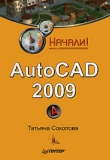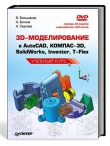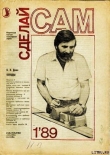Текст книги "КОМПАС-3D V10 на 100 %"
Автор книги: Максим Кидрук
Жанр:
Программное обеспечение
сообщить о нарушении
Текущая страница: 4 (всего у книги 32 страниц) [доступный отрывок для чтения: 12 страниц]
Компактная и другие панели инструментов
Компактная панель инструментов (рис. 1.34) – самый востребованный элемент пользовательского интерфейса. Большая часть всех команд, используемых при черчении и моделировании в системе КОМПАС-3D, вызывается кнопками панелей инструментов, входящих в компактную панель. Она всегда присутствует в окне программы, но ее состав зависит от типа активного документа. Состав этой панели можно произвольно изменять, добавляя или удаляя панели инструментов. Для удаления какой-либо панели нужно перетащить ее за маркер перемещения, находящийся возле кнопки переключения данной панели, за пределы компактной панели. Чтобы вернуть извлеченную панель назад или добавить на компактную панель какую-нибудь новую панель инструментов, необходимо, удерживая нажатой клавишу Alt, перетащить за заголовок добавляемую панель в область компактной панели. Когда возле указателя появится знак «плюс», следует отпустить левую кнопку мыши. В результате панель будет добавлена в состав компактной. Порядок следования панелей можно изменять, перемещая кнопки переключения в пределах их области размещения.

Рис. 1.34. Компактная панель инструментов
На каждой из панелей находятся инструменты, причем некоторые кнопки, близкие по функциональности, могут быть объединены в группы. Признаком, по которому можно отличить группу от одиночной команды, является маленький треугольник в правом нижнем углу значка кнопки. Щелкнув на самой кнопке группы, вы сможете вызвать лишь текущую команду (то есть ту, значок которой отображается на кнопке), остальные команды спрятаны под ней. Чтобы просмотреть все команды группы и вызвать одну из них, нужно щелкнуть на любой кнопке с треугольником и удерживать кнопку мыши. В результате группа раскроется, и станут видны значки всех доступных команд (см. рис. 1.34). Если выполнение какой-либо команды в текущем состоянии документа невозможно, то значок этой команды, как и соответствующий пункт меню, отображается в неактивном состоянии (серым цветом).
После выбора любой команды из раскрывшегося списка она запускается на выполнение. После завершения операции текущая команда автоматически становится во главе группы, а ее значок отображается на кнопке, объединяющей данную группу. Для следующего вызова этой же команды достаточно щелкнуть один раз на этой кнопке.
Команды объединены в группы по функциональности, что значительно упрощает и ускоряет доступ к ним.
Размеры компактной панели можно менять, как и любого окна Windows, перетаскивая мышью край окна. После изменения размеров кнопки могут размещаться не в один, а в несколько рядов.
Примечание
Вид и размещение компактной панели инструментов могут отличаться от приведенных на рис. 1.34. Например, при вертикальном размещении этой панели кнопки переключения находятся в ее верхней части, а кнопки вызова команд расположены ниже. Группы при этом раскрываются в сторону.
Рассмотрим возможности этой компактной панели для разных типов документов.
После создания или активизации графического документа компактная инструментальная панель примет вид, показанный на рис. 1.35.

Рис. 1.35. Компактная панель при активном документе КОМПАС-Чертеж
В состав этой панели входят панели инструментов для создания и редактирования геометрических объектов, оформления чертежей, для параметрического черчения и пр. Как вы уже наверняка догадались, при создании фрагмента с компактной панели исчезает инструментальная панель Ассоциативные виды, так как во фрагменте не может быть создано никакого другого вида (в том числе ассоциативного), кроме системного.
Помимо команд, сгруппированных под кнопкой Ассоциативные виды, на компактной панели для графического документа присутствует множество других панелей.
• Геометрия – содержит команды для создания геометрических объектов на чертеже: точек, вспомогательных линий, отрезков, окружностей, дуг, эллипсов, сплайнов и прямоугольников. На этой панели есть также команды для непрерывного ввода объектов, создания фасок, сопряжений между произвольными кривыми, создания штриховки и пр. Большинство графических примитивов можно выполнить в документе разными способами. Например, отрезок можно построить по двум произвольным точкам, параллельно или касательно к уже существующему объекту. Окружность можно создавать, указав центр и радиус, через три точки и т. п. В этом и проявляется удобство графического редактора КОМПАС-График, который по праву считается одним из лучших отечественных редакторов для двухмерного черчения. Практически каждая кнопка панели Геометрия имеет раскрывающееся меню с другими кнопками группы (например, для создания простого отрезка существует шесть разных команд).
• Размеры – служит для проставления и оформления размеров на чертеже. Команды этой панели позволяют использовать любые размеры, встречающиеся в конструировании: линейные, радиальные, угловые и пр. Размер на чертеже может проставляться автоматически (с учетом текущего масштаба вида) или вводиться пользователем. Оформление размеров подразумевает проставление допусков, отклонений и квалитетов, согласно требованиям ГОСТ.
• Обозначения – предназначена для проставления на чертеже знаков шероховатости, баз, линий-выносок, допусков формы, стрелок взгляда и пр. Кнопки этой панели идентичны командам, входящим в меню графического документа Инструменты → Обозначения. Кроме того, на панели размещены кнопки для создания текста и таблиц на чертеже.
• Обозначения для ПСП – обозначения, использующиеся в промышленно-строительном проектировании.
• Редактирование – вторая по значимости после Геометрии панель инструментов. Ее команды позволяют сдвигать, поворачивать, масштабировать, копировать элементы изображения. Часть команд объединена в группы, что облегчает их поиск и вызов.
• Параметризация – команды данной панели аналогичны командам меню Инструменты → Параметризация. Они служат для задания параметрических зависимостей между отдельными элементами чертежа.
• Измерения (2D) – предоставляет пользователю доступ к командам определения координат точек, расстояний между кривыми, углов между прямыми, длин кривых и площадей геометрических фигур. Кроме того, на этой панели размещена группа команд для определения МЦХ плоских фигур.
• Выделение – данная панель содержит кнопки, предназначенные для различных способов выделения графических объектов документа. Вот некоторые команды, реализующие эти способы: Выделить все, Выделить объект указанием, Выделить слой указанием, Выделить вид указанием, Выделить рамкой, Выделить вне рамки и пр.
• Спецификация – содержит кнопки, позволяющие редактировать объекты спецификаций на чертеже.
Для трехмерной сборки и детали компактная панель инструментов имеет существенные различия. При активном документе КОМПАС-Деталь эта панель включает в себя девять панелей инструментов (рис. 1.36), команды которых предназначаются для создания и редактирования трехмерных твердотельных моделей.

Рис. 1.36. Компактная панель при активном документе КОМПАС-Деталь
Рассмотрим, какие панели инструментов содержит компактная панель при активном документе КОМПАС-Деталь.
• Редактирование детали – на ней собраны группы команд для добавления или удаления материала деталей (путем выдавливания, вращения, кинематически и по сечениям), команды построения фасок, отверстий, оболочек, создания массивов, зеркальных копий, а также команды булевых операций. Большинство команд, как и на панели Геометрия графического документа, организованы в группы (например, команды добавления материала деталей, создания массивов и т. п.).
• Пространственные кривые – содержит пять инструментов для создания точки в пространстве, трехмерных спиралей (цилиндрической или конической) и пространственных ломаных или сплайнов. Кнопки этой панели дублируются командами меню Операции → Пространственные кривые.
• Поверхности – кнопки этой панели дают доступ к функциям построения поверхностей в детали (выдавливанием, вращением, кинематически, по сечениям, заплатка и пр.).
• Вспомогательная геометрия – содержит две группы команд для создания вспомогательных осей и плоскостей, команду Линия разъема для разбиения грани на несколько граней и группу команд для создания контрольных точек (они используются при построении элементов трубопроводов в модели).
• Измерения (3D) – дает возможность применять функции определения расстояний и углов, длин ребер, площадей граней и МЦХ модели, а также проверять пересечения.
• Фильтры – позволяет задать, какие объекты можно выделять в окне представления модели (грани, ребра, вершины, конструктивные плоскости и оси). Кнопка Фильтровать все дает возможность одновременно включить все фильтры выбора объектов в модели.
• Спецификация – команды данной панели хоть и имеют некоторые отличия от инструментов одноименного раздела компактной панели для графического документа, по функциональности ничем от них не отличаются. Они предназначены для управления объектом спецификации, связанным с текущей деталью.
• Элементы оформления – содержит кнопку Условное изображение резьбы, которая служит для создания условного обозначения резьбы на конических или цилиндрических частях модели, а также различные команды для проставления размеров и обозначений на трехмерной модели.
• Элементы листового тела – включает в себя все команды редактора листовых моделей КОМПАС-3D. С каждой версией КОМПАС-3D эти команды все более совершенствуются, позволяя легко и удобно создавать очень сложные модели, которые средствами простого твердотельного моделирования построить зачастую просто невозможно.
Для документа КОМПАС-Сборка компактная панель имеет несколько другой состав (рис. 1.37).

Рис. 1.37. Компактная панель при активном документе КОМПАС-Сборка
Часть панелей инструментов дублируют функции команд редактирования детали, другие – учитывают специфику документа КОМПАС-Сборка.
• Редактирование сборки – объединяет команды редактирования моделей сборки и те формообразующие операции, которые доступны в документе этого типа. На данной панели находятся кнопки вставки модели из файла, создания детали или подсборки «на месте» (в окне текущей сборки), команды для перемещения и поворота модели, а также операции по созданию отверстий сечений, массивов и пр. Завершает эту панель кнопка Новый чертеж из модели, с помощью которой можно создать новый чертеж и разместить в нем произвольный ассоциативный вид с текущей модели.
• Пространственные кривые – содержит команды, аналогичные инструментам одноименной панели для документа КОМПАС-Деталь.
• Поверхности – эта панель имеет такие же команды, как и для детали.
• Вспомогательная геометрия – повторяет команды, доступные при создании детали.
• Сопряжения – в ее состав входят инструменты наложения сопряжений между отдельными элементами (гранями, ребрами, вершинами) двух моделей. Эти команды служат для задания строго определенного взаимного положения всех компонентов сборки, а также для сохранения такого размещения при добавлении и перемещении новых компонентов сборки.
• Измерения (3D) – идентична панели для документа КОМПАС-Деталь, за исключением того, что в сборке добавляется возможность проверять пересечения между двумя произвольными компонентами.
• Фильтры – по составу и по функциональным возможностям аналогична одноименной панели для документа КОМПАС-Деталь.
• Спецификация – служит для управления объектами спецификаций, связанными с деталями сборки.
• Элементы оформления – назначение то же, что и для деталей: проставление обозначений резьбовых участков, а также создание трехмерных размеров и конструкторских обозначений в трехмерной сборке.
Особый случай компоновки компактной инструментальной панели – режим создания эскиза в трехмерном документе (рис. 1.38). При этом на компактной панели присутствует часть панелей инструментов, свойственных трехмерному документу, и почти все панели, характерные для графического документа (кроме панелей Ассоциативные виды и Спецификация). Это объясняется тем, что сам эскиз – это, по сути, двухмерное изображение, почти полная аналогия фрагменту, и при его создании можно пользоваться почти всеми командами, доступными при обычном черчении в графическом документе. Однако следует отметить, что некоторые команды на отдельных панелях (например, инструмент создания штриховки) всегда остаются неактивными.

Рис. 1.38. Компактная панель при создании эскиза в детали
В системе КОМПАС есть еще несколько важных панелей инструментов, очень часто применяемых в работе. Одна из них – панель Стандартная (рис. 1.39), уже упоминавшаяся в книге. Она по умолчанию присутствует в окне программы под главным меню. Эта панель независима от типа активного в данный момент документа. Частично кнопки на данной панели дублируют команды меню Файл, а также общие команды меню Редактор (Вырезать, Копировать, Вставить и т. п.). Кроме того, на панели Стандартная размещены кнопки для отображения диалоговых окон Менеджер библиотек, Менеджер документа и Переменные. Кнопка со стрелкой и знаком вопроса позволяет воспользоваться объектной справкой КОМПАС-3D. Для этого нужно нажать данную кнопку, а потом щелкнуть на элементе, о котором вы хотите получить информацию.

Рис. 1.39. Панель инструментов Стандартная
Еще одним важным элементом пользовательского интерфейса является панель инструментов Текущее состояние (рис. 1.40).

Рис. 1.40. Панель инструментов Текущее состояние
На этой панели размещены элементы управления, позволяющие изменять текущий шаг курсора, переключаться между видами и слоями чертежа, изменять состояния видов, устанавливать и запрещать глобальные привязки, размещать на чертеже локальную систему координат, включать режим ортогонального черчения и пр. Шаг курсора – это величина смещения курсора при его движении с помощью клавиш управления курсором (задается в миллиметрах). С помощью кнопки Округление (или клавиши F7) можно включить режим округления координат курсора. В этом режиме при вводе различных геометрических объектов линейные величины будут округляться до целых чисел. Если режим включен, то кнопка подсвечивается и становится как бы вжатой. В последних двух полях панели Текущее состояние отображаются текущие координаты указателя мыши над окном представления документа с учетом начала координат вида или начала локальной системы координат (если она была создана в документе).
Примечание
После выхода версии КОМПАС-3D V8 Plus появилась возможность управлять состоянием видов без вызова окна Менеджер документа. Для этого теперь можно использовать поля раскрывающегося списка справа от кнопки Состояния видов (рис. 1.41). Для изменения отображения или активности вида нужно щелкнуть на соответствующем значке слева от номера или названия вида.

Рис. 1.41. Список для управления состоянием видов
Рассмотренные панели – это еще не все из множества элементов управления, предоставленных разработчиками программы, что делает работу в КОМПАС легкой и удобной. Можно сделать отображенными на экране и некоторые другие панели (Управление листами, Форматирование, Вставка в текст и др.). Напомню, что включить или отключить ту или иную панель инструментов можно двумя способами: выбрав соответствующую строку из контекстного меню (чтобы его вызвать, следует щелкнуть в любой точке уже отображенных панелей) или выполнив нужную команду, входящую в раздел системного меню Вид → Панели инструментов.
Я советую вам при двухмерном черчении всегда держать под рукой панель инструментов Глобальные привязки (рис. 1.42).

Рис. 1.42. Панель инструментов Глобальные привязки
Используя кнопки этой панели, можно быстро включать или отключать тот или иной тип привязок. Строить изображения на чертеже без привязок очень трудно, более того, потом могут возникнуть большие проблемы при создании штриховки, редактировании объектов и пр. Однако когда включено много привязок, также могут возникнуть неудобства, потому что некоторые привязки могут перекрываться, а в отдельных ситуациях даже противоречить друг другу, замедляя таким образом черчение. Поэтому присутствие на экране панели Глобальные привязки при работе с графическими документами иногда даже необходимо. Кроме установки набора глобальных привязок, с помощью этой панели можно запрещать действие всех привязок и даже управлять локальными привязками посредством раскрывающегося меню справа от последней кнопки (рис. 1.43). Локальные привязки – это тип привязок, применяемых при построении или редактировании какого-либо определенного объекта, для которых следует точно указать, к какому объекту и как привязываться. Локальная привязка всегда действует одна, перекрывая при этом все другие (глобальные) привязки. Для включения нужной локальной привязки можно использовать контекстное меню, вызывать которое необходимо после начала создания или редактирования графического элемента.

Рис. 1.43. Меню локальных привязок
Обратите также внимание, что некоторые панели инструментов, входящие в состав компактной панели, можно держать закрепленными в главном окне независимо от самой компактной панели. Для этого их не обязательно извлекать из компактной панели. Эти панели (в основном касающиеся трехмерного моделирования) можно отобразить с помощью уже знакомых вам команд контекстного или главного меню.
Настройка системы
Я уже говорил, насколько важно правильно настроить интерфейс системы. Ведь эргономичность интерфейса влияет на удобство, а значит, и на скорость работы с программой. В предыдущих разделах главы вы узнали о многих пунктах меню, диалоговых окнах и панелях инструментов, которые отображаются по умолчанию. В данном разделе рассмотрим, как можно настраивать интерфейс приложения, изменяя существующие элементы или создавая собственные панели инструментов.
Настройка интерфейсаПод настройкой интерфейса системы КОМПАС-3D следует понимать следующие возможности изменения внешнего вида программы:
• выбор стиля;
• настройка внешнего вида;
• изменение состава пунктов главного меню;
• изменение состава панелей инструментов;
• создание пользовательских компактных панелей и панелей инструментов с произвольным набором кнопок;
• назначение сочетаний клавиш для тех или иных команд.
Рассмотрим перечисленные возможности по порядку.
Стиль приложения выбирается в диалоговом окне Вид приложения (рис. 1.44).

Рис. 1.44. Диалоговое окно Вид приложения
Это окно появляется при запуске системы КОМПАС. Его можно также вызвать командой Сервис → Вид приложения. С его помощью можно определить вид панелей инструментов, закладок и диалоговых окон. Доступны следующие стили: Microsoft Visual Studio 97, Microsoft Visual Studio.NET 2003, Microsoft Office 2003, Microsoft Visual Studio 2005, Microsoft Windows XP native look и Microsoft Office 2007. При создании иллюстраций в данной книге был выбран стиль Microsoft Office 2003. При желании вы можете выбрать любой другой. На суть изложения и понимания материала это никоим образом не повлияет.
Все остальные настройки интерфейса находятся в окне Настройка интерфейса (рис. 1.45), которое можно вызвать командой меню Сервис → Настройка интерфейса.

Рис. 1.45. Диалоговое окно Настройка интерфейса
При активном окне Настройка интерфейса система переходит в режим настройки интерфейса. Этот режим позволяет производить определенные действия с элементами интерфейса:
• изменять порядок следования кнопок на панелях инструментов;
• удалять и добавлять кнопки на панели инструментов. Для удаления кнопки необходимо воспользоваться командой Удалить контекстного меню, для вызова которого следует щелкнуть правой кнопкой мыши на кнопке панели инструментов;
• управлять отображением кнопок на панелях инструментов. Есть три варианта: только значок, только текст или значок вместе с текстом (рис. 1.46). Нужный вариант можно выбрать в контекстном меню кнопки;

Рис. 1.46. Способы отображения кнопок панели инструментов: значок (а), текст (б), значок и текст (в)
• устанавливать разделители (вертикальные черточки) между группами кнопок на панели;
• изменять расположение команд главного меню. Перемещать можно как отдельные команды, так и целые разделы: например, можно перетянуть весь раздел меню Редактор в меню Вид;
• удалять пункты меню или целые разделы, воспользовавшись контекстным меню команды. С помощью контекстного меню можно также сделать так, чтобы возле названия пункта меню не отображался соответствующий значок;
• добавлять новые команды в состав любого меню или панели инструментов из списка Команды диалогового окна Настройка интерфейса.
Примечание
При выборе кнопки на панели инструментов или пункта меню в режиме настройки интерфейса он выделяется черным прямоугольником (см. рис. 1.46). Все действия, связанные с удалением, перемещением или изменением внешнего вида элемента управления, относятся именно к выделенному элементу.
Диалоговое окно Настройка интерфейса имеет шесть вкладок. Вкладка Команды включает в себя список всех команд системы КОМПАС. Они организованы по категориям. Вкладка Команды содержит два списка: в первом находятся категории команд, а во втором – команды, входящие в категорию, выделенную в данный момент в первом списке. Под списками размещено текстовое поле с кратким описанием выделенной команды. Данная вкладка позволяет добавить нужную команду в меню или кнопку на панель инструментов. Например, если требуется поместить команду Вид (позволяет создать новый вид в чертеже) на панель инструментов Текущее состояние графического документа, необходимо выполнить следующее.
1. Вызвать окно Настройка интерфейса с помощью команды Сервис → Настройка интерфейса. При этом система перейдет в режим настройки интерфейса.
2. В списке Категории выделить строку Вставка. В списке Команды сразу отобразится набор команд этой категории, второй в списке должна идти команда Вид.
3. Щелкнуть на строке с названием команды и, не отпуская кнопку мыши, перетащить команду в область, где размещена панель Текущее состояние. Во время перетаскивания возле указателя появится значок серой кнопки, а также маленький крестик, показывающий, что в этом месте окна программы кнопку поместить нельзя. Как только указатель мыши окажется над панелью, крестик исчезнет. Это значит, что здесь можно расположить кнопку. Чтобы кнопка появилась на панели, следует отпустить кнопку мыши.
4. После добавления кнопки Вид на панель Текущее состояние ее положение можно откорректировать, перетаскивая кнопку в пределах панели. Ее можно разместить, например, после раскрывающегося списка Состояния видов.
5. Можно организовать инструмент Вид в отдельную группу, ограниченную разделителями. Для этого нужно выделить кнопку Вид (вокруг нее появится черный контур) и выполнить команду контекстного меню Начать группу. Между кнопкой Вид и раскрывающимся списком будет отображена линия-разделитель. В результате панель Текущее состояние будет выглядеть, как показано на рис. 1.47.

Рис. 1.47. Новая кнопка на инструментальной панели Текущее состояние
Аналогичным образом можно изменять состав пунктов системного меню. После перетаскивания какой-либо команды она добавляется в меню, над которым была отпущена кнопка мыши. Добавленная команда может отображаться только текстом или текстом со значком (конечно, если для этой команды в системе назначена некая пиктограмма). Если команде отвечает определенное сочетание клавиш, оно отобразится справа от ее названия. Команды можно размещать не только в пунктах главного меню, но и в виде отдельных пунктов меню. В таких случаях они могут отображаться значками, подобно кнопкам на панелях инструментов.
В режиме настройки интерфейса можно удалять, менять местами, размещать на панелях инструментов одиночные или раскрывающиеся меню, состоящие из других подменю. Все перечисленные действия осуществляются путем перетаскивания групп меню или одиночных команд.
Вкладка Панели инструментов окна Настройка интерфейса позволяет изменять количество, вид и размещение панелей инструментов в главном окне программы (рис. 1.48).

Рис. 1.48. Вкладка Панели инструментов
Слева от каждого элемента списка находится флажок, управляющий отображением панели (если флажок снят – панель спрятана, если установлен – размещена в пределах главного окна).
Кроме панелей инструментов, входящих в состав компактной панели, в списке Панели присутствует несколько необычных панелей. Например, панель Форматирование (рис. 1.49), которая объединяет команды для редактирования различных текстовых надписей при проставлении размеров, работе с техническими требованиями или обычным текстом. Насколько удобнее использовать эту панель инструментов, постоянно держа под рукой, решать вам.

Рис 1.49. Панель инструментов Форматирование
Вы можете создавать собственные панели инструментов и компактные панели. Для этого выполните следующие действия.
1. На вкладке Панели инструментов нажмите кнопку Новая (см. рис. 1.48).
2. В появившемся окне введите название создаваемой панели, например Пользовательская панель. В результате будет сформирована пока еще пустая панель инструментов.
3. Перейдите на вкладку Команды диалогового окна Настройка интерфейса. По очереди перетащите на только что созданную панель любые нужные вам команды. Поскольку система находится в режиме настройки интерфейса, на пользовательскую панель можно перетаскивать кнопки с других (стандартных) панелей или пункты системного меню.
4. Откорректируйте размещение кнопок панели и добавьте по своему усмотрению разделители между схожими командами.
На рис. 1.50 приведен пример пользовательской панели, содержащей следующие полезные команды:
• В текущем виде – служит для удаления всех вспомогательных кривых и точек в текущем виде чертежа;
• Подключить библиотеку – вызывает диалоговое окно открытия файла, с помощью которого можно подключить какую-либо прикладную библиотеку;
• Сменить режим работы – позволяет изменить режим работы библиотеки;
• Показать лист – раскрывающийся список для перехода к нужной странице многолистового чертежа;
• Выбрать материал – вызывает библиотеку материалов и сортаментов для выбора материла;
• Выносной элемент – создает выносной элемент на чертеже;
• Ввод текста – создает текст в документе;
• Вставить растровый объект – позволяет вставить и разместить на чертеже рисунок.

Рис. 1.50. Пользовательская панель инструментов
Аналогичным образом вы можете создавать любые панели инструментов, наполняя их различными элементами управления. Повторяя описанные выше действия, несложно создать панель инструментов Ввод текста (рис. 1.51), объединяющую команды создания и форматирования (редактирования шрифта, ввода индексов, подстрочных или надстрочных надписей и пр.) текстовых объектов на чертеже.

Рис. 1.51. Пользовательская панель Ввод текста
Система КОМПАС позволяет создавать пользовательские компактные панели, объединяя в них любое количество стандартных или пользовательских панелей инструментов (кроме панелей Стандартная, Вид и Текущее состояние). Для объединения двух панелей в компактную следует, удерживая нажатой клавишу Alt, перетащить за заголовок одну панель на другую. Когда возле указателя появится знак плюса, можно отпустить кнопку мыши и клавишу Alt. Точно так же в сформированную компактную панель добавляются другие панели. Например, соединив подобным образом панели инструментов, показанные на рис. 1.50 и 1.51, вы получите компактную панель, которая изображена на рис. 1.52.

Рис. 1.52. Пример пользовательской компактной панели
С помощью кнопок Переименовать и Удалить вкладки Панели инструментов окна Настройка интерфейса можно изменить название пользовательской панели (она должна быть выделенной в списке Панели) или удалить ее. После удаления восстановить пользовательскую панель будет невозможно (при необходимости нужно будет создавать ее заново). Обратите внимание, что пользовательские панели, входящие в состав компактной панели, удалить нельзя.
Примечание
Если добавляемая на панель команда не имеет значка, вы можете выбрать изображение, которое будет показано на кнопке вызова этой команды. Для этого после перетаскивания команды, не имеющей значка, на панель следует выполнить команду контекстного меню Иконка. Поскольку для данной команды не существует значка, система предложит выбрать его самостоятельно в окне Свойства кнопки (рис. 1.53). Например, значок для команды В текущем виде (см. рис. 1.50) выбран подобным образом.

Рис. 1.53. Выбор значка для кнопки
С помощью кнопок Сбросить и Сбросить все вкладки Панели инструментов можно также отменить внесенные изменения в состав той или иной панели или одновременно для всех панелей, состав которых был изменен.
Вкладка Утилиты окна Настройка интерфейса позволяет подключить различные утилиты (как правило, EXE-файлы), которые будут вызываться с помощью команд главного меню. По умолчанию к системе КОМПАС-3D подключены только две утилиты – Калькулятор и Конвертер единиц измерения. Команды для вызова новых программ-утилит, подключенных с помощью элементов управления этой вкладки, будут размещаться в меню Сервис.
Важные возможности предоставляет еще одна вкладка диалогового окна Настройка интерфейса – Клавиатура (рис. 1.54). На ней вы можете просматривать, изменять или назначать сочетания клавиш для выполнения той или иной команды.

Рис. 1.54. Вкладка Клавиатура
Раскрывающийся список Категории содержит категории команд, полностью идентичные элементам списка Категории на вкладке Команды. Под ним находится список с перечнем всех команд выбранной категории. Под списком – знакомое текстовое поле Описание с краткой характеристикой выделенной команды. С помощью раскрывающегося списка Установить сочетание можно задать, в документе какого типа будет действовать установленное сочетание клавиш. Значение По умолчанию означает, что назначаемое (или уже назначенное) сочетание клавиш срабатывает в любом активном документе или вообще без открытого документа. Под списком Установить сочетание размещены два поля, в которых отображается текущее сочетание клавиш для выбранной команды (если оно есть, конечно) и новое сочетание клавиш, назначенное пользователем.
Для примера назначим сочетание клавиш для команды В текущем виде, которая служит для удаления всей вспомогательной геометрии с чертежа или фрагмента. По умолчанию для этой команды не предусмотрена отдельная кнопка, а пользоваться ею при двумерном черчении придется довольно часто. Каждый раз выполнять команду меню Редактор → Удалить → Вспомогательные кривые и точки → В текущем виде не очень удобно. Чтобы настроить сочетание клавиш, сделайте следующее.