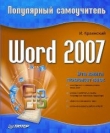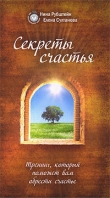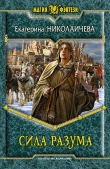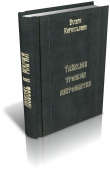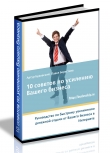Текст книги "Компьютер для бабушек и дедушек"
Автор книги: Любовь Левина
Жанры:
Интернет
,сообщить о нарушении
Текущая страница: 2 (всего у книги 6 страниц) [доступный отрывок для чтения: 2 страниц]
Проще говоря, это продолжение нашей руки на экране. При помощи этого манипулятора мы можем брать, листать, стирать, доставать, упаковывать, распаковывать. Выискивать информацию для считывания. Рисовать, открывать информационные окна, перемещать картинки по рабочему столу и отсылать во все уголки мира.
Поначалу научиться пользоваться ею тяжеловато. Всё равно что есть суши японскими палочками. Мышь никак не хочет плавно передвигаться по столу. Дёргается и скачет или, наоборот, плохо сдвигается с места. Пальцы норовят нажать не там и не то. Уверяю вас, через несколько дней тренировок у вас перестанет появляться желание скормить этого электронного зверька стае голодных кошек. И вы по достоинству оцените прелесть этого чуда электроники.
Ну что ж, приступаем к дрессировке мыши, вернее, учимся управлять курсором. Курсор– это указатель мыши. Это может быть беленькая стрелочка, чёрненькая палочка, ладошка или что-нибудь ещё, но суть его от этого не меняется.
Расскажу, как меня учили управлять курсором. Все члены семьи отыгрались на мне, конечно, за все мои житейские замечания и нравоучения последних лет.
Итак:
– плавно, как пианист на клавиатуру, опускаем правую руку (для левшей можно мышь переделать на левую руку, но я не знаю, как это делается) на корпус мышки, причем основание запястья не лежит на столе;
– обхватываем тельце мышки большим пальцем слева, а мизинцем справа, ваш указательный палец лежит на левой кнопке;
– средний палец лежит на колёсике или вместе с безымянным, на правой;
– свод ладони практически невесомо касается мыши, как будто это на самом деле маленький зверёк. Но с боков её держать надо достаточно уверенно, чтоб не было лишних дёрганий. Особенно когда делаешь щелчок (клик), компьютер может вас неправильно понять;
– кликом, или щелчком, считается тот момент, когда курсор мыши установлен на нужном месте, а указательный палец стукает по левой кнопке (как одна восьмая нота по клавише пианино, или как единичный стук в дверь, или как камушек упал).
Левая кнопка считается рабочей.
И с её помощью можно:
– щёлкнув один раз по значку, выделить (только выделить!) его (цвет поменяется);
– если убрать курсор со значка, щёлкнуть по пустому месту, предыдущее действие отменится;
– переместить любой значок в любое место стола. Навести на него курсор, зажать левую кнопку и перетащить куда хочешь. После этого кнопка отпускается;
– если по значку быстро щёлкнуть два раза, программа, или файл, или папка, или картинка, или что ещё там под этим значком прячется, раскроется.
Для чего нужна правая кнопка мыши?
Правая кнопка выдаёт контекстное меню ( Конте́кстное меню (англ. context menu) в графическом интерфейсе пользователя – меню, открываемое, как правило, при нажатии второйкнопки указательного устройства ввода.
В этом меню отображаются команды, которые предоставляет объект ( контекст), находившийся под указателемв момент его вызова, и общие команды. Наличие у объекта контекстного меню и его содержимое зависят от рабочей среды и конкретной программы.)
Вот какое объяснение я нашла в справочнике. А проще говоря, правая кнопка показывает, что сейчас можно делать, исходя из предложенных возможностей по списку (меню). Как только мы решили, что нужно делать, подводим курсор на нужное место и кликаем левой кнопкой, а потом правой. Программа и заработает.
Как это работает, можно посмотреть на примере создания папки.
Мой Компьютер
А теперь поговорим про следующий значок на вашем столе. Это Мой Компьютер.
Вот что узнала про него я.
Программа Мой компьютер достаточно проста. Она позволяет перемещаться по памяти вашего компьютера. Память у компьютера бывает внутренняяи внешняя.
Как в обычной жизни, какие-то важные и трудоёмкие факты и числа вы фиксируете в записной книжке: даты дней рождения или номера телефонов, а что-то вы храните в голове, например имена собственных детей, свой возраст или вес.
Примерно то же самое можно сказать и о компьютерной памяти. К внутреннейпамяти относится жесткий диск, или по-другому он называется локальный диск или винчестер. Чаще всего он разделён на две части:
1. Системный диск,там, где хранится Windowsи все программы, установленные на компьютер. Сюда не стоит сохранять ваши фильмы, игры, личную и текущую информацию. И вообще, как мне объяснили, сюда с моими познаниями компьютера лучше не соваться. Ну, есть он, и слава богу. Обычно он называется ( C:).
2. Ваш диск,не системный. Именно сюда и сохраняются все картинки, фильмы, игры, музыка. Вот с ним и будем иметь дело. Это как хороший добротный книжный шкаф в вашем доме, только у него объём практически бесконечный и возможности почти не ограничены. Для нас с вами, разумеется. Обычно он называется ( D:).
К внешней памяти, а правильнее – к внешним носителям информации, относятся: CD-DVD дисководы – то место, куда вставляются диски; HD-дисководы, сюда вставляются дискеты; USB-порты, в них вставляют флеш-носители (флешки).
Если у вас остался в воспоминаниях образ чудо-техники конца прошлого тысячелетия ЕС-1020, не пытайтесь провести аналогию и не ищите, как это по глупости на первых порах я делала, где находится тот или иной диск и как он выглядит. Для нормального общения с внешним миром это знать вовсе не обязательно.

Если на вашем столе нет ярлыка Мой компьютер, это вовсе не значит, что его нет вообще. Ситуация достаточно быстро поправимая:
1) нажмите на правую кнопку мыши один раз;
2) появится дополнительное меню, с которым мы уже умеем работать;
3) находим слово СВОЙСТВА, как правило, в конце списка;
4) кликаем по нему левой кнопкой мыши;

5) нажимаем левой кнопкой мыши один раз по надписи Рабочий стол;
6) нажимаем левой кнопкой мыши Настройки;
7) выпадет список элементы рабочего стола;
8) ставим галочку в строчке мой компьютер, а именно, подводим маркер к квадратику слева от строчки мой компьютери кликаем левой кнопкой мыши; нажимаем левой кнопкой мыши на ОК; подтверждаем все выполняемые действия: нажимаем на Применить; нажимаем на ОК.

Вот какие советы мне удалось прочитать в Интернете на вопрос:
«Люди помогите!!! Где найти «Мой компьютер»?»
Привожу полностью без редактирования:
1. «Давно не читал такого шикарного вопроса))). Мадам, вам большой плюс от меня).»
2. «На рабочем столе правой кнопкой мыши – свойства – рабочий стол – настройки рабочего стола. поставить галочку напротив мой компьютер».
3. «Правой кнопкой по пуску, вторая вкладка, настроить, двигаем ползунок на середину, ищем мой компьютер, ставим кружок в дырочке «отображать как ссылку» потом он появляется в меню пуск, оттуда перетаскиваем на рабочий стол».
4. «В кампутере!:)».
5. «Самое смешное, что я сам зачем-то удалил ярлык, и потом полчаса не мог вспомнить, как его вернуть… Щёлкаем правой кнопкой по кнопке пуск, выбираем Свойства, наверху переключаем вкладку на «меню пуск», если выбрано классическое меню пуск, выбираем обычное. Щёлкаем по пуску, перетаскиваем значок мойкампутер на рабочий стол, если меню пуск и так обычное, то не морочьте голову людям».

6. «Нашла? Могу вариант посложнее дать:)».
7. «Прекрасный вопрос примерно как «где в автомобиле найти руль»:-)».
8. «Ну тебе уже все написали, ты может не совсем понимаешь что такое мой комп – это проводник и если у тебя открывается окно с деревом папок то это и есть мой компьютер, а вообще вот эти советы правильные – кликаешь на любом месте рабочего стола правой кнопкой, выбираешь «свойства». Во второй вкладке жмешь внизу кнопку «настроить рабочий стол» и там вверху будет выбор значков, которые отображать на рабочем столе. Там ставишь галочку возле «мой компьютер» и жмешь «ок» – на раб столе появится значок».

9. «Нажми правую кнопку на рабочем столе и выбери свойства зайди во вкладку рабочий стол внизу кнопка настройка рабочего стола нажми и вменю поставь галочку напротив Мой компьютер потом сохрани изменения кнопкой ок должен появиться».
Я привела этот пример для того, чтоб вы убедились в том, что, как только вы перестанете бояться компьютера и научитесь задавать элементарные вопросы, на любой из них сможете получать исчерпывающий ответ. Удачи вам.
Как только на рабочем столе появится Мой компьютер:
– кликаем по этой картинке два раза левой кнопкой мыши;
– высветится содержимое этой программы.
Нам нужен, например, Локальный диск (D), но можно акцентировать внимание и на папке Мои документы:
– кликаем по нему два раза левой кнопкой мыши;
– высветится содержимое этого диска, куда вы можете складывать свои папки сколько вашей душе будет угодно.
Ищите в моём букваре инструкцию про то, как работать с папкой, и вперёд к новым победам над компьютерной безграмотностью!
Что такое ПАПКА и как её создать

Все значки (картинки, иконки, пиктограммы), которые мы видим на рабочем столе, называются файлами. Сложенные в одну кучку по какому-либо признаку файлы, иногда хранят в папках.
Например, в обыденной жизни решили мы собрать в одной папке под названием «Времена года» фотографии, любимые стихи, внучкины рисунки, обрывок газеты с интересной статьёй, диск с хорошей музыкой.
Что мы делаем. Покупаем НОВУЮ ПАПКУ. Она пустая. Название «Новая папка» нам не нравится. Мы стираем или отрываем его и приклеиваем или рисуем новое: «Времена года». Заметьте, изменения имени никак не сказалось на пустой сущности нашей папки. С таким же успехом мы могли бы назвать её «Космос», или «Корова», или «Букет моей бабушки».

Раскрываем нашу папку и вкладываем туда всё, что нашей душеньке будет угодно. Можем всё систематизировать по более конкретным папкам: «Весна», «Лето», «Зима», «Осень», а уж в них складывать листочки, брошюрки, фото, ссылки на конкретный источник стихов или нот. Можем отдельно собрать «Музыку», «Фото», «Рисунки», «Гербарий», «Рецепты». Можем вообще всё вперемешку свалить до лучших времён. Некоторые люди гораздо лучше чувствуют себя в творческом беспорядке. Что делать, такова наша природная индивидуальность.
А теперь попробуем создать папку у себя на компьютерном столе:
1. Щёлкаем правой кнопкой мыши по пустому месту на поле компьютерного рабочего стола.
2. Выпадет табличка со списком.
3. Находим строчку, где написано СОЗДАТЬ.
4. Наводим на неё курсор.
5. Строчка изменит цвет.


6. Рядом, слева или справа, в зависимости, где есть место, выпадет ещё один список.
7. Видим строчку ПАПКА.
8. Подводим на неё курсор и кликаем левой кнопкой.
9. На рабочем столе выскочит картинка (иконка) в виде папочки, а под ней надпись НОВАЯ ПАПКА, она, как правило, бывает жёлтого цвета.
10. При желании ей можно дать нужное имя, как надпись на реальной папке.
11. Подводим курсор к названию НОВАЯ ПАПКА.
12. Кликаем правой кнопкой, выпадет список.

13. Находим слово ПЕРЕИМЕНОВАТЬ.
14. Нажимаем левую кнопку.
15. Название в белой рамочке изменит цвет.
16. Курсор будет мигать в конце слова.
17. Наводим курсор на конец слова, левой кнопкой нажимаем и, не отпуская (синий цвет пропадёт), ведём его по названию. Оно опять посинеет.
18. Отпускаем курсор.
19. На клавиатуре щёлкаем по клавише Delete.
20. Название НОВАЯ ПАПКАсотрётся. Считайте, что вы оторвали наклейку с реальной папки. (Можно это сделать гораздо проще. Со временем, когда вы немножко освоитесь, можно просто на выскочивший значок Новая папкащёлкнуть клавишей Delete. Но сейчас есть смысл пока не торопиться.)

21. Набираете новое имя. Например: Зима 2012.
22. Теперь у вас есть папка, в которую вы можете сложить все документы и фотографии, связанные с этой темой.

23. Кликаем 2 раза левой кнопкой мыши по своей папке, она раскроется.
Если вы решили написать письмо или любой текст и положить его в эту папку:
1. Щёлкните правой кнопкой на любом месте белого поля.
2. Выпадет табличка со списком.
3. Находим строчку, где написано СОЗДАТЬ.
4. Наводим на неё курсор.
5. Строчка посинеет (поменяет цвет).
6. Рядом, слева или справа, в зависимости, где есть место, выпадет ещё один список.
7. И выбираем либо опять ПАПКА, либо Microsoft Word, либо Текстовый документ.
Если вам не понравилось имя папки или документа, вы легко можете его поменять.
1. Подведите курсор на нужную папку.
2. Кликните один раз правой кнопкой мыши.
3. Выпадет список.
4. На второй строчке снизу видим слово ПЕРЕИМЕНОВАТЬ.
5. Подводим на него курсор.
6. Строчка поменяет цвет. На моём компе, например, она синеет.
7. Кликаем левой кнопкой по этой строке.
8. В это же мгновение поменяется цвет у названия папки или файла, которое мы хотим поменять.
9. Наводим курсор на начало названия.
10. Зажимаем левую клавишу.
11. Не отпуская, доводим её до конца текста.
12. Отпускаем клавишу.
13. На клавиатуре стукаем (без фанатизма, естественно) по клавише Backspace или Delete (дэлит). Эти клавиши находятся с правой стороны клавиатуры. С помощью Backpace можно стирать текст как по одной буковке, так и целыми выделенными кусками влево, с помощью второй – вправо. Клавиша Delete (дэлит) отличный ластик. Им можно стереть хоть роман «Война и мир» целиком одним махом. Очень удобно.
14. Набираете новое имя.
15. Готово!
Пишем, пишем, пишем…

Вы решили написать письмо, стихи, рецепт, просто какой-нибудь текст.
Вам нужен чистый лист.
1. Кликаем правой кнопкой на ПУСТОМместе рабочего стола.
2. Выпадает список, в котором находим строчку СОЗДАТЬ.
3. Кликаем по ней левой кнопкой.
4. Выпадает ещё один список.
5. Ползём левой кнопкой по нему на примерно пятую строчку.
6. Находим ДОКУМЕНТ Miсrosoft Word. Кликаем левой кнопкой по этой строчке.
7. На рабочем поле стола появится новая картинка: листочек с загнутым уголком, буквой « W» и текстом под ним: « Документ Miсrosoft Word».
8. Кликаем 2 раза левой кнопкой.

Перед вами чистый лист, на котором вы, как на пишущей машинке, можете напечатать всё что угодно. А сверху несколько рядов картинок, слов, пиктограмм, иконок. Если подвести к любому из них курсор, они активизируются и либо поменяют цвет, если это слово, либо, если это картинка, рядом выплывет подсказка. Со временем вы научитесь этим пользоваться. А пока просто разглядите их. Если мышкой не кликать, ничего не произойдёт. А если нечаянно кликнули, ничего страшного. Всегда можно вернуться назад.
Поищите курсором две стрелочки, которые смотрят в разные стороны. Одна означает ОТМЕНИТЬ, вторая – ВЕРНУТЬ.
Вообще я советую как можно меньше пугаться. А то у меня до валерьянки доходило. Пока мои домочадцы не сказали мне, что моих 3 образований на данный момент не хватит, чтоб что-то сломать в компьютере. Обидно, но стало поспокойней.
Как пользоваться клавиатурой как пишущей машинкой, будем разбираться?
Если вы об этом имеете хоть какое-то представление, смело пропускайте эту главу.
Если нет, попробуем разобрать самое начало, а дальше сами научитесь.
Вот какую выжимку информации про клавиатуру я сделала. Если интересно, посмотрите. Если у вас, как и у меня в своё время сильно попортилось настроение от такого обилия информации, смело без ущерба для своего самолюбия пропускайте этот абзац и переходите сразу к практике.
Клавиатура
Предназначение клавиатуры – ввод в компьютер информации.
Печать на клавиатуре – это пока что основной способ ввода

Алфавитно-цифровые клавиши . При нажатии на эти клавиши в компьютер вводится алфавитно-цифровой символ в зависимости от установленного режима ввода (русских или латинских букв). Для переключения режимов – клавиша Shift.
Название означает «сдвиг» и унаследовано от пишущих машинок, на которых для ввода прописных букв требовалось сдвинуть (обычно поднять вверх) печатающий узел пишущей машинки.
Клавиша Пробел– самая большая клавиша, располагающаяся под блоком алфавитно-цифровых клавиш, применяется для ввода пустого символа, независимо от переключателя регистров.
Режимы ввода русских и латинских букв
Русские– обычно обозначены в правой части клавиши.
Латинские– черным цветом в левой части клавиши.
Переключение режимов – с помощью комбинации клавиш, определенных используемым драйвером клавиатуры. Чаще всего комбинация клавиш Ctrl + Shift. Иногда – вместе две клавиши Shift. Можно задать комбинацию, которая предлагается в настройке клавиатуры. Сейчас чаще всего ALT + Shift.
Ввод прописных и строчных букв. Для ввода строчной (маленькой) буквы надо нажать на клавишу с этой буквой. А чтобы ввести прописную (заглавную), надо сначала нажать Shiftи, не отпуская ее, – саму клавишу. Аналогично ввод символов, расположенных в верхней части клавиши, осуществляется при нажатом регистре.
Клавиша Caps Lock служит для фиксации режима прописных букв. В этом режиме при обычном нажатии вводятся прописные буквы, а при нажатой клавише Shift– строчные. Режим прописных букв удобен при вводе текста, состоящего из таких букв. Повторное нажатие отменяет режим прописных букв. На панели индикатор справа указывает на режим прописных букв.
Расположение алфавитно-цифровых клавиш.Расположение букв совпадает с расположением на печатной машинке. А расположение клавиш со специальными символами (, ~ и др.) не является строго фиксированным.
Функциональные клавиши
На верхней части клавиатуры обычно располагается блок так называемых функциональных клавиш: F1–F12. Порядок использования этих клавиш определяется программой и операционной системой, с которой вы работаете. Часто программы устанавливают те или иные значения и для комбинаций функциональных клавиш с клавишами Ctrl, Shift, Alt.
Во многих программах при нажатии клавиши F1на экран выводится встроенный справочник по программе.
F4– повторить ввод.
F7– правописание.
Shift + F12– сохранить.
F5– перейти.
Клавиши управления курсором– Home, End, PgUp, PgDn. Нажатие на них приводит к перемещению курсора (указателя текущего места в обрабатываемом документе) в соответствующем направлении или к перелистыванию изображаемого на экране текста. В комбинации с другими клавишами они могут иметь и другие значения. Располагаются удобным блоком.
Цифровая клавиатура
Блок клавиш в правой части стандартной клавиатуры используется для двух целей. В режиме блокировки цифр (режим Num Lock) этот блок удобен для ввода числовой информации и знаков арифметических действий. Если режим блокировки цифр выключен, то эти клавиши дублируют клавиши управления курсором, а также клавиши Insertи Delete. Num Lock(в буквальном переводе означает фиксация цифр).
Клавиша Deleteобычно используется для удаления символов справа от курсора, а в DOS-программах – под курсором.
Клавиша Insert(вставка) – либо для вставки символов, либо для переключения между двумя режимами ввода символов: ввода с раздвижкой символов и ввода с замещением ранее набранных символов.
Клавиша Enter– для окончания ввода того или иного обьекта. При наборе текста в редакторе документов – оканчивает ввод абзаца.
Специальные клавиши
Backspace—«шаг назад», или длинная стрелка, – удаляет символ, находящийся слева от курсора.
Esc—клавиша используется для отмены какого-нибудь действия, выхода из режима программы (дословно – убегать, спасаться).
Tab—клавиша при редактировании текстов обычно используется для перехода к следующей позиции табуляции. В других программах ее значение может быть иным: переключение между полями запроса.
PrtSc. (Print Sceen) – печать экрана используется для печати содержимого экрана, копирования его в файл или буфер обмена Windows.
Клавиши Ctrl, Alt, Shift– предназначены для изменения значений других клавиш. Одновременное нажатие записывается со знаком «+».
Индикаторы режимов — Scroll Lock(режим блокировки прокрутки).
Названия некоторых символов


Комбинации клавиш для удобства работы («горячие клавиши»)


Практика
Должна честно признаться вам, что, к своему стыду, а может, и нет, до сих пор пользуюсь клавиатурой самым примитивнейшим образом, просто как пишущей машинкой. Спецклавишей пользуюсь только одной – Shift, которая переключает заглавные буквы на строчные.
На первых порах мы и будем пользоваться клавиатурой как обыкновенной пишущей машинкой прошлого века.
После того как освоите простенькие функции, вы сможете найти в Интернете множество подсказок и инструкций для своего самообразования. А букварь, на то он и букварь, чтоб только азам научить.
Я расскажу лишь про несколько клавиш. Вопросы, которые обычно возникают на первых порах.
Как переключить алфавит с русского на английский и обратно:
Справа внизу экрана на панели задач есть буковки ENили RU.
1. Подводим курсор.
2. Кликаем левой кнопкой мыши.
3. Выплывет картинка.

4. Подводим курсор на нужный нам алфавит.
5. Кликаем один раз левой кнопкой мыши.
6. Всё.
Как начать с новой строки:
– кликаем по клавише Enter.
Как написать заглавную букву:
Клавишами Shift + Буква. Знак + указывает на то, что клавиши нужно зажимать одновременно. Я решила, что проще на заглавную букву левым пальцем держать клавишу Shift, а правой набрать нужный текст. При моей скорости печатания это вполне приемлемо.
На экране на самом деле два курсора. Один – яркая пульсирующая чёрная вертикальная палочка – это клавиатурный курсор. Он означает, что текст будет начинаться всегда с этого места. Как на пишущей машинке, где должна стукнуть буква. Поэтому нужно всегда следить, где он находится. К этому привыкаешь очень быстро.
Итак:
1. Попробуйте набрать несколько букв: нннннили что вам нравится.
2. Текст выскакивает из-под этой палочки, как на пишущей машинке.
3. Пошевелите мышкой.
4. Её курсор тоже вертикальная палочка, но гораздо тоньше. И она может выглядеть ещё как белая стрелочка, умеющая глядеть в разные стороны, как плюсик, ладошка и т. д.
5. Но для набора текста всегда нужно, чтоб обе палочки совпадали.
6. Например: пошевелили мышкой, её курсор отполз от пульсирующей вертикальной палочки.
7. Набираем: ййййййили любую другую ахинею.
8. Буквы выскочили там, где мигающая вертикальная палочка, а не там, где мы мышкой указали.
9. На первых порах по неопытности, когда забываешь совместить курсоры, возникают курьёзы – печатал, печатал, а текст не там, где хочется.
10. Прежде чем напечатать что-нибудь осмысленное, сотрём ранее написанное.
11. Подводим курсор мыши к краю текста. В данном случае не имеет значения, к концу или к началу
12. Зажимаем левую кнопку и ведём по тексту до того места, до которого хотим стереть, можно все буквы, можно только часть.
13. По всему пути следования мышиного курсора буквы и фон поменяли цвет.
14. Отпускаем курсор. Он может превратиться в белую стрелочку, а может и нет. Не обращайте внимания.
15. В правом верхнем углу клавиатуры, там, где цифры, скобки, чёрточки и плюсик, есть широкая клавиша со стрелкой, смотрящей влево. На клавише написано Backspace.
16. Нажмите её.
17. Буквы, выделенные курсором, исчезли. Здорово, правда? На пишущей машинке пришлось бы весь лист выбрасывать.
18. Предположим, что вы передумали уничтожать текст.
19. Найдите сверху листа на панели управления стрелочку, которая означает ОТМЕНИТЬ.
20. Кликните по ней один раз левой кнопкой мыши.
21. Ура! Текст вернулся.
22. Пробуем ещё разок.
23. Выделяем подлежащий уничтожению текст.
24. Если не получается с первого раза.
25. Отведите курсор на пустое место.
26. Щёлкните левой кнопкой мыши.
27. Всё вернётся в прежнее состояние.
28. Попробуйте ещё раз выделить удаляемый текст.
29. Внимание!!! Удалять его можно не только клавишей Backpace, но и клавишей Delete. Она находится правее основной клавиатуры.
30. Получилось? Прекрасно!
Попробуем набрать осмысленный текст:
1. Слева в предпоследнем ряду клавиатуры есть клавиша со словом Shift.
2. Нажимаем её, держим, набираем букву Г.
3. Клавиша Shiftпредназначена для переключения регистра. Специалисты, конечно, пользуются ей более по-умному, а нам хватит пока и так.
4. Набираем текст моей любимой песни (в принципе, можете свой набрать): Главное, ребята, сердцем не стареть!
5. Всё прошло гладко? С запятыми проблем не было? На моей клавиатуре запятая справа внизу после буквы Ю. Я нажимаю Shift и одновременно стукаю по этой клавише. Если Shiftне нажать, получится точка. Поищите. Возможно, они у вас тоже там, где и мои.
6. Продолжаем эксперимент. Я расскажу только про те значки, которыми сама умею пользоваться. Познания, конечно, не велики, но это не помешало мне самой набрать уже пятую книгу.
7. Наверху листа на панели форматирования есть буквы: Ж КЧили B IU.
8. Если выделить текст (подвести курсор и провести по нему зажатой левой кнопкой мыши).
9. А потом левой кнопкой кликнуть по букве Ж, окошечко, в котором она находится, поменяет цвет, а текст станет жирным.
10. Если вы будете печатать дальше, например: песню, что придумали, текст так и останется жирным.
11. Кликните опять по букве Ж, она «погаснет».
12. Теперь дальнейший текст будет набираться в первоначальном виде.
13. Чтоб убрать жирность с первоначального текста, нужно опять его выделить и кликнуть по букве Ж.
14. Всё вернулось в первоначальное состояние.
15. По такому же принципу работают буквы К – курсив и Ч– подчёркивание. Выделяем левой кнопкой мыши любое количество текста, хоть одну букву, хоть запятую, и кликаем по нужному значку Ж, Кили Ч.
16. Получаем желаемый эффект. Если не понравилось или передумали, опять выделяем, «гасим», нужный значок. Всё вернулось обратно.
17. Можно сделать ещё проще. Нажать на стрелку возврата. Это кому как нравится.
18. Первое время манипуляции с жирностью, курсивом и подчёркиванием можно отложить на несколько дней. Потому что меня, например, они приводили в бешенство. Хочешь кликнуть одно, получается ерунда какая-то. Это не надолго. Со временем научитесь, если потребуется.
Попробуем поэкспериментировать с набранным текстом, отредактировать его, так сказать:
Режем строку, а попросту переносим любую часть текста ниже на любое количество строк.
1. Набираем текст:
Главное, ребята, сердцем не стареть. Песню, что придумали, до конца допеть. (Это первые строчки песни А. Пахмутовой мне очень нравятся. Но вы можете набрать любой другой текст.)
2. Подводим курсор между словами не стареть. и Песню.
3. Кликаем левой кнопкой.
4. Курсор, вертикальная чёрная палочка, начнёт мигать между этими словами.
5. Нажимаем клавишу Enter. Она справа на клавиатурев третьей строчке сверху.
6. У нас вторая строчка спрыгнет под первую.
Главное, ребята, сердцем не стареть.
Песню, что придумали, до конца допеть.
7. Если вы захотите сделать между строчками интервал с пустой строкой, пожалуйста.
8. Подводим курсор к концу первой строки после слова не стареть.
9. Кликаем левой кнопкой мыши.
10. Замигает вертикальная палочка в конце строки.
11. Нажимаем клавишу Enterстолько раз, сколько нам захочется.
12. В результате получим:
Главное, ребята, сердцем не стареть.
Песню, что придумали, до конца допеть.
Если нажали один раз.
Главное, ребята, сердцем не стареть.
Песню, что придумали, до конца допеть.
Если нажали несколько раз.
13. Этим же способом пользуются, когда в текст нужно вставить дополнительную пустую строку. А именно:
– можно курсор поставить в конце последнего слова предыдущей строки и нажать клавишу Enter;
– а можно поставить его перед первым словом последующей строки и нажать клавишу Enter.
14. Предположим, вы погорячились, и решили, что пять пустых строк это уж слишком. Ничего страшного.
15. Поставить курсор в начале пустой строки. Поставить курсор – это кликнуть левой кнопкой в желаемом месте.
16. Кликаете левой кнопкой мыши.
17. Курсор замигает.
18. Нажимаете клавишу Delete, она чуть правее клавиши Enter.
19. Нижняя строчка вашего текста подпрыгнула вверх.
20. Можно это сделать и по-другому.
21. Поставить курсор в конце первой строки.
22. Нажать клавишу Delete.
23. Нижняя строчка опять подпрыгнет.
24. Если нажимать клавишу Deleteдальше, строчки в конце концов соединятся в одну:
Главное, ребята, сердцем не стареть.
Песню, что придумали, до конца допеть.
25. Если продолжать нажимать клавишу Delete дальше, то она начнёт «сьедать» текст, написанный справа от неё.
Главное, ребята, сердцем не стареть.
сню, что придумали, до конца допеть.
26. Можете допечатать стёртые буквы.
27. А можете найти сверху стрелочку возврата. «Отменить» называется.
28. Восстановили текст? Нажимаем клавишу Enter.
29. Получаем две строчки первого куплета.
Главное, ребята, сердцем не стареть.
Песню, что придумали, до конца допеть
Что ещё мы можем сделать с текстом?
Прежде чем что-то предпринять, его надо выделить, чтоб компьютер догадался, с каким куском текста иметь дело. Есть несколько способов.
Я расскажу только про два. На первое время этого вполне достаточно.
Например, вы хотите выделить слово ребята:
1. Наведите на него курсор, прямо на середину.
2. Дважды щёлкните левой кнопкой мыши.
3. Слово выделится, поменяет цвет.
Можно сделать по-другому:
1. Наведите курсор на край слова, всё равно, на начало или на конец.
2. Зажмите левую кнопку мыши.
3. Не отпуская её, ведите по слову.
4. Оно поменяет цвет.
Теперь с ним можно проделывать всякие штуки, Например, отменить выделение:
1. Щёлкните левой кнопкой мыши на любом пустом месте.
2. Слово приобретёт первоначальный вид.
Таким же образом можно поступить и с целой строкой:
1. Поставьте курсор на начало или конец строчки:
Главное, ребята, сердцем не стареть.
2. Зажмите левую кнопку клавиши.
3. Проведите по всей строке или по тому количеству слов, которое вы хотите выделить.
4. Текст поменяет цвет.
5. Точно так же можно выделить достаточно большое количество текста.
6. Попробуйте.
7. Чтоб снять выделение, щёлкните левой кнопкой мыши на свободном от текста месте.
8. Существует ещё автоматический способ выделения текста. Но я им не пользуюсь.
Таким же образом можно удалять и по одной букве. Но лучше делать по-другому:
1. Подведите курсор к слову ребята.
2. Установите его перед буквой а.
3. Нажмите на клавиатуре клавишу Delete.
4. Сотрётся буква а, получилось Ребят.
5. Теперь нажмите клавишу Backpace.
6. Сотрётся буква т.
7. Получится Ребя.
Что ещё можно сделать с нашим текстом?
Можно изменить размер шрифта.
1. Выделите слово Главное– наведите на него курсор и дважды кликните левой кнопкой мыши. Или протащите по нему зажатую левую клавишу.
2. Наверху на панели управления поищите В ыбрать размер шрифта. Как правило, это окошечко с циферкой, а рядом чёрный треугольничек вершинкой вниз. Подведите к нему курсор. Выплывет подсказка Выбрать размер шрифта.
3. Кликните левой кнопкой мыши.
4. Вывалится линейка, на которой указаны размеры. Подведите курсор на любое число. Например, 20.
5. Оно изменит цвет.
6. Кликните один раз левой кнопкой мыши.
7. Выделенное слово в тексте увеличится в размере: Главное.
8. Кликните левой кнопкой по пустому месту.
9. Цвет слова приобретёт первоначальный вид.
10. Если вы хотите уменьшить шрифт.