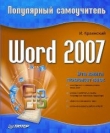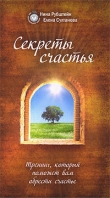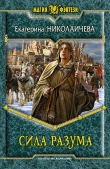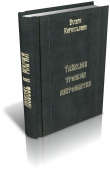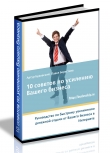Текст книги "Компьютер для бабушек и дедушек"
Автор книги: Любовь Левина
Жанры:
Интернет
,сообщить о нарушении
Текущая страница: 1 (всего у книги 6 страниц) [доступный отрывок для чтения: 2 страниц]
Любовь Левина
Компьютер для бабушек и дедушек
Программистам и людям, хоть чуть-чуть разбирающимся в компьютерах, читать категорически не рекомендуется, во избежание нервного срыва от манеры изложения.
От автора

Два года тому назад я случайно попала на первый в нашем городе тренинг Бизнес-Молодости, который проводили Михаил Дашкиев и Петр Осипов.
Их работа на сцене произвела на меня, как режиссёра, такое впечатление, что я решила принять участие в тренинге в качестве слушателя. И тут выяснилось, что на тренинг берут молодых людей до 27 лет. Я под этот критерий не подходила больше чем в 2 раза. Пришлось громко сказать, что мне 26, а Петра просто взять на слабо́. Спасибо, тебе Пётр, что ты проявил деликатность и позволил принять меня слушателем на тренинг.
Более того, он предложил мне идею создания «Клуба для бабулек», как он сказал, чтоб чай с баранками вместе пили. До меня эта мысль дошла только через полгода и трансформировалась в идею создания Клуба Деловых Старух. Этот клуб благополучно существует и процветает второй год. Мы в этом клубе, естественно, не только пьём чай, но и занимаемся более интересными и полезными делами, одно из которых обучение компьютерной грамотности.
Идею написать Компьютерный букварь для ржавых чайниковподсказал всё на тех же занятиях Яков Рогов, а как его написать, в смысле пошагового изложения, предложил Николай Долинов. Букварь этот я писала целый год и тестировала на своих слушательницах в Клубе Деловых Старух. Издание пробное. Я прошу первых моих читателей дать обратную связь и прислать замечания и поправки к тексту. Буду очень благодарна.
Также я хочу выразить благодарность:
– моей семье за любовь ко мне, за постоянную веру в меня, за помощь, поддержку, за понимание и снисходительность, за то, что помогли осуществиться моей мечте;
– моему мужу Геннадию Борисовичу – за финансирование проекта;
– моим дочерям Светлане и Людмиле за техническую помощь, редакторскую и оформительскую работу;
– моим внучкам Татьяне и Полине за то, что научили меня азам компьютерной грамотности;
– Сергею Александровичу Горшкову за соавторство многих глав. За техническую поддержку. За то, что хватило терпения весь год консультировать меня по самым неожиданными техническим вопросам, за снисходительность и доброжелательность. За оперативность в решении задач. За проверку текста на техническую лояльность;
– Вирясову Александру Тимофеевичу, Цукановой Галине Георгиевне, Волковой Людмиле Фёдоровне, Шишковой Татьяне Викторовне, Нехода Наталье Ивановне, Ойкиной Тамаре Александровне, Давыдовой Нине Михайловне за тестирование текста в онлайн режиме;
– Дашкиеву Михаилу за моральную поддержку, индивидуальное консультирование и многое количество новых знаний. За то, что они с Петром открыли мне новые неожиданные горизонты.
Вместо предисловия

Обучающий курс по компьютерной грамотности для ржавых чайников
Добрый день, меня зовут Любовь Тимофеевна.
Я хочу поделиться с вами своими познаниями в области компьютерной грамотности на уровне пользователя – чайника. Почему так непочтительно? Потому, что моим первым вычислительным инструментом были счётные палочки, сделанные из спичек с обломанными головками. Потом – счёты с костяшками. В 50-х годах прошлого столетия в классе стояла такая рама с поперечными прутьями, а на них были нанизаны деревянные диски-колечки. В старших классах я пользовалась таблицами Брадиса, в политехе считала курсовик на логарифмической линейке, потом – на арифмометре. А на последнем курсе делала лабораторную работу на чудо-технике и вершине прогресса – счётной машине НАИРИ.
Если вы поняли, о чём идёт речь, значит, вам сюда. Милости просим. Потому что, скорее всего вы, как и я, закончили школу около полувека тому назад. А в настоящее время благополучно вышли на пенсию.
Недавно вы приобрели, или вам подарили сотовый телефон, по которому вы умеете только звонить. О том, что в нём есть ещё масса дополнительных функций, даже страшно думать. Хотя вещь чертовски удобная, не правда ли? У вас внуки уже не грудного возраста и не нуждаются в том, чтоб их возили в колясочке или читали на ночь сказочку.
В борьбе за их любовь и внимание, процесс воспитания и общения, у вас появился грозный соперник. Имя ему Компьютер. Это такой плоский экранчик с клавиатурой, который делит человечество на две неравноправные части. На тех, кто может пользоваться компьютером, и на тех, кто боится к нему подойти. Не бойтесь! Прогресс зашёл так далеко, что на пользовательском уровне эксплуатировать его можно научить КАЖДОГО. Во всяком случае, это не сложнее, чем испечь торт «Чудо». Ведь умели же мы 50 лет назад заводить патефон, включать радиолу, стиральную машину. Помните, была такая «Ведро с моторчиком», а к ней прилагалось выжимающее устройство, которое нужно было крутить за ручку?
Справлялись ведь. И сейчас научимся. Хотя бы ради того, чтоб полноценно общаться не только с внуками, но и со всем окружающим миром.
Итак, начнём! Наверняка в вашем доме или у родственников есть эта загадочная штука под кодовым названием КОМП. И в принципе вы уже созрели от лютой ненависти к нему до того, чтоб попробовать, что называется, на зуб, что это за зверь. Знакомьтесь!
Как правило, они бывают нескольких разновидностей или мастей. Совсем как, например, домашние кошки. Внешность разная, а суть одна. Нам-то какая разница. Ведь когда нужно что-то погладить утюгом, нас не волнует, по какой синусоиде бежит ток по проводам. Мы просто втыкаем вилку в розетку, плюём на гладящую поверхность и превращаем мятую вещь в шедевр.
Покупаем компьютер

Если у вас уже есть компьютер или хотя бы в доме есть человек, который в них хоть чуть-чуть разбирается, то эту главу можете смело пропустить не читая.
Если же вы решили приобрести его самостоятельно, некоторые советы вам возможно пригодятся.
Разумеется, сейчас в магазине вам дадут исчерпывающую информацию, проконсультируют. И тем не менее хоть как-то надо и самому ориентироваться.
Итак, компьютер для взрослого человека с практически нулевыми познаниями работы с ним.
Для чего он нужен:
– общаться по скайпу;
– общаться в социальных сетях;
– смотреть фильмы, новости, погоду;
– искать новые рецепты;
– иметь пару-тройку компьютерных игрушек для забежавших в гости внуков;
– и, самое главное, собрать все фото по папочкам, альбомчикам, отдельным темам;
– переписываться со всеми, с кем душа пожелает.
Так какой же купить компьютер, чтоб было оптимальное сочетание цены и качества? Без лишних наворотов и чтоб всё-таки удовлетворял нашим потребностям.
Вот что рассказал мне знакомый, имеющий свой бизнес в этой области:
В состав настольного компьютера входит:
– системный блок – это такой железный ящик, который и есть собственно компьютер, вернее, его мозги;
– монитор;
– клавиатура;
– мышь.
Для полного счастья нужно будет докупить ещё веб-камеру, средство для подключения к Интернету и принтер.
Теперь поподробнее:
Системный блокдолжен иметь как минимум 2-х ядерный процессор (Intel или AMD) и оперативную память не менее 2 Гб.
Если честно, то из всех слов в этом предложении мне понятны только предлоги. Но меня это как-то не очень расстраивает.
Монитор– ходовые модели SAMSUNG, LG, с размером экрана если преимущественно для видео, то 20–22 дюйма, а если просто для работы или для нас с вами, то не более 19 дюймов. Говорят, чтоб глаза не уставали. Без всяких там дополнительных вещей, нужных профессионалам.
Клавиатура– великолепная пишущая машинка! Лет 50 назад о такой даже фантазии не хватило бы помечтать. Купить можно обычную стандартную, без излишеств. Но желательно, исходя из правил эргономики, чтоб она была белая.

Мышь– можно выбрать любую. Просто приноровиться, чтоб было удобно. Поэтому можно приобрести самую дешевую (оптическую или лазерную)
WEB (веб-камера) – камера для общения в скайпе и прочих социальных сетях. Я сама знаю только скайп. Проще говоря, это портативная видеокамера.
Они бывают двух типов:
– без встроенного микрофона. Тогда нужна гарнитура. В данном случае можно показать большое помещение и микрофон подвинуть на комфортное расстояние;
– со встроенным микрофоном. Это для тех, кто привык общаться тет-а-тет. В нашем случае лучше купить со встроенным микрофоном.
Веб-камеры отличаются внешне только способом крепления. Это уж на ваш вкус.
Принтер, а лучше МФУ (многофункциональное устройство) – не намного дороже, но имеет больше возможностей.
Принтеры бывают 2 типов:
Лазерные. Минимум требований к обслуживанию, порошковый картридж, высокое качество печати, большой ресурс картриджей.
Недостатки – чёрно-белая печать. Цветные для быта дороговаты, и заправка достаточно трудоёмкая. Хотя, конечно, можно заправить любым цветом, и тогда будет, например, сине-белая или зелёно-белая печать.
Струйные. Преимущество: достаточно дёшевы, можно печатать фото.
Недостатки – малый ресурс картриджей. Чернильные картриджи быстро высыхают. Поэтому хотя бы раз в неделю на таком принтере надо что-нибудь распечатывать.
Покупку желательно делать в специализированном магазине. Там и проверят и подскажут. На гарантийный ремонт поставят. И могут помочь установить.
Удачной покупки вам. В нашем городе всё это богатство стоит в пределах 15–18 тыс. руб.
Теперь самое интересное. Как подключиться к Интернету.
1. Заключить договор с провайдером (оператором) телефонной связи. А дальше они всё объяснят.
2. Или в домах, где есть кабельное телевидение с услугами Интернета, тоже можно заключить договор. Это гораздо быстрее и качественней.
3. Или купить USB-модем, типа флешки. Они есть билайновские, мегафоновские и др. С ними уже ни от кого не зависишь. Вставляешь в юэсби-порт компьютера, и вперёд. Вас автоматически соединят с Интернет – оператором. Стоит это удовольствие примерно в среднем рублей 350 в месяц.
Не всё понятно из написанного? Мне тоже. Ничего страшного. В конце концов, мы не обязаны вот так, с первого раза, запоминать множество незнакомых терминов. Попробуем разобраться, что к чему.
Сухой остаток:
– Компьютер желательно покупать в специализированном магазине.
– Не нужно покупать очень дорогой и «навороченный» агрегат.
– Не бойтесь выглядеть глупо в глазах продавца. Задавайте вопросы, если что не понятно. В конце концов, в его обязанность входит продавать, а не обсуждать. Мы ведь не осуждаем его за то, что он не умеет печь такие же обалденные блинчики, как вы.
И вот ваш компьютер дома

Ура! Компьютер привезли к вам домой.
В принципе вы можете заплатить денежку, и вам всё подключат. Это, конечно, самый предпочтительный вариант. Но мы-то с нашими пенсиями не всегда можем позволить себе выбросить на ветер несколько сот рублей за то, в чём и сами в принципе могли бы разобраться.
Ну что ж, с Богом!
1. Достаём всё из ящика и ставим на открытое место.
2. Проверяем ещё раз полную комплектацию. Смотрим, нет ли внешних повреждений. В принципе, как любой другой бытовой прибор, чайник там или стиральную машинку.
3. Если за окном зима, даём постоять пару часиков, погреться с мороза.
4. Берём сетевой фильтр. Это, оказывается, переноска такая специальная, с множеством розеток.
5. Достаём инструкцию по эксплуатации. Читать ведь умеем. Вперёд! Подключаем силовые (сетевые) провода в корпус компьютера (блок питания) и в сетевой фильтр. Вилку в розетку.
6. Самое главное, как объяснили мне, внимательно смотреть на провода. Они такого же цвета, как и гнездо, куда нужно вставлять. Разъёмы от мыши, клавиатуры, сетевая карта от Интернета к монитору ЮСБИ. Всё по цветам.
7. Включаем в сеть.
8. Если всё правильно, компьютер включится.
9. Если ваш компьютер не хочет включаться, возможно, он не подключен к сети. В этом случае вам следует проверить, подсоединен ли кабель питания компьютера к розетке на стене. Затем нужно удостовериться в наличии напряжения в розетке. Наконец, необходимо убедиться, той ли кнопкой на компьютере вы воспользовались.
Эта, с позволения сказать, инструкция, конечно, для экстремалов. Или для людей с техническим образованием, пусть даже полувековой давности.
Если в доме нет даже ребёнка лет 12–13, который мог бы вам помочь, я бы посоветовала лучше разориться на специалиста. Пусть он подключит. Я сама подключала свой комп под чутким руководством и подтрунивание всех членов семьи, начиная с мужа и кончая 8-летней внучкой. А что делать, книгу-то писать надо. Так что всё пробуем на своей шкуре, так сказать.
Как включить компьютер
1. Нажимаем на большую клавишу на железном ящике. Загорится маленькая лампочка рядом, и он начнёт шуршать, или жужжать, или ещё какие-то звуки издавать. Короче, даст знать, что он начал работать.
2. Нажимаем кнопочку под экраном, чтоб включить его. Это самая крайняя клавишка (кнопочка со стандартным обозначением – кружочек с палочкой) и маленькая подсветочка рядом. Железный ящик и монитор – совсем как видик с телевизором. Включаем экран, чтоб он засветился.
3. Затем на экране начнёт что-то происходить. У каждой модели компьютера свой загрузочный экран:
– может показать просто одноцветный экран;
– но может быть картинка с названием и рекламой материнской платы;
– или любая надпись, или картинка от производителя;
– потом мелькнёт экран с кучей английских слов и dial BIOS.
4. Пока всё это шуршит и мелькает, лучше всего сидеть смирно и ничего не трогать.
5. Если всё нормально, появится экран, на котором самое крупное слово посерёдке WINDOWS, а рядышком стоит цифра или буквы ХР(читается это как «экс пи», а не «хэ рэ»).
WINDOWS – это операционная система, а буковки или цифры рядом – это её модификации. У компьютера, на котором мне в семье разрешают работать, стоят буквы ХР.
Особенность нашего поколения такова, что на первых порах мы теряемся, когда на экране выскакивает не та картинка, или не совсем та. Уверяю вас, со временем это пройдёт. Вот внучки не заморачиваются по поводу версии, модификации в том смысле, что они мгновенно адаптируются как среди стационарных компов, так и в ноутбуках, айфонах, андроидах и пр. Они родились с этим и, что называется, впитали с молоком матери. А нам придётся загружать свой мозг, отягощённый массой других знаний и опыта, постепенно. Как первые зрители в прошлом веке перед киноэкраном в ужасе отшатывались от мчащегося паровоза. Ничего, привыкли же.
Я помню, когда мне было 6 лет, в нашу деревню провели электричество. Так мой дед, грамотный, между прочим, по тем временам человек, боялся какое-то время включать его. Когда оборвался провод от радиоприёмника, я, не долго думая, тут же его прикрутила его к нужному месту, чем привела своего дедушку в совершеннейший восторг, потому что он сам не решился это сделать. Вы думаете, что я стала меньше любить своего деда? Ничуть! Поэтому не стоит комплексовать и оправдываться. В каждом молодом поколении должен быть перевес, хотя бы технический. Да, их бесит наше «тугодумство», а мы что, не такие что-ли были? Только честно! Зато как они гордятся тем, что их бабуля научилась сама заходить в Интернет!
Так что усилия стоят свеч.
6. WINDOWS – это и есть та самая «Винда», на современном жаргоне.
7. Потом экран на секунду мигнёт, потемнеет, а потом на голубом фоне под красивый звук высветится слово ПРИВЕТСТВИЕ.
8. И уж после этого высветится рабочий стол. Что это такое, я расскажу через несколько абзацев.
9. Удостовериваемся в том, что наш компьютер готов к работе:
– железный ящик шуршит,
– лампочка на нём рядом с большой кнопкой горит,
– на мониторе справа внизу тоже горит,
– на экране указатель мыши превратился из песочных часиков, в обыкновенную стрелочку.
10. Удостовериваемся в том, что наш компьютер готов к работе:
11. Всё! Можно приступать. Но если мы на какое-то время (минут 5) оставим его без внимания, он «уснёт», экран погаснет. Или какая-нибудь картинка начнёт бегать по экрану, или птички летать, или красивые абстрактные узоры высвечиваться. Это не значит, что компьютер перестал работать. Ведь всё остальное (см. п. 9.) шуршит и подсвечивается. Первое время меня очень беспокоил этот факт – как только гас экран, я пугалась. Пока не научилась его «будить». Нужно просто повозить мышкой по столу. Комп и проснётся.
В процессе работы над компьютерным букварём очень активное участие принимала моя младшая внучка.
Сразу после этого абзаца она посоветовала мне рассказать, как нужно выключать компьютер.
Следую её указаниям.
Дело в том, что выключать его простым выдёргиванием вилки из розетки весьма и весьма нежелательно. Её лучше вообще не трогать. Кнопкой POWERна железном ящике, что вроде бы кажется логичным, оказывается, отключать тоже нежелательно. Иногда этим можно спровоцировать сбой. Что обиднее всего, если вы это сделаете втихаря и никому не скажете, более продвинутые домочадцы это каким-то образом умудряются заметить.
Не знаю, как у вас, а мне потом столько нотаций выслушивать приходилось на первых порах. Потом я научилась корректно выключать и теперь смиренно выслушиваю упрёки и поучения по гораздо более сложным вещам.

Итак, выключаем компьютер:
1. Слева внизу экрана, рядом с товарным знаком Windows, есть надпись ПУСК. У меня она белая на зелёном фоне.
2. Подводим мышку к этой надписи.
3. Щёлкаем левой кнопкой по ней.
4. Выпадет список, в котором нам в данный момент интересна только надпись ВЫКЛЮЧЕНИЕ, это справа в самом низу красный квадратик с белой окружностью и вертикальной палочкой внутри.
5. Нажимаем левой кнопкой мыши по ВЫКЛЮЧЕНИЕ.
6. Система рассчитана даже на таких «крупных» специалистов, как мы с вами, поэтому она на всякий случай ещё раз пытается удостовериться в серьёзности наших намерений. Посреди стола выпадает (у них так называется появление новой картинки, или списка, или окна) картинка, в которой нам интересны только ВЫКЛЮЧЕНИЕи ОТМЕНА.

7. Если вы нажмёте ОТМЕНА, всё вернётся назад, до момента нажатия на ПУСК.
8. Но мы же решили выключить компьютер. А потому нажимаем левой кнопкой мыши на ВЫКЛЮЧЕНИЕи спокойно покидаем своё рабочее место.
9. Рано или поздно, иногда мгновенно, а иногда через 15 мин., компьютер отключится сам, как бы он ни сопротивлялся этому.
10. Теперь можете смело причислять себя к знатокам компьютера, потому что вы научились самому главному – включать и выключать его. А познать всё остальное – дело времени и собственной настырности.
Удачи вам!
Просмотр устройств и корректность установки на них драйверов
Вот такую умную вещь мне посоветовали сделать, после того, как включится компьютер. Честно признаться, меня это несколько напрягло.
Оказывается ничего особенного. Драйвер это программное обеспечение для компьютера, до сущности которого нам докапываться вовсе не обязательно. Но хоть какое-то представление об это нужно иметь.
1. Кликаем левой кнопкой мыши по картинке « Мой компьютер».
2. Высветится картинка, на которой на пустом месте нужно кликнуть правой кнопкой.
3. Выпадет список, в котором находим строчку СВОЙСТВА.
4. Кликаем по нему левой кнопкой.
5. Левой по ОБОРУДОВАНИЕ.
6. Левой по ДИСПЕТЧЕР УСТРОЙСТВ.

7. Высветится список оборудования и устройств на материнской плате.
8. Если он выглядит примерно так, как вы видите на рисунке, то всё нормально. Это список того, что встроено в базовый комплект.
9. Если рядом перед каким-то устройством стоит или восклицательный знак, или вопросительный, или красный крестик как знак «умножить», словом, любой значок, выделяющийся из общей монотонной картины, значит, это устройство не работает.

10. Требуется обновление драйвера. Процедура эта простенькая. Больших затрат по времени и по деньгам не требует, но самостоятельно её лучше не проводить, а позвать кого-то попродвинутей.
Я рассказываю это для того, чтоб вам не навешали лапшу на уши ремонтники. А то у некоторых есть привычка закатить в ужасе глаза и внушить вам, что работы тут на сто тысяч.

В принципе сейчас всему можно научиться самостоятельно. Задаёшь вопрос в поисковике, и тут же к вашим услугам любые инструкции и видеоуроки. Неудобство для нашего с вами возраста только в том, что написаны они людьми, которые очень многие непреодолимые для нас вопросы считают само собой разумеющимися. А нам на первых порах требуется тщательное и медленное разжёвывание информации.
Для этого я и написала букварь. Через некоторое время вы освоитесь и к его помощи будете обращаться всё меньше и меньше.
Рабочий стол

Что такое РАБОЧИЙ СТОЛ. То же самое, что и в жизни: поверхность, на которой расположены папки, документы, средства для ведения этих документов, всяческие вспомогательные штучки.
Стол может быть аккуратно прибран, всё на своём месте, всё по стопочкам, каждая папочка, книжка лежат аккуратно. А может быть и «творческий беспорядок». Игрушки вперемежку с финансовыми отчётами, бумаги, распиханные по разным углам, рецепты, фрагменты новостей, куча ненужного хлама.
Каждый работает так, как ему хочется, как привык.
Рабочий стол можно время от времени прибирать, чистить, менять скатерть, то бишь заставку, вообще всё с него смести или наоборот разместить всё, что есть. Внутренняя жизнь компьютера от этого никак не пострадает, ему вообще всё равно, что вы там на столе держите.
Для чего тогда весь сыр-бор? Для вашего удобства.
Представьте, что вы решили испечь торт «Чудо». Что первым делом вы предпримете? Достанете тетрадь с рецептом, откроете на нужной странице. Соберёте по шкафам, полкам и магазинам нужные ингредиенты, сложите на столе, включите духовку, удостоверитесь, что противень на месте, ну и так далее.
А можно ещё так: вы собрались печь торт «Чудо». Достали рецепт, включили духовку. Побежали в магазин за мукой, вернулись, заглянули в рецепт, увидели, что нет мёда, поскакали на рынок. Вернулись, полезли на антресоли за подходящим противнем. Достали, начали месить тесто, а у вас сливочное масло подгорело вместо того, чтоб просто размягчиться, потому что вы его заранее из холодильника не вынули. Торт, конечно, будет готов и на вкус славен. Но какими усилиями. А вот если заранее на стол выложить нужные компоненты или хотя бы часто используемые… Пример может и не очень, но нагляден.
Итак, рабочий стол вашего компьютера. У новенького, только что включенного, в самом низу есть панель управления, каёмочка такая, примерно в 1,5 см шириной. На ней справа часы (не циферблат) и значки от установочных программ. Если подвести к ним курсор (маркер, стрелочка от мыши), рядом с каждым значком появится подсказка (как реплика в комиксе из уст героя), для чего он предназначен.
С левой стороны панели управления рядом с товарным знаком WINDОWSесть надпись ПУСК или нет. Если подвести к нему маркер и кликнуть (нажать) левой кнопкой мыши, вывалится меню Пускв WINDОWSе. Кстати, когда говорят: меню, список, картинка с предложениями, варианты действий – имеют в виду перечень возможностей, которые в данный момент предоставляются вам.

Я пользуюсь этим списком только для того, чтоб выключить компьютер.
Если нажать по ПУСКу правой кнопкой, вывалится совсем другой список команд, вспомогательный. Я им пользоваться пока не умею.

Чтоб его убрать, достаточно кликнуть (нажать) левой кнопкой на пустом месте экрана.
На пустом – это принципиально.Если же на что-нибудь попадёшь, может вывалиться ещё какой-нибудь список. А нам это вроде бы пока и ни к чему.
Что же лежит на основном поле рабочего стола любого компьютера.
Это документы и рабочие инструменты. Значки, которыми они обозначаются, называют по-разному: картинки, иконки, значки. Тем не менее, как бы они ни назывались, всё это программы или документы, файлы, как их сейчас называют.
Людям, учившим иностранный язык, да ещё не английский, а немецкий 50 лет тому назад и с тех пор как-то обходившимся без него, конечно, трудно привыкнуть к компьютерной терминологии. Мне, например, казалось, что я никогда не пойму что такое браузер, хостинг и прочие непонятности. Ничего. Разобралась через полгода. Просто молодые ухватывают сразу, а нам нужно время и тысячекратное повторение, чтоб информация прижилась.
Наверное, это некорректное объяснение, но я так поняла, что означает файл.
Например, мы литрами измеряем любую жидкость: воду, водку, молоко, бензин, керосин. Это обиходный объём, хотя есть и миллилитры и кубометры. Так и с информацией в компьютере: байты, биты, кило, гиги и т. д. Но самое широко применяемое понятие об обиходном объёме информации – это файл.
Другими словами – это упорядоченный нефиксированный набор записей, а запись как последовательность байтов. Это может быть и программа, и письмо, и документ. Обычно говорят: «Достань этот файл», когда всего-то речь идёт о текстовом документе.
Вот какое объяснение файлу я нашла в Интернете:
ФАЙЛ– наименование (имя) совокупности данных, в т. ч. документа,на машиночитаемом носителе (напр., дискете), основной элемент хранения данных в компьютере, позволяющий отличать эту совокупность данных от других, находить, изменять, удалять или выполнять с ней другие операции.
Желательно, чтобы файл был кратким, единственным в своем роде и легко запоминался.
Вообще, насколько мне показалось, понятие «файл» у компьютерщиков одно из самых главных. Мне кажется, что все значки в компьютере они называют файлами, а место, где они хранятся, папками.
При всём разнообразии привычек и пристрастий компьютерных хозяев, на каждом столе обязательно будут присутствовать значки:
– МОЙ КОМПЬЮТЕР
– КОРЗИНА
– СЕТЕВОЕ ОКРУЖЕНИЕ
– МОИ ДОКУМЕНТЫ
Из всего перечисленного я пользуюсь только двумя. МОЙ КОМПЬЮТЕРи КОРЗИНА.
Как пользоваться Корзиной
Так же, как и в реальной жизни. Бросаем в неё все, что не нужно. И это всё ненужное хранится там до тех пор, пока вы её не вытряхнете. А следовательно, нечаянно брошенную вещь ещё можно спасти: порыться и вытащить.
Так и с компьютерной корзиной. Например, вам нужно выбросить какой-то файл.
1. Подводите мышку к надоевшему значку.
2. Нажимаете левую кнопку и крепко её держите.
3. Везёте мышку по столу, не отпуская пальца (как если бы вы крепко держали рукой выбрасываемый предмет), до самой корзины.
4. На экране прямо видно будет, как полупрозрачная картинка выбрасываемого файла обречённо двигается по направлению к корзине.
5. Совмещаете значок выбрасываемого файла со значком корзины.
6. Отпускаете левый палец.
7. Значок исчез.
Иногда комп проявляет интерес к вашим действиям и спрашивает, действительно ли вы хотите удалить данную информацию. Воля ваша, хотите, отправляйте, хотите нет. Но считаю своим долгом предостеречь вот от чего. Если вы удаляете супернужный файл, хорошенько подумайте. Стоит ли вам с ним расставаться. Со мной случился вот какой казус. Я в склеротической запарке отправила в корзину файл с макетом вот этого букваря, а не ярлык. И ведь комп, чуя мой, мягко говоря, дебилизм по этому поводу, несколько раз переспросил, действительно ли я хочу удалить такой большой файл. В корзине не было свободного места, и я преспокойненько выкинула его вообще.
Вот это самый тяжёлый момент. Когда ты из полного нуля в программировании становишься нулём с + и считаешь себя покорителем вселенной в компьютерном деле. А я ведь не кто-нибудь, а автор букваря! Неважно, что моих знаний с гулькин нос. Я делюсь ими! Через несколько минут, когда я сообразила, что наделала, я впала в ступор, но сделала единственно правильное решение в таких случаях: я ничего не стала трогать. Оставила всё как есть и вызвала « СКОРУЮ КОМПЬЮТЕРНУЮ ПОМОЩЬ» в лице специалиста Алёши, который когда-то был моим учеником. Он обычно прибегает сразу, восхищается моей изобретательностью по выводу из строя любой техники. А у меня это дар такой. Так вот, информацию с жёсткого диска он мне восстановил, практически без потерь. Но я девушка гениально кретиничная, а может быть, склероз расправил плечи, Я умудрилась стереть ещё раз, теперь уже безвозвратно. Вот и собираю почти готовую книгу по крупицам, воспоминаниям и, слава богу, по флешке, где на всякий случай было сохранено 40 % информации.
Я к чему всё это отступление делаю. К тому времени, когда вы превзойдёте меня в компьютерной грамотности и мои наивные перлы будут удивлять своей одноклеточностью, раскройте букварь, прочтите этот абзац. Вам понятно станет, о чём здесь речь. Вы пожалеете меня, мой годовой труд и никогда– НИКОГДА-никогда не будете уничтожать файл, предварительно его не посмотрев.
8. А если раскрыть корзину, два раза кликнуть левой мышкой по ней. Вы легко обнаружите выброшенный вами файл. Вы можете, если передумали, вернуть его назад, точно так же зажав левой кнопкой и перетащив в нужное место. Возможно, что выпадет список с инструкцией. Следуйте её указаниям.
Первое время, пока я осваивала компьютер, я вдоволь наигралась с мышью на рабочем столе просто так. Чтоб привыкнуть, а заодно и повысить самооценку (чего и вам советую). Сидишь так с умным видом и таскаешь значки по экрану. Делаешь сама для себя «великие» открытия, а через какое-то время уже начинаешь задавать окружающим примитивные, но внятные вопросы.
Не знаю, как вы, а я первое время очень уставала за компьютером. Минут пять, и всё. Мозги кипят, глаза слезятся, в душе осознание полного кретинизма и отчаяния. А уж чтобы пару слов на клавиатуре набрать, так легче ведро щей сварить. У вас так же? Это пройдёт. Вы взрослый человек и прекрасно знаете, что рано или поздно накопится критическая масса навыков, которая прорвёт вас на качественно новую ступень. Уж поверьте мне.
Итак, невинные забавы за рабочим столом.
Про то, как двигать по нему значок в корзину и обратно, а также в любое другое место на столе, мы уже знаем.
Кстати, на значке Корзинамогло быть и другое название, например КкккрзинаА, или Коробка, или Мешок, сущность от этого не меняется. Как говориться, хоть горшком назови…
Теперь попристальней разглядим нашу мышь. Это такая штуковинка с двумя кнопками и колёсиком между ними. Нет, конечно, существует много разных модификаций, но нам и такой достаточно.
Посмотрим, что пишут про мышь умные люди.
Вот что я вычитала в учебнике по компьютерной грамотности:
Манипулятор «мышь» – это одно из указательных устройств ввода, обеспечивающих интерфейс пользователя с компьютером. Мышь воспринимает своё перемещение в рабочей плоскости и передаёт эту информацию компьютеру. Программа, работающая на компьютере, в ответ на перемещение мыши производит на экране действие, отвечающее направлению и расстоянию этого перемещения. В универсальных интерфейсах с помощью мыши пользователь управляет специальным курсором.
В дополнение к детектору перемещения мышь имеет от одной до трех (или более) кнопок, а также дополнительные элементы управления (колёса прокрутки, потенциометры, джойстики, трекболы, клавиши и т. п.), действие которых обычно связывается с текущим положением курсора (или составляющих специфического интерфейса).