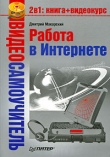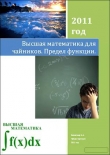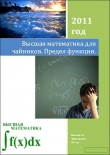Текст книги "Интернет для ржавых чайников"
Автор книги: Любовь Левина
Жанры:
Интернет
,сообщить о нарушении
Текущая страница: 2 (всего у книги 8 страниц) [доступный отрывок для чтения: 2 страниц]
Как убрать ненужные ярлыки с рабочего стола
В «Букваре для ржавых чайников» я советовала начинающим пользователям все папки держать на рабочем столе. Так было удобнее до тех пор, пока мы с вами не освоились. Но со временем поле рабочего стола так загромождается, что приводит к значительным неудобствам.
Это всё равно, когда у вас на кухонном столе стоит одна вазочка с орешками или, наоборот, когда на нём громоздятся: пакет с кефиром, пустая кастрюля, селёдка, конфеты, сковорода с остатками жареной картошки, немытый половник, новенький бокал, начатая коробка конфет, газета, губная помада… Чем-то студенческую общагу напомнило. Вам тоже?
Что ж приступим к уборке. Можно, конечно же, сразу всё без разбора отправить в корзину.
1. Вроде бы жалко, а вдруг пригодится.
2. Это мой рабочий стол.

3. Кликаем правой кнопкой по пустому месту.
4. Выпадет список.
5. Ищем строку Свойства

6. Кликаем по свойствам.
7. Выпадает картинка.

8. Сверху под синей полоской в рамочке написано Рабочий стол.

9. Кликаем Настройка рабочего стола.

Анекдот
– Можно ли загадать желание, если сидишь между двумя программистами?
– Можно! Только глючить будет.




10. Выпадает Мастер очистки рабочего стола.
11. Жмём Далее.
12. Помечаем ярлыки, которые надо убрать в папку с названием Неиспользуемые ярлыки.
13. Далее.
14. Готово.
15. Смотрите, какая красота стала на рабочем столе! Свободно, просто загляденье!
Как копировать и перемещать большое количество файлов
В нашем случае мы будем рассматривать перемещение, копирование и удаление фотографий. Большинство моих сверстников, очень увлекается созданием своих фотоальбомов.
Рассмотрим пример копирования с фотоаппарата.
1. Подключаем фотоаппарат к компьютеру через Юэсби-разьём. Это туда же, куда и флешка подключается. Подробности см. Букварь.
2. Заходим в Мой компьютер, т. е. дважды кликнули левой кнопкой мыши.
3. Находим строчку Съёмный диск (буква в каждом конкретном случае своя).

3. Если файлы, в нашем случае это фотографии, предназначенные для удаления (переноса, копирования) располагаются по порядку.

4. Кликните мышью на пустое пространство в папке.
5. «Потяните» мышь.
6. Вокруг файлов создаётся своеобразная рамка.
7. Которая захватывает нужные нам документы. Они посинеют, во всяком случае цвет фона изменится.

8. Выделив их, вы сможете выполнить с ними любое нужное действие:
– удалить,
– скопировать,
– вырезать,
– переименовать.
Напомню, как это делается. Нужно кликнуть по выделенному месту правой кнопкой мыши. Выпадет меню предлагаемых услуг.
При копировании вы также можете просто перетянуть мышью все выделенные документы в папку или на рабочий стол.
Если фотографии, или другие файлы расположены по группам, или сложная конфигурация их расположения, то
1. Зажимаем клавишу Shift.
2. Кликаем мышью на пустое пространство в папке.
3. Тянем мышь вокруг одной группы.
4. Вокруг файлов создаётся своеобразная рамка.
5. Которая захватывает нужные нам документы. Они посинеют, во всяком случае, цвет фона изменится.

6. Проделываем то же самое со следующей группой.
7. Выделив их, вы сможете выполнить с ними любое нужное действие:
– удалить,
– скопировать,
– вырезать,
– переименовать.
8. То же самое можно проделать с любым количеством групп. Не важно, даже если выделены все файлы.

Техника безопасности. Прежде чем удалять, внимательно посмотрите, что вы удаляете. Если удалили и никаких манипуляций больше не производили, нажмите на Возврат или Отмена, как правило, это две стрелочки, глядящие в разные стороны на верхней панели под словом таблица.

Если нужные файлы расположены в хаотичном порядке, то:
1. Кликните левой кнопкой клавиши по первой фотографии.
2. Одновременно нажмите на кнопку Ctrl.
3. Удерживайте её левой клавишей мыши, пометьте нужные файлы или фото.
4. Выделив их, вы сможете выполнить с ними любое нужное действие:
– удалить,
– скопировать,
– переименовать,
– вырезать,
– переместить из одной папки в другую.

5.
При этом первоначальный источник – папка жесткого диска, съемный носитель. Файлы на них выделяются аналогичным способом. Правда, с DVD или CD-диска можно только копировать документы. Удалить с них документы вряд ли удастся. Да и не стоит этого делать с нашей квалификацией. Что касается записи, то это возможно только в некоторых случаях, про которые, к сожалению, я ничего рассказать не могу.
Дополнительные свойства мыши
В «Букваре» я писала о том, как пользоваться компьютерной мышью. Сейчас мы с вами рассмотрим некоторые дополнительные свойства этого устройства.
Анекдот
Сегодня в живую видел один из самых быстрых каналов передачи данных: 32 Гб в секунду.
– Пылесос засосал флешку.
Выделение части текста
1. Зажимаем клавишу Sift.
2. Подводим курсор к началу выделяемого текста.
3. Подводим его к концу выделяемого текста.
4.

5. Готово. Теперь можно проводить нужные вам манипуляции.
Переходы назад – вперед в браузере
В браузере для перехода на предыдущую или следующую страницу совсем не обязательно щелкать по соответствующим кнопкам на панели инструментов программы. Можно просто зажать Shift и покрутить колесико мыши вперед или назад.
Прокрутка
1. Зажимаем клавишу Ctrl.
2. Прокручиваем колёсико мыши.
3. Масштаб меняется, например, вот так.

4. Или так:

6. Хотя, это можно сделать и по-другому. Выделить текст и изменить % на верхней панели управления.

Двойной и тройной клик
1. Вы уже умеете выделять слово. Нужно подвести курсор к его любому краю и «закрасить». Но есть ещё способ.
2. Для выделения слова нужно просто два раза быстро по нему щелкнуть мышкой.

3. А если вы выполните тройной щелчок, то сможете выделить сразу целый абзац текста.

4. Это гораздо удобнее, чем тянуть курсором выделение до конца абзаца.
Перетаскивание правой кнопкой мыши
Для того чтобы переместить файлы в Windows мы используем метод drag’n’drop, то есть берем элемент, перетаскиваем в нужное место и там бросаем. Но можно сделать то же самое правой кнопкой и тогда мы увидим контекстное меню, позволяющее не только переместить, но и скопировать файл, а также создать ярлык в нужном месте
Я этим способом не пользуюсь. Что-то не приходилось.
Выбор нескольких фрагментов в тексте
1. Если вдруг вам пришлось работать с длинным текстом, в котором вам необходимо вырезать только интересующие вас фрагменты.
2. Можно, конечно, сделать это поштучно.

3. Но лучше зажать клавишу CTRL и выделять нужные слова, предложения, абзацы.

4. Затем скопировать все это одним махом в нужное место.
Удобнее создать ярлык в нужное место.
Открытие ссылок в новой вкладке
1. Для меня было большой новостью, что для открытия ссылки в новой вкладке можно нажать среднюю кнопку (колёсико), мыши.
2. Но если колесико сломалось и не кликает, то достаточно обычного щелчка с зажатой кнопкой CTRL.
Перемещение мыши без помех
Наверняка вы сталкивались с такой ситуацией, когда мы перемещаем мышь или по специальному мышиному коврику, или по какой-нибудь поверхности, чаще всего просто по столешнице, коврик или стол уже закончился, а указатель мышки на экране монитора еще не «дополз» до нужного нам места. В этом случае нужно:
1. Просто приподнять мышку над столом или ковриком.
2. Переместить ее в направлении, противоположном тому, куда нам нужно продолжать двигать указатель мышки.
3. Опустить опять на коврик или стол.
4. Продолжить перемещать мышку в нужном нам направлении.
Этому есть простое объяснение. Когда мы приподнимаем физическую мышку над поверхностью стола или коврика, луч лазера (если это оптическая мышка) в этом случае не отражается от поверхности и не принимается приемным устройством манипулятора «мышь». Компьютер в этом случае считает, что мышь не перемещается (неподвижна).
В принципе это довольно просто и к этому быстро привыкаешь.
Но, оказывается, есть еще один способ перемещения манипулятора «мышь», для которого достаточно и гораздо меньшей площади.
Этот способ заключается в скорости перемещения физической мышки по поверхности.
Пусть указатель мышки на экране вашего монитора находится у одного края. Нам нужно переместить этот указатель к другому краю экрана:
1. Не спеша перемещаем мышку по поверхности в нужном направлении.
2. Указатель мышки на экране монитора также не спеша ползет туда же.
3. Теперь сделаем по-другому. Вернем указатель мышки к левому краю монитора.
4. И теперь резко (быстро) двинем нашу физическую мышку в нужном направлении.
5. Увидели разницу? При увеличении скорости движения мыши, маркер пробегает гораздо большее расстояние.
Нам с вами вряд ли это так уж важно, а вот если у вас не настольный компьютер, а на ноутбуках и нетбуках, способ быстрого перемещения очень удобен где вместо физической мышки часто используют сенсорную панель или на английском – тачпад (англ. touchpad).
Быстрое перемещение пальца по этой площадке соответствует быстрому перемещению физической мыши по поверхности стола или коврика.
Автосохранение документов
Обидно бывает, когда, особенно на первых порах, стараешься, стараешься, набираешь текст, что называется в час по чайной ложке, а тут свет погас. У редактора Microsoft Word по умолчанию автоматически сохраняется резервная копия произведенных изменений в открытых документах каждые 10 минут. Поэтому, если вдруг отключится свет или компьютер сбоит и перезагрузится, то у вас потеряете максимум 10 минут проделанной работы. Во время следующего запуска Word предложит вам восстановить документ из последней автосохраненной копии.
Анекдот
– Как посмотреть, кто из соседей подключен к моему Wi-Fi-роутеру?
– После часа ночи открываешь входную дверь, окна и в полной тишине вырубаешь Интернет. Маты, доносящиеся с разных этажей, подскажут тебе.
Но иногда, когда набирается нужный текст больших размеров, или редактируются особо важные документы, или вы письмо душещипательное пишете, а может, вас посетила муза, есть смысл увеличить частоту автоматического сохранения, чтоб свести к минимуму потери.
Попробуем сами настроить автосохраниение:
1. Заходим в Word.
2. На верхней панели находим Сервис.

3. Кликаем левой кнопкой мыши.
4.

5. В последней строчке видим Параметры.
6.

7. Ставим галочку, если её нет, Автосохранение каждые, и пишем нужное нам количество минут.
8. Я написала 9.
9.

10. Теперь через каждые 9 минут будут создаваться автокопии.
Умные люди говорят, что эта настройка никак не может повлиять на вашу работу, и, по большому счёту можно забыть о ней.
Но, как говорится, на грех и грабли стреляют, вы не один раз похвалите себя за то, что когда-то научились проделывать эту манипуляцию.
Если вам нужно поменять регистр
Часто бывает так, особенно по неопытности, набираешь текст не глядя, а там пересортица с прописными и строчными буквами. Особенно это в заголовках часто бывает. Приходится убрать весь текст, включить режим Caps Lock, и по новой перенабрать заголовок.
Иногда есть необходимость из заголовка, набранного большими буквами, сделать простой текст, набранный маленькими буквами.
Я недавно узнала, что в Word’е есть функция, которая позволяет мгновенно провести такое преобразование.
1. Выделите нужный текст любым известным вам способом.

2. Зайдите в меню Формат. На моём экране это слева сверху.

3. Кликаем по Регистр.
4.

5. Ставим зелёную точку напротив Все прописные

6. Можно пометить иЗМЕНИТЬ рЕГИСТР.
7. Или писать Как в предложении.
Очень удобная штука.
Как настроить дату и время на компьютере
Обычно это делают прямо в магазине. Но ведь нам с вами часто достаётся компьютер марки «секонд-хенд». Поэтому я сочла возможным написать, как установить дату и время на вашем компьютере. Это можно сделать двумя способами. Может, какие-то ещё есть, но я про них не знаю.

1. На панели задач, в правом нижнем углу, нажмите один раз по дате и времени.

2. Появятся часики вкладке Свойства
3. Видите справа около 16:40:26 две стрелочки на голубом?
4. Подведите маркер, установите нужное вам время.
5. Нажмите ОК.
Настроить дату и временя можно еще и другим способом.
1. Нажмите Пуск. Это слева внизу.
2. Выпадет стандартный список.

3. В середине правой колонки выберите Панель управления.

4. И кликните на Дата и время.

5. ОК.
6. Теперь можете смело менять дату и время, как вам захочется..

Но, в некоторых случаях эта процедура требует разрешение прав администратора, если вы обычный пользователь без знания пароля и особых разрешений вам изменить дату и время не удастся.
Также в окне Дата и время во вкладке Дата и время, вы можете выбрать часовой пояс в котором вы находитесь. Для этого нажмите Изменить часовой пояс.
В окне Выбор часового пояса нажмите на разворачивающийся список и

7. Уберите галочку из окошечка автоматический переход на летнее время и обратно. Т. к. у нас в стране сейчас этого не делается.
Анекдот
Самое главное при работе с компьютером – не давать ему понять что ты торопишься…
В принципе для нас с вами этого вполне достаточно.
Эту главу я писала на своём компьютере. Несколько дней назад была сильная гроза, и все электроприборы нашего микрорайона вырубило. У кого телевизор сгорел, у кого холодильник, у нас, по закону подлости, сгорел компьютер. Хорошо, что я научена горьким опытом, когда писала букварь и стёрла его, теперь всю информацию храню на флешках, в письмах и ОБЛАКЕ. А рассказываю это я вот для чего. Дети отдали мне свой старый компьютер, и через некоторое время он заблокировался. Знаете почему? Там дата и время были за предыдущий год. Сама я бы в жизни не догадалась. Мне помогли, вот я и решила вставить эту подсказку.
Как увеличить шрифт на отдельных участках экрана
Возможность увеличить шрифт на экране очень даже для нас полезная. Попробуем.
1. Нажимаем на панели задач Пуск.
2. Находим Все программы.

3. Кликаем на неё.
4.

5. Выбираем Стандартные.

6. Далее по Специальные возможности.
7. А потом уж Экранная лупа.


8. Тут нужно поставить галочку в окошко Больше не выводить это сообщение.
9. Нажать ОК.

9. Вверху экрана появится окно программы, которое будет в увеличенном варианте показывать часть экрана возле указателя мыши.
10. Проведите мышью возле нужного участка текста, чтобы сделать больше шрифт для него.
11. Выполните увеличение шрифта.
12. Для этого щелкните правой кнопкой мыши на свободном месте рабочего стола.
13. Выпадет контекстное меню.
14. Нажимаем на Свойства.

15. Открывается окно настроек экрана.
16. Переходим во вкладку Оформление.

17. В нижней части этого окна нужно открыть список возле надписи размер шрифта.
18. Есть три варианта на выбор: обычный, крупный, огромный шрифт.
19. Выберите подходящий вам вариант.

20. Щелкаем по кнопке Применить.
21. Таким методом вы сможете вручную настроить необходимые вам размеры шрифтов на экране. Повторяю, у меня операционная система Microsoft Windows.
Как изменить цвет меню Пуск
Если хотите, вы можете настроить оформление различных компонентов Рабочего стола как вам захочется.
Можно изменить не только вид иконок, размер надписей, но и цвет Панели задачи и меню Пуск. Чтобы настроить комфортную для глаз цветовую схему, нужно:

1. Кликните правой кнопкой мыши в любом свободном месте Рабочего стола.
2. Выпало меню.
3. Выберите пункт Свойства, кликнув по нему левой кнопкой мыши.
4. Выбираем Экран.
5. Перейдите на вкладку Темы.
6. Меняем Тема Рабочего стола.

7. Обзор.
8. Директория.
9. Выпал список.
10. Указываем понравившуюся тему.
11. Перейдите на вкладку Оформление.
12. В разделе Окна и кнопки выберите цвет для оформления открываемых папок.
13. Панели задач.
14. Пуск.
15. Для некоторых шаблонов имеются различные цветовые схемы оформления. Чтобы просмотреть их и выбрать нужную, воспользуйтесь выпадающим списком в разделе Цветовая схема.
16. Определитесь с выбором.
17. Нажмите на кнопку Применить.
18. Новые настройки вступили в силу.
19. Закройте окно свойств, нажав на кнопку ОК или значок Х.
20. Если вы передумали менять цвет оформления значимых компонентов, просто нажмите на кнопку Отмена.
Анекдот
В продаже появились сковородки с антипригарным покрытием: когда еда начинает подгорать, у вас автоматически отключается Интернет.
Мне самой эта манипуляция не очень понравилась. Я её, конечно, проделала. Потом нажала Отмена. Это уж если совсем заняться нечем. Хотя, многие любят украшать свой интерьер, не только в реалии, но и виртуально.
Как завести почтовый ящик
В наше время эпистолярный жанр постепенно сводится к обмену эсэмэсками. И тем не менее нам с вами, как пусть и не очень пока уверенным пользователям, нужен свой почтовый ящик. Разумеется, электронный.
Для чего он нужен. Сейчас расскажу.
Главное предназначение электронной почты, как и обыкновенной, – обмен корреспонденцией. Конечно, взять в руки электронное письмо получится только в случае, если распечатать текст на принтере. Но зато письма доставляются за считанные мгновения в любую точку земного шара, а к тексту можно прикрепить любой файл: фото, видео, музыку, текст. Фантастические возможности, о которых мы с вами и не мечтали. В наше время самой быстрой была авиапочта, быстрее только телеграмму можно было послать с пометкой СРОЧНО.
Но электронный почтовый ящик нужен не только для переписки с друзьями и знакомыми.
Даже если вам захочется просто оставить свой комментарий под какой-либо новостью, вам, скорее всего придется указать адрес e-mail. Почтовый ящик нужен для того, чтобы, когда вы захотите зарегистрироваться в соцсетях, в одноклассниках, Вконтакте, поучаствовать в форуме, онлайн-играх, записаться к врачу, купить билет на поезд или самолёт. На ваш e-mail, пришлют письмо с кодом активации аккаунта.
Аккаунт – это прежде всего ваш адрес электронной почты, его логин и пароль.
В принципе, нам пока большего и не надо.
Но иногда для создания аккаунта может потребоваться дополнительная информация: телефон, фотография или аватар (картинка или анимация, используемая вместо фото).
В этом случае при создании аккаунта администрация ресурса берет на себя обязанность за неразглашение персональных данных пользователя. В свою очередь, вы должны согласиться с условиями сайта, блога или форума, где в условиях пользовательского соглашения прописываются такие пункты, как недопустимость оскорблений, ненормативной лексики, разжигание межнациональной розни и т. п.
Сейчас многие коммерческие и некоммерческие организации, в том числе и госструктуры, имеют свои интернет-страницы, так что свой почтовый ящик может понадобиться и для решения серьезных вопросов.
Существует даже Единый портал государственных и муниципальных услуг РФ http://www.gosuslugi.ru/ru/. На контактные адреса электронной почты, указанные на сайтах организаций, вы cможете отправлять официальные запросы и получать ответы на них на свой е-mail. Естественно, что, официальные документы, заверенные подписями и печатями, необходимо будет отсылать по обычной почте заказными письмами, но для оперативного получения предварительных консультаций и справочной информации электронной почты вам вполне хватит. Кстати, для регистрации на Едином портале госуслуг вам также понадобится указать свой действующий адрес e-mail.
Итак, приступим. Попробуем создать свой почтовый ящик на Яндексе. Регистрация на Яндексе бесплатная. Заходить в него вы умеете. В принципе примерно так же выглядит почтовое окошечко практически на всех других ресурсах.

1. Видите надпись Завести ящик?
2. Кликаете по ней левой клавишей мыши.
Выпала анкета, которую нужно заполнить.

3. Разумеется. Никто не будет проверять, правду ли вы про себя написали.
4. Поэтому для примера, я записалась, как Маша Иванова.
5. И стала заполнять логин. Логин – это имя вашего будущего почтового ящика.
6. Он должен быть уникальным, так что придется поломать голову над тем, чтобы он был приятен глазу и не занят…
masha.ivanova.
7. Логин, к сожалению занят.
8. Тогда я выбрала тот, который мне предложили.
masha.ivanova.51
9. Логин свободен.


10. Теперь нужно придумать пароль. Подробно об этом написано в «Букваре для ржавых чайников». Быстренько повторюсь. Пароль (до 6 символов – очень короткий, свыше 6 до 20 – нормальный), рекомендуется использовать буквы, цифры, знаки препинания, тогда Яндекс скажет, что ваш пароль надёжен. Желательно сразу его записать на бумаге, а лучше всего сначала записать, а уж потом набрать. Но если все-таки забыли, есть возможность отыскать ящик.

Анекдот
Летят Ватсон и Холмс на воздушном шаре. Попали в туман и потерялись.
Через некоторое время спускаются над каким-то городом. Смотрят – идет парень.
– Милейший, не подскажете, где мы находимся?
Парень подумал, посмотрел на них и сказал:
– На воздушном шаре.
Холмс:
– Определенно, это программист.
Ватсон:
– Как вы догадались?
– Во-первых, он подумал перед ответом. Во-вторых, он ответил абсолютно точно. В-третьих, его ответ совершенно бесполезен.

Я придумала средненький пароль Сорока1234, но так, как кириллица в данном случае не воспринимается, я слово Сорока набрала в английском шрифте Cjhjrf1234
11. Для этого в поле с надписью секретный вопрос выбирается один вопрос из списка, ниже на него дается ответ. Теперь, забыв пароль, достаточно ответить на секретный вопрос, появится окно для ввода нового пароля.
12. Не обязательные поля, содержащие другой почтовый адрес и номер мобильника можно и не заполнять.
13. Символы с картинки вводятся для того, чтобы подтвердить, что вы человек, а не робот. Мне это всегда очень тяжело даётся. Редко, когда с первого раза.
14. Регистрация почтового ящика на Яндексе завершена.