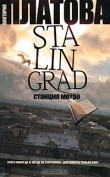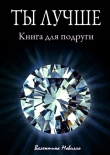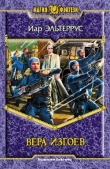Текст книги "Новая энциклопедия для девочек"
Автор книги: Илья Мельников
Соавторы: Людмила Клечковская
сообщить о нарушении
Текущая страница: 21 (всего у книги 23 страниц)
Компьютер и Интернет
В наш век высоких технологий уже невозможно представить себе, как можно обойтись без компьютера. Стиральные машины, кухонные комбайны, заводские станки, космические корабли – все управляется при помощи компьютеров. Наверное, нет такой сферы человеческой жизни, в которой не применялась бы компьютерная техника. Нечего даже говорить о персональных компьютерах – так называемых PC. Сам компьютер – классная и полезная штука. Но что мы знаем о компьютере? Из чего он состоит? Как правильно выбрать? Какие параметры надо учесть? Давай поговорим об этом. Первое, что ты должна помнить всегда, – твой компьютер не относится к обычным бытовым приборам, и не стоит позволять работать на нем кому попало. В крайнем случае, компьютер может быть «собственностью» одной семьи. Компьютер «любит» одни руки.
Итак, как выбрать компьютер? Все зависит от того, на какую сумму готовы раскошелиться твои родители, потому что выбор техники в наше время огромен. Начну с того, что если ты собираешься работать на компьютере только в офисных программах (Word, Excel), то тебе достаточно будет и домашней версии – не слишком мощного компьютера со средней производительностью. Производительность же компьютера зависит от его конфигурации. То есть от правильно подобранных комплектующих компьютера, которые позволят ему эффективно работать.
Какую конфигурацию ты предпочтешь?
1. IBM PC – персональный компьютер.
2. Ноутбук.
3. Макинтош.
Безусловно, самыми популярными являются IBM PC, или, проще говоря, персональные компьютеры. Практически всегда, когда говорят «компьютер», подразумевают именно IBM PC.
Ноутбук – это тот же компьютер, только маленький, переносной. Он полезен и даже необходим тем, кто постоянно находится в разъездах и командировках. Тебе же, если ты собираешься работать на компью-тере дома, лучше всего подойдет персональный компьютер. Кроме того, ноутбуки очень быстро устаревают.
Макинтош (Apple McIntosh) – это компьютерная элита. Он дорогой и малодоступный в России и странах СНГ по причине отсутствия программного обеспечения к нему. От прочих компьютеров он отличается внешним видом, и его невозможно перепутать с другими компьютерами.
Общие сведения
Наконец, компьютер выбран, привезен к тебе домой и установлен. Давай теперь познакомимся с новым жильцом твоей комнаты.
Прямоугольной формы железная коробка – системный блок компьютера. На его передней панели находятся кнопка включения (power), кнопка перезагрузки (reset), дисковод, CD-ROM.
Чтобы включить компьютер, нужно нажать кнопку «power». Тут же загорятся два индикатора – красный, сигнализирующий о работе жесткого диска, и зеленый – индикатор сети. Внутри системного блока тут же зашумит вентилятор, так называемый cooler, функция которого – охлаждать работающий процессор.
На мониторе быстро промелькнут цифры и английские слова – твой компьютер проходит self test – самопроверку. Затем появляется заставка Windows, для каждой версии своя, а вслед за ней открывается рабочий стол – ты в системе.
На рабочем столе ты видишь массу самых разных значков (ярлыков). Внизу расположена панель задач, в левом нижнем углу – главное меню Windows. В правом нижнем углу находится system tray, где отображаются часы, языковая панель, а также значки программы, которая выполняется Windows. Чтобы попасть в главное меню, достаточно «кликнуть» (от английского слова «a click» – щелчок) мышкой значок ПУСК или нажать на клавиатуре кнопку с логотипом Windows.
В главном меню ты найдешь все программы, которые выполняются операционной системой твоего компьютера.
Теперь необходимо научиться правильно выключать компьютер. Это можно сделать по-разному.
1. Нажать кнопку главного меню и выбрать «выключение», затем в открывшемся окне снова выбрать «выключение».
2. Удерживая кнопку ALT на клавиатуре, нажать F4 – появится то же самое меню.
3. Можно одновременно нажать кнопки CTRL+ALT+DELETE на клавиатуре. В меню выбрать «завершить процесс» или еще раз повторить все сочетание.
Намного проще, конечно, просто выдернуть штекер из розетки, да и дело с концом, но в этом случае возможен сбой в работе системы! И если только полетит Windows и его надо будет перезапускать, то ты еще понесешь малые потери. А если от такого выключения пострадает жесткий диск, что не исключено? То-то.
Но при работе с компьютером может случиться всякое. Самый частый сбой – зависание программы – мышка не шевелится, клавиатура не отвечает, полный аут, короче. Без паники! Это может случиться даже с самым новым компьютером, прямо из магазина.
Программисты все компьютерные «глюки» делят на две категории – «железные» и «софтовые». Распознать «железный» глюк можно, открыв вкладку «устройства» – «свойства» – «мой компьютер» – возле неправильно работающего устройства будет стоять восклицательный знак. Лучше всего в таком случае для отладки устройств пригласить специалиста. Крупные неполадки своего компьютера ты сможешь увидеть невооруженным взглядом – система регулярно дает сбой, самопроизвольно перегружается, дрожит изображение на мониторе, компьютер может вообще не загрузиться.
Но есть и другие проблемы, которые связаны, прежде всего, с настройкой твоей операционной системы. Устранить их можно, переустановив систему, и для этого лучше всего пригласить специалиста. Узнат-ь об этих неполадках ты можешь, проанализировав работу своего компьютера – если он медленно загружается, медленно завершает работу, программы частенько «подвисают», иногда может появиться экран синего цвета, где сообщается об ошибках приложения такого-то.
Что делать, если компьютер «завис»? Попробуй перегрузить компьютер. Для этого нажми одновременно клавиши alt+ctrl+delete и немного подожди. Может появиться сообщение «приложение не отвечает» и предлагается завершить работу с потерей данных. Выбирай «завершить работу» – ничего особо ценного ты не потеряешь, к тому же компьютер может попытаться восстановить твои данные и практически в 95 % случаев ему это удается.
Однако могут быть случаи, когда компьютер не отвечает ни на какие действия, а только противно пищит. Ну, что ж… Нажимай Reset на передней панели, ничего другого не остается.
В любом случае оповещай сервисный центр о неполадках, происходящих с твоим компьютером. В случае, если он «зависает» два-три раза в день на простых программах, требуй гарантийного ремонта компьютера или его замены.
А если ты никогда еще не работала с компьютером? Тогда многое из сказанного может показаться тебе непонятным. Поэтому давай разберемся, из чего состоит компьютер.
1. Самая главная часть твоего компьютера – процессор. Его еще обозначают CPU – central processor unit – центральное процессорное устройство. Он – основа твоего компьютера, устройство, которое и заставляет компьютер выполнять поставленные тобой задачи.
2. Материнская плата. Это то место в компьютере, куда и должны монтироваться все устройства – процессор, память, карты.
Лучше всего покупать компьютер с материнской платой известных фирм, потому что от того, как она работает, зависит работа всего компьютера.
3. Оперативная память – ОЗУ. Еще говорят «оперативное запоминающее устройство». Это то место, где компьютер проводит вычисления и обрабатывает данные.
4. Видеокарта – специальное устройство, позволяющее работать с видеоизображением. В современных компьютерах видеокарта встроена в материн-скую плату, поэтому необходимость покупать ее отдель-но отпадает.
5. Жесткий диск – хранилище информации. Все файлы и программы хранятся на жестком диске.
6. CD-ROM – устройство, предназначенное для чтения и записи компакт и DVD-дисков. Лучше всего, конечно, иметь CD-ROM с возможностью записи дисков, хотя и простой подойдет.
7. Корпус – служит обложкой для твоего компьютера, его лицом. Однако важно не то, что снаружи, а то, что внутри, так называемая начинка (см. пункты 1–6). Корпус может быть вертикальным «Tower», он ставится в специальную нишу стола или рядом с монитором. Горизонтальный корпус «Desktop» кладется на стол, а на него ставится монитор.
8. Мышь – устройство для управления курсором, двигающимся по экрану. Мышь может быть механической или оптической. В механической мышке шарик бегает по роликам, а в оптической основным элементом является свет на «брюшке» мыши. Оптиче-ская мышь практически вечная, она не требует чистки, в отличие от механической. Механическая же мышь – создание нежное и капризное, требует аккуратного обращения, наличия специального коврика. Чем шершавее будет коврик у твоей мышки, тем легче и быстрее пойдет работа.
У каждой мышки есть две клавиши – левая и правая. Левая служит для выбора и перетаскивания выбранного объекта по экрану. Правая «функциональная». Нажав ее, ты открываешь меню и левой клавишей выбираешь команду.
Современные мышки оснащены колесиком, поворот которого позволяет прокручивать страницы.
Что делать, если мышка «тормозит»? Согласись, довольно часто случается так, что стрелочка мышки «залипает» в каком-то одном месте на экране и наотрез отказывается двигаться куда бы то ни было. Не пугайся это не вирус, и мышка твоя не сломалась. Она просто засорилась. Чистка мышки – дело простое.
1. Если у тебя пластиковый коврик для мышки, вымой с мылом сторону, на которой расположен рисунок (лицевую) и насухо ее вытри. Тряпичные коврики мыть не нужно.
2. Переверни свою мышку «на спинку». Видишь подушечки, которыми мышка скользит по коврику? Если на них налипла грязь, возьми что-нибудь острое, типа скальпеля или ножика и аккуратно соскобли ее, чтобы не повредить подушечку.
3. Теперь вскрой свою мышку. Это делается путем поворота крышки, прикрывающей шарик, как показывают стрелочки. Подними крышку и вытаскивай шарик. Вымой его с мылом и положи в надежное место, чтобы он не укатился, иначе придется его опять мыть.
4. Внутри мышки есть ролики, по которым скользит сам шарик. На роликах-то обычно и собирается основная грязь. Удалить ее можно при помощи пинцета. После того как ты почистила ролики, их можно протереть спиртом или водкой. Не используй для этой цели одеколон – в его состав входят ароматиче-ские масла, которые создадут пленку на поверхности ролика и к нему еще быстрее прилипнет грязь.
5. Теперь можешь закрыть мышку. Поставь шарик на место и заверни крышку. Покатай мышку по коврику. После твоих манипуляций она должна бегать легко, чутко реагируя на малейшее движение. Если это не происходит, скорее всего, она сломалась, и лучше приобрести новую.
Для начинающих пользователей именно мышка, несмотря на ее простоту в использовании, наиболее трудна. Для начала просто научись передвигать курсор мышки из угла в угол рабочего стола. Причем делай это так, чтобы расстояние, которое ты проходишь на коврике, было минимальным. Старайся не просто передвигать курсор, а контролировать его движение. Затем научись правильно «кликать». Это должен быть именно двойной щелчок левой кнопкой мыши по значку – первый выделяет этот значок, второй открывает его. Лучше всего пробовать на ярлыке «мой компью-тер».
Как вариант открытия программы – левым нажать один раз, и когда ярлык будет выделен (а он измениться в цвете), нажать правую кнопку мышки – появится так называемое контекстное меню. Верхняя строчка в нем будет – «открыть». Левая кнопка мыши – для команд выделения и открытия, правая – для открытия контекстного меню.
9. Клавиатура – с момента появления клавиатуры как устройства ввода информации практически ничего не изменилось – все тот же стандартный набор из 101/102 буквенно-цифровых клавиш. Немного изменились эргономические характеристики клавиатур – они стали «поломанными», что значительно облегчает работу, если требуется набрать большой объем текста. Появились программируемые функциональные кнопки – при нажатии на них «всплывают» ссылки и программы. Ну и конечно, беспроводные клавиатуры, что очень удобно, поскольку на столе в таком случае не путаются провода.
10. Монитор – он же экран, он же дисплей. Он – твои глаза, позволяет видеть, что делает твой компь-ютер.
Работать без монитора невозможно. Все мониторы можно разделить на две условные группы – с электронно-лучевой трубкой (как телевизор) и жидкокристаллические мониторы (ЛСД). Также мониторы разделяют по размеру диагонали экрана в дюймах. Стандартный экран – 17 дюймов для монитора с электронно-лучевой трубкой и 15 дюймов для ЛСД. ЛСД монитор намного лучше монитора с трубкой хотя бы потому, что излучение ЛСД монитора минимально, такие мониторы хороши для людей с плохим зрением.
11. Принтер – «обратная связь», устройство для печати текста и изображений (рисунков, фотографий и т. д.). Очень полезная вещь в компьютерном хозяйстве. Для домашнего использования лучше всего струйный принтер, конечно, если ты не собираешься распечатывать по тысяче страниц в месяц. Оптимальное количество страниц в месяц для струйного принтера – около ста. К недостаткам этого вида принтеров можно отнести необходимость заправки старых или покупки новых картриджей и их небольшой ресурс.
Если ты хочешь распечатывать по три тысячи страниц в месяц, задумайся о лазерном принтере. К недостаткам этого вида принтеров относятся – шумность, отсутствие возможности цветной печати и высокая цена (лазерный принтер в 2–3 раза дороже струйного).
Если же тебя не смущает шум во время распечатывания текстов, подумай о том, что можно установить у себя матричный принтер. Он дешев в обслуживании – требует только замены ленточек. Матричные принтеры практически вечны.
12. Для подключения к Интернету тебе потребуется модем. Модем связывает компьютер и телефонную линию. Причем не обязательно покупать внешний модем – в современных компьютерах практикуются встроенные модемы. Это позволяет увеличить скорость обработки данных в Интернете, поскольку часть операций модем перекладывает на плечи процессора.
Скорость соединения с Интернетом зависит не от модема, а от того, цифровая или аналоговая телефонная линия в твоем доме и от мощностей провайдера. Поэтому тебе подойдет любой встроенный модем.
13. Сканер – хорошее, но не столь необходимое устройство. Стоит хороший сканер недешево, около пятидесяти долларов, а используется не слишком часто, особенно в домашних условиях. Что мы обычно сканируем? Конечно, фотографии! Но тебе дешевле обойдутся услуги цифрового ателье, чем самостоятельное сканирование и распечатка фотоснимков. Уж лучше потратиться на хороший принтер с фотопечатью.
Конечно, существует масса различных устройств, призванных улучшить наше общение с компьютером. Это и колонки, и сабвуфер, мидиклавиатура, аудиокарта и т. д. Выбор огромен, и только тебе решать, что именно ты установишь на своем компьютере, ведь тебе на нем работать.
Что значит правильно работать в системе Windows?
Интерфейс Windows понятен интуитивно – значки, на которые нужно нажимать мышкой, и в прин-ципе ничего больше.
Кнопки (ярлыки) – кнопки (ярлыки) вызова программы, которую ты хочешь запустить. Если ты хочешь запустить программу Word для работы с текстом – просто «кликни» на нее мышкой и она запустится. Если тебе надо открыть какой-либо документ, файл – открой соответствующее окно в проводнике и выбери файл, который тебе необходим.
Есть еще и контекстное меню, которое открывается щелчком правой кнопки мышки. Обрати внимание, что в разных программах контекстное меню разное:
• в документе Word контекстное меню используется для копирования и вставки текстовых блоков, для изменения шрифта, абзаца и некоторых других параметров документа;
• контекстное меню на рабочем столе – прежде всего изменение настроек монитора (разрешение, частота и пр.), изменение свойств рабочего стола (расположение ярлыков);
• контекстное меню в проводнике и окнах – настройка вида папки, создания документов, свойства данной папки;
• при выделенном файле – команды над этим файлом (открыть, открыть с помощью, архивация, копирование, вставка, свойства).
Кроме того, существует большое количество клавиатурных сокращений, которые дублируют команды мыши – копирование, удаление, переименование. Но для начинающего пользователя лучше научится правильно использовать мышь, а клавиатуру применять только при наборе текста.
Компьютеры в повседневной жизни
Как таковой компьютер – это не более чем электроприбор. Но как только мы его правильно настроим, установим нужные программы – это уже и музыкальный центр, и видеомагнитофон, и обучающий и развлекательный центр – да и мало ли еще что…
Стандартное программное компьютерное обеспечение
1. Операционная система – обычно Windows. Она управляет компьютером, обеспечивает выход в Интернет.
2. Офисные программы, как правило, MS Office и непременные компоненты этого пакета программ – MS Word, в котором ты можешь набирать тексты, MS Excel – электронные таблицы для вычислений.
3. Программы для прослушивания/просмотра мультимедийных файлов. Обычно это Windows Media Player. C его помощью можно слушать музыку, смотреть фильмы.
4. Программа для просмотра Интернет-страниц – Internet Explorer.
Даже этот минимум во многом поможет тебе в учебе и скрасит скуку. Какое еще программное обеспечение может тебе понадобится?
Программы для учебы
1. Если ты серьезно изучаешь иностранные языки без программ-переводчиков тебе не обойтись. Есть несколько вариантов – Lingvo, электронный словарь-переводчик и навороченный – Promt– гигант, который встраивается в оболочку Word и позволяет сразу переводить большой текстовой массив.
2. Программы распознавания текстов. Обычно используется Abbyy Fine Rider. Отсканированные книги можно без всяких проблем «загнать» в Word, затем распечатать нужные фрагменты или просто сохранить как файл.
3. «Живые книги» и компьютерные учебники. Кто сказал, что в школьных учебниках ты найдешь все что надо? Можно приобрести всего один DVD диск – и получить ПОЛНЫЙ курс по химии, физике за курс школы. Или купить полное собрание сочинений М.Ф.Достоевского, А.П. Чехова – причем это будут не только тексты, которые можно читать с экрана, их можно прослушать, просмотреть критику и т. д.
Если у тебя совсем плохо с иностранными языками – купи мультимедиа курс, например, английского языка. Это не просто пособие, а настоящий виртуальный учебник, с учителем, собеседником и в конце курса – контрольной работой. Но в отличие от реальной учебы – никто не будет тебя ругать, даже если ты «завалишь» контрольную работу. Все можно начать с начала и об этом никто, кроме компьютера, не узнает.
Компьютерные игры
Когда появились компьютеры, почти сразу вслед за ними в нашу жизнь вошли и компьютерные игры, заняв весьма прочное положение. Про игроманию говорят «эпидемия», и конечно же, правильно. В компью-терные игры любят играть все, даже те, кто подошел к компьютеру хотя бы на 15 минут. Какие игры мы выбираем? Скорее всего, которые отвечают нашим психологическим установкам и требованиям.
Но немаловажное значение имеет и то, насколько твой компьютер отвечает системным требованиям игры. Системные требования – это те условия, при которых становится возможным запустить игрушку на твоем компьютере – вид процессора, объем винчестера, минимальный объем оперативной памяти, скорость дисковода CD-ROM, оговаривается наличие видео-и звуковой карты, наличие мыши. Узнать системные требования той или иной игры можно, прочитав их на задней стороне коробки с диском. А параметры компьютера ты найдешь, зайдя в главном меню на «панель управления» – «производительность и обслуживание» – «сведения об этом компьютере». Современные компьютерные игры самостоятельно себя устанавливают в твоем компьютере, отправляя все игры в папку «Игры» или «Games» по умолчанию. Однако если игрушка не запускается и предлагает тебе выбрать – устанавливать драйвер или нет, выбирай «Yes» или «кликни» «Setup.exe» или «Install.exe». В этом случае открывается мастер загрузки, следуя указаниям которого, ты легко сможешь загрузить игру в свой компьютер. Если ты хочешь установить игру в компьютере вручную, загляни в файл «Readme.txt» – в этом справочном файле рассказывается о правилах установки.
Старайся покупать только лицензионные диски с играми, они и работают лучше, и глюков у них поменьше. В любом случае принеся домой диск с игрой, сразу же проверь его, чтобы не упустить возможность для обмена. Если у тебя дома стоит современный компью-тер, покупай для него игрушки соответствующего уровня, так ты избежишь конфликта файловой системы компьютера и устаревшей игрой.
Виды игр
Головоломки. Обычно головоломки продаются «пачками» по 300–500 штук на диске. Они могут быть самыми разными – от детсадовских «Color lines» до навороченных шашек или бильярда.
Само название говорит за себя – эти игры развивают соображалку, глазомер, способность просчитывать игру на несколько ходов вперед.
Квесты. Игра-бродилка. Смысл ее заключается в том, что герой, чаще всего анимированный, бегает по уровням игры и постоянно решает какие-то задания. Самое сложное в квесте – сообразить, что же надо делать в том или ином случае. Герой в процессе игры натыкается на разнообразных персонажей, просит у них помощи. А те взамен требуют у него ту или иную вещь или совершить определенное действие. Бывает и так, что герой квеста должен произвести ряд каких-то действий (пойти туда-то, открыть то-то, нажать еще что-то), чтобы пройти на следующий уровень, и сразу угадать порядок действий удается не всем. Самое простое решение квеста – тыкать мышкой куда ни попадя, а вдруг, попадешь куда надо. Если тебе приходится совсем уж туго, загляни в «солюшн» – там дается описание всех уровней и следуй его указаниям. Но играть с помощью «солюшна» далеко не так интересно, как самой.
Игра-стратегия. Это игры, развитие сюжета в которых зависит от действий игрока и линии поведения, которую он избирает – военную или мирную. Классика стратегических игр – «Цивилизация» и «Век империи». В этих играх под управлением игрока может находиться город, страна, а порой и вся планета. Игрок следит за развитием своих владений, заселяет их, проводит благоустройство, собирает налоги, строит здания и сооружения. Армия также находится под руководством героя, и он либо воюет с ее помощью, либо защищает свои владения. Компьютер обычно предлагает игроку несколько вариантов развития событий.
Игры-симуляторы. Используются для определения выносливости, умения распределять и переключать внимание, психической устойчивости. Особенного умения для того, чтобы играть в симулятор, не требуется – просто включай и играй при помощи джойстика. Основная задача в играх такого рода – обставить соперников и первой прийти к финишу в гонке или убить всех врагов в военной игре. Спортивные симуляторы отличаются от обычных тем, что вообще не предъявляют никаких требований к интеллекту игрока. Здесь главное – скорость реакции, меткость и ловкость.
Аркада. Многоуровневая игра, в которой при помощи набора определенных действий (прыжков, приседаний, выстрелов) игрок должен преодолеть препятствия и выйти на качественно новый уровень. Для игры в аркаду необходим качественный джойстик или отличное владение клавиатурой.
3D Action – приключения в трехмерном измерении, бои и сражения. Игрок получает задание и отправляется на его выполнение, обычно в одиночку. Его путь лежит через мрачные подземелья, заброшенные дома, непроходимые джунгли или болота, где его ожидают злые кровожадные хищники, чудовища и другие опасности.
Игру класса 3D Action отличает особенный вид – ты видишь игровое поле как бы «из глаз» – только руку с зажатым в ней оружием, вида по сторонам нет. Чтобы увидеть то, что происходит справа, слева или сзади, тебе придется развернуться. У игрока есть определенный запас жизней, который можно регулярно пополнять, убив врага, а также забрав его боезапас.
Управление такой игрой производится двумя руками – одна находится на мышке, другая на клавиатуре.
К развлекательным играм относятся также компью-терные тамагочи и компьютерные куклы. Сценариев игры с ними огромное множество: и квесты, и симуляторы, и аркады, так что выбор только за тобой.
Почему мы выбираем те или иные игры? Некоторые в играх видят способ расслабиться или, наоборот, восстановиться после тяжелой работы, некоторые хотят при помощи игры найти источник адреналина и сильных эмоций, острых ощущений. Игры-единоборства привлекают тех, кто в реальной жизни страшиться выйти с противником один на один, чаще всего это слабые, физически плохо развитые подростки, те, кого притесняют и не принимают сверстники, а также те, кого излишне опекают или, наоборот, тиранизируют взрослые.
Те, кому в жизни не хватает острых ощущений, предпочитают игры-преследования, дающие ощущение опасности и высокое нервное напряжение.
Пора выходить в «большое плавание» – в Сеть
Как подключиться к Интернету? Это возможно, если твой компьютер оснащен модемом, встроенным или внешним, и если, разумеется, есть телефонная сеть. Существует два вида подключения – постоянное подключение и сеансовое. При сеансовом подключении твой компьютер не подключен к Сети постоянно, нужно при помощи модема дозвониться до сервера провайдера, через который ты выходишь во Всемирную Сеть. Платить придется за время нахождения в Сети.
Если ты выбираешь постоянное подключение, твой компьютер постоянно «висит» в «паутине», а платишь ты не за время, а за объем полученных данных.
Самый популярный вид подключения – по телефонной линии при помощи модема. Кроме модема для такого подключения не нужно никакого другого оборудования.
Но для эффективной работы в Интернете нужна скорость, как это ни странно. Высокую скорость обеспечивает в первую очередь твоя телефонная линия. Предпочтительнее всего цифровая. Скорость передачи данных по ней в несколько раз выше, чем в аналоговых. Если твоя телефонная линия устарела, то даже самый «навороченный» модем не улучшит твою работу в Интернете.
И, наконец, твой провайдер. При выборе провайдера нужно обратить внимание на то, сколько телефонных линий установлено на входе. Чем больше линий, тем выше твои шансы дозвониться до сервера. Также важно, с какой скоростью провайдер подключен к Сети, чем выше скорость, тем лучше. Кстати, о вопросах оплаты. Лучше подключаться, если скорость маленькая, но и оплата низкая, чем будет высокая скорость при дорогой оплате.
Что значит «подключиться»? Это значит прийти в офис провайдера и заключить с ним договор на оказание услуг. Обязательными пунктами этого договора будут твое имя в Интернете – login и твой пароль. Имя – одна из частей твоих реквизитов, и в качестве login можно использовать все твое имя целиком или его часть. Главное, чтобы не было других зарегистрированных ранее таких же имен. В этом случае тебе предложат изменить свой login или выбрать другой. Затем оператор провайдера создаст телефонное соединение с твоим компью-тером. И вот ты уже в Сети. Счастливого тебе плавания! Итак, ты нажимаешь кнопочку «Подключится», появляется панелька «набор номера», слышаться какие то шипяще-булькающие звуки (ничего страшного – это звуки из телефонной сети, но если их не слышно – тоже ничего страшного, значит, установлена минимальная громкость модема).
Появляется надпись – «проверка имени пользователя и пароля», затем – «вход в сеть» и возле часов в системном трее появляется значок в виде двух компью-теров, объединенных проводом. Все, ты в Сети.
Теперь нужна программа обозреватель web-страниц – браузер. В 95 % случаев – Internet Explorer.
Интерфейс программы состоит из следующих частей.
• Окно, где открываются и просматриваются страницы.
• Адресная строка – здесь набирается нужный адрес.
• Панель кнопок (вперед, назад, остановить, обновить и пр.).
• Управляющее меню с панелями (файл, правка, вид, избранное, сервис, справка).
• Строка состояния.
Как только ты вводишь адрес в адресную строку, в окне отображается содержимое страницы. Научись правильно работать с мышью. Левой кнопкой мы нажимаем на различные управляющие кнопки, которые находятся на странице, например на ссылки, баннеры, фотографии, то есть совершаем какие-либо действия над Интернет-объектами, или «кликаем».
Левой кнопкой можно выделить HTML текст, который содержится на странице, и скопировать его в текстовой документ. Правая кнопка – контекстное меню, где содержатся команды «назад» «вперед», выделение всей страницы в буфер обмена. Но обрати внимание. Если ты вызовешь контекстное меню на текстовом блоке – команды будут одни («назад» «вперед», «выделить», «свойства»), если подведешь курсор мыши к картинке и вызовешь контекстное меню – в нем появится очень полезная команда «сохранить рисунок как», то есть ты можешь отдельно сохранить рисунки в разных папках. Контекстное меню при наведении на ссылку – появится команда «открыть в новом окне», то есть ссылка будет открыта отдельно.
Адресная строка – строчка, где пишется адрес, который ты хочешь посетить. Например, yandex.ru или rambler.ru. Браузер не требует обязательно все прописывать – http://www.yandex.ru. Достаточно просто написать rambler.ru, и программа прекрасно тебя поймет.
Приятная мелочь – едва ты начнешь писать адрес (при условии, что ты достаточно долго провела в Сети) – программа услужливо распахнет список с адресами, начинающимися с этой буквы. То есть, как только ты наберешь букву «y», в списке появится и Яндекс и Яху и прочие сайты, которые начинаются с этой буквы и которые ты посетила.
Панель кнопок, конечно, не такая большая, как у Word, но разобраться с ней стоит. Главные кнопки – «вперед» «назад» – при нажатии на них, ты заново посещаешь страницы того сайта, на котором в данный момент находишься. Кнопка «остановить» – остановка содержимого web-страницы, если ты передумала ее просматривать. «Обновить» – обновляет содержимое страницы, при условии, конечно, что на ней появились какие-либо данные. Но наиболее правильно использовать ее, когда страница почему-либо не грузится. Сначала нужно нажать кнопку «остановить», затем – «обновить». «Домой» – и ты немедленно уходишь со странички, на которой находишься, и попадаешь на стартовую страничку. «Поиск» – самостоятельный поиск через браузер. При нажатии на кнопку, в левой части появляется окошко, где введя в поисковую строчку требуемое слово, браузер приступит к поиску.
Кнопка «избранное» – часто, путешествуя по просторам Сети ты наталкиваешься на что-либо очень интересное, то, что интересно сегодня, завтра, послезавтра. Следовательно, эту страничку хочется запомнить. Как это сделать? Конечно, можно написать адрес на бумажке и постоянно набирать его в адресной строке. Но ведь у тебя компьютер, который должен все делать сам. Просто нажми кнопку «добавить в избранное» и у тебя появиться меню с надписью – «эта страница будет добавлена в „избранное“» Нажми ОК, и в следующий раз, когда ты захочешь ее посетить, ссылка на этот адрес будет отображена внизу раскрывающегося меню. Избранное можно распределить по папкам, например, создать папку «Рефераты» и помещать в нее ссылки только на сайты рефератов.