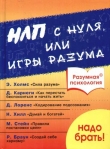Текст книги "Железо ПК. Популярный самоучитель"
Автор книги: Геннадий Кондратьев
Соавторы: Владимир Пташинский
сообщить о нарушении
Текущая страница: 5 (всего у книги 18 страниц) [доступный отрывок для чтения: 7 страниц]
Зачем нужен кулерСовет
Не стоит слепо мечтать о замене процессора Celeron 2,53 ГГц на Core 2 Duo 3 ГГц – ощутимой разницы в работе вы не почувствуете. Будет значительный прирост скорости в трехмерных играх и при обработке видео, но офисные программы точно быстрее работать не станут. Но вот если примерно за те же деньги вы удвоите размер оперативной памяти, увеличение скорости работы компьютера станет заметно даже невооруженным глазом.
Вернемся к неприятному разговору о перегреве процессора. Как и обещали, сейчас мы расскажем о том, почему так происходит, а также о методах борьбы с этим пагубным и, увы, постоянным явлением.
Почему процессор нагревается в процессе работы? Из курса школьной физики вы можете вспомнить, что при протекании электрического тока через проводник или любой элемент электрической цепи этот самый элемент нагревается вследствие выделения им тепловой энергии.
Экспериментальный факт
Если не верите нам на слово, попробуйте поднести руку к электрической лампочке после того, как она некоторое время поработает, и сами убедитесь.
Только трогать лампочку руками мы не советуем, вы рискуете обжечься. Так и через многочисленные транзисторы процессора во время его работы проходит электрический ток, что неизбежно приводит к нагреву кристалла процессора. И чем сложнее задачи вы ставите перед компьютером, тем большую нагрузку оказываете на процессор. А чем больше нагрузка, тем сильнее он нагревается. При чрезмерном нагреве процессор, как любой электроприбор, вполне может «сгореть на работе». Чтобы этой неприятности не случилось, процессор необходимо охлаждать.
Присмотритесь к своему процессору (где он находится на материнской плате, мы уже выяснили). Наверняка саму кремниевую пластину вы не рассмотрите – помешает некая конструкция с вентилятором, накрывающая его. Как ни странно, именно это нехитрое устройство, стоимостью не более $20, защищает от выхода из строя ваш дорогостоящий компьютер. И называется оно кулер[7]7
Название данного охлаждающего устройства происходит от английского cool – «прохладный».
[Закрыть] (рис. 4.5).

Рис. 4.5. Кулеры на любой вкус
Обычно кулер состоит из вентилятора и радиатора. Он устанавливается на процессор сверху и подключается к разъему на материнской плате. Как правило, это трехконтактный разъем. По двум проводам к процессору подводится питание, а третий провод является управляющим. Большинство современных материнских плат обладает возможностью изменять скорость вращения вентилятора кулера в зависимости от степени нагрева процессора. Принцип работы кулера предельно прост, его, как пелось в одной детской песенке, «поймет не только взрослый, а даже карапуз». Вентилятор вращается, охлаждая радиатор, который, в свою очередь, отводит тепло от процессора.
Стоимость кулера относительно невелика, так что не рекомендуем на нем экономить, особенно если у вас компьютер на базе процессора AMD. Дело в том, что процессоры от AMD нагреваются объективно сильнее процессоров Intel. Это не делает их хуже, просто помните, что при покупке Athlon нужно позаботиться о мощном кулере.
Совет
Не экономьте на кулере. Чем лучше охлажден ваш процессор, тем быстрее и надежнее он будет работать. Обычно кулеры с медным радиатором охлаждают эффективнее алюминиевых собратьев (конечно, эффективность охлаждения зависит от формы, размера, расположения пластин радиатора и типа вентилятора). Стоимость медных кулеров несколько выше.
Пожалуй, это все, что вам необходимо знать о процессорах на данный момент. Давайте подведем итог.
Итак, при оценке качества и возможностей процессора учитывают следующие параметры:
• тактовую частоту процессора;
• размер его кеша;
• разрядность процессора;
• поддерживаемую тактовую частоту внешней шины.
С процессором вроде разобрались. Перейдем к устройству, которое, как никакое другое, влияет на скорость работы компьютера.
Что хранит в себе оперативная памятьОперативная память играет важную роль: во время работы компьютера в ней хранятся текущие данные, которые необходимы процессору в тот или иной момент времени. Например, когда вы запускаете какую-нибудь программу, она в первую очередь загружается с жесткого диска в оперативную память и только после этого становится доступной для процессора.
Допустим, вы поработали в какой-то программе и вдруг решили поиграть в очень интересную игру. Для простоты предположим, что вы сначала закрыли свою программу, после чего запустили игрушку. При этом данные, связанные с программой, выгружаются из оперативной памяти, а информация об игре загружается в «оперативку». То есть уже данные игры (а не программы) станут доступны для процессора, что и позволит вам насладиться именно игрой.
Усложним пример. Допустим, вы запустили несколько программ (или игр) одновременно. При этом все связанные с запущенными приложениями данные загрузятся в оперативную память (конечно, если ее объема для этого достаточно). В зависимости от того, на какую конкретно программу вы решили переключиться, процессор обратится именно к тем ячейкам памяти, в которых хранятся данные, связанные с этой программой.
Соединяем узнанное воедино
Как мы уже упоминали, процессор «общается» с оперативной памятью не напрямую, а через специальную микросхему на материнской плате, которая называется северным мостом. При этом процессор, северный мост и оперативная память соединены между собой почти сотней очень тоненьких проводников, которые и называются системной шиной (FSB), о которой мы также уже говорили.
«Для чего вообще нужна оперативная память? – спросите вы. – Почему бы процессору не работать напрямую с файлами программ, хранящимися на жестком диске компьютера?»
Дело в том, что тогда бы возникли серьезные проблемы со скоростью работы компьютера. Пока все существующие в природе жесткие диски работают медленнее оперативной памяти в тысячи раз. Вот и приходится сначала загружать необходимые данные в намного более быструю оперативную память, чтобы процессор мог с ними нормально работать.
Внимание!
Нужно четко представлять, что оперативная память является энергозависимой. Это означает, что, как только вы выключите компьютер (или вдруг пропадет электричество), все данные из оперативной памяти пропадут.
По-английски оперативная память называется Random Access Memory (RAM), что переводится как «память с произвольным доступом». Что это за произвольный доступ? Будем разбираться, как говорится, «на пальцах».
Данные в оперативной памяти хранятся в так называемых ячейках. Каждая ячейка имеет индивидуальный адрес, который состоит из номеров строки и столбца, в которых расположена эта ячейка. Таких ячеек очень много (миллионы), и вместе они составляют двумерную матрицу.
Так вот, произвольный тип доступа оперативной памяти означает то, что если процессору вдруг понадобились данные из ячейки какого-нибудь стотысячного столбца и двухсоттысячной строки, ему не нужно последовательно перебирать все предыдущие тысячи столбцов и строк, чтобы добраться до искомой ячейки. Поиск и обращение к нужной ячейке происходят непосредственно и за счет этого очень быстро, что, согласитесь, достаточно благоприятно влияет на скорость работы.
Иными словами, сочетание «произвольный доступ» означает, что скорость доступа к конкретной ячейке не зависит от ее физического расположения в памяти.
Для сравнения
К примеру, на так называемых ленточных носителях информации реализован последовательный доступ. При таком типе доступа, чтобы прочитать содержимое ячейки (блока) под номером 1000, устройству чтения первым делом необходимо обнаружить начальную ячейку (для чего перемотать магнитную ленту к началу), потом последовательно отсчитать 999 блоков и только после этого произвести чтение из нужной ячейки.
Зададимся вопросом: «Что собой представляет оперативная память или, говоря более понятным языком, как она выглядит?» Это плата с расположенными с двух сторон прямоугольными микросхемами, в которых непосредственно и находится оперативная память (рис. 4.6).

Рис. 4.6. Плата оперативной памяти (один из видов)
На материнской плате оперативная память устанавливается в специально предназначенные для этого слоты (рис. 4.7).

Рис. 4.7. Слоты для оперативной памяти
Следует иметь в виду, что для каждого вида модулей оперативной памяти существуют собственные слоты. То есть вы не сможете, к примеру, установить память SDRAM в слот для DDR SDRAM, и наоборот.
Примечание
Не пугайтесь. Чуть позже вы узнаете, что означают загадочные аббревиатуры SDRAM и DDR SDRAM.
Впрочем, как самостоятельно устанавливать оперативную память на материнскую плату, мы рассмотрим в главе 11, а пока поговорим о ее основных характеристиках и видах.
Объем оперативной памяти
Самой понятной для обычного пользователя характеристикой памяти является ее объем. Как мы уже упоминали, объем современных плат памяти измеряется сотнями мегабайт. Чтобы ваш компьютер работал эффективно, он должен быть «вооружен» достаточным количеством оперативной памяти.
Если перевести наш разговор в русло сухих фактов, то вы узнаете, что для работы в операционной системе Windows XP неплохо бы иметь минимум 256 Мбайт «оперативки» (это необходимый минимум, комфортно работать с таким объемом памяти не получится), а лучше – 512 Мбайт. Если же компьютер работает под управлением Windows Vista, памяти понадобится значительно больше, то есть никак не меньше 512 Мбайт. А если вы хотите насладиться всеми прелестями полупрозрачного и трехмерного интерфейса Vista, придется начинать плясать от 1 Гбайт.
Быстродействие и производительность
Вы уже знаете, что самым быстрым устройством компьютера является процессор. Поэтому задача роста производительности ПК сводится не столько к повышению тактовой частоты ядра процессора, сколько к увеличению скорости работы остальных устройств, чтобы процессор не так долго простаивал, ожидая своих неторопливых коллег.
Оперативная память хоть и работает намного быстрее других внутренних устройств компьютера, все равно сильно отстает от скорости процессора. В связи с этим производители памяти все время пытаются всячески увеличить ее скорость.
Основным параметром быстродействия оперативной памяти является время доступа. Это время, которое проходит между моментом, когда чипсет дает запрос о содержимом ячейки памяти, и моментом, когда к нему возвращается ответ.
Время доступа измеряется в наносекундах. Напомним, что 1 нс = 10–9 с. Такие промежутки времени могут показаться вам неимоверно малыми, но для процессора они все равно остаются очень большими.
Величина, обратная времени доступа, называется тактовой частотой. Этот параметр является более наглядным, так как позволяет реально сравнить скорость работы процессора и оперативной памяти. Например, устаревшие уже типы «оперативки» имели время доступа около 15 нс, что соответствовало тактовой частоте 60 МГц. Современные же типы памяти могут работать с тактовыми частотами 1066 МГц и выше.
Помимо скорости, оперативная память характеризуется таким важным параметром, как производительность (она же – теоретическая пропускная способность). Как производительность процессора зависит от разрядности системной шины, так производительность оперативной памяти зависит от разрядности шины памяти.
Разрядность шины памяти – это количество бит (байт), которые память может одновременно записать или прочитать за раз. Большинство современных типов памяти имеют разрядность шины 64 бита (8 байт) (хотя есть и выше).
Производительность оперативной памяти определяет количество информации, которое память способна принять или выдать за 1 секунду. И вычисляется она простым умножением разрядности шины памяти на скорость памяти.
Но не будем слишком глубоко вдаваться в технические тонкости. Вычислять быстродействие и производительность оперативной памяти вы вряд ли будете, скорее всего, просто купите ту, которая подходит к вашей материнской плате.
Типы памяти и виды модулей памяти
За годы развития компьютерной техники разработчики оперативной памяти постоянно ломали (и до сих пор ломают) голову над тем, как сделать свой продукт более быстрым и производительным. В этой книге мы опустим все технические подробности, любопытные читатели могут найти массу литературы по данному вопросу. На данный момент вам необходимо иметь представление об основных типах памяти (и модулях, в которых они реализованы).
• FPM RAM (Fast Page Mode RAM) – память с так называемым быстрым страничным обменом использовалась в первые годы компьютерной эры. Как мы уже упоминали, оперативная память представляет собой многомиллионную матрицу ячеек. Для ускорения доступа к оперативной памяти она разбивалась на так называемые страницы. Это позволяло увеличить скорость доступа к данным в случаях, когда изменялся только номер столбца ячейки, а номер строки оставался неизменным. Время доступа FPM RAM составляло 200 нс.
• В 1995 году появилась память EDO RAM (Extended Data Output RAM), то есть оперативная память с расширенными возможностями вывода. EDO RAM была усовершенствованной версией FPM RAM. Время доступа данной памяти составляло уже 50 нс, но все равно было еще очень и очень большим (по сравнению со скоростью работы процессоров).
Эти два типа памяти безнадежно устарели и вряд ли уже когда-либо вам встретятся. Хотя, если вам попадется один из первых компьютеров на базе процессора Pentium Pro…
• В конце 1990-х годов производители памяти осчастливили пользователей компьютеров памятью нового типа SDRAM (Synchronous Dynamic RAM) – синхронная динамическая память. Данная память функционировала значительно быстрее предшественниц (время доступа составляло 6–9 нс) за счет синхронизации своей работы с системной платой. Память SDRAM хоть и считается уже морально устаревшей, однако ее все еще довольно часто можно встретить на не очень новых компьютерах. К тому же найти данную память в продаже не так легко.
• Следующим витком эволюции оперативной памяти стала DDR SDRAM. Аббревиатура DDR означает Double Data Rate – удвоенная скорость передачи данных. Как можно догадаться из названия, данная память работает в два раза быстрее SDRAM, и это действительно так. Память DDR SDRAM (и ее потомки) используется практически на всех современных компьютерах. Такая популярность памяти DDR SDRAM объясняется тем, что она способна работать с большинством современных системных плат, функционирующих на высоких частотах.
• Нетрудно предположить, что память DDR2 SDRAM и DDR3 SDRAM – это дальнейшее развитие DDR SDRAM. Эти типы различаются некоторыми технологическими особенностями, но нам это не так интересно. Просто запомните, что DDR2 работает быстрее, чем DDR, а DDR3 – быстрее, чем DDR2.
• Некоторое время лидером в быстродействии являлась память RDRAM (Rambus Dynamic RAM) – динамическая память от компании Rambus. Она работала на частотах 400 и 533 МГц и очень дорого стоила. Из-за своей дороговизны RDRAM не получила широкого распространения и встречается в некоторых компьютерах на базе уже несколько устаревшего процессора Pentium 4. Другие же производители материнских плат решили использовать более доступную память DDR SDRAM.
Вот такие типы памяти существовали либо существуют на рынке компьютерных технологий.
Теперь поговорим о модулях оперативной памяти. Под модулем мы будем понимать плату, на которой расположены микросхемы памяти (см. рис. 4.6). Модули отличаются друг от друга размерами и формой (форм-фактором). Вам могут встретиться модули памяти трех видов: SIMM, DIMM и RIMM.
• Модули SIMM (Single Inline Memory Module – модуль памяти с однорядным расположением выводов) являются устаревшими, так как именно на них реализовывалась память FPM и EDO. Данные модули производились в двух вариантах: 30– и 72-контактные (рис. 4.8).

Рис. 4.8. 30-контактный (сверху) и 72-контактный (снизу) модули SIMM
Отличительной особенностью модулей SIMM являлось то, что их нельзя было устанавливать на материнскую плату по одиночке или в нечетном количестве: 72-контактные модули располагались только парами, а маленькие 30-контактные – группами по четыре штуки. При нарушении этого правила материнская плата просто «не видела» память.
• Модули DIMM (Dual Inline Memory Module – модуль памяти с двухрядным расположением выводов) появились вместе с памятью SDRAM. Эти модули имеют 168 контактов и поддерживают скорости работы 66, 100 и 133 МГц. С появлением памяти DDR SDRAM появились 184-контактные модули, работающие на частоте от 200 МГц. Кстати, на рис. 4.6 изображен именно модуль DIMM.
Хоть 168– и 184-контактные модули DIMM и одинаковы по размерам, они имеют некоторые различия в форме. Это сделано именно для того, чтобы нельзя было установить модуль DIMM с памятью SDRAM в слот для памяти DDR SDRAM и наоборот.
• Как вы уже догадались, модули RIMM поддерживают память RDRAM. Они имеют 184 контакта, такие же размеры, как модуль DIMM, однако и ряд специфических особенностей конструкции (рис. 4.9), которые не позволят установить их в слот для модулей DIMM.

Рис. 4.9. Модуль RIMM
Подытоживая разговор об оперативной памяти, хочется отметить, что все описанные выше параметры вы, как правило, можете найти прямо на модуле памяти. Производители указывают их на специальных наклеечках. Там должна быть приведена информация о емкости модуля памяти, ее типе, быстродействии, рабочем напряжении питания, а также название фирмы-изготовителя. Если вам кто-то попробует продать память без такой наклейки, советуем ее не покупать – наверняка вам пытаются подсунуть какую-нибудь дешевую подделку.
Жесткий дискДавайте вспомним, что нам уже известно о жестком диске (Hard Disk Drive, HDD). Винчестер – основное хранилище информации в компьютере. В отличие от оперативной памяти, жесткий диск является энергонезависимым устройством. Это означает, что он способен хранить информацию и после выключения питания компьютера сколь угодно долго.
Объем жестких дисков в наши дни измеряется в гигабайтах, причем счет уже идет на сотни. Недалек час, когда вы сможете похвастаться друзьям терабайтовым винчестером (такие уже есть). На жесткий диск емкостью 1 Тбайт поместится содержимое почти полутора тысяч компакт-дисков: вы только представьте эту кучу!
Если вы заглянете под крышку вашего системного блока, то легко сможете увидеть и рассмотреть предмет нашего разговора (рис. 4.10).

Рис. 4.10. Жесткий диск
Столкнувшись с этим устройством впервые, читатель наверняка удивится. То, что он жесткий, это еще можно понять (сразу видно, что не мягкий). Но почему он называется диском? На вид вроде совсем не круглый, а прямоугольный.
На самом деле то, что мы видим, является не самим жестким диском, а его оболочкой. Эта прямоугольная, начиненная электроникой металлическая коробочка, с одной стороны, защищает спрятанные внутри ее диски с магнитным покрытием от пыли и влаги, а с другой стороны – управляет их работой.
При этом внутри оболочки спрятан не один диск, а несколько. Во время работы компьютера эти диски вращаются вокруг оси, называемой шпинделем, с огромной скоростью (до 7200 об/мин). Диски представляют собой твердые пластины (из алюминия, керамики или стекла) с напылением ферромагнитного слоя, способного (как мы помним из курса физики) намагничиваться.[8]8
Именно поэтому жесткий диск и называется «жестким», в отличие, например, от гибкого диска (FDD), в котором магнитный слой напыляют не на жесткую пластину, а на гибкую и мягкую пленку.
[Закрыть] Именно на этом ферромагнитном слое и хранится информация (сколь угодно долго). Сторона пластины, на которую нанесен ферромагнитный слой, называется рабочей поверхностью. Как правило, рабочую поверхность создают с обеих сторон дисков.
Запись и считывание информации с рабочих поверхностей осуществляют специальные магнитные головки. Головки стоят гораздо дороже самих дисков, поэтому иногда в винчестерах некоторые рабочие поверхности остаются без головок (для снижения стоимости).
Простой пример (с моделированием)
Возьмите обычную расческу и несколько компакт-дисков. Вставьте диски между зубьями расчески и оденьте на карандаш. У вас в руках примерная модель жесткого диска, где карандаш – это шпиндель, компакты – магнитные диски, а зубья расчески – головки.
При вращении дисков (на безумно больших скоростях) головки как бы парят на воздушной подушке над поверхностью дисков, так как возникающий поток воздуха не дает головкам соприкасаться (то есть биться как сумасшедшим) с поверхностью. Чтобы головки не портили поверхность диска, находящегося в выключенном состоянии, происходит их «парковка» – перемещение в специально отведенную зону диска и «мягкая посадка» на специально обработанную поверхность.
Во время процесса чтения/записи информации головки могут перемещаться над поверхностью вращающегося диска от края к центру и обратно. Движением головок, как и вращением дисков, управляет специальное электронное устройство – контроллер жесткого диска.
Наверняка вы уже догадались, что попадание любого инородного тела (даже пылинки) в сердце этого «бешеного мотора» может привести к серьезной поломке. Поэтому вся конструкция и помещается в защитный металлический герметичный блок (см. рис. 4.10). Даже давление между внутренней и внешней средой винчестера регулируется с помощью специальных фильтров. Отсюда правило: никогда не разбирайте работоспособные жесткие диски. Собрать обратно без пыли вы их не сможете.
Дорожки, секторы и цилиндры
Если идентификация данных в оперативной памяти осуществляется с помощью определения номеров столбца и строки, в которых находится нужная ячейка с информацией, то для жестких дисков разработана так называемая спецификация P-CHS.[9]9
CHS расшифровывается просто: Cylinder – цилиндр, Head – головка, Sector – сектор.
[Закрыть]
Разобраться с ней очень просто. Во-первых, каждый диск разбивается на концентрические окружности, называемые дорожками (треками). Именно на дорожки записываются данные, и именно над ними парят головки. Дорожки нумеруются, начиная от внешней (нулевой трек). Головки, в свою очередь, тоже нумеруются, начиная с нулевой.
Вертикальная совокупность дорожек, имеющих один и тот же номер, образует цилиндр.
Каждая дорожка дробится на равные сегменты, называемые секторами, – это небольшие участки поверхности вдоль дорожки, содержащие 512 байт информации. Секторы также нумеруются, начиная с первого.
Таким образом, спецификация P-CHS позволяет найти данные по комбинированному номеру, состоящему из номеров головки, цилиндра и сектора.
Виды жестких дисков
В настоящее время вы можете встретить три вида жестких дисков в зависимости от их интерфейса (способа подключения к материнской плате).
• SCSI (Smart Computer Systems Interface – системный интерфейс малых компьютеров). Данный интерфейс (кстати, его название читается как «скази», хотя это и противоречит правильному английскому произношению) был создан в 1986 году и предназначен для подключения к компьютеру различных устройств, в том числе винчестеров (рис. 4.11).

Рис. 4.11. Винчестер с интерфейсом SCSI
SCSI отличается высокой скоростью передачи данных (до 320 Мбайт/с), низкой нагрузкой на процессор и возможностью одновременного подключения до 15 устройств (как внутренних, так и внешних). Но есть два маленьких «но». Во-первых, сам SCSI-винчестер стоит намного дороже, чем жесткие диски других видов. А во-вторых, к такому жесткому диску придется допонительно покупать SCSI-контроллер, а он тоже очень дорогой. По причине дороговизны винчестеры с интерфейсом SCSI практически не встречаются у обычных пользователей. Как правило, их можно обнаружить на серьезных машинах в солидных фирмах. Вот если вы когда-нибудь начнете серьезно работать с видео, тогда и будет смысл задуматься о SCSI. А пока просто запомните, что существует такой интерфейс.
• Интерфейс ATA (Advanced Technology Attachment) был создан в качестве альтернативы SCSI. Его разновидность PATA (Parallel ATA) используется для подключения так называемых IDE[10]10
IDE (Integrated Drive Electronics) – накопитель с интегрированной электроникой.
[Закрыть] – устройств, имеющих встроенный контроллер (см. рис. 4.10). Это означает, что для IDE-диска не нужно отдельно покупать контроллер, в отличие от SCSI.
ATA-интерфейс получил широкое распространение, так как намного дешевле и проще, чем SCSI. Именно поэтому большинство производителей материнских плат интегрируют в свою продукцию разъемы именно для IDE-устройств (см. рис. 3.10).
Следует отметить, что ATA-интерфейс имеет и ряд недостатков:
– несколько меньшую производительность – наиболее быстрые спецификации интерфейса UltraATA/100 и UltraATA/133 позволяют осуществлять передачу данных со скоростью 100 и 133 Мбайт/с соответственно (сравните со скоростью SCSI);
– невозможность подключения более четырех устройств;
– невозможность подключения внешних устройств.
Однако смеем предположить, что многие пользователи этих минусов просто не заметят. Поэтому именно такими жесткими дисками укомплектовано большинство домашних компьютеров. И хотя на смену им уже приходят представители следующего поколения, вы наверняка неоднократно будете иметь дело именно с IDE-дисками.
В процессе совершенствования жесткие диски IDE обзавелись еще одним приятным качеством – режимом DMA (Direct Memory Access – прямой доступ к памяти). Скажем несколько слов и о нем.
Дело в том, что раньше обмен информацией между винчестером и оперативной памятью происходил при участии процессора. Сами понимаете, что лишние хлопоты отнюдь не ускоряли его работу. Режим DMA позволяет жесткому диску и оперативной памяти обмениваться данными напрямую. Процессор в этот момент занимается другими важными делами, и все довольны. Режим DMA поддерживают все современные винчестеры. Так что волноваться из-за его отсутствия стоит только в случае покупки подержанного жесткого диска.
• SATA (Serial ATA) – новая технология, которая, несомненно, вытеснит ATA (рис. 4.12). В настоящее время интерфейс SATA позволяет передавать данные со скоростью 150 Мбайт/с, но разработчики обещают, что скоро увеличат этот показатель до 600 Мбайт/с.

Рис. 4.12. Разъем SATA на жестком диске
• SATA II – дальнейшее развитие интерфейса SATA. Скорость обмена данными у этого интерфейса достигает 300 Мбайт/с.
Реальная же скорость приема/передачи данных от винчестера контроллеру и в обратном направлении, как правило, ниже. Это зависит от множества факторов.
Интерфейс SATA поддерживают практически все современные материнские платы, и, вероятно, в скором будущем этот интерфейс полностью вытеснит ATA.
Что касается внешних размеров жестких дисков, то определяющей здесь является ширина. Возможных вариантов два: 5,25 и 3,5″ (помните еще, что такое дюймы?). В зависимости от этого винчестер крепится в одной из секций корпуса (см. рис. 3.3). Жесткие диски размером 5,25″ практически не встречаются, вряд ли вам случится устанавливать такой на свой компьютер. Что касается высоты, то она может изменяться (в разумных пределах, конечно) в зависимости от емкости и модели. В ноутбуках применяются совсем маленькие винчестеры размером 2,5″. В последнее время такие устройства часто используются в видеокамерах, мультимедийных проигрывателях и даже как внешние носители информации. В настольных компьютерах жесткие диски 2,5″ не используются (они медленнее и дороже).
На этом, пожалуй, закончим краткий обзор различных видов жестких дисков и перейдем к рассмотрению критериев их оценки, которые применимы к «винтам» всех типов.
Параметры винчестеров
Рассмотрим основные параметры, которыми характеризуются жесткие диски.
• Объем. Здесь, как и в большинстве случаев с памятью, действует правило: чем больше – тем лучше! В настоящее время вы можете найти в продаже жесткие диски объемом от 80 Гбайт. При выборе винчестера следует учитывать, что стоимость дисков, отличающихся друг от друга по объему в два раза, может разниться на каких-нибудь $10. Поэтому стоит обращать внимание и на другие его параметры.
• Скорость вращения шпинделя. Данный параметр влияет на скорость работы жесткого диска и, как следствие, на производительность всего компьютера. Так что на скорости вращения шпинделя мы бы экономить не советовали, тем более что стоимость более быстрой модели не значительно выше.
Максимальная скорость вращения для IDE-дисков составляет 7200 об/мин, более медленные крутятся со скоростью 5400 об/мин (это значение встречается уже разве что у винчестеров ноутбуков). Один из авторов слышал как-то забавный довод, что, мол, медленные «винты» реже ломаются. Так давайте вернемся к счетам с костяшками, они вообще вечные.
• Размер кеша. Да, и в жестком диске есть кеш. Это ускоряет обмен информацией, так как в кеше хранятся данные, которые наиболее часто требуются процессору. Легко догадаться, что чем кеш больше, тем лучше. Как правило, сейчас встречаются жесткие диски с размером кеша 2Мбайт, но можно найти и 8Мбайт. Если у вас есть возможность выбрать жесткий диск с кешем большего объема, советуем это сделать.
Совет
С другой стороны, не стоит переплачивать за увеличенный кеш более $10–15. Как показывает практика, заметного прироста в производительности компьютера вы не заметите.
• Скорость передачи данных. Этот параметр особенно актуален для IDE-винчестеров. Сами понимаете, чем скорость выше, тем лучше. Как мы уже говорили, лучший показатель на сегодняшний день – 133 Мбайт/с для IDE, разумеется, до 150 Мбайт/с для SATA и до 300 Мбайт/с для SATA II.
• Фирма-производитель. На данный параметр тоже следует обращать внимание. Наиболее известными производителями жестких дисков являются Maxtor, Seagate и Western Digital. Хотя подделывать жесткие диски – занятие достаточно сложное, все-таки обращайте внимание на производителя. Вдруг вам попадется винчестер совсем неизвестного производителя. Лучше на всякий случай воздержаться от такой покупки.
• Издаваемый при работе шум. Это самый безобидный показатель работы жестких дисков. При плотно закрытых крышках системного блока даже самый шумный винчестер будет едва слышен (правда, некоторых и он раздражает). Различные модели жестких дисков шумят по-разному, так что, если вы хотите выбрать более тихий, проконсультируйтесь с продавцом. Кстати, в качественных компьютерных корпусах реализована мягкая подвеска жестких дисков с помощью резиновых втулок. Она гасит основную часть шума, производимого жестким диском. В общем, это нетрудно реализовать и самостоятельно – нужно просто вырезать из старой велосипедной камеры шайбы и прикрутить винчестер через них.
Внимание!
Если ваш неслышный жесткий диск вдруг стал шуметь, свистеть и постукивать, значит, время бить тревогу, поломка не за горами! Лучше всего сразу переписать с него все важные файлы на другой винчестер или компакт-диски. Когда жесткий диск прикажет долго жить, это будет сделать очень трудно, а иногда и невозможно. Правда, существуют организации, занимающиеся восстановлением данных с неисправных винчестеров, но подобные услуги стоят дорого, да и гарантии, что вся информация будет восстановлена, никто не даст.
Как вы наверняка помните, на материнской плате присутствует несколько разъемов для подключения жестких дисков (IDE или SATA). Мало того, на современных материнских платах можно найти несколько SATA-разъемов и один-два IDE. Последний скорее используется для совместимости, поскольку большинство существующих оптических приводов подключаются именно к IDE. Поэтому при необходимости увеличить объем жесткого диска (например, если вы пошли на повышение и у вас прибавилось работы) совершенно не обязательно менять винчестер на новый, большего размера, достаточно просто приобрести второй. Впрочем, об установке дополнительных жестких дисков мы поговорим в главе 11.