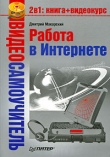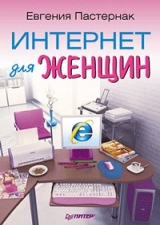
Текст книги "Интернет для женщин"
Автор книги: Евгения Пастернак
Жанр:
Интернет
сообщить о нарушении
Текущая страница: 4 (всего у книги 10 страниц) [доступный отрывок для чтения: 4 страниц]
Я вас обрадую, выход есть. И называется он «поиск по сайту».
Обычно поиск– это пустая строка, возле которой написано «поиск», «найти на сайте» или еще что-то в этом роде.
Поиск есть практически на любом сайте. Чаще всего он располагается на видном месте, но в случае Mama.ru вам придется поискать в правой части сайта Поиск на сайте.Нашли?
Воспользуемся этим поиском. Поскольку книга у нас женская, сайт не менее женский, то и искать мы будем совершенно женскую вещь. Вводим в строку поиска текст тест на беременность(рис. 8.2).
 Рис. 8.2.Вводим фразу для поиска
Рис. 8.2.Вводим фразу для поиска
Написали? Теперь не забудьте нажать кнопку Поиск.Результат появится на новой странице. Смотрите, что мы нашли на этом сайте. Появившиеся ссылки (рис. 8.3) можно просматривать, как обычно, то есть щелкая на них. Как видите, на этом сайте найдено 3550 упоминаний тестов на беременность. Удобно, что рядом со ссылкой есть небольшая цитата. Вы сразу разберетесь, что вам нужно, а что можно даже не открывать.
 Рис. 8.3.Вот что нашлось
Рис. 8.3.Вот что нашлось
Теперь переходим к трюкам с интернет-страницами. Практически все они существуют для того, чтобы сохранить для себя понравившуюся часть странички или всю страницу целиком. Запасайтесь терпением и временем, информации в этом уроке будет много.
Вернитесь на главную страницу Mama.ru (см. рис. 8.1). Выберите себе любую ссылку, которая вас заинтересовала. Я, например, выбрала Мамкину страничку.Ссылка на эту страничку находится в верхней части главной страницы сайта. Щелкайте на ссылке, чтобы загрузить страничку.
А теперь представьте себе, что что-то вас на страничке заинтересовало, но прочитать это вы не успеваете. Можно, как вы уже знаете, занести эту страницу в избранное и прочитать позже. Но тогда вам придется потом еще раз загружать ее и, соответственно, еще раз платить за трафик или за время в Сети. А можно сохранить страницу на компьютере так, что потом вы сможете ее прочитать, не выходя в Сеть.
Итак, нажмите на панели инструментов кнопочку Страницаи выберите команду Сохранить как.Откроется окно (рис. 8.4).
 Рис. 8.4.В этом окне сохраняем веб-страницу
Рис. 8.4.В этом окне сохраняем веб-страницу
Посмотрите, в одной строке написано имя файла: Mama_ru.Впрочем, вы можете как угодно изменить это название. И интернет-страничка легким движением вашей руки превратится в обычный файл. Тип файла: веб-архив.
Теперь решите, куда вы эту страничку сохраняете. В верхней части окна написано название папки, в которую компьютер сохранит файл. На рис. 8.4 папка называется А вот здесь хранятся мои документы.Вы у себя выбирайте, что хотите, главное, запомните, куда сохранили, а то потом обыщетесь.
Теперь нажмите кнопку Сохранить,и компьютер начнет процесс сохранения (рис. 8.5).
 Рис. 8.5.Браузер сохраняет веб-страницу
Рис. 8.5.Браузер сохраняет веб-страницу
Сохранил? Очень хорошо! Теперь откройте папку, в которую вы сохраняли файл, и там увидите вот такой значок (рис. 8.6).
 Рис. 8.6.Такой значок появится после сохранения веб-страницы
Рис. 8.6.Такой значок появится после сохранения веб-страницы
Теперь, чтобы посмотреть эту страницу, вам нужно просто открыть файл двойным щелчком. А подключаться к Интернету вовсе не обязательно.
Бывает так, что какая-то интернет-страничка постоянно нужна под рукой. Сейчас выучим еще один трюк. Откройте любую страничку, щелкните где-нибудь на свободном от гиперссылок месте правой кнопкой мыши и в появившемся меню выберите Создать ярлык.Появится окошко (рис. 8.7).
 Рис. 8.7.Вешаем ярлык на Рабочий стол
Рис. 8.7.Вешаем ярлык на Рабочий стол
Вам останется только нажать OK,и ярлык веб-страницы появится у вас на Рабочем столе(рис. 8.8).
 Рис. 8.8.Ярлык веб-страницы на Рабочем столе
Рис. 8.8.Ярлык веб-страницы на Рабочем столе
Что такое ярлык? Это просто красивая картинка, которая будет висеть у вас на Рабочем столеи радовать вам глаз. Но, кроме декоративной функции, у нее есть и другая. Если вы щелкнете на ярлыке, то компьютер сразу сам полезет в Интернет и сразу на нужную вам страницу. В данном случае у вас на компьютере ничего не сохраняется, то есть, чтобы прочитать страницу еще раз, вам обязательно нужно будет выйти в Сеть. Это просто такой вот легкий способ попасть на страничку.
Когда этот быстрый доступ к страничке вам больше не понадобится, просто перетащите ярлык в Корзину.
А теперь представьте себе, что вам очень-очень понравилась какая-нибудь картинка на страничке. Что делать? Сохранять!
Если вы щелкнете правой кнопкой мыши на понравившемся рисунке, то увидите меню (рис. 8.9).
 Рис. 8.9.Меню, которое появляется при щелчке на картинке правой кнопкой мыши
Рис. 8.9.Меню, которое появляется при щелчке на картинке правой кнопкой мыши
Щелкните на строке Сохранить рисунок каки в открывшемся окне выберите папку для сохранения. Теперь картинка будет жить в вашем компьютере как обычный файл, и вы в любой момент сможете ею насладиться.
Идем дальше. Мы научились сохранять страницу целиком, а также сохранять отдельно сильно понравившиеся рисунки. А что делать, если нужен только текст? Ведь бывает так: открыла страницу, статья там хорошая, а картинок вокруг столько, что аж в глазах рябит.
Теперь научимся сохранять текст на примере сайта eva.ru.Введем его адрес в адресную строку и загрузим главную страницу (рис. 8.10).
 Рис. 8.10.Главная страница сайта Ева.Ру
Рис. 8.10.Главная страница сайта Ева.Ру
Давайте поищем на этом сайте гороскоп. Задача первая: найдите на странице поиск. Удалось? Задача вторая: введите в строку для поиска слово гороскоп. Ну что, нашлось что-нибудь? Я уверена, что нашлось. Откройте любую понравившуюся ссылку.
Теперь, не выходя из Интернета, откройте любую программу для работы с текстом. Хотите – Word, хотите – Блокнот.
Знаете, как добраться до Word? Можете воспользоваться замечательной кнопочкой Свернуть все окна

на Панели быстрого запускаи два раза щелкнуть на значке Word, если он у вас есть на Рабочем столе.А можете зайти в меню Пуски запустить Word оттуда. Чтобы запустить программу Блокнот,нужно в меню Пусквыбрать строку Все программы,в появившемся списке найти папку Стандартныеи дважды щелкнуть на Блокноте.Он и откроется.
Теперь создайте новый текстовый документ и сохраните его в свою папку, назвав файл, например, Гороскоп.
Вернитесь в окошко браузера, в котором открыт гороскоп. Умеете? Я думаю, умеете. Либо ищите закладку внизу страницы, либо воспользуйтесь сочетанием клавиш Alt+Tab(я вам про это уже рассказывала).
Выделите текст своего гороскопа, щелкните правой кнопкой мыши и выберите команду Копировать,Но лучше привыкайте использовать сочетания клавиш. Так вот, скопировать что-нибудь можно, выделив нужный текст, а потом нажав сочетание клавиш Ctrl+CДальше нужно перенести скопированное в Word или Блокнот.Перейдите обратно в Word и вставьте то, что скопировали. Для этого подойдет команда Вставитьменю, которое появляется при щелчке правой кнопкой мыши, а лучше и быстрее использовать сочетание Ctrl+V.
Текст вставился? Очень хорошо. Теперь вам ничто не мешает сделать то же самое, например, с гороскопом своей подруги. Во-первых, для повторения выученных действий, а во-вторых, чтобы потом прочитать его ей по телефону. Последовательность операций такая: идем в окно сайта с гороскопом, копируем, переходим в Word или Блокнот,а затем вставляем.
Кусочки, которые вы копируете, можно брать не с одного, а с самых разных сайтов. Например, вы можете найти и открыть еще несколько вариантов гороскопов и копировать из них все. Когда вы накопируетесь вдоволь, то сохраните и закройте текстовый файл. Пожалуй, даже не удаляйте его, мы потом попробуем послать его по электронной почте.
Что еще можно сделать с интернет-страничкой? Можно ее распечатать!
Но перед печатью нужно просмотреть, как эта страничка размещается на листе. Для этого щелкните на стрелке кнопки Печатьи выберите Предварительный просмотр.На рис. 8.11 представлен предварительный просмотр статьи, которая размещается на двух страницах.
 Рис. 8.11.Предварительный просмотр статьи, которую мы бы хотели распечатать
Рис. 8.11.Предварительный просмотр статьи, которую мы бы хотели распечатать
Поводите указатель мыши по кнопкам в верхнем ряду, почитайте всплывающие подсказки, и вы узнаете, что можете сделать в этом окошке. Например, вы можете задать ориентацию листа. Щелкаем здесь —

– книжная ориентация, то есть вертикальная. Щелкаем здесь —

– альбомная, или горизонтальная ориентация.
В раскрывающемся списке вы можете указать, сколько страниц статьи отобразить на экранной странице, можете убрать отображение подписей в верхней и нижней частях листа.
Когда решитесь, нажимайте кнопку Печать документа

И не бойтесь, не ракету в космос запускаете. Даже если вы распечатаете все не так, как хотели, ни с компьютером, ни с принтером ничего не случится.
Идем дальше. Часто на сайтах есть ссылка, которая называется Версия для печати.Вы просто щелкаете на ней и получаете статью, рядом с которой находится эта ссылка, но в более компактном виде.
Когда сайт загрузит вариант для печати, снова щелкните на стрелке кнопки Печатьи выберите Предварительный просмотр(рис. 8.12). Сравните рис. 8.11 и 8.12. Видите, что на втором отсечена куча лишнего?
 Рис. 8.12.Предварительный просмотр статьи, которую сайт преобразовал для печати
Рис. 8.12.Предварительный просмотр статьи, которую сайт преобразовал для печати
Если вы предпочитаете читать статьи с экрана, то вам поможет следующий трюк. Щелкните на уже знакомой вам кнопке Сервис.В появившемся большом меню есть команда Во весь экран.Нажмите! Правда, так удобнее читать? То же самое можно сделать, не ползая по меню, а просто нажав горячую клавишу F11.А чтобы вернуться в обычный режим просмотра, нужно нажать клавишу F11еще раз.
А сейчас у нас на очереди следующий способ просматривать страницу Интернета без подключения к Сети. Правда, подходит он только к тем страницам, на которые вы уже заходили с этого компьютера.
Итак, если вы, не подключаясь к Сети, введете в адресную строку адрес сайта, на который недавно заходили, и нажмете Enter,то браузер покажет такое сообщение (рис. 8.13).
 Рис. 8.13.Включение автономного просмотра сайта, то есть без подключения к Интернету
Рис. 8.13.Включение автономного просмотра сайта, то есть без подключения к Интернету
Нажмите кнопочку Работать автономно,и если браузер сохранил данные о странице, то она загрузится в таком же виде, какой была, когда вы видели ее последний раз. При этом в строке состояния появится новый значок —

показывающий, что вы работаете именно в автономном режиме. Кроме загруженной страницы, вы сможете просматривать те страницы и загружать те ссылки, которые вы посещали, когда были подключены к Сети. К тому же браузер дает вам понять, какие ссылки доступны в автономном режиме, а какие нет. Например, при наведении указателя мыши на ссылку, работающую в автономном режиме, ладошка с пальчиком выглядит как обычно. Если ссылка недоступна в этом режиме, то ладошка такая же, но с перечеркнутым кружком. Чтобы пройти по такой ссылке, нужно будет подключиться к Интернету.
Ну и в конце урока поговорим немного о проблемах, которые могут возникнуть у вас на просторах Сети.
Самое распространенное – это обрыв связи. Возможно, выскочит окошко, которое вы уже видели на рис. 8.13, может, появится сообщение, показанное на рис. 8.14, но каким-то образом вам дадут понять, что связи нет. Ничего страшного в этом тоже нет. Просто соединитесь с Сетью еще раз и продолжите работу.
 Рис. 8.14.Сообщение о недоступности страницы
Рис. 8.14.Сообщение о недоступности страницы
Еще одна частая неприятность – неправильная кодировка. Представляете, загружаете вы страничку и видите такую ерунду, как на рис. 8.15. И вроде ж по-русски написано, но как-то не так, как хотелось бы.
 Рис. 8.15.Чтобы сделать сайт читаемым, нужно изменить кодировку
Рис. 8.15.Чтобы сделать сайт читаемым, нужно изменить кодировку
Что же делать? Нажимать кнопку Страницаи искать в меню команду Кодировка.Из появившегося списка выбирайте любую другую кодировку. Подскажу, что в первую очередь лучше попробовать варианты Кириллица (Windows)и Кириллица (KOI8-R).Обычно мне они помогают.
И последнее. Если при попытке загрузить какой-то сайт вы увидите сообщение, изображенное на рис. 8.14, то это не обязательно говорит об обрыве связи. Это может значить и то, что именно этот конкретный сайт не работает или даже уже не существует (кстати, ссылки на несуществующие сайты называют «битыми»). Проверить, в чем проблема (в сайте или в Интернете), просто: попробуйте загрузить другой сайт. Работает? Значит, проблема не в наличии Сети, а в сайте. А еще на всякий случай проверьте, правильно ли вы ввели адрес. Вдруг ошиблись? Ошибку исправите, и все загрузится.Ну что? Уже чувствуете себя асом? Нет? А зря. Вы уже многое умеете! Скажу честно, если вы будете пользоваться хотя бы третью из того, о чем прочитали, вас смело можно будет признать продвинутым пользователем.
Урок 9 И еще раз про безопасность
Да, не удивляйтесь, что мы опять собираемся говорить о безопасности. Пятого урока было недостаточно для того, чтобы описать все неприятности, которые будут подстерегать вас в Сети.
То, что у вас стоит и постоянно работает программа-антивирус, – это отлично. Но, к сожалению, этого недостаточно.
Так, ватно-марлевая повязка, скорее всего, защитит вас от заражения в эпидемию гриппа, но не спасет от кражи кошелька из кармана.
А кражи в Интернете, к сожалению, явление крайне распространенное. У вас будут пытаться украсть деньги, внимание, время – все, до чего смогут дотянуться.
Но не расстраивайтесь и не пугайтесь. Предупрежден – значит вооружен. Сейчас я вам расскажу, чего следует опасаться.
Фишинг.От английского слова fishing– «рыбная ловля», «выуживание». Это такой вид мошенничества, которое позволит кому-то завладеть вашей личной информацией – логинами и паролями. Делается это просто – проводится массовая рассылка якобы от лица известных интернет-сервисов или реальных банков. Если разослать сто тысяч писем, глядишь, пара сотен дураков найдется и ответит.
Например, мне однажды пришло письмо якобы от администрации моего почтового сервера Mail.ru.В нем сообщалось, что у них на сервере произошел какой-то сбой и поэтому они для восстановления своей базы просят меня выслать им мой пароль на почтовый ящик.
Так вот знайте и запомните навсегда!
Сервисы никогда не рассылают писем с просьбами сообщить свои учетные данные! Никогда!
Если вы получили подобное письмо, это стопроцентное мошенничество. Никогда не отвечайте и сразу удаляйте такие письма.
Ровно то же самое можно сказать и про письма от банков. Никогда в жизни банк вам не пришлет письмо с просьбой указать свой банковский счет со всеми паролями или кодом кредитной карты. Если вы это сделаете, то можете сразу попрощаться со всеми деньгами.
К сожалению, доказано, что более 70 % фишинговых атак в социальных сетях успешны.
Будьте умнее, не становитесь жертвой мошенников!
Радует то, что вы не будете бороться с фишингом в одиночку. Вам поможет ваш браузер. Современные браузеры, в том числе Internet Explorer 7, обладают замечательной функцией – антифишингом. Как только браузер наткнется на подозрительный сайт, он немедленно сообщит вам об этом. Дело в том, что фишинговая рассылка проводится с адресов, которые очень похожи на настоящие. Вы, может, и не заметите разницу, а ваш браузер обратит на это внимание. И как только вы попытаетесь зайти на поддельный сайт, сразу получите вот такое предупреждение (рис. 9.1).

Рис. 9.1.Браузер предлагает нам включить автоматическую проверку сайтов на предмет подлинности
Если браузер подозревает неладное, но не до конца уверен в «неправильности» сайта, то вы получите предупреждение и адресная строка окрасится в желтый цвет. На этом сайте вы должны соблюдать повышенную осторожность и ни в коем случае не вводить никакую личную информацию.
Если же браузер уверен в том, что этот сайт – подделка, то вход на него будет немедленно заблокирован, а адресная строка станет красного цвета. Так что вы туда просто не попадете.
Но я еще раз хочу вам сказать, что защита защитой, а надеяться нужно только на свою голову. Действительно важные вопросы не решаются в интернет-переписке. Если пришло письмо из банка с предложением «восстановить доступ к своему банковскому счету», не поленитесь, позвоните в банк.
А помимо прямых денежных краж «фишеры» крадут еще и информацию. Допустим, код кредитки вы не дадите, а просто сообщите адрес своей электронной почты и пароль. Казалось бы, что здесь страшного?
А страшно то, что с вашего адреса сотнями и тысячами полетят письма, которые вы не писали и которые никому не нужны. Спам, слыхали такое слово? Это бич сегодняшнего Интернета.
Спам– массовая рассылка любой рекламы лицам, не выражавшим желания ее получать.
Когда вам каждый день суют в почтовый ящик 100 бумажек с рекламой ремонта телевизоров и замены окон – это спам. И отправляется все это сразу по назначению – в мусорное ведро. В Интернете происходит то же самое. Если не соблюдать меры предосторожности, вас засыплют спамом с горкой, не выкарабкаетесь. А если спам будет идти с вашего почтового ящика, то ваш адрес просто заблокируют все приличные серверы. Поэтому не забывайте следующее.
НИКОГДА не давайте в Сети никакой своей личной информации!
Можете распечатать эту фразу и повесить на монитор.
Программы-паразиты.Тут, к счастью, несмотря на такое грозное название, все довольно просто. В Internet Explorer автоматически включается защищенный режим, когда браузер сам отслеживает и предупреждает вас, если какой-нибудь сайт захочет без вашего ведома установить вам на компьютер вредоносную программу. Включен ли этот режим, можно увидеть в строке состояния (рис. 9.2).
 Рис. 9.2.Мой браузер находится под защитой специального защищенного режима. А ваш?
Рис. 9.2.Мой браузер находится под защитой специального защищенного режима. А ваш?
Всплывающие окна.Может быть, вы уже сталкивались с тем, что у вас на экране вдруг ниоткуда образуется окно, которое вы не открывали. В этом окне может быть любая очень «ценная» информация. Начиная от рекламы, лотереи, опроса и заканчивая просьбой немедленно перейти по такому-то адресу и там «будет вам счастье» (например, в таком окне может быть написано, что вы выиграли миллион долларов и вам срочно нужно пройти на какой-то сайт за выигрышем). Мало того, что такие окна возникают сами по себе, так еще и закрыть их зачастую целая проблема. Вместо одного закрытого окна может выскочить еще два.
Сами по себе такие окна никакой опасности не представляют, но раздражают. Плюс ко всему адреса, по которым вам предложат пройти, скорее всего, небезопасны.
Но и тут браузер вам поможет. Как правило, блокировка от всплывающих окон включена по умолчанию. Вы можете только изменить степень защиты. Потому что при низкой степени, когда блокируются не все окна, а только «подозрительные», куча рекламы все равно просачивается.
Итак, чтобы изменить уровень защиты, нажмите клавишу Alt.После этого вы увидите, что в браузере появилась новая строка с командами. Выберите из строки команду Сервис.В открывшемся меню щелкните на пункте Блокирование всплывающих окон,а затем – на строке Параметры блокирования всплывающих окон(рис. 9.3).
 Рис. 9.3.Параметры блокирования окошек
Рис. 9.3.Параметры блокирования окошек
В раскрывающемся списке Уровень фильтравыберите уровень Высокий: Блокировка всех всплывающих окон,а затем нажмите OK.
Теперь о существовании всплывающих окон вам будет напоминать только полоска с предупреждением под панелью инструментов и (или) звуковой сигнал и значок

в строке состояния. Но, как видно в окне на рис. 9.3, звуковой сигнал и уведомление вы можете отключить.
Если вдруг вам понадобится какое-нибудь всплывающее окно, то вы можете щелкнуть на строке, как на рис. 9.4, в открывшемся меню выбрать строку Временно разрешить всплывающие окнаи открыть нужное окно. Вы можете даже разрешить всегда открывать всплывающие окна для конкретного сайта, если они вам нужны. Для этого щелкните на команде Всегда разрешать всплывающие окна от этого узла.
 Рис. 9.4.Меню строки блокировки всплывающих окон
Рис. 9.4.Меню строки блокировки всплывающих окон
Посмотреть список всех добавленных сайтов вы всегда сможете в списке Веб-узлы, имеющие разрешениев окне, показанном на рис. 9.3. Итак, тема безопасности у нас практически исчерпана. С чем нас и поздравляю!
Урок 10 Основы поиска в Интернете
Итак, в начале шестого урока мы с вами составили список причин, по которым нам может понадобиться Интернет.
• Вы узнали в журнале о каком-то электронном адресе и хотите посмотреть, что там внутри.
• У вас нет точного адреса, но вы хотите найти конкретную информацию.
• Вы хотите просто посмотреть, что вообще есть в Интернете.
• Вы хотите поболтать, пообщаться, с кем-нибудь познакомиться.
• Вы хотите написать письмо.
С первым пунктом мы уже разобрались. Любая из вас с ним с легкостью справится.
Теперь мы переходим ко второму пункту – поиску нужной информации. И на самом деле этот пункт – самое главное. Собственно умение пользоваться Интернетом – это умение искать в нем то, что вам нужно.
Так что запасайтесь терпением, кофе и временем, урок нам предстоит длинный и насыщенный.
Итак, для поиска информации в Интернете существует целая куча сайтов, которые называются поисковиками.
Самые известные – «Яндекс», Google («Гугл») и «Рамблер».
Существуют даже специальные сленговые глаголы. Можно сказать: «Пойду погуглю». Это значит «поищу». Или попросить: «Нагугли мне чего-нибудь про хризантемы». А если вы будете приставать к кому-нибудь с очевидными вопросами, вас могут спросить:
– А что, на «Гугле» тебя уже забанили [4] ?
Это вам ненавязчиво намекнут, что можно и самой поискать, а не задавать глупых вопросов, потому что если уметь искать, то в Интернете можно найти все что угодно.
Итак, делаем следующее.
1. Устанавливаем связь.
2. Открываем программу-браузер Internet Explorer.
3. Набираем в адресной строке yandex.ru и нажимаем клавишу Enter.Это адрес «Яндекса», на примере которого мы будем обучаться искусству поиска.
Пока загружается «Яндекс», определим вопросы, ответы на которые мы хотим узнать. Выбираем темы, которые всем близки и понятны.
• Какая погода будет завтра?
• Расписание поездов Санкт-Петербург – Москва.
• Как сажать кабачки?
• Какой мобильный телефон нам лучше купить?
Конечно, нам как начинающим «искателям» быстрее позвонить в справочную по телефону и узнать все там, но нужно же на чем-то учиться! А потом, один раз найдя нужную информацию, мы сможем запомнить эти страницы, и в следующий раз нам уже ничего не придется искать.
Ну вот, «Яндекс» загрузился, давайте рассмотрим его страницу. Самое главное для нас здесь – это окошко, справа от которого расположена кнопка Найти.В него мы будем вписывать предмет поиска.
Какая завтра будет погода? Будем искать на примере Санкт-Петербурга. Вы можете искать свой город. Вводим слова для поиска (рис. 10.1).

Рис. 10.1.Сюда вписываем то, что хотим найти
Обратите внимание, вы ввели слово «погода» и только начали набирать «Санкт-», а «Яндекс» вам уже услужливо подсказывает дальнейший вариант текста. Можете выбрать в списке то, что вам больше подходит, и ткнуть указателем в нужную строчку. А можете набрать и свой вариант. Тогда после набора текста нажмите Найти.
Как вы думаете, сколько сайтов найдется?
10? 100? 1000?
А теперь смотрите на экран.
У меня нашлось 19 млн страниц! Это написано под логотипом «Яндекса» (рис. 10.2).
 Рис. 10.2.Вот что «Яндекс» нашел о погоде в Санкт-Петербурге
Рис. 10.2.Вот что «Яндекс» нашел о погоде в Санкт-Петербурге
Осознаете масштаб?
То есть «Яндекс» нашел 19 млн сайтов, где упоминаются слова «погода» и «Санкт-Петербург». Я думаю, вы понимаете, что у вас на экране результат поиска может быть другим? Один сайт может исчезнуть, вместо него появится куча новых. Так что, если у вас что-то не так, не пугайтесь. Главное, чтобы все, что нашлось, было про погоду.
К нашему счастью, «Яндекс» – очень умный поисковик, и наилучшие ссылки он расположил в самом верху списка. Один прогноз погоды вообще висит открытый, даже щелкать никуда не надо.
Далее идут сайты http://www.gismeteo.ruи http://www.pogoda.spb.ru, где вы можете узнать подробнейший прогноз погоды. Чтобы открыть любой из них, вам нужно только щелкнуть на синей гиперссылке. «Яндекс» – сайт, который все найденные сайты открывает на новой вкладке. Так что у вас останутся на экране и результаты поиска, и любой из открытых сайтов.
Я думаю, что вопрос с погодой мы закрыли, при желании чтивом на эту тему вы обеспечены надолго.
Ищем дальше.
Второй пункт нашей программы: расписание поездов Санкт-Петербург – Москва. Стираем то, что написано в строке поиска (можно выделить и удалить все вместе), и вводим новые ключевые слова для поиска (рис. 10.3).
 Рис. 10.3.Пишем новые слова для поиска
Рис. 10.3.Пишем новые слова для поиска
Набираем слова Поезд Санкт-Петербург Москва. Нажимаем Найтиили соглашаемся на подсказку. Смотрим, что получилось. Мой вариант показан на рис. 10.4.
 Рис. 10.4.Результаты поиска расписания поездов
Рис. 10.4.Результаты поиска расписания поездов
Довольно удачный вариант поиска. Щелкаем на ссылке под номером 1. Попадаем на нужный сайт (рис. 10.5).
 Рис. 10.5.Сайт с расписанием поездов
Рис. 10.5.Сайт с расписанием поездов
Итак, расписания на открытой странице не обнаружилось. И на самом деле, обычно так оно и бывает. «Яндекс» выдает вам странички, где встречаются слова, которые вы искали. В данном случае это слова «поезд», «Москва» и «Санкт-Петербург». Далеко на факт, что речь вообще пойдет про расписание поездов, это вполне может оказаться рассказ о трудной жизни проводниц в поездах искомого маршрута.
Но мы не отчаиваемся, а внимательно рассматриваем открытую страничку. Смотрите, слева есть списки вокзалов Москвы и Санкт-Петербурга. Раз нам нужно расписание поезда Санкт-Петербург – Москва, очевидно, что он будет отправляться с Московского вокзала в Питере, поэтому щелкнем на ссылке Московский вокзал под строкой Расписание поездов Санкт-Петербург.
Открылась страничка, на которой нужно в списке справа выбрать пункт прибытия – в нашем случае это Москва. Пункт отправления уже вписан. Это Московский вокзал в Санкт-Петербурге (рис. 10.6). Нажимаем кнопку Искать поездаи ждем.
 Рис. 10.6.Выбираем станцию прибытия
Рис. 10.6.Выбираем станцию прибытия
И вот, то, что мы искали, открылось – само расписание (рис. 10.7).
 Рис. 10.7.Это то, что нам нужно!
Рис. 10.7.Это то, что нам нужно!
Вот вам наглядный пример того, как искать информацию в Интернете. И, как видите, не всегда, просто щелкнув на ссылке в «Яндексе», можно сразу получить все готовенькое. Иногда необходимо немножко потрудиться, побродив по ссылкам найденного сайта.
Конечно, ссылка, которую мы рассмотрели, – далеко не единственная, по которой можно найти расписание поездов, но и одной, как видите, бывает вполне достаточно.
А теперь давайте попробуем сформулировать фразу для поиска расписания по-другому – наберем в строке «Яндекса» словосочетание Российская железная дорога.
Вот что получилось (рис. 10.8).
 Рис. 10.8.Результат поиска
Рис. 10.8.Результат поиска
Первым нашелся официальный сайтРоссийской железной дороги. Официальный сайт – это сайт самой компании. Это значит, что на нем самая достоверная информация. И расписание поездов там точно есть.
При поиске очень важно то, как вы построите фразу для запроса, – чем точнее она будет, тем легче найти то, что нужно.
Принцип поиска, надеюсь, вам понятен. Но для закрепления результата мы обязательно рассмотрим еще пару примеров.
Сейчас я покажу вам очень удобный способ поиска в Интернете, когда не нужно специально заходить на сайт поисковика (по-научному – поискового сервера).
Внимательно рассмотрите открытое окно Internet Explorer или на худой конец рис. 10.8. Видите, в правом верхнем углу окна Internet Explorer есть строка поиска, в которой написано Поиск «Live Search».Дело в том, что браузер можно настроить на совместную работу с любым поисковиком.
Теперь осталось разобраться с тем, на работу с каким именно поисковиком настроен ваш браузер. А то хотите вы, например, с «Яндексом» работать, а там, вполне возможно, висит какой-нибудь Live Search непонятный. Давайте узнаем, что же там у вас. Если вы еще не трогали строку поиска, просто посмотрите на нее – в ней серыми буковками должно быть написано название сервера, который будет искать вам информацию. В противном случае, взглянув на страницу с результатами поиска, вы без труда найдете название поисковика, который для вас потрудился. Итак, если в строке поиска написано Япдех– превосходно, за нас уже настроили то, что нам нужно. Так что пользуемся на здоровье и ни о чем не думаем. Но если там что-то другое, а вы хотите именно «Яндекс», придется немножко поднапрячься. Щелкаем на стрелочке справа от изображения лупы в строке поиска и выполняем команду Найти других поставщиков.Загрузится вот такая страница (рис. 10.9).
 Рис. 10.9.Выбираем поисковик для строки поиска Internet Explorer
Рис. 10.9.Выбираем поисковик для строки поиска Internet Explorer
Смотрите, здесь нам предлагают целый список поисковых систем. Ищем «Яндекс». Его ссылка – последняя в левом столбце. Щелкаем на ней. Появится окошко с предложением добавить поисковик в Internet Explorer (рис. 10.10). Давайте установим флажок Сделать поставщиком поиска по умолчанию,чтобы браузер всегда обращался к «Яндексу», и нажмем кнопку Добавить.Смотрите, в строке поиска теперь серыми буковками прописано Яndex,значит, мы все сделали правильно.
 Рис. 10.10.Добавление поискового сервера в браузер
Рис. 10.10.Добавление поискового сервера в браузер
Итак, теперь у нас по плану выяснение крайне животрепещущего вопроса, а именно – как сажать кабачки. Фразу для поиска мы будем набирать прямо в окне браузера, а потом нажмем клавишу Enterили кнопочку с изображением лупы справа в строке поиска (рис. 10.11).
 Рис. 10.11.Ищем информацию в Интернете с помощью строки поиска
Рис. 10.11.Ищем информацию в Интернете с помощью строки поиска
В результате с вашим запросом браузер обратится к «Яндексу», тот найдет то, что вам нужно, и результаты поиска отобразятся точно так же, как на рис. 10.8. Останется только просмотреть найденные ссылки.
Видите, все очень просто – строка поиска всегда находится у вас в поле зрения. И не важно, на каком сайте вы сейчас пребываете. Если срочно захотели что-то найти, набирайте запрос и нажимайте Enter.Только учтите, что в этом случае страничка «Яндекса» заменит ту, на которой вы находитесь. Если вы хотите, чтобы она осталась после того, как вы набрали фразу поиска, нужно нажать не Enter,а сочетание клавиш Alt+Enter.В результате «Яндекс» загрузит результат поиска на другую вкладку.
Вернемся к кабачкам. Давайте сначала попробуем набрать в строке поиска запрос в кавычках – "Как сажать кабачки". Это значит, что мы ищем эту фразу дословно, всю целиком. Если кавычки убрать, то «Яндекс» будет искать отдельно слова «как», «сажать» и «кабачки», а потом выдаст вам результат этого поиска. Самые верхние ссылки будут иметь максимальное совпадение с поисковой фразой. Нажимаем Enter.
Упс, неудачная была идея, «Яндекс» такую фразу целиком и не нашел (рис. 10.12). Впрочем, это у меня не нашел, может, у вас и найдет.
 Рис. 10.12.«Яндекс» ничего не нашел
Рис. 10.12.«Яндекс» ничего не нашел
Значит, надо убрать кавычки. Убираем и получаем (рис. 10.13).
 Рис. 10.13.Результат поиска без кавычек
Рис. 10.13.Результат поиска без кавычек
Сайтов найдена куча, но «Яндекс» их отсортировал по ре-ле-вант-но-сти. Вот какое слово придумали, что оно значит – неизвестно, но интуитивно понятно, что ответ на наш вопрос мы, скорее всего, найдем в начале списка.
Открываем те сайты, которые вас заинтересовали, по очереди, то есть щелкаем кнопкой мыши на ссылках. При этом в строке состояния у вас будет появляться адрес сайта, на который вы собираетесь попасть. Неинтересные сайты отвергаем с негодованием.