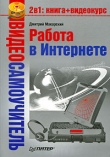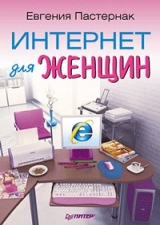
Текст книги "Интернет для женщин"
Автор книги: Евгения Пастернак
Жанр:
Интернет
сообщить о нарушении
Текущая страница: 3 (всего у книги 10 страниц) [доступный отрывок для чтения: 4 страниц]
Если страница очень длинная, то вам может понравиться следующий трюк. Нужно щелкнуть на странице колесиком мыши, чтобы появился специальный значок

А затем просто двигать не колесико, а мышь. Потренируйтесь, и вы поймете, что с этим значком связана специальная стрелочка, отдаление которой от знака задает скорость движения страницы. За мышью будет двигаться и страница, причем двинуть мышь достаточно только один раз. А потом можно подобрать такую скорость движения, чтобы вы успевали читать статью и не трогать мышь вообще. Убрать значок

можно повторным нажатием на колесико.
Но давайте вернемся к нашей страничке. Сколько всего есть на этом сайте! Новый номер журнала вы не прочитаете, халява не пройдет, но архивы запросто. Причем они аккуратно разложены по темам. Есть тут статьи, блиц-опросы, тесты, гороскопы и масса других полезностей, а также очень интересный читательский форум, разбитый на темы. Что такое форум? Узнаете в уроке 16.
Щелкните на какой-нибудь ссылке – откроется новая страница в этом же окне. Щелкните здесь на ссылке – опять попадете на связанную страницу, оставаясь в этом же окне. Страницы, по которым вы ходили, Internet Explorer запоминает. Вы можете последовательно листать их назад (а потом и вперед) с помощью кнопок

и

А можно сразу перейти к нужной страничке, не щелкая несколько раз на кнопке в поиске пройденного. Нажмите стрелку справа от кнопок Назади Впереди выберите в появившемся списке название странички, к которой хотите вернуться (рис. 6.3).
 Рис. 6.3.Возвращаемся к ранее просмотренной странице
Рис. 6.3.Возвращаемся к ранее просмотренной странице
Теперь давайте подумаем. Вот у вас на экране открыто одно окно. В нем загружена страничка сайта. А вдруг вам понадобится одновременно открыть несколько страниц одного сайта? Это можно сделать: например, каждую страницу открывать в отдельном окне Internet Explorer.
Чтобы загрузка страницы началась в отдельном окне Internet Explorer, удерживайте нажатой клавишу Shiftпри щелчке на ссылке. Или можно щелкнуть на ссылке правой кнопкой мыши и выполнить команду Открыть в новом окне.
Некоторые сайты, кстати, автоматически открывают каждую следующую страницу в новом окне.
Если у вас открыто одновременно два окна, это нормально, с пятью еще тоже справимся. А если этих окон 10, да еще открыто несколько документов, то часто трудно разобраться в кнопках внизу экрана.
Поэтому в браузере существуют вкладки.Они позволяют открывать несколько страниц в одном окне браузера.
Подведите указатель к любой гиперссылке, щелкните на ней правой кнопкой мыши и выберите в меню строку Открыть в новой вкладке.Видите, что получилось? Окно Internet Explorer одно, внизу странички закладка одна, а вкладки две. Если вы хотите перейти на эту вкладку, то просто щелкните на ее заголовке. Например, на рис. 6.4 показан фрагмент окна, в котором открыты четыре вкладки.
 Рис. 6.4.Фрагмент окна с четырьмя вкладками, на каждой загружена отдельная страница
Рис. 6.4.Фрагмент окна с четырьмя вкладками, на каждой загружена отдельная страница
Можно даже открыть новый сайт в этом же окне. Подведите указатель к кнопке Создать вкладку

справа от последней вкладки и щелкните на этой кнопке. Появится новая пустая вкладка. В ней можно ввести новый адрес.
Итак, открыть страницу на новой вкладке можно несколькими способами. Для этого нужно щелкнуть на ссылке:
• колесиком мыши;
• левой кнопкой мыши при нажатой клавише Ctrl;
• правой кнопкой мыши и выбрать строку Открыть в новой вкладке.
Если вы откроете большое количество вкладок в браузере, то найти нужную среди общего количества будет трудно. Но для этого в браузере есть специальная кнопочка Быстрые вкладки

которая появится, когда в браузере будет более одной вкладки, и будет находиться рядом с первой вкладкой. Нашли? Если щелкнуть на ней, то все вкладки отобразятся на одной странице в виде мини-эскизов (рис. 6.5).
 Рис. 6.5.Отображение содержимого вкладок в виде эскизов
Рис. 6.5.Отображение содержимого вкладок в виде эскизов
Теперь вы легко можете найти нужную вкладку и щелкнуть на эскизе, чтобы перейти на необходимую страничку.
...
Совет
Если вы выходите в Интернет через обычный телефонный модем, то, скорее всего, странички будут у вас загружаться довольно медленно. Поэтому, чтобы сэкономить время, сразу открывайте в отдельных вкладках или окнах все интересующие вас страницы. Пока вы будете просматривать одну страницу, остальные успеют полностью загрузиться.
Чтобы закрыть уже ненужную вкладку, следует щелкнуть на заголовке колесиком мыши или нажать крестик в правой части ее заголовка.
Вспомнила одну очень полезную вещь. Internet Explorer «запоминает» адреса, которые вы набрали в адресной строке, поэтому в следующий раз, когда попытаетесь ввести адрес сайта, браузер предложит вам варианты, которые начинаются с тех же букв, что вы успели набрать. Кроме того, вы сами можете щелчком кнопкой мыши перейти по сохраненному адресу, выбрав его в раскрывающемся списке адресной строки (рис. 6.6).

Рис. 6.6.Выбираем адрес сайта, который раньше посещали
Мы с вами рассмотрели один сайт из миллионов. Все они разные, но с тем багажом знаний, который у вас уже есть, я думаю, вы сумеете в них разобраться. По крайней мере, найти на них то, ради чего вы туда залезли. Ведь мы пока только сходили на сайт, зная его конкретный адрес. Все самое интересное (например, поиск информации в Интернете) у нас еще впереди.
Но мы пока не отвлекаемся, а продолжаем нудно и методично рассматривать окно программы Internet Explorer.
С кнопками Назад, Впереди Переходмы разобрались. Давайте дальше двигаться по порядку – от кнопочки к кнопочке.
После того как страница загрузится, справа от адресной строки на месте кнопки Переходпоявится кнопка Обновить

Она бывает нужна в следующих случаях. В Интернете на страницах информация быстро меняется. Вы загрузили новости и читаете их уже 20 минут. За то время, пока вы их читали, запросто могло еще что-нибудь случиться. Вот и нажимаете Обновить,чтобы узнать свежие новости. Эту же кнопку можно использовать, если страница как-то «криво» загрузилась.
Правее Обновитьрасположилась кнопочка Остановить

Очень полезная. Если вы случайно нажали на какую-то гиперссылку или загружается страница, которая вам не нужна, то не обязательно ждать окончания этого (может быть, очень долгого) процесса. Нажмите эту кнопку или клавишу Escили просто закройте это окно или эту вкладку.
Опускаем взгляд чуть ниже и видим кнопку с домиком

С ее помощью можно открыть домашнюю страницу или группу домашних страниц, которая загружается при запуске Internet Explorer.
Домашняя страница– это ваша любимая страница. Она будет первой появляться на вашем экране, когда вы будете запускать браузер. Что вы выберете, зависит только от вас. Если вы любите певицу Земфиру, то можете указать сайт http://www.zemfira.ru. Если вас больше всего в жизни интересует погода, то ставьте домашней страницей сайт http://www.pogoda.ru.Если вы девушка разносторонняя и вас интересуют не только Земфира и погода, но и, например, новости, можете в качестве домашней выбрать группу вкладок, на которых при запуске будут загружаться все ваши любимые странички. Кстати, если вдруг вам все надоест, можете установить пустую страницу (так, между прочим, и Internet Explorer будет быстрее запускаться).
Задать домашнюю страницу или группу страниц нужно так. Откройте желаемую страницу или несколько страниц на отдельных вкладках, щелкните на стрелке кнопки Домойи выберите команду Добавление или изменение домашней страницы.
Если вы открыли несколько вкладок, то в появившемся окне (рис. 6.7) вам нужно будет выбрать один из трех вариантов. Первый вариант сделает вам одну домашнюю страницу, второй – добавит эту страницу к списку уже существующих, третий – сохранит группу вкладок как новый набор домашних страниц. Если вы открыли только одну страницу, в окне будут присутствовать только первые два переключателя. Тогда выбирайте первый пункт.
 Рис. 6.7.Установка домашней страницы
Рис. 6.7.Установка домашней страницы
Следующая кнопочка Просмотр веб-каналов на этой странице

Сейчас буду объяснять, что это такое. Многие веб-ресурсы часто обновляются. Чтобы следить, не появилось ли на сайте чего новенького, приходится время от времени заходить на него и отслеживать новинки. Это не очень удобно, именно для таких случаев и придумали веб-каналы. В них содержимое сайта отображается в виде списка новостей, который постоянно пополняется свежими (они висят вверху). Так вот, если на сайте есть веб-каналы (а если они есть, то рассматриваемая кнопочка становится оранжевой), можно подписаться на них и следить за обновлениями, не ходя на сайт. Но подписка – это уже совсем другая история. Приберегу ее для седьмого урока.
Чтобы напечатать веб-страничку, которую вы просматриваете, нужно нажать кнопку Печать

Далее на панели инструментов располагается кнопка

Ух, какое большое меню открывается при ее нажатии! Посмотрим, есть ли тут что-то, что может нам понадобиться.
• Копировать.Эта команда полезна, когда вы увидели на странице что-то интересное и хотите скопировать это, например, себе в файл Word. С помощью данной команды вы скопируете выделенный фрагмент в буфер обмена – точно так же, как мы делали это в Word (вы ведь читали мою книгу «Компьютер для женщин» [3] ). А куда уж там вставлять его – сами решайте. Кстати, то же самое можно сделать, если щелкнуть на выделенном кусочке правой кнопкой мыши и выполнить команду Копировать.
• Сохранить как.Допустим, вам очень понравилась какая-нибудь страница в Интернете и вам очень хочется сохранить ее на память на своем компьютере. Подробности сохранения обсудим в восьмом уроке.
• Отправить страницу по электронной почте.Если вы увидели на странице что-то, что, как вы считаете, может быть интересно и полезно, например, вашей подруге или коллеге, можете послать им страницу целиком по почте, обратившись к этой команде (про электронную почту читайте в уроках 13 и 14).
• Отправить ссылку по электронной почте.Все то же самое, что и в предыдущем пункте, только вместо страницы отправится ссылка на нее.
• Масштаб.Если текст и картинки на странице для вас слишком мелкие (или, наоборот, крупные), откройте это подменю и выберите, насколько нужно увеличить или уменьшить страницу на экране. Кстати, видите, справа в строке состояния написано 100 %и правее есть стрелочка? Так вот, если щелкнуть на этой стрелочке, то откроется точно такое же меню, где можно выбрать масштаб.
• Размер шрифта.Настройка, похожая на предыдущую, но с ее помощью вы можете изменять только размер текста на веб-странице (и то не на всех сайтах).
• Кодировка.Очень-очень нужная настройка. Подробнее о ней – в уроке 8.
Справа от кнопки Страницаживет кнопка Сервис,которая тоже открывает большое меню с непонятными пунктами. Я попыталась в них разобраться и пришла к выводу, что для нас с вами от большинства из них толку никакого, так что и не будем себе голову морочить. Единственное, что мне понравилось, – возможность развернуть страницу на весь экран (команда Во весь экран,назад свернуть можно, нажав клавишу F11)и удалить все следы посещения Интернета, чтобы никто не увидел, по каким сайтам вы гуляли (команда Удалить журнал обозревателя),но об этом чуть позже.
А еще кнопка Сервиссодержит очень нужную команду Свойства обозревателя.
Эта команда открывает настройки программы. Когда станете матерыми пользователями, обязательно туда залезете.
Если вы щелкнете на двойной стрелочке >>справа от кнопки Сервис,развернется меню со справкой об Internet Explorer. Можете обращаться к ней, если вдруг что-то станет непонятно.
Остались без внимания только две кнопочки слева на панели инструментов.
• Центр управления избранным

Нажав данную кнопку, вы откроете панель, содержащую вкладки Избранное, Веб-каналыи Журнал.
Избранное – это ваши самые любимые интернет-страницы. Не настолько любимые, как домашняя, но вы их тоже часто посещаете. Они просто хранятся в виде списка на вкладке Избранное,и к ним легко можно добраться. Просто можно один раз найти такую страницу в Интернете, затем внести ее в этот список, а уже потом загружать прямо отсюда.
На вкладке Веб-каналыхранится список тех веб-каналов, на которые у вас есть подписка.
В Журналзаносятся адреса сайтов в Интернете, на которых вы были. Они хранятся не вечно, а только в течение 20 дней. Так что, если вы вдруг захотите напомнить себе, где вы были два дня назад, обращайтесь сюда.
• Добавить в избранное

Она позволяет добавлять страницы в папку Избранное,чтобы впоследствии иметь к ним быстрый доступ.
Может быть, вы обратили внимание, что при наведении указателя на какую-нибудь команду появляется подсказка. Например, при наведении на кнопочку Быстрые вкладкивы могли видеть следующее (рис. 6.8).
 Рис. 6.8.При наведении указателя на команду всплывает подсказка
Рис. 6.8.При наведении указателя на команду всплывает подсказка
Эта рамочка называется всплывающей подсказкой.Обычно она содержит название кнопки и кое-что еще в скобках. В данном случае это Ctrl+Q.Попробуйте нажать Ctrlна клавиатуре и, удерживая ее, нажать клавишу Q.Ну что, получилось? Ага! Теперь вы поняли, что это не что иное, как способ выполнения той же команды Быстрые вкладки.Только теперь эта команда вызвалась не с помощью соответствующей кнопки и указателя мыши, а с использованием клавиатуры. Такие клавиши называются горячими,или сочетаниями клавиш.Они есть практически для всех команд.
Кому-то удобнее пользоваться мышью, кому-то клавишами, это личное дело каждого. Единственное неудобство, что эти сочетания нужно запоминать. Но если вы начнете часто их использовать, то они сами собой запомнятся. Советую вам запомнить те сочетания, которые соответствуют часто выполняемым командам. Если вы освоите их, то уже никто не сможет назвать вас начинающим пользователем!
Напоследок расскажу вам об одном сочетании клавиш, которое не имеет прямого отношения к работе браузера, но будет очень полезным. Ведь в компьютере вы пользуетесь не только браузером. Часто у вас открыто много окон различных программ. Так вот, это сочетание поможет вам легко путешествовать между открытыми окнами быстро и красиво. Это волшебное сочетание – Alt+Tab.Как только вы нажмете и будете удерживать клавишу Alt,а затем нажмете Tab, появится показанное на рис. 6.9 окно.
 Рис. 6.9.Мини-эскизы всех открытых окон
Рис. 6.9.Мини-эскизы всех открытых окон
Это опять мини-эскизы, но только не вкладок браузера, а всех открытых окон на вашем компьютере. При этом активное окошко, то есть то, с которым вы работаете, отличается от всех присутствующих тем, что оно выделено специальной рамкой. Теперь, удерживая Alt,нажмите Tabеще раз. Эта рамочка переедет на соседнее окошечко, сделав его активным. И если вы отпустите все клавиши, то убедитесь в этом. Как вы понимаете, чтобы активизировать нужное окошко, требуется нажимать Tab,удерживая Alt,до тех пор, пока нужное окошко не выделится рамочкой. Теперь вы знаете этот трюк. Так что не забывайте пользоваться им, читая дальнейшие уроки.
Урок 7 Журнал, Избранное и кое-что еще
Быстренько повторяем, что нужно сделать, чтобы попасть в Интернет.
1. Включить компьютер.
2. Установить соединение.
3. Запустить программу-браузер (в этой книге мы рассматриваем Internet Explorer).
4. Набрать в адресной строке адрес сайта, на который хотим попасть.
И отсюда начинаем путешествие куда глаза глядят и на все свободное время. Позже, когда вы уже будете заядлым интернетчиком, у вас появится куча любимых сайтов. И будет их не один, не два, а десятки.
Из прошлого урока вы запомнили, что каждый раз адрес в адресной строке набирать не нужно. Если сайт вам сильно полюбился, его можно занести в папку Избранное.Так давайте наконец это и сделаем.
Итак, набираем в адресной строке адрес сайта, например mama.ru.Нажимаем Enter.Загружается страница сайта. Теперь ищем на панели инструментов кнопку Добавить в избранное

щелкаем на ней и выбираем команду Добавить в избранное.В открывшемся окне в поле Имявидим такое же название, как и в заголовке страницы (рис. 7.1).

Рис. 7.1.Наша первая страница, добавленная в Избранное
Именно так в списке избранных вами сайтов будет называться эта страничка. В данном случае все достаточно понятно: mama.ru Главная страница.Даже если вы забудете, что именно вас так заинтересовало, то сообразите, что это главная страница сайта Mama.ru.
Но бывают случаи, когда по ссылке абсолютно непонятно, о чем сайт. Например: http://www.bel-isu.com/archive.htm.Будет у вас в Избранномтакая ссылка болтаться, через месяц не вспомните, что это и о чем. В таких случаях лучше поменять название. В строке Имявы можете вписать любое пояснение к сохраненной ссылке. Вы можете написать: «Интересная статья про фигурное катание» или «Классный сайт про беременность», главное, чтоб вы сами потом поняли, о чем речь.
А чтобы вам было еще удобнее, вы можете сделать в избранном несколько папок. Для этого нажмите кнопку Создать папку,в открывшемся окне введите имя папки, например «Все про беременность» или «Все про фигурное катание», и нажмите OK.Теперь вы сможете сохранять избранное не кучей, а по темам. Нашли интересный сайт – сохранили в свою папочку. Поверьте, это очень-очень облегчает жизнь. Потому что если сваливать все в кучу, то быстро наступает момент, когда список избранного не помещается на экране, и, чтобы найти нужную ссылку, приходится долго листать список. В итоге все равно нужно садиться и все это разгребать.
Теперь будем учиться загружать нужную страничку из избранного. Давайте сделаем вид, что мы только что сели за компьютер.
1. Закрываем все вкладки.
2. Запускаем заново Internet Explorer.
3. Ищем и нажимаем кнопку Центр управления избранным.
4. На открывшейся панели щелкаем на кнопке Избранноеи выбираем из списка ссылку, которую хотим загрузить.
5. Щелкаем на этой ссылке – и немедленно попадаем на главную страницу сайта Mama.ru (рис. 7.2). Далее наслаждаемся чтением.
 Рис. 7.2.Открываем страницу из списка Избранное
Рис. 7.2.Открываем страницу из списка Избранное
Очень здорово, что в избранное можно добавить не только сайты поодиночке, но и группу сайтов. Представьте себе, что вы нашли целую кучу сайтов про то, как правильно подобрать шторы. И вот у вас открыто вкладок шесть, и все такое интересное, и вы предвкушаете, что сейчас сделаете себе чашку чая и все это вдумчиво прочитаете, а тут… приходит подруга, или просыпается ребенок, или в комнату на работе заходит начальник и вежливо интересуется, чем это вы тут в рабочее время занимаетесь. Что делать? Прочитать времени нет, а усилий, потраченных на поиски сайтов, очень жалко!
Выход есть! Смело нажимайте Добавить в избранноеи выбирайте пункт Добавить группу вкладок в избранное.Откроется окно (рис. 7.3), в котором вам нужно только быстро ввести имя для группы вкладок. В данном случае – «Как подобрать шторы?».
 Рис. 7.3.Добавление группы вкладок
Рис. 7.3.Добавление группы вкладок
Браузер в папке Избранноесоздаст новую папку с именем, которое вы только что ввели. В этой папке будут записаны сразу все ссылки со всех открытых вкладок.
Войдите теперь в Центр управления избранным.Когда найдете эту папочку и щелкнете на ней, то увидите список ссылок. Выбирайте любую и читайте на здоровье!
Если вы всегда будете раскладывать свое избранное по папкам, да еще и вовремя удалять ненужные ссылки, то у вас там будет идеальный порядок. Но жизнь показывает, что если у вас нет склонности к раскладыванию всего по своим местам, то в скором времени избранное превратится в свалку, и там придется наводить порядок, чтобы хоть чуть-чуть ориентироваться.
Как же навести порядок в избранном?
Для этого просто нажмите кнопку Добавить в избранноеи выберите пункт Упорядочить избранное(рис. 7.4).
 Рис. 7.4.Наводим порядок в избранном
Рис. 7.4.Наводим порядок в избранном
С помощью этого окошка вы сможете переименовывать ссылки, создавать новые папки, а затем перемещать ссылки, например, про моду в папку Мода,ссылки, посвященные цветам, – в папку Цветы,всякие разные полезные ссылки – в папку Разное,а ненужные ссылки – удалять.
Чтобы организовать ссылки, сделайте следующее.
1. Щелкните на кнопке Создать папку.
2. Наберите ее название.
3. Мышью перетащите все ссылки, которые хотите, внутрь этой папки. Если два раза щелкнуть на папке, то увидите ее содержимое.
Просмотрите все ваши избранные адреса. Если вы не помните, что это за сайт и зачем он вам был нужен, щелкните на этой ссылке. Страничка откроется, и вы решите, что с делать с ссылкой на эту страницу в избранном. А сделать с ней можно вот что.
• Удалить.Для этого нужно выделить ссылку в окошке, а потом нажать кнопку Удалить.
• Переименовать.Может, это очень нужный вам сайт, только его название вам ни о чем не говорит. Тогда выделите его, нажмите кнопку Переименоватьи дайте ему какое-нибудь простое и понятное название (например, Про компьютерыили Классные рецепты).
Теперь пришло время поговорить о веб-каналах. Веб-каналы– это такая нужная штука, которая позволяет увидеть, появилось ли на сайте что-нибудь новенькое. Это очень удобно – не нужно посещать сайты и искать новую информацию, уведомление о новом содержимом приходит автоматически. Давайте зайдем на сайт wwwomen.ruи проверим, есть ли у них веб-каналы. Смотрите, кнопочка Просмотр веб-каналовна этой странице

оранжевая. Значит, веб-каналы есть. Нажмите стрелку рядом с этим значком (рис. 7.5).
 Рис. 7.5.Ура! На моем любимом сайте есть веб-канал, а на вашем?
Рис. 7.5.Ура! На моем любимом сайте есть веб-канал, а на вашем?
Появится меню, в котором будет находиться список со всеми веб-каналами, которые имеет данный сайт. Здесь их целых три. Щелкните на каком-нибудь канале. Содержимое этого канала отобразится в окне браузера (рис. 7.6). И если вы щелкнете на ссылке Подписаться на этот канал,то увидите такое же окно, как на рис. 7.7.
 Рис. 7.6.Содержимое веб-канала
Рис. 7.6.Содержимое веб-канала
 Рис. 7.7.Вот так мы подписываемся на веб-канал!
Рис. 7.7.Вот так мы подписываемся на веб-канал!
Это окно очень похоже на то, которое использовалось для добавления Избранного(см. рис. 7.1). Ну тем лучше – не запутаемся! Тут нужно дать каналу имя, можно даже создать для него папку и нажать кнопку Подписаться.
Ну а теперь, собственно, главное. То, зачем мы все это делали. Представляете, подходите вы к компьютеру, включаете его и собираетесь поработать. А потом думаете: а посмотрю-ка я лучше, что новенького на моем любимом сайте!
Нажимаете кнопку Центр управления избранным,а на появившейся панели – кнопку Веб-каналы.Все добавленные каналы окажутся в одном окне. Теперь вам достаточно просмотреть веб-канал, чтобы узнать, если ли на сайте что-то новенькое (рис. 7.8).
 Рис. 7.8.Веб-канал, на который мы подписались
Рис. 7.8.Веб-канал, на который мы подписались
Если вы просто наведете указатель мыши на имя нужного вам веб-канала, то во всплывающей подсказке вам сразу покажут, сколько есть новых статей на сайте и когда происходило последнее обновление веб-канала.
Обычно каналы обновляются ежедневно. Если вы хотите чаще, то в любой момент можете нажать кнопку

которая находится справа от названия канала.
Можно настроить, чтобы сам браузер обновлял каналы чаще чем раз в день. Для этого нужно щелкнуть на ссылке Показать свойства веб-канала,которая располагается справа в окне веб-канала или в окне Центра управления избранным,выделить канал, щелкнуть правой кнопкой мыши на его названии, а затем выбрать пункт Свойства.
Откроется окно, в котором можно сказать браузеру, как часто нужно обновлять информацию и сколько новостей хранить (рис. 7.9).
 Рис. 7.9.В этом окошке можно задать частоту обновления канала
Рис. 7.9.В этом окошке можно задать частоту обновления канала
Если есть свежие новости, то название канала выделяется полужирным шрифтом. Чтобы почитать их, щелкните на названии. Загрузится страничка со списком новостей. Щелкайте на тех, которые вам интересны, и они откроются.
Но и это еще не все. Windows Vista позволяет просматривать веб-каналы прямо на Рабочем столе.Если вы покопаетесь в боковой панели Рабочего стола,то
найдете программку, которая позволит вам просматривать заголовки новостей всех веб-каналов, на которые вы подписаны (рис. 7.10).
 Рис. 7.10.Читаем новости веб-каналов с помощью мини-программки на боковой панели
Рис. 7.10.Читаем новости веб-каналов с помощью мини-программки на боковой панели
Итак, в Центре управления избранныму нас осталась нерассмотренной последняя вкладка – Журнал.Давайте быстренько устраним этот пробел.
Да, если вам уже наскучило, что Центр управления избраннымвсе время норовит закрыться после того, как вы щелкнете на ссылке на любой из его вкладок, то нажмите кнопку Закрепить центр управления избранным

в правом верхнем углу его панели. После этого закрыть его можно будет, щелкнув на кнопке с крестиком.
Как вы помните, в Журналехранятся все адреса сайтов, которые вы посетили за последние 20 дней.
Если вы щелкнете на кнопке Журналв Центре управления избранным,то увидите ссылки, которые уже будут аккуратно разобраны по дате посещения. В Журналзаносятся ссылки на все-все страницы, которые вы недавно открывали. Причем Internet Explorer группирует их по дате посещения. Так что, если вы вдруг вспомнили, что несколько дней назад читали на каком-то сайте очень интересную статью, а теперь захотели вернуться к ней, сделайте следующее:
• зайдите в Журнал;
• вспомните, когда вы посещали страницу, которую хотите открыть вновь;
• щелкните на нужной дате (или временном промежутке);
• щелкните на ссылке, носящей название сайта, а затем на заголовке страницы, чтобы открыть ее (рис. 7.11).
 Рис. 7.11.Открываем из Журнала ранее посещенную страницу
Рис. 7.11.Открываем из Журнала ранее посещенную страницу
А теперь нажмите на стрелку около кнопки Журнал(рис. 7.12). Смотрите, отсортировать содержимое журнала можно не только по дате, но и, например, по посещаемости. Видите строчку Поиск в журнале?Если вы помните, что читали очень интересную статью про орхидеи, то вам нужно в поле поиска ввести слово Орхидея. Вполне возможно, что статья быстро найдется.
 Рис. 7.12.Сортируем Журнал
Рис. 7.12.Сортируем Журнал
Как я уже сказала, Журналхранит все ссылки за 20 дней. Это магическое и совершенно непонятно откуда взявшееся число легко можно изменить. Нажимаем кнопку Сервиси выбираем в появившемся списке команду Свойства обозревателя.Появится окно с большим количеством вкладок (рис. 7.13).
 Рис. 7.13.Вот она – приемная браузера!
Рис. 7.13.Вот она – приемная браузера!
Ну что вам сказать про все это счастье? Честно говоря, если все это никогда не освоите, то никакой беды с вами не случится. Я уверена, что сотни женщин, сидящих за компьютером, не догадываются о существовании возможности вот так взять и все изменить в программе. Но лишними знания не бывают, так что если есть силы и желание, то дочитайте этот урок до конца.
Смотрим на вкладку Общие.В области История просмотранажимаем кнопку Параметры.Откроется еще одно окошко, в котором в области Журналв строке Сколько дней хранить страницы в Журналевы можете ввести любое число (рис. 7.14). Хотите 10, а хотите 0. Только не забудьте после того, как что-то изменили, нажать в окне OK.
 Рис. 7.14.Изменяем количество дней, которое будут храниться ссылки
Рис. 7.14.Изменяем количество дней, которое будут храниться ссылки
А теперь немного про обратную сторону медали существования Журнала.То, что он есть, это здорово, вы в любой момент можете залезть на интересный сайт, если забыли его запомнить. Но не забывайте, что, кроме вас, это может сделать любой другой человек! Ведь ничто не помешает вашему шефу зайти в Журнали посмотреть, чем вы занимались в рабочее время, а вашему мужу – проверить, какие кому сообщения вы отправляли.
Но, к счастью, все, что компьютер запомнил, он с легкостью может забыть. Главное, знать, на какую кнопочку нажимать.
Щелкните на кнопке Сервиси выберите команду Удалить журнал обозревателя.
Появится окно (рис. 7.15).
 Рис. 7.15.Это окошко поможет нам удалить историю посещений
Рис. 7.15.Это окошко поможет нам удалить историю посещений
Для начала чистим Журнал.В области Журналнажимаем кнопку Удалить историю.И после этого, казалось бы, можно выдохнуть и расслабиться. Но нет! Читаем дальше.
Подлый браузер сохраняет информацию, чтобы потом вы (или шпионы) могли просмотреть посещенные сайты, не подключаясь к Интернету. Чтобы вычистить их, нужно нажать кнопку Удалить файлыв области Временные файлы Интернета.Вы думаете, это все? Как бы не так!
Бродя по разным сайтам, вы неизбежно будете регистрироваться и вводить пароли. Вся введенная вами информация будет тщательно записана и сохранена вашим компьютером. Что делать? Чистить «куки»! Я не издеваюсь, вся эта информация по-английски называется Cookie. Нажимайте кнопку Удалить «Cookie»и… думаете, все? Не дождетесь!
Если вы хоть раз ввели на каком-нибудь сайте свое имя, адрес или еще какую-нибудь информацию, то в следующий раз, когда вы (или не вы) зайдете на сайт, компьютер немедленно услужливо вам (или ему) все подскажет. Просто находка для шпиона. Что делать? Искать кнопку Удалить формы.Удалили? Ну наконец-то все? А не тут-то было!
Компьютер обладает счастливой (для личного компа) и несчастной (для рабочего) особенностью запоминать все пароли. Счастливой, потому что хоть кто-то их помнит! А то я, например, их не запоминаю. Несчастной, потому что любой человек, сев за ваш комп, легко и непринужденно получает доступ к любой вашей информации. Что делать? Вы уже догадались! Щелкать на кнопочке Удалить пароли.
Можно было, конечно, не разводить всю эту долгую канитель, а сразу рубануть, нажав кнопку Удалить все.
Очень хорошо, если вы запомните, что компьютер за собой можно вычистить, и будете знать, как это сделать. Но делать это каждый раз – безумие, которое очень сильно осложняет работу. Для этого должен быть либо муж суперревнивый, либо шеф суперзанудный.Все, этот бесконечный урок закончен! С чем я поздравляю и вас, и себя!
Урок 8 От теории к практике: трюки с веб-страницами
Итак, начинаем следующий урок! Наконец-то мы перейдем от нудной теории к интересной практике. Так что бодренько сделайте следующее.
1. Включите компьютер и соединитесь с Интернетом.
2. Запустите браузер.
3. Загрузите любой сайт. Можете ввести уже знакомый вам адресок mama.ruили, если вы добавили его в избранное, открыть с помощью ссылки в Центре управления избранным.
На рис. 8.1 показана главная страница сайта Mama.ru на момент, когда делались иллюстрации к книге. Когда вы откроете эту страницу, ее вид, естественно, будет другим. Обычно сайт в Интернете – вещь постоянно меняющаяся и обновляющаяся.

Рис. 8.1.Главная страница сайта Mama.ru
Mama.ru – сайт абсолютно женский, с мамско-детским уклоном. Если вас эта тема интересует, вы найдете здесь кучу полезного и не очень материала про беременность, роды, памперсы, соски и раннее развитие ваших детей. Читать не перечитать. И таких сайтов в Сети сотни, а может быть, и тысячи. Женская аудитория Интернета растет с огромной скоростью, и иногда кажется, что все мамы в декрете коротают время за компом, общаясь с единомышленницами по поводу миллионов способов выращивания детей. Раньше на лавочках у подъезда сидели, а теперь дома, каждая за своим компьютером.
Но я немного отвлеклась. Итак, открыли мы сайт. Допустим, у вас есть совершенно конкретный вопрос. Посмотрите – только на главной странице столько гиперссылок! Все активное, где искать ответ, – непонятно. А может быть, на этом сайте вообще нет нужной информации, и как об этом узнать, не перерыв весь сайт снизу доверху?