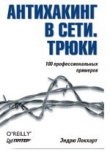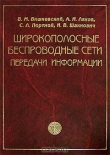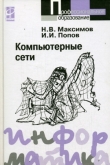Текст книги "Wi-Fi. Беспроводная сеть"
Автор книги: Джон Росс
Жанр:
ОС и Сети
сообщить о нарушении
Текущая страница: 6 (всего у книги 19 страниц)
Поскольку единственный набор из трех каналов, не создающих помех, это каналы 1, 6 и 11, можно обнаружить, что они получают больше помех от соседних сетей, чем один из промежуточных каналов. Лучшего результата можно добиться с одним или двумя промежуточными каналами.
5. Попробуйте заменить всенаправленные антенны на точке доступа, в сетевых адаптерах или на обоих устройствах направленными антеннами для увеличения уровня сигнала и чувствительности приемников.
Возможно, вам придется передвинуть точку доступа в другое место или добавить больше точек доступа для покрытия той же территории. Если есть возможность убедить соседей перейти к направленным антеннам, попытайтесь сделать так, чтобы их и ваши диаграммы направленности перекрывались в минимальной степени.
На данном этапе чего-то более серьезного сделать не удастся. Придется либо принять медленную работу сети, либо заменить Wi-Fi-сеть на 2,4 ГГц беспроводной сетью 802.11а, работающей на частоте 5,2 ГГц.
Вы можете столкнуться с еще одним источником помех, но, вероятно, обнаружить его не сумеете, пока ваша сеть работает не столь долгий промежуток времени. Все дело в том, что по мере возрастания популярности вашей беспроводной сети среди пользователей, все большее и большее их число пытается использовать сеть одновременно, и общее быстродействие ухудшается. Для решения такого вида проблемы добавьте точки доступа, работающие на других каналах.
Установка точек доступа
Как объяснялось в главе 2, многие точки доступа комбинируются с такими устройствами, как, например, сетевые маршрутизаторы, интернет-шлюзы и традиционные Ethernet-хабы. Как минимум каждая точка доступа должна включать радиопередатчик и приемник, одну-две встроенные антенны или коннекторы для внешних антенн и Ethernet-порт для подключения точки доступа к проводной сети. Точка доступа должна также иметь некоторый вид встроенной программы конфигурирования, которая отображает текущие настройки и принимает команды для внесения изменений.
Поскольку все точки доступа выпускаются в различных корпусах с отличающимися входами, выходами и органами управления, необходимо следовать специальным инструкциям по установке и конфигурированию, поставляемым с вашим устройством. К сожалению, руководства от производителя не всегда предоставляют всю требуемую информацию. В этом разделе представлена общая процедура по установке стандартной точки доступа с сопутствующими комментариями о свойствах и функциях, которые существуют не в каждом продукте. Она предназначена для дополнения процедуры инсталляции, изложенной в руководстве к вашей точке доступа.
Физическая установка
Ниже приведены общие этапы установки точки доступа:
1. При необходимости смонтируйте точку доступа. Руководство пользователя должно содержать специальные инструкции по работе с используемой вами моделью.
2. Руководствуясь информацией из вашего плана размещения, расположите точку доступа в месте, где вы собираетесь работать с ней. Если точка доступа имеет встроенную антенну на шарнире или ином механизме, который позволяет вам ориентировать ее в пространстве, установите антенну в положение, максимально близкое к вертикальному. Если вы располагаете антенну рядом с потолком, поверните антенну так, чтобы она была направлена прямо вниз. Если антенна расположена рядом с полом, направьте ее прямо вверх. Если вы не можете регулировать положение антенны, не беспокойтесь об этом; в фиксированном положении точка доступа должна работать практически так же хорошо. Если точка доступа имеет разъем под внешнюю антенну, установите антенну и проложите кабель от нее к точке доступа. Кабель должен быть как можно более коротким, не натянутым и не согнутым под острым углом.
3. Подключите питание к точке доступа. Большинство из них поставляются с встроенными в вилку адаптерами постоянного тока, но некоторые имеют шнуры питания от переменного тока. В любом случае сначала подсоедините кабель питания к точке доступа, а затем вставьте кабель или источник питания в розетку переменного тока. Точка доступа не потребляет большого количества энергии, поэтому нет необходимости использовать специально выделенный источник питания переменного тока. Однако, если для поддержки компьютеров вы используете источник бесперебойного питания или защиту от выбросов напряжения, следует также обезопасить точку доступа. Если для обеспечения питания точки доступа вы используете систему РоЕ, следуйте инструкциям РоЕ для подключения питания.
4. Подключите Ethernet-кабель к сетевому разъему на точке доступа и ближайшему сетевому хабу, свитчу или другой имеющейся сетевой точке.
Прочтите руководство, чтобы выяснить, каким образом подключить кабель управления к точке доступа. Некоторые из них используют последовательный кабель от расположенного рядом компьютера, а другие управляются через сеть. Вы будете использовать это подключение для настройки конфигурации точки доступа. Если используется последовательное подключение, более просто расположить компьютер недалеко, где вы сможете видеть реакцию светодиодных индикаторов (LED) на обычные действия по конфигурированию вместо протягивания длинного кабеля к имеющемуся компьютеру.
5. Включите тумблер питания точки доступа. Скорее всего, вы увидите, как загорится светодиодный индикатор. Может пройти несколько минут, пока внутренний процессор точки доступа подготовится к работе. Руководство к точке доступа должно пояснять назначение светодиодных индикаторов.
После завершения физической инсталляции следующим этапом станет конфигурирование точки доступа. Если вы используете точку доступа и беспроводные адаптеры одной марки, принятые по умолчанию настройки будут, вероятно, одинаковыми, поэтому вы получите возможность установить адаптер в близлежащий компьютер и сразу же протестировать сеть.
Конфигурирование точки доступа через браузер
Большинство точек доступа имеют порты для локальной сети, поэтому они в основном принимают команды конфигурирования через выделенный локальный IP-адрес. Для просмотра и изменения настроек точки доступа вы можете использовать Microsoft Internet Explorer, Netscape Navigator или иной графический Web-браузер. Поскольку точка доступа снабжена собственным программным обеспечением, программа конфигурирования будет запускаться в любой операционной системе. Вам не понадобятся разные варианты для Windows, Macintosh, Linux, Unix или иных операционных систем.
Графическую утилиту конфигурирования большинство найдет более простой в использовании, чем версию с командной строкой, поскольку в ней отсутствует необходимость запоминать набор замысловатых команд всякий раз, когда вы хотите что-либо выполнить.
В первый момент включения точки доступа она будет использовать принятые по умолчанию настройки, установленные на заводе. До тех пор, пока вы не измените некоторые из этих настроек, неавторизованные пользователи, вероятно, смогут получить доступ к вашей сети, а сетевые пользователи (авторизованные или нет) – вносить изменения, которые должны выполняться только сетевым администратором. Специальная процедура конфигурирования для каждого типа точек доступа своя, но общие принципы остаются схожими.
Используйте эту процедуру как дополнение к информации в руководстве к точке доступа:
1. Удостоверьтесь, что точка доступа подключена к локальной сети.
2. На компьютере, подключенном к LAN, откройте Web-браузер на ваш выбор.
3. В поле браузера Address (Адрес) введите принятый по умолчанию численный IP-адрес для точки доступа, как указано в руководстве, и нажмите Ввод.
4. Браузер должен найти и открыть окно регистрации точки доступа, аналогичное представленному на рис. 3.6. Введите необходимую информацию – обычно логин, пароль или оба параметра.

Рис. 3.6
Вы должны увидеть активную страницу конфигурирования. На рис. 3.7 показана типовая страница конфигурирования, характерная для точки доступа ZoomAir AP11.

Рис. 3.7
Если при попытке открыть конфигурационную утилиту вы получили сообщение «Unable to connect» («Невозможно подключиться») вместо окна регистрации, отправьте запрос командой ping точке доступа. В Windows откройте окно DOS Prompt и введите
ping [IP address],
используя числовой IP-адрес точки доступа.
Если сеть распознает адрес, вы должны увидеть отклик, аналогичный изображенному на рис. 3.8. Если утилита сообщает: «Host unreachable» («Хост недоступен»), возможно, произошел конфликт между сервером с динамическим протоколом конфигурирования хоста – Dynamic Host Configuration Protocol (DHCP) в вашей сети и принятым по умолчанию адресом для точки доступа. В следующем разделе поясняется, как справиться с этой проблемой. DHCP и другие проблемы DHCP (Dynamic Host Configuration Protocol – протокол динамического конфигурирования хоста) автоматически назначает IP-адрес каждому компьютеру в сети.

Рис. 3.8
Так как DHCP устраняет необходимость присваивания отдельного адреса каждому компьютеру вручную, он может сэкономить время и нервы.
Однако, когда свитч или беспроводная точка доступа одновременно пытаются выступать в роли DHCP-серверов или устройство клиента рассчитано на конкретный адрес, а DHCP-сервер назначает адрес с ходу, попытка настроить сеть может превратиться в кошмар.
Когда вы добавляете точку доступа в сеть, конфликтующие DHCP-серверы могут вызвать проблемы. Некоторые автономные точки доступа рассчитаны на прием запросов доступа к конфигурационным Web-страницам по заданному числовому IP-адресу. Тем не менее, когда такая точка доступа подключается к роутеру, который выступает в качестве DHCP-сервера, назначается другой адрес. Поэтому, когда пользователь пытается подключиться по IP-адресу, указанному в руководстве к точке доступа, ничего не происходит (либо браузер сообщает: «Unable to find this address» – «Невозможно найти данный адрес», что одно и то же).
Конфигурирование точки доступа для DHCP может оказаться гораздо более простым, если каждая точка доступа принимала DHCP одинаковым способом. Но, разумеется, такого не бывает. Единственное, что могло бы спасти ситуацию, – если бы инженеры всех компаний, разрабатывающих и выпускающих точки доступа, пришли к одинаковому решению проблемы. Но надежд на это мало.
Существует несколько способов справиться с данной проблемой. Вы можете избежать ее полностью, используя консоли управления в большинстве точек доступа и вводя команды конфигурирования через последовательный порт, а не через Web-страницу. При этом, однако, должен применяться специальный язык команд, который будет сложнее, чем графическая утилита, а некоторые точки доступа не умеют принимать команды через свои последовательные порты.
Вторым вариантом является использование консоли управления для изменения принятого по умолчанию IP-адреса на адрес, назначенный DHCP-сервером.
Большинство DHCP-серверов имеют окно присвоенных адресов, аналогичное изображенному на рис. 3.9.

Рис. 3.9
После смены адреса точки доступа используйте свой Web-браузер для запуска утилиты конфигурирования.
Если вы не хотите возиться с настройкой подключения через последовательный порт к точке доступа, следующей альтернативой является отключение DHCP-сервера и использование принятого по умолчанию IP-адреса для отображения утилиты конфигурирования в браузере.
Такой подход хорош как временное решение проблемы, пока вы настраиваете сеть, но он отключает раздачу адресов для всех остальных пользователей, которые принимают их с того же DHCP-сервера. Поэтому нужно будет либо вручную присваивать все адреса, либо быть уверенным, что вы вновь включите DHCP-сервер после завершения конфигурирования сети.
Если все эти методы кажутся слишком сложными, существует еще один способ попасть на страницу конфигурирования: проложите кроссоверный кабель от сетевого порта точки доступа к компьютеру с Ethernet-портом. Кроссоверный кабель на разъемах имеет противоположную распайку выводов, поэтому устройства на каждом конце и принимают, и отправляют данные по соответствующим выводам. Применив такой кабель, вы можете использовать свой браузер для открытия утилиты по принятому по умолчанию IP-адресу. Такой подход прост, если у вас есть правильный тип кабеля (стандартный Ethernet-кабель работать не будет), но он вынудит вас отключить точку доступа от остальной части сети.
Важно помнить, что сеть может иметь только один DHCP-сервер. Если к сети подключен другой, присваивающий числовые адреса, лучше будет отключить функцию DHCP в точке доступа и позволить основному серверу управлять назначением адресов для всей сети, включая проводные и беспроводные узлы.
Это единственный случай, когда стандартное решение проблемы менее полезно, чем специальная процедура, поставляемая с вашей конкретной точкой доступа. Руководство по оборудованию должно содержать инструкции по установке, которые затрагивают как конфигурационную утилиту точки доступа, так и сетевые настройки Windows, которые применимы к машине каждого клиента. Найдите руководство и постарайтесь следовать его инструкциям с максимальной точностью. Когда вы имеете дело с комбинацией конфигурационных настроек точки доступа и сетевыми настройками Windows, которые на самом деле работают (и, несомненно, такая комбинация существует), запишите эти настройки на бумаге и храните их вместе с руководством. Они понадобятся вам впоследствии для добавления большего числа компьютеров и точек доступа в одну и ту же сеть.
Конфигурирование точки доступа через последовательный порт
Большинство точек доступа имеют последовательный порт, который допускает прямое подключение с удаленного терминала (или с компьютера, в котором запущена программа терминального эмулятора, например HyperTerminal, поставляемая с Windows). Это представляет собой альтернативу общим конфигурационным утилитам на Web-основе.
Последовательный порт точки доступа может быть либо 9-выводным коннектором данных DB-9, либо коннектором RJ-45, который выглядит, как слегка увеличенная версия коннектора RJ-11, широко используемого для одиночной телефонной линии. Если в вашей точке доступа используется RJ-45, производитель, скорее всего, поставляет кабель и адаптер. Если коннектором является DB-9, то вам понадобится кабель-переходник с компьютерного СОМ-порта. Если для точки доступа необходим обычный кабель, это должно быть указано в руководстве.
По крайней мере одна точка доступа имеет коннектор DB-9, который не обеспечивает доступа к утилите конфигурирования. D-Link DI-713 Wireless Gateway имеет последовательный порт, который подключается к модему и коммутируемой телефонной линии как опциональное дополнение к WAN-подключению.
Для отправки команд на точку доступа через последовательный порт выполните следующее:
1. Подсоедините кабель между точкой доступа и одним из СОМ-портов компьютера.
2. Запустите программу терминального эмулятора, например HyperTerminal, и сконфигурируйте подключение через СОМ-порт, подключенный к точке доступа.
3. Откройте подключение к точке доступа.
4. Включите точку доступа, если это еще не сделано. Вы сможете увидеть сообщение о запуске в терминальном эмуляторе, аналогичное изображенному на рис. 3.10.

Рис. 3.10
Когда точка доступа будет готова к приему команд, отобразится подсказка.
Для подтверждения того, что терминальный эмулятор работает, нажмите ввод.
Точка доступа должна отобразить другую подсказку в новой строке.
На данном этапе точка доступа готова к приему команд конфигурирования. В различных точках доступа используется разный язык команд, поэтому вам следует найти в руководстве правильные команды, которые необходимо использовать для изменения ваших сетевых настроек.
Команды и настройки конфигурирования
Каждая конфигурационная утилита по-разному управляет командами и настройками конфигурирования, но любая точка доступа, соответствующая спецификациям 802.11b, должна иметь одинаковый основной набор функций.
Так как вы сами настраиваете беспроводную сеть, то можете заменить принятые по умолчанию значения другими.
Многие конфигурационные утилиты на Web-основе используют вкладки или меню для разделения списка функций на несколько окон. Если местоположение конкретной команды неясно из конструкции активного окна, попробуйте открывать неактивные окна до тех пор, пока не найдете нужное, или изучите руководство к точке доступа на предмет специальных инструкций поиска.
Язык команд для изменения конфигурации через последовательный порт точки доступа должен также быть приведен в руководстве. Во многих случаях команда help будет вызывать на экране список других команд со свойственным им синтаксисом.
Вообще, утилита конфигурирования должна содержать следующие функции: IP-адрес, маску подсети, ID беспроводной сети, канал, защиту и DHCP.
IP-адресс
Строка IP address (IP-адрес) отображает числовой IP-адрес, используемый в данный момент точкой доступа. Это может быть адрес, принятый по умолчанию, присвоенный на заводе, автоматически назначенный DHCP-сервером или присвоенный вручную сетевым администратором.
Маска подсети
Строка Subnet mask (маска подсети) идентифицирует подсеть, включающую точку доступа и беспроводных клиентов, которые подключаются к сети через данную точку. Адрес подсети присваивается сетевым администратором. Если ваша LAN подсети не имеет, используйте принятое по умолчанию значение 255.255.255.0.
Идентификатор беспроводной сети (SSID)
SSID (Service Set Identification – идентификация набора служб) представляет собой «имя» беспроводной сети, которая содержит точку доступа. Когда беспроводной клиент пытается подключиться к сети, он ищет точку доступа с таким же SSID, как в его собственных конфигурационных настройках. Если он обнаруживает сигнал с другим SSID, ассоциация отклоняется, и сканирование в поисках правильного SSID продолжается.
Поэтому SSID служит двум целям: он выступает как первая линия защиты против неавторизованного доступа к беспроводной сети, а при наличии более одной беспроводной сети указывает каждому клиенту нужную. Сам по себе SSID не является особенно эффективным инструментом защиты, так как некоторые сетевые адаптеры принимают SSID ЛЮБОГО типа, позволяющий клиенту связаться с первой же обнаруженной точкой доступа, независимо от ее SSID.
Канал
Канальная настройка представляет собой номер радиоканала, который точка доступа будет использовать для обмена данными с устройствами клиента в беспроводной сети. Каждая точка доступа работает на одном канале, но большинство сетевых адаптеров сканируют весь диапазон в поисках наилучшего сигнала с одинаковым SSID. Если пользователи вашей сети имеют функцию сканирования, можно предположить, что близлежащие устройства обнаружат вашу точку доступа независимо от канальной настройки. Тем не менее, когда кто-то из пользователей пытается использовать сетевой адаптер с предварительно заданным каналом, их настройки должны совпадать.
В среде с шумами некоторые каналы иногда работают лучше других, поскольку сети и устройства могут создавать помехи на одних частотах и не создавать их на других. Если поблизости работают другие сети, можно уменьшить помехи и повысить эффективность, используя номера каналов, которые не перекрываются. Если это невозможно, используйте каналы, максимально отстоящие друг от друга.
Если в вашей сети имеется более одной точки доступа, следует настроить соседние точки на другие каналы. Во избежание наложения сигналов помните, что нужно использовать каналы, отстоящие друг от друга по меньшей мере на пять единиц, например 1, 6 и 11.
Защита
WEP (Wired Equivalent Privacy – защита, эквивалентная проводной сети) представляет собой схему защиты вашей сети от лиц, не имеющих соответствующего электронного ключа. Как поясняется в главе 14 данной книги, WEP-шифрование недостаточно эффективно против некоторых недоброжелателей, но это лучше, чем ничего. Все оборудование 802.11b поставляется с опциональным WEP-шифрованием, поэтому следует знать, как его использовать.
Каждая точка доступа может использовать 64-битный WEP ключ для ограничения неавторизованного доступа, а некоторые предлагают на выбор либо 64-битный ключ, либо более безопасный 128-битный. Поскольку 64-битный ключ в действительности является 40-битным (комбинированным с 24-битной векторной строкой инициализации), некоторые программы конфигурирования называют его 40-битным шифрованием. Точки доступа и сетевые адаптеры, использующие 40-битное WEP-шифрование, полностью совместимы с использующими 64-битный WEP-ключ.
К сожалению, в качестве WEP-ключа одни производители требуют строки из букв и цифр, а другие рассчитывают, что вы будете вводить последовательности шестнадцатеричных чисел либо в виде пяти групп по две, либо в виде одной строки из десяти цифр. Некоторые же по-прежнему будут запрашивать у вас идентификационную фразу и автоматически генерировать шестнадцатеричный ключ.
Обычно проще настроить беспроводную сеть с отключенным шифрованием, но хорошо бы снова его включить, когда вы начнете пересылать по сети реальные данные. WEP-ключи должны быть одинаковыми в каждой из конфигурационных утилит для ваших точек доступа и всех устройств пользователей, которые вы рассчитываете использовать.
DHCP
Как упоминалось в разделе «DHCP и другие проблемы» несколькими страницами выше, точка доступа может выступать в качестве DHCP-сервера, который автоматически присваивает числовые IP-адреса беспроводным клиентам.
Помните, что в отдельный момент времени может быть активен только один DHCP-сервер, поэтому, если один уже активизирован, отключите функцию DHCP для своей точки доступа. Если в вашей сети их больше, DHCP-сервер должен быть активен только в одной из них.
Когда DHCP-сервер точки доступа находится в активном состоянии, конфигурационная утилита может отображать список активных в данный момент DHCP-клиентов на том же экране, который содержит функции включения/отключения. Утилита может также предназначаться для открытия другого окна или отображать другой экран, содержащий список DHCP-клиентов.
Другие устройства
В дополнение к настройкам, перечисленным выше, в конфигурационной утилите вашей точки доступа вы можете обнаружить некоторые другие функции.
Они могут управлять не относящимися к беспроводной сети функциями, интегрированными в устройство, или представлять собой настройки, позволяющие пользователю задавать некоторые произвольные значения, которые в противном случае изменялись бы на устройстве.
Руководство к точке доступа должно предоставить необходимую вам информацию для настройки этих функций. Когда назначение настройки неясно либо она кажется неважной, самым верным решением будет оставить принятое по умолчанию значение. Другими словами, если есть сомнения, оставьте все как есть!
Множественные точки доступа
Во многих беспроводных сетях для расширения зоны покрытия за пределы распространения сигнала от одной базовой станции используется более одной точки доступа. Если устройство клиента перемещается дальше от активной в данный момент точки доступа и ближе к другой или качество сигнала ухудшается из-за помех от других радиосигналов, исходная точка будет передавать подключение другой, принимающей наилучший сигнал от клиента. Это сродни технологии, позволяющей сотовым телефонам осуществлять роуминг без прерывания переговоров.
Спецификация 802.11b позволяет устройствам клиентов передавать связь в сети от одной точки доступа к другой, но она не поясняет, каким образом передается активное соединение. В отсутствие стандарта каждый производитель точек доступа предлагает свой собственный метод, который может быть несовместим с системой от любого другого изготовителя. Возможно, с течением времени такая ситуация изменится, но в обозримом будущем в вашей сети важно будет использовать только один тип точки доступа. Можно предположить, что Wi-Fi-совместимый сетевой адаптер будет работать с точкой доступа любого типа, но неверно предполагать, что две разные точки доступа будут работать совместно.
Чтобы реализовать сеть с более чем одной точкой доступа, просто подключите все их к одной и той же проводной Ethernet-сети и сконфигурируйте для работы с одними и теми же SSID– и WEP-ключами. Если вы не используете DHCP-cepвер, который автоматически назначает IP-адреса, назначьте свой числовой IP-адрес каждой точке доступа, но используйте одни и те же адреса шлюзов для всей сети и маску подсети. Если точка доступа работает в качестве DHCP-сервера, не забудьте отключить функцию DHCP для всех остальных точек доступа.
Каждая точка доступа должна работать на канале, отличном от используемых соседними. По возможности используйте номера каналов, которые не оказывают помех друг на друга, например 1, 6 и 11. На очень большом пространстве попробуйте сохранить широкие интервалы между номерами каналов, располагая их в сети аналогично тому, как показано на рис. 3.11.

Рис. 3.11
Точки доступа, комбинированные с хабами и шлюзовыми маршрутизаторами
Некоторые производители предлагают продукты, сочетающие функции беспроводной точки доступа и сетевого хаба, свитча или маршрутизатора. К другим комбинированным продуктам относятся сетевые серверы печати или широкополосный (по кабелю или DSL) доступ в Интернет в сочетании с точками доступа. Комбинированное устройство может стать прекрасным выбором для новой небольшой сети или для добавления проводных и беспроводных клиентов в уже имеющуюся сеть. Так как комбинированное устройство не требует отдельных источников питания, корпусов и соединительных кабелей под каждую функцию, стоимость его будет значительно ниже, чем стоимость отдельных компонентов, выполняющих те же операции. Удобство за счет уменьшения числа соединительных кабелей также может стать весьма привлекательным, особенно для малой сети, когда нецелесообразно прокладывать провода обратно к месту установки.
Чтобы решить, какое из комбинированных устройств будет наилучшим образом соответствовать вашим конкретным требованиям, сначала определите их, а затем просмотрите каталоги продукции различных производителей и Web-сайты в поисках устройства, максимально соответствующего вашим потребностям. Помимо прочего, D-Link, Linksys, Intel и Buffalo предлагают широкий ассортимент точек доступа, комбинированных с другими функциями.
Установка точки доступа в составе комбинированного устройства не намного отличается от установки автономной точки. Каждое устройство использует собственную конфигурационную утилиту, которая предоставляет возможность настройки рабочего канала, SSID и других настроек вместе с другими конфигурационными свойствами, применяемыми к дополнительным функциям устройства. Руководство, прилагаемое к каждому продукту, является единственным источником специальной информации, необходимой для выполнения обычных действий по конфигурированию и настройке.
В большинстве Wi-Fi-сетей точки доступа являются практически незаметными в повседневном использовании. Они располагаются на полке или на полу за столом, где и осуществляют обмен данными между компьютерами пользователей и проводной сетью. Как только вы установите и включите точку доступа, о ней можно забыть до той поры, пока вам не понадобится изменить конфигурацию.