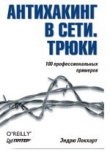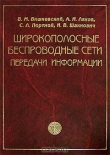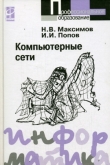Текст книги "Wi-Fi. Беспроводная сеть"
Автор книги: Джон Росс
Жанр:
ОС и Сети
сообщить о нарушении
Текущая страница: 18 (всего у книги 19 страниц)

Рис. 15.3
Конфигурирование Windows для VPN
Большинство версий Windows снабжено поддержкой виртуальных частных сетей, но эта функция не является частью принятой по умолчанию инсталляции.
Поэтому первым этапом при настройке VPN-клиента является установка протокола. В пользовательских версиях Windows выполните следующее:
1. В Control Panel (Панель управления) выберите Add > Remove Programs (Установка · Удаление программ).
2. Откройте вкладку Windows Setup (Установка Windows) в окне Add/Remove Program Properties (Свойства установки/удаления программ).
3. Выберите Communications (Связь) в перечне Components (Компоненты) и затем Details (Детали). Откроется окно Communications (Связь), изображенное на рис. 15.4.

Рис. 15.4
4. Прокрутите список компонентов, чтобы найти Virtual Private Networking (Виртуальная частная сеть). Установите флажок рядом с данным пунктом.
5. Щелкните по кнопке ОК (Да) в окне Communications (Связь) и окне Add/Remove Programs (Установка/удаление программ).
6. Выполните перезагрузку, когда компьютер предложит вам это сделать.
В Windows NT и Windows 2000 выполните следующее:
1. В Control Panel (Панель управления) выберите пункт Network (Сеть).
2. На вкладке Protocols (Протоколы) щелкните по кнопке Add (Добавить). Откроется диалоговое окно Select Network Protocol (Выбор сетевого протокола).
3. Выберите Point to Point Tunneling Protocol (Туннелинг точка-точка протокол) из списка Network Protocols (Сетевые протоколы) и щелкните по кнопке ОК (Да). Windows загрузит РРТР-файлы.
4. Когда откроется окно РРТР Configuration (РРТР конфигурация), выберите количество VPN-стройств, которые вы хотите поддержать на этом клиенте. В большинстве случаев для беспроводного клиента достаточно одного устройства.
5. Щелкните по кнопкам ОК (Да) во всех открытых окнах.
6. Перезагрузите компьютер, чтобы сделать VPN-клиента активным.
7. Чтобы добавить VPN-клиент в качестве порта службы удаленного доступа, откройте Control Panel (Панель управления) и снова выберите Network (Сеть). Откройте вкладку Services (Службы) и выберите функцию Remote Access Service (Служба удаленного доступа).
8. Щелкните по кнопке Properties (Свойства), чтобы открыть диалоговое окно RAS Properties (Свойства RAS).
9. Выберите Add (Добавить), чтобы открыть окно Add RAS Device (Добавить RAS-устроЙство).
10. Если VPN 1-RASPPTPM не видно, откройте раскрывающийся список устройств, выберите VPN 1-RASPPTPM и щелкните по кнопке ОК (Да).
11. Выберите VPN-порт, а затем Configure (Конфигурирование). Выберите пункт, определяющий беспроводной сетевой порт, и щелкните по кнопке ОК (Да).
Наконец, вы должны создать профиль подключения, который выполняет подключение к VPN-серверу:
1. В Control Panel (Панель управления) или окне My Computer (Мой компьютер) откройте Dial-Up Networking (Коммутируемая сеть).
2. Дважды щелкните по иконке Make New Connection (Создать новое подключение). Запустится Make New Connection Wizard (Мастер установки нового подключения).
3. В первом окне мастера, представленном на рис. 15.5, введите название вашего VPN-сервера в поле Type a Name (Введите название).

Рис. 15.5
4. Откройте меню Select a Device (Выбор устройства) и выберите функцию VPN Adapter (VPN-адаптер). Щелкните по кнопке Next (Далее) для перехода к следующему окну мастера.
5. Введите IP-адрес VPN-сервера в поле Host Name or IP Address field (Имя или IP-адрес хоста). Щелкните по кнопке Next (Далее). Мастер подтвердит, что профиль нового подключения создан.
6. Выберите команду Finish (Готово), чтобы закрыть мастер. Вы должны увидеть иконку для профиля нового подключения в окне Dial-Up Networking (Коммутируемая сеть).
7. Если вы планируете часто использовать беспроводное VPN-подключение, создайте ярлык для профиля нового подключения. Windows автоматически разместит его на рабочем столе.
В Windows ХР мастер делает весь процесс гораздо проще:
1. В Control Panel (Панель управления) откройте Network Connections (Сетевые подключения).
2. Дважды щелкните по иконке New Connection Wizard (Мастер новых подключений).
3. Когда откроется окно Network Connection Туре (Тип сетевого подключения), показанное на рис. 15.6, выберите функцию Connect to the Network at My Workplace (Подключиться к сети на рабочем месте).

Рис. 15.6
4. В окне Network Connection (Сетевое подключение), изображенном на рис. 15.7, выберите функцию Virtual Private Network Connection (Подключение через виртуальную частную сеть) и щелкните по кнопке Next (Далее).

Рис. 15.7
5. В окне Connection Name (Название подключения) введите название беспроводного VPN-подключения. Это название появится на ярлыках рабочего стола для этого подключения. Щелкните по кнопке Next (Далее).
6. В окне Public Network (Коллективная сеть), показанном на рис. 15.8, выберите функцию Do Not Dial (Некоммутируемый вызов), так как вам не нужно подключаться через телефонную линию. Щелкните по кнопке Next (Далее).

Рис. 15.8
7. В окне VPN Server Selection (Выбор VPN-сервера), показанном на рис. 15.9, введите IP-адрес VPN-сервера.
8. Щелкните по кнопке Next (Далее), а затем – по Finish (Готово) для завершения работы мастера.
VPN-клиент Microsoft L2TP/IPSec
Microsoft содержит клиента для L2ТР-подключений с помощью IPSec в Windows 2000 и Windows ХР. Похожая программа для Windows 98, Windows Me и Windows NT Workstation 4.0 доступна для бесплатной загрузки у Microsoft. Для поиска программы зайдите на Web-страницу Microsoft's Windows 2000 Tools and Utilities (Инструменты и утилиты для Windows 2000), находящуюся на http://www.microsoft.com/windows2000/downloads/tools/default.asp. и выберите соответствующую ссылку.
Реализация подключении в Windows
Сразу после установки профиля VPN-подключения можно легко подключить клиента Windows к хостовой сети или Интернету через беспроводное

Рис. 15.9
VPN-соединение: просто дважды щелкните по иконке профиля подключения.
Windows запросит логин и пароль и затем выполнит подключение.
Если ваше беспроводное соединение представляет собой наиболее часто используемый путь подключения к Интернету, вы можете сделать его подключением по умолчанию, которое будет открываться всякий раз при запуске сетевого приложения, например Web-браузера или программы клиента электронной почты. Чтобы сделать VPN-профиль установленным по умолчанию, выполните следующие действия:
1. Откройте окно Internet Properties (Свойства Интернета) в Control Panel (Панель управления).
2. Выберите вкладку Connections (Подключения).
3. В поле Dial-Up Settings (Настройки коммутируемого подключения) выберите профиль VPN-подключения из списка и щелкните по кнопке Set Default (Установить по умолчанию).
4. Щелкните по кнопке Settings (Настройки). В поле Dial-Up Settings (Настройки коммутируемого подключения) введите свой логин и пароль на VPN-сервере.
5. Выберите функцию Dial Whenever a Network Connection Is Not Present (Использовать при отсутствии подключения к сети).
Функции Windows ХР
Windows ХР обеспечивает многие функции VPN, которые были недоступны в ранних версиях Windows. Для их установки произведите следующую последовательность:
1. Откройте окно Network Connections (Сетевые подключения) в Control Panel (Панель управления). Если у вас есть ярлык для вашего VPN-подключения на рабочем столе, вы можете пропустить этот пункт.
2. Дважды щелкните по иконке VPN. Откроется окно Connect (Подключить), аналогичное представленному на рис. 15.10.

Рис. 15.10
3. Щелкните по кнопке Properties (Свойства). Откроется окно Properties (Свойства) для вашего VPN-клиента. На рис. 15.11 изображена вкладка General (Общие) окна Properties.

Рис. 15.11
4. IP-адрес VPN-сервера уже должен быть виден в поле Host Name (Название хоста). Функция Dial Another Connection First (Установить сначала другое подкключение) должна быть отключена. Выберите вкладку Networking (Сеть) для просмотра функций, показанных на рис. 15.12.

Рис. 15.12
5. Выберите тип VPN-сервера, который ваша сеть будет использовать, в меню Туре of VPN (Тип VPN). Если вы не знаете тип VPN, выберите функцию Automatic (Автоматически).
6. Выберите Internet Protocol (TCP/IP) из списка компонентов подключения и щелкните по кнопке Properties (Свойства), чтобы изменить сетевые настройки.
7. Активизируйте вкладку Advanced (Дополнительно) для отображения окна, показанного на рис. 15.13. Если ваша сеть еще не защищена брандмауэром, включите функцию Internet Connection Firewall (Брандмауэр подключения к Интернету). Это обезопасит беспроводного клиента от атак, осуществляемых из Интернета.

Рис. 15.13
Вкладки Options (Свойства) и Security (Безопасность) в окне Properties (Свойства) управляют свойствами подключения, которые обычно не меняются с принятых по умолчанию настроек. Сетевые администраторы, желающие изменить настройки защиты, должны проинструктировать своих пользователей о том, как сконфигурировать эти функции для соответствия специальным требованиям сети.
VPN-клиенты дли Unix
Использование VPN на компьютере, работающем под Unix, является более сложным, чем запуск VPN с машины под Windows, так как клиент не интегрирован в ядро. Поэтому нужно найти программу клиента, которая работает с версией Unix и необходимым VPN-протоколом. Программы, обеспечивающей универсального VPN-клиента и некоторых комбинаций, например РРТР для BSD версий Unix, кажется, вообще не существует.
РРТР-Unix
PPTP-Unux является клиентом Linux, который подключается к РРТР-серверам.
Разработчики программы поощряют пользователей к созданию портов для других версий Unix, но свою деятельность сосредотачивают на Linux.
Неофициальная домашняя страница для проекта клиента PPTP-Unux находится на http://www.scooter.сх/alpha/pptp.himl.
IPSec-клиенты
Пользователи Linux могут выбирать из нескольких реализаций IPSec:
– FreeS/WAN (http://www.freeswan.org);
– pipsecd (http://perso.enst.fr/~beyssac/pipsec):
– NIST Cerberus (http://www.antd.nist.gov/cerberus).
IPSec входит в состав пакета OpenBSI). Вы можете найти пособие, объясняющее, как его использовать, на http://www.x-itec.de/projects/tuts/ipsec-howto.lxt.
IPSec-реализация для FreeBSD находится на http://www.r4k.net/ipsec. Для получения информации об IPSec для NetBSD зайдите на http://www.netbsd.org/Documentation/network/ipsec.
Использование беспроводной VPN
Когда вы разрабатываете VPN для защиты данных в сети, проходящих через беспроводное соединение, важно понимать, где в точности расположены конечные точки VPN-туннеля. Если VPN реализует туннель только через беспроводное соединение, как показано на рис. 15.14, сеть будет выглядеть так же, как и без VPN. Однако, если VPN реализуется между точками доступа через глобальную сеть (такую, как Интернет), аналогичную представленной на рис. 15.15, беспроводной сетевой клиент может выглядеть как компонент сети в другом здании.

Рис. 15.14

Рис. 15.15
Насколько же далеко должна простираться ваша беспроводная VPN? Это зависит от того, что вы хотите при помощи нее выполнять. Если ваша беспроводная сеть предназначена для поддержки ноутбуков и других портативных компьютеров офиса, фабрики или кампуса, имеет смысл поставить сервер между сетью точек доступа и подключением к вашей корпоративной сети. Это защитит данные беспроводных пользователей и не пустит в сеть неавторизованных пользователей, но не повлияет на тех, чьи компьютеры подключены к сети по кабелям.
В домашней или малой офисной сети точки доступа, скорее всего, подключаются к маршрутизатору интернет-шлюзаа, который обеспечивает доступ в Интернет для всех компьютеров офиса или дома. Если точка доступа и шлюз являются отдельными устройствами, вы можете расположить VPN-сервер между обоими. Но если точка доступа и шлюз совмещены в одном корпусе, вам придется выбрать один из указанных ниже способов подключения. Используйте VPN-клиентов на всех компьютерах (включая настольные машины, связанные проводами со шлюзом) и разместите клиента между шлюзом и интернет-модемом, как показано на рис. 15.16.

Рис. 15.16
Можно также игнорировать порты проводной Ethernet на шлюзе и добавить новый хаб или свитч между VPN-сервером и интернет-модемом, как показано на рис. 15.17.

Рис. 15.17
Реализация подключении по умолчанию
Если вы используете беспроводную сеть с VPN-защитой большую часть времени, следует сделать VPN-профиль подключением по умолчанию. Всякий раз при запуске сетевого приложения компьютер будет пытаться подключиться через VPN до тех пор, пока вы не установите другое подключение (например, коммутируемую телефонную линию).
Чтобы установить в Windows профиль подключения как принятый по умолчанию, откройте окно Dial-Up Networking (Коммутируемая сеть). В Windows ХР используйте окно Network Connections (Сетевые подключения). Щелкните правой клавишей мыши по иконке профиля, который хотите использовать, и выберите в меню функцию Set as Default (Установить как принятое по умолчанию).
Чтобы подключиться к VPN, которая не является принятой по умолчанию, дважды щелкните по иконке профиля VPN-подключения. Вы увидите окно регистрации, аналогичное изображенному на рис. 15.18. Введите ваш логин и пароль и выберите Connect (Подключиться).
Если VPN-сервер распознает вашу учетную запись, он установит подключение.

Рис. 15.18
Отказ от VPN
Даже несмотря на то, что вы обычно используете VPN для защиты беспроводных данных, иногда хочется отправить данные в чистом виде, без применения VPN. Например, есть возможность использовать VPN в офисе или дома, но в аэропорту или в другом общественном месте, не защищенном VPN, компьютер и сетевой адаптер необходимы для прямого подключения.
К тому же программы конфигурирования, управляющие рабочим каналом сети, SSID и другими функциями, являются утилитами на базе Web, интегрированными в точку доступа. Так как точка доступа находится внутри VPN-туннеля, невозможно отправить команды точке доступа по VPN.
Важно помнить, что VPN вы можете использовать, когда есть такая необходимость, и отказаться от нее, если вы хотите реализовать подключение напрямую.
Использование VPN через коллективную сеть
Когда вы подключаете портативный компьютер к своей корпоративной сети через коллективную в аэропорту или конференц-зале, вы можете подключиться через нее к Интернету и затем к вашему корпоративному VPN-серверу. Так как вам необходимо зарегистрироваться в коллективной сети, перед тем как инициировать VPN-подключение, необходимо создать отдельный профиль подключения «VPN через коллективную сеть» в дополнение к тому, который вы используете из собственного офиса. Профиль должен ссылаться на ваш корпоративный VPN-сервер, но не должен стать подключением по умолчанию.
Для подключения через коллективную сеть на компьютере, работающем под Windows, выполните следующие действия:
1. Включите компьютер с установленным беспроводным сетевым адаптером.
2. Используйте вашу утилиту конфигурирования беспроводной сети для выбора коллективной сети, которую вы хотите использовать.
3. Запустите Internet Explorer, Netscape Navigator или какой-либо другой Web-браузер. Вы увидите окно регистрации коллективной сети.
4. Введите название учетной записи и пароль. Коллективная сеть распознает ваш логин.
5. Сверните окно браузера и откройте окно Dial-Up Networking (Коммутируемая сеть).
6. Дважды щелкните по иконке для VPN через профиль Public Network (Коллективная сеть). Компьютер подключится через Интернет к вашей корпоративной LAN.
7. Введите логин и пароль для своей корпоративной сети.
Глава 16. Советы по устранению проблем
Когда все в вашей сети работает правильно, вы даже не догадываетесь о ее существовании. Просто включаете беспроводной сетевой адаптер и входите в online-режим.
Сеть хорошо функционирует, только когда все настроено правильно, но важная настройка часто скрывается за тремя слоями экранов и диалоговых окон. Если какая-либо скрытая конфигурационная функция установлена неверно, сетевое подключение не будет работать корректно.
Эта глава содержит описания общих проблем и инструкции по их устранению.
Компьютер не обнаруживает сетевой адаптер
Windows должна автоматически обнаруживать PCMCIA– или USB-адаgтер, когда вы подключаете его к компьютеру или когда включаете компьютер с уже подключенным адаптером. Если вы используете PC-карту, то должны услышать характерный звук, когда PCMCIA-контроллер ее обнаруживает, а в системном трее (рядом с часами) должна появиться иконка PC Card, аналогичная показанной на рис. 16.1.

Рис. 16.1
Если Windows не включает ваш сетевой адаптер автоматически, вероятно, она не может найти нужный драйвер либо для PCMCIA-разъема, либо для самого адаптера. Device Manager (Менеджер устройств, изображенный на рис. 16.2) будет отображать иконку с желтым восклицательным знаком или красным символом X для любого устройства, которое в данный момент работает некорректно.

Рис. 16.2
Щелкните правой кнопкой мыши по иконке с восклицательным знаком или символом X и выберите Properties (Свойства) в меню для восстановления работы устройства или переустановите драйвер.
Если для PCMCIA-разъема или сетевого адаптера иконки нет вообще, установите драйвер с диска, поставляемого с адаптером, или скачайте новый драйвер с Web-сайта производителя.
Если ваш Macintosh не определяет адаптер AirPort, попробуйте перезагрузить программное обеспечение AirPort.
В Linux для PC-карты требуются PCMCIA-службы и Wireless Extensions (Беспроводные расширения). В Unix для сетевого адаптера вы должны установить специальный драйвер.
Не запускается программа конфигурирования беспроводной сети
Многие программы конфигурирования беспроводной сети были написаны для конкретного типа сетевого адаптера. Эти программы осуществляют поиск соответствующего адаптера при запуске и, если не могут его обнаружить, автоматически отключаются. Поэтому программа конфигурирования от одной компании, скорее всего, не будет работать с адаптером от другой. Исключениями являются адаптеры и программы конфигурирования, входящие в программный пакет более чем одной марки, например Cisco и Xircom, или Orinoco и Apple и программы конфигурирования, поставляемые с Windows и другими операционными системами.
Поэтому устанавливайте лишь то программное обеспечение для конфигурирования и управления, которое написано для вашего адаптера. Если у вас нет CD, поставляемого с адаптером, вы, скорее всего, можете скачать необходимую программу на Web-сайте производителя.
Программа управления беспроводной сетью пытается подключиться, даже если адаптер не используется
Некоторые программы конфигурирования и управления беспроводной сетью автоматически пытаются начать работу каждый раз, когда вы запускаете компьютер. Программное обеспечение, поставляемое с адаптерами D-Link, особенно подвержено этой напасти. Запуск беспроводных программ при старте хорош для настольного компьютера, который постоянно использует их для подключения к LAN, но имеет меньший смысл для портативного компьютера, который часто работает без подключения к беспроводной сети.
Чтобы отменить функцию автозапуска в Windows, выполните следующие действия:
1. В меню Start (Пуск) Windows выберите Run (Выполнить).
2. Введите msconfig в поле Open (Открыть) и щелкните по кнопке ОК (Да).
3. Выберите вкладку Startup (Автозапуск) для отображения списка программ, запускающихся автоматически каждый раз. когда вы запускаете Windows.
4. Найдите программу конфигурирования беспроводной сети и снимите соответствующий флажок.
5. Большинство систем Windows имеют несколько других ненужных программ, которые запускаются автоматически. Пока у вас открыта программа, поищите другие программы, которые вам не нужны, и отключите их.
6. Щелкните по кнопке ОК (Да) и перезагрузите компьютер, если Windows попросит вас сделать это.
Если вы удалили несколько программ из списка Startup (Автозапуск), то, скорее всего, заметите, что Windows загружается намного быстрее, чем раньше.
Теперь программа конфигурирования не будет запускаться каждый раз при загрузке Windows, но вы можете запустить ее, когда это будет необходимо. Скорее всего, на вашем рабочем столе или в меню Program (Программы) появится ярлык для одной или более программ беспроводной сети.
Компьютер не связывается с локальной сетью
Если вы не можете обнаружить сеть, удостоверьтесь в следующем:
– PC-карта беспроводного сетевого адаптера плотно вставлена в PCMCIA-разъем;
– кабель между USB-адаптером и компьютером подключен на обоих концах;
– откройте программу конфигурирования беспроводной сети и удостоверьтесь, что SSID совпадает с SSID точки доступа для сети, которую вы хотите использовать;
– если вы используете точку доступа, удостоверьтесь, что ваш сетевой адаптер сконфигурирован под инфраструктурную сеть;
– если вы пытаетесь подключиться непосредственно к другому адаптеру, удостоверьтесь, что обе системы сконфигурированы в режиме Ad-Hoc;
– настройки WEP-шифрования сети соответствуют настройкам адаптера;
– IP-адрес настроен правильно; если точка доступа или некий другой DHCP-сервер автоматически назначает IP-адреса, удостоверьтесь, что TCP/IP-настройки компьютера настроены на автоматическое получение адреса;
– настройка длины заголовка синхронизации для вашего сетевого адаптера та же самая, что и настройка для точки доступа – в некоторых программах конфигурирования эта функция называется Short Radio Headers (Короткие радиозаголовки);
– сетевой администратор содержит МАС-адрес вашего сетевого адаптера в перечне устройств, разрешенных для подключения к сети; не доверяйте МАС-адресу, напечатанному на этикетке адаптера, – он не всегда совпадает с адресом, на самом деле присвоенным адаптеру, используйте конфигурационную утилиту адаптера для поиска реального МАС-адреса и не путайте МАС-адрес адаптера с адресом точки доступа, к которой он подключен.
Компьюьтер подключается к другой сети
Там, где имеется несколько беспроводных сетей, попадающих в зону действия радиоустройства сетевого адаптера, компьютер будет обнаруживать все сети.
Если функция SSID настроена на подключение ANY (Любой), клиент будет связываться с самым сильным сигналом. Если же программа конфигурирования содержит список из двух или более SSID, она будет выполнять поиск по SSID в порядке, определенном списком.
Чтобы сконфигурировать свой компьютер для подключения к конкретной сети, измените настройку SSID в программе конфигурирования беспроводной сети и название рабочей группы. Как SSID, так и рабочая группа должны соответствовать SSID точки доступа, которую вы хотите использовать.
Для изменения названия рабочей группы в Windows 98 и Windows ME выполните следующие действия:
1. Откройте окно Network (Сеть) в Control Panel (Панель управления).
2. Выберите вкладку Identification (Идентификация).
3. Измените название в поле Workgroup (Рабочая группа).
Для изменения названия рабочей группы в Windows 2000 и Windows ХР проделайте следующие операции:
1. Откройте окно System (Система) в Control Panel (Панель управления).
2. Выберите вкладку Computer Name (Название компьютера).
3. Щелкните по кнопке Change (Изменить).
4. Измените название в поле Workgroup (Рабочая группа).
Большинство сетевых адаптеров обычно автоматически сканируют все доступные радиоканалы в поисках пригодных к использованию сетевых сигналов.
Однако некоторые функции конфигурирования позволяют пользователю ограничить адаптер одним каналом. Если этот канал занят какой-либо другой сетью, адаптер попытается связаться с ней, поэтому проверяйте функции конфигурирования и удостоверяйтесь, что адаптер выполняет поиск на нужном канале.
Локальная сеть видна, но нельзя подключиться к Интернету
Большинство сетей используют шлюзовый сервер для преобразования внутренних IP-адресов, используемых в локальной сети, в отдельный IP-адрес, который идентифицирует данную сеть в Интернете. Чтобы реализовать интернет-подключение, сетевые конфигурационные настройки TCP/IP компьютера должны определять адреса шлюза и одного или более DNS-серверов.
Интернет работает, но не видны другие компьютеры в локальной сети
Клиентские программы брандмауэров, аналогичные той, что входит в состав Norton Internet Security, обычно блокируют входящие попытки просмотра файлов и директорий. Это предотвращает неавторизованный доступ на ваш компьютер, но также блокирует другие компьютеры в локальной сети до тех пор, пока вы специально не разрешите доступ с них (используя IP-адреса). Элементы управления брандмауэром должны включать функцию идентификации «проверенные компьютеры» или «разрешение локального доступа» (варианты различны для каждой программы брандмауэра). Для получения необходимых инструкций обратитесь к документации на программу брандмауэра.
Если брандмауэр не блокирует доступ, можно предположить, что компьютер, к которому вы пытаетесь получить доступ, сконфигурирован неправильно, точка доступа не распознает МАС-адрес данного компьютера или на нем отключен File Sharing (Доступ к файлам).
Уровень сигнала слабый или качество сигнала низкое
Учитывая, что точка доступа находится в зоне действия вашего компьютера, слабый сигнал, вероятно, вызван некоторого рода препятствием между вашим сетевым адаптером и точкой доступа. Для улучшения качества и уровня сигнала попробуйте переместить адаптер (и компьютер, если адаптер расположен на PC-карте) в другое место. Длина волны радиосигналов с частотой 2,4 ГГц предельно мала (поэтому они называются «микроволновыми»!), поэтому перемещения адаптера даже на короткое расстояние может быть достаточно для внесения заметных изменений.
Если вы используете USB-адаптер, появляется большая свобода выбора его местоположения. Попробуйте поместить его на книжный шкаф или другое место с соблюдением прямой видимости на точку доступа и повращать адаптер (или внешнюю антенну) из стороны в сторону, отклоняя положение от строго вертикального, – это может улучшить совпадение поляризации антенны адаптера с поляризацией антенны точки доступа.
Невозможно найти коллективную сеть
Перед тем как ваш компьютер сможет подключиться к коллективной беспроводной сети, сетевой адаптер должен связаться с ее точкой доступа. Если адаптер автоматически к сети не подключается, проверьте следующие конфигурационные настройки:
– удостоверьтесь, что конфигурационная утилита настроена на распознавание SSID коллективной сети;
– убедитесь, что TCP/IP-настройки сконфигурированы для принятия IP-адреса от DHCP-сервера;
– запустите Web-браузер перед попытками использовать какую-либо другую программу интернет-клиента, например проверку почты. Большинство коммерческих коллективных сетей отображают окно регистрации в браузере и не реализуют другого подключения, пока вы не идентифицируете себя (и не запустите их счетный хронометр).
Я не знаю, нахожусь ли я в зоне действия сети
Некоторые утилиты беспроводной сети обнаруживают и отображают SSID всех ближайших сетевых сигналов, поэтому вы можете проверить наличие сигнала, просто вставив адаптер и запустив программу отображения состояния.
Для получения более подробной информации о соседних сетях, включая их SSID, попробуйте использовать Network Stumbler (доступен на http://www.netstumbler.com) для идентификации всех сигналов, которые ваш сетевой адаптер может обнаружить. Network Stumbler является программой для Windows, которая работает не с каждой маркой адаптера, но если они совместимы, может стать важным инструментом. Для получения информации о похожих программах для других операционных систем просмотрите ссылки на http://www.wardriving.com/code.php.
Сеть работает медленно
Всякий раз, когда работа отдельного сетевого сегмента замедляется, общее быстродействие сети страдает. Это означает, что медленная передача или загрузка файлов может быть вызвана перегрузкой сервера или тем, что слишком большое число клиентов пытаются использовать сеть одновременно. В пределах беспроводного сегмента сети медленная работа может быть вызвана высоким спросом на доступ к сети или помехами от других беспроводных сетей и радиослужб, работающих на той же частоте. Затухание сигнала и помехи от переотражения также могут вызывать падение скорости передачи данных по беспроводной сети.
Чтобы уменьшить помехи, попробуйте переместить точку доступа на другой канал, расположенный по крайней мере через пять от исходного. Например, если в данный момент вы используете канал № 2, попробуйте переместить точку доступа на канал № 7. Это потребует найстройки точки доступа, поэтому такую задачу может выполнить только администратор.
Если беспроводная сеть перегружена из-за большого числа пользователей, находящихся в режиме online одновременно, добавьте больше точек доступа, использующих разные каналы.
Если скорость передачи данных между точкой доступа и отдельным сетевым клиентом является медленной, попробуйте сменить скорость сетевого адаптера с положения Automatic (Автоматическая) на 5,5 Мбит/с или даже 2 Мбит/с. Но каким же образом можно улучшить скорость передачи, снижая ее? Поверьте, такой способ работает, так как передатчик, использующий высокоскоростную связь, повторно отправляет каждый пакет до тех пор, пока приемник не подтвердит получение правильной копии. Если сигнал предельно слабый или среда шумная, что может потребовать многократных повторений отправки каждого пакета, это означает, что один пакет будет пересылаться несколько раз перед отправкой следующего пакета. Когда вы снижаете скорость передачи, каждый пакет становится проще для распознания, поэтому сеть может его не повторять.
Можно ли улучшить эффективность с помощью внешней антенны?
Как правило, внешняя антенна улучшает уровень сигнала беспроводной сети примерно на 15 %, поскольку ее можно расположить в месте, свободном от препятствий на пути сигнала. Внешняя антенна может подключаться либо к точке доступа (в этом случае она будет повышать уровень сигнала для каждого сетевого клиента), либо к беспроводному сетевому адаптеру. Если вы можете расположить внешние антенны на обеих сторонах соединения, общее улучшение составит примерно 32,5 %.
Предполагается, что встроенная и внешняя антенны имеют одинаковые характеристики. Если внешняя антенна является направленной или имеет больший коэффициент усиления, чем встроенная, улучшение эффективности может быть еще большим. С другой стороны, многие сетевые адаптеры и точки доступа используют две встроенные антенны в «разнесенной» системе, которая постоянно сравнивает сигналы от каждой и выбирает тот, что сильнее. В шумной среде система с разнесенными антеннами может быть более эффективна, чем одна антенна.