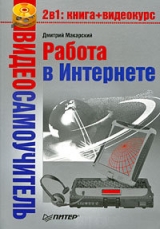
Текст книги "Работа в Интернете"
Автор книги: Дмитрий Макарский
Жанр:
Программное обеспечение
сообщить о нарушении
Текущая страница: 2 (всего у книги 13 страниц) [доступный отрывок для чтения: 5 страниц]
Дополнительные возможности браузеров
Разумеется, возможности веб-браузеров не заканчиваются просмотром сайтов и переходом со страницы на страницу. Программы для навигации в Интернете могут гораздо больше, о чем сейчас и поговорим. При этом если это не оговорено отдельно, то описываемые возможности присущи всем рассматриваемым браузерам.
Сохранение страницПрактически любой современный браузер позволяет сохранять открытые веб-страницы на жесткий диск компьютера. Это может пригодиться, если в Интернете найдена какая-то интересная информация, которую можно будет использовать в дальнейшем, не подключаясь к Сети. Кроме того, для дальнейшей работы с этой информацией может потребоваться другой компьютер, который и вовсе не подключен к Интернету. Например, на работе есть компьютер с выходом в Интернет, а дома пока такого достижения цивилизации нет или пользователь посещает Сеть из интернет-кафе, компьютерного клуба и т. п.
Сохранить страницу, загруженную из Сети, так же просто, как сохранить, скажем, документ, созданный в текстовом редакторе, или любой другой файл. Для сохранения страницы в Internet Explorer нужно выполнить команду Файл → Сохранить как, указать, где именно сохранить нужный файл, и нажать кнопку Сохранить.
При сохранении веб-страниц существуют некоторые особенности, о которых стоит упомянуть. В частности, большое значение имеет формат сохранения. По умолчанию браузеры, как правило, предлагают сохранить страницу в формате HTML или HTM, что не всегда удобно, так как рисунки, содержащиеся на странице, будут сохранены в отдельной папке. В свою очередь, это усложняет процесс копирования и переноса сохраненной информации на другой компьютер.
Гораздо удобнее воспользоваться форматом MHT, позволяющим сохранить все оформление страницы вместе с рисунками в одном файле. Для этого при сохранении в раскрывающемся списке Тип файла нужно выбрать пункт Веб-архив, один файл (*.mht). Таким образом, на винчестере будет файл, содержащий всю информацию и оформление с открытой веб-страницы. Согласитесь, что работать с одним файлом в дальнейшем будет значительно удобнее, чем с несколькими.
Возможность сохранения веб-страницы в один файл предоставляет также браузер Opera. Mozilla Firefox такого делать не умеет.
Журнал работыЕще одна полезная возможность браузера – просмотр журнала работы (рис. 1.7). В Opera, в отличие от двух других рассматриваемых здесь браузеров, журнал работы называется История.

Рис. 1.7. Просмотр журнала в браузере Internet Explorer
Обратиться к журналу бывает полезно, если вы помните, что посещали вчера (позавчера, на прошлой неделе и т. д.) какой-то интересный ресурс, но не можете вспомнить его адрес. При просмотре журнала наверняка найдется требуемый адрес.
Удалить из журнала запись о посещенной странице можно, щелкнув на ней правой кнопкой мыши и выбрав в контекстном меню пункт Удалить.
Управление закладкамиДля удобной организации работы в Интернете полезно использовать закладки. Чтобы не искать каждый раз адреса часто посещаемых страниц в журнале и не вводить эти адреса вручную, целесообразно добавить адреса наиболее интересных веб-ресурсов в закладки (в Internet Explorer это Избранное). В дальнейшем, чтобы попасть на нужный сайт, достаточно будет выбрать его в созданном списке закладок.
Совет
Для быстрого добавления открытой страницы в список закладок удобно использовать правую кнопку мыши.
Для работы с закладками в Opera и Firefox существует менеджер закладок, который вызывается командой Закладки → Управление закладками. В браузере Internet Explorer управлять закладками можно в окне Упорядочить избранное, открываемом командой Избранное → Упорядочить избранное.
Работа с этими инструментами интуитивно понятна, поэтому подробно останавливаться на ней не будем.
Особенности браузера Mozilla FirefoxПомимо общих для всех браузеров возможностей Mozilla Firefox обладает некоторыми особенностями, о которых следует упомянуть.
• Расширения – добавляют новые возможности этому браузеру. Они могут добавить все, что угодно: от кнопки на панели управления до совершенно новой функциональной возможности. Расширения позволяют настраивать приложение в соответствии с персональными запросами каждого пользователя. Например, они помогают блокировать нежелательные всплывающие окна, рекламу, более эффективно искать информацию в Интернете и загружать файлы.
• Темы – изменяют внешний вид Mozilla Firefox. Они позволяют менять вид и интерфейс браузера, настраивая их в соответствии со вкусом пользователя. Тема может изменять внешний вид кнопок или полностью поменять внешний вид Mozilla Firefox.
Темы и расширения в данном браузере обобщенно называются Дополнения. агрузить и установить их можно с сайта Mozilla Firefox или с сайтов сторонних разработчиков.
Особенности браузера OperaБраузер Opera также обладает своими особенностями и дополнительными возможностями.
• Встроенный почтовый клиент – программа для работы с электронной почтой. Подробно о работе с электронной корреспонденцией см. в гл. 4. Здесь отмечу лишь, что Opera имеет встроенный почтовый клиент, возможности которого, правда, далеки от возможностей специализированных программ, о для новичка их вполне достаточно.
• Управление мышью. Помимо выполнения стандартных функций (щелчки на элементах управления и ссылках), мышь в браузере Opera можно использовать и нетрадиционно. Удерживая правую кнопку мыши нажатой и перемещая ее определенным образом, можно выполнять некоторые часто используемые команды браузера, например обновление страницы, возврат на предыдущую страницу, закрытие текущей и т. д.
• Управление голосом – довольно нетрадиционный способ взаимодействия человека и компьютера. Opera позволяет выполнять большинство команд, росто произнося их в микрофон. Разумеется, для этого нужен сам микрофон, подключенный к звуковой карте компьютера. Удобно, конечно, однако Opera понимает только англоязычные команды.
• Масштабирование веб-страниц – уникальная функция, характерная только для браузера Opera. Например, если интернет-страница не помещается по ширине на экране, то браузер может сам перестроить ее структуру так, что ширины экрана хватит для полноценного отображения содержимого страницы. Кроме того, доступно масштабирование страницы в пределах 20–1000 %.
• Быстрый набор – некое подобие закладок, но выполненное более удобно и наглядно и работающее независимо от самих закладок. Функция Быстрый набор (рис. 1.8) появилась в Opera начиная с версии 9.2. При запуске браузера появляется окно с девятью большими кнопками, каждой из которых можно назначить вызов той или иной страницы, при этом на кнопке появится миниатюрное изображение этой страницы.

Рис. 1.8. Быстрый набор в браузере Opera
• Виджеты (рис. 1.9) – некое подобие расширений в Mozilla Firefox, только менее функциональное. Виджеты позволяют, например, показывать погоду, транслировать изображение с веб-камер, осуществлять поиск и др.

Рис. 1.9. Пример виджета в браузере Opera, трансляция с веб-камеры
В данной главе было рассмотрено понятие «Интернет», его возможности, способ подключения к Сети, а также основные и некоторые дополнительные функции браузеров. Однако это лишь небольшая часть того, что может Всемирная паутина.
Глава 2
Загрузка файлов из Интернета
Загрузка файлов с помощью браузера
Менеджеры закачек
Загрузка и выгрузка файлов посредством FTP
Файлообменные сети
Мультимедийные файлы
Архивы
Документы
Пользователь, хотя бы немного знакомый с Интернетом, наверняка знает, что содержимое Сети не заканчивается веб-сайтами. В частности, на некоторых страницах встречается предложение загрузить (скачать) на свой компьютер тот или иной файл: компьютерную программу, музыкальную композицию, лектронную книгу, видеоклип и т. п. Суммарный размер хранящихся в Интернете файлов огромен и практически не поддается подсчету, ведь Сеть растет каждую секунду, а количество переданной с ее помощью информации ежегодно удваивается.
Как правильно загрузить файл из Интернета на свой компьютер? Ответ не так прост, как может показаться на первый взгляд, хотя и не так сложен. Для этого существует довольно много способов. Кроме того, случается, что файл загружен, а что с ним делать дальше – не совсем ясно.
Наверняка многие читатели задумались: «Раз можно файл загрузить из Интернета, то, видимо, как-то можно выгрузить в Сеть и свои файлы, чтобы их могли загружать другие?» Вопрос абсолютно резонный и ответ на него: «Да, можно». ричем для этого также существует много способов, о чем и рассказывается в данной главе.
Загрузка файлов с помощью браузера
Кроме тех основных и дополнительных возможностей, о которых говорилось в предыдущей главе, браузеры способны делать и еще некоторые полезные вещи, в частности загружать из Интернета файлы. Однако загрузка файлов из ети с помощью браузера по некоторым причинам не всегда удобна – для этого существуют специализированные программы (см. следующий раздел). Тем не менее в некоторых случаях удобнее всего использовать именно браузер, апример если требуется скачать рисунки, анимацию, небольшие по размеру файлы.
Во все популярные браузеры встроен менеджер загрузок, который отвечает за загрузку и сохранение файлов на винчестере пользовательского компьютера. аботать с этим менеджером достаточно просто. Если щелкнуть на ссылке на файл в Интернете, то откроется окно с запросом о том, что следует сделать с этим файлом: открыть в соответствующем приложении или сохранить на диск. В этом вопросе кроется некоторый подвох, который иногда вводит в заблуждение начинающих пользователей. Пользователь рассуждает: «Сначала открою, посмотрю, что там, а вдруг мне это не нужно, а уж потом сохраню, если понадобится». Однако и при открытии, и при сохранении файла он все равно сначала загружается на винчестер компьютера. Причем в первом случае файл омещается во временную папку (где потом его будет очень сложно отыскать), а во втором – сохраняется в папке, указанной пользователем. Поэтому во избежание лишних проблем файл лучше сначала сохранить на компьютере, а потом просмотреть его и удалить при ненадобности.
Допустим, на каком-то сайте пользователь обнаружил картинку, которая ему очень понравилась, и он захотел сохранить ее на своем жестком диске. В этом случае следует щелкнуть правой кнопкой мыши на нужном изображении и в появившемся контекстном меню выбрать пункт Сохранить рисунок как (в разных браузерах этот пункт называется немного по-разному, но суть его одна и та же), после чего выбрать папку для сохранения картинки.
Как уже упоминалось, с помощью браузера удобно загружать лишь небольшие файлы. Если файл имеет значительный размер и на его загрузку требуется много времени, то могут возникнуть некоторые проблемы, которые более подробно обсудим в следующем разделе.
Менеджеры закачек
По своей сути загрузка файла из Интернета – это копирование с одного компьютера на другой, только компьютер, с которого копируется файл, находится достаточно далеко от того, который этот файл принимает. По большому счету такое копирование ничем особо не отличается от любого другого копирования например, с компакт-диска на винчестер). При загрузке файла из Сети есть лишь несколько существенных различий: скорость такого копирования невысока, а его прерывание влечет повторение всего процесса с самого начала. Правда, касается это только загрузки с помощью браузера. Этот факт и привел в свое время к появлению специализированных программ – менеджеров закачек.
Функциональность таких приложений гораздо больше, чем у менеджеров закачек, встроенных в браузеры. Основные преимущества загрузки файлов с использованием специализированных менеджеров закачек перед загрузкой с помощью браузеров следующие.
• Менеджеры закачек поддерживают возможность докачки, то есть в любой момент загрузку файла можно приостановить, отключиться от Интернета, потом возобновить с места, на котором загрузка была приостановлена.
• При использовании менеджеров закачек не страшны внезапные обрывы связи.
• Файл загружается одновременно в несколько потоков, то есть он как бы разбивается на части, каждая из которых загружается отдельно, что повышает скорость загрузки.
• В менеджерах закачек, как правило, встроены многочисленные дополнительные функции, существенно повышающие удобство работы:
– планировщик – загрузка может начаться автоматически в указанное пользователем время, что удобно для закачки большого файла, например ночью, когда стоимость Интернета обычно ниже;
– автоматическое сохранение загруженных файлов в указанную заранее папку, без задавания «лишних» вопросов, причем файлы будут отсортированы по категориям: документы, рисунки, архивы и т. п.;
– интеграция в браузеры, благодаря чему пользователь порой даже не замечает работы менеджера закачек.
• Менеджеры закачек позволяют автоматически проверять закачанные файлы на вирусы, при этом, правда, используется внешний антивирус.
Сегодня существует большое количество различных популярных менеджеров закачек:
• Download Accelerator Plus;
• Download Master;
• FlashGet;
• GetRight;
• ReGet.
Перед обзором особенностей каждой из названных программ отмечу, что современные менеджеры закачек принципиальных различий друг от друга не имеют. Какой из них выбрать – дело вкуса. Отличаются они в основном интерфейсом, простотой настройки, стоимостью и некоторыми незначительными деталями. Процесс установки и настройки менеджеров закачек достаточно прост и особых отличий от установки любой другой компьютерной программы не имеет.
Download Accelerator PlusОсновные характеристики:
• официальный сайт программы – www.speedbit.com;
• размер дистрибутива – 7,5 Мбайт;
• условия использования – бесплатная версия (с поддержкой рекламы), ерсия Premium (стоит $34,95, без рекламы, содержит расширенный набор функций);
• язык интерфейса – многоязычный, русский присутствует.
Если верить производителю, то скорость закачки файлов с помощью Download ccelerator Plus может увеличиться до 400 % по сравнению со стандартными загрузчиками. Более того, встроенная технология ZoneAlarm позволяет проверять сайты и загружаемые приложения на наличие вредоносного программного обеспечения. В последней версии Download Accelerator Plus (рис. 2.1) улучшились механизм загрузки и безопасность.

Рис. 2.1. Главное окно программы Download Accelerator Plus
Среди достоинств программы следует отметить приятный и простой интерфейс, хотя в бесплатной версии несколько раздражает реклама. Недостаток – некорректная интеграция в Opera, чем, впрочем, грешат и некоторые другие менеджеры закачек: возможно, здесь причина в самом браузере.
Download MasterОсновные характеристики:
• официальный сайт программы – www.westbyte.com/dm/;
• размер дистрибутива – 4,8 Мбайт;
• условия использования – бесплатно;
• язык интерфейса – многоязычный, русский присутствует.
Программа Download Master (рис. 2.2) ориентирована на русскоязычных пользователей, для остальных она выпускается под другим названием (Internet Download Accelerator, IDA) и с другими условиями использования (условнобесплатная).

Рис. 2.2. Download Master
Встроенная справочная система достаточно подробно описывает все возможности программы. Среди отличительных особенностей – встроенный FTP-клиент (о том, что такое FTP, см. следующий раздел), поддержка подключаемых модулей (плагинов), перехват ссылок из буфера обмена. В целом программа производит впечатление несколько перегруженного дополнительными функциями изделия, хотя со своими задачами Download Master справляется хорошо.
FlashGetОсновные характеристики:
• официальный сайт программы – www.flashget.com;
• размер дистрибутива – 3,0 Мбайт;
• условия использования – бесплатно;
• язык интерфейса – многоязычный, русский присутствует.
Как и большинство своих собратьев, FlashGet (рис. 2.3) интегрируется во многие распространенные браузеры, хотя выполнено это не очень хорошо. В Mozilla Firefox программа интегрируется с помощью отдельно устанавливаемого расширения Flashgot.

Рис. 2.3. Программа FlashGet
Среди особенностей приложения – возможность скачивать файл одновременно из нескольких источников, а также встроенный поисковый робот, который автоматически находит в Интернете зеркала сайтов, с которых можно параллельно закачивать файл.
GetRightОсновные характеристики:
• официальный сайт программы – www.getright.com;
• размер дистрибутива – 4,7 Мбайт;
• условия использования – платно, стоимость в зависимости от условий предоставления поддержки от $19,95;
• язык интерфейса – английский, русификатор можно скачать отдельно с официального сайта программы (предлагаемый русификатор достаточно давно не обновлялся).
В силу своей платности и ориентации на англоязычную аудиторию программа не получила широкого распространения на просторах русскоязычного Интернета. GetRight имеет множество самых разнообразных настроек, что поз воляет практически любому пользователю приспособить ее под себя. От большинства менеджеров закачек GetRight отличается поддержкой обложек – возможностью менять внешний вид программы. Из всех рассматриваемых менеджеров такой возможностью могут похвастаться еще Download Master и ReGet. Впрочем, это может пригодиться лишь любителям различных «украшательств», так как внешний вид программы никак не влияет на ее функциональность, да и стандартная обложка данного менеджера закачек (рис. 2.4) выглядит вполне симпатично.

Рис. 2.4. Главное окно программы GetRight
ReGetОсновные характеристики:
• официальный сайт программы – www.reget.com;
• размер дистрибутива – в зависимости от версии 2,5–2,8 Мбайт;
• условия использования – стоимость в зависимости от версии и количества приобретаемых лицензий 0–900 рублей;
• язык интерфейса – русский.
Главное отличие данного менеджера закачек от своих собратьев (или конкурентов) – наличие трех вариантов поставки: ReGet Deluxe (рис. 2.5), ReGet Deluxe Personal и ReGet Junior.

Рис. 2.5. Представитель семейства ReGet – менеджер закачек ReGet Deluxe
В зависимости от потребностей можно выбрать самую простую в обращении и настройке ReGet Junior или что-то более мощное: ReGet Deluxe или ReGet Deluxe Personal. Отличаются различные версии следующими возможностями: поддержкой многоязыкового интерфейса, наличием технической поддержки производителя, наличием планировщика. Различия некритичны, и выбор, как всегда, остается за пользователем. Также стоит отметить достаточно красивый пользовательский интерфейс, который можно изменять с помощью обложек.
Подводя итог краткому обзору менеджеров закачек, отмечу, что все они ускоряют процесс загрузки файлов из Интернета и делают его более удобным. Практически у всех рассмотренных программ есть некоторые проблемы с интеграцией в браузеры, но не стоит придавать этому вопросу большое значение, так как в крайнем случае ссылку на загружаемый файл можно скопировать в буфер обмена, а затем вручную добавить закачку в менеджер.
Платность или бесплатность менеджеров закачек ни в коем случае не свидетельствует о качестве программного продукта. Просто платные программы, как правило, сопровождаются технической поддержкой и некоторыми дополнительными функциями. Вполне возможно, что ни то ни другое в процессе работы не пригодится, так что тут тоже не все так однозначно.
Загрузка и выгрузка файлов посредством FTP
Поговорим о том, как можно выгрузить свои файлы на удаленный сервер Интернета, чтобы их потом могли загружать другие, а также рассмотрим еще один способ загрузки файлов на свой компьютер, не связанный с использованием браузеров и менеджеров закачки. Для этого познакомимся с протоколом FTP, благодаря которому и можно совершать все вышесказанное.
Не буду вдаваться в технические подробности, отмечу лишь, что протокол FTP (от англ. File Transfer Protocol – протокол передачи файлов) предназначен, как понятно из названия, для обмена файлами между компьютерами посредством Сети. С точки зрения рядового пользователя Интернета, протокол FTP позволяет загружать файлы с удаленного компьютера в Интернете (сервера), а также выгружать их на сервер. Это один из старейших протоколов передачи информации, на долю которого когда-то, во времена зарождения Интернета, приходилась большая часть трафика, передаваемого в Сети. Сегодня этот протокол также широко применяется для обмена файлами.
Для работы с протоколом FTP не нужны ни браузер, ни менеджер закачек (хотя в принципе можно пользоваться и ими). Гораздо удобнее для этих целей применять специализированные программы – FTP-клиенты. Из множества подобных приложений, существующих сегодня, можно выделить некоторые наиболее популярные:
• CuteFTP;
• FileZilla;
• FTP Voyager;
• Lftp.
Кроме того, некоторые популярные файловые менеджеры (в частности, FAR Manager, Total Commander) содержат встроенный FTP-клиент. Разумеется, возможности этих утилит более скромные, чем у специализированных FTP-клиентов.
Рассмотрим работу с FTP на примере программы FileZilla (рис. 2.6) – это свободно распространяемый продукт с русскоязычным интерфейсом, который вследствие этого в последнее время становится все более популярным (http://filezilla-project.org/).

Рис. 2.6. Структура главного окна программы FileZilla
Как видно из рисунка, FTP-клиент чем-то напоминает файловый менеджер или, если хотите, Проводник Windows, только в левой части его окна отображается содержимое дисков компьютера, а в правой – каталоги FTP-сервера. Работа с программой предельно проста: чтобы загрузить файл на компьютер, достаточно перетащить его с помощью мыши из правой части окна в левую, и начнется процесс загрузки. Чтобы выгрузить файл со своего компьютера на FTP-сервер, нужно соответственно произвести обратное действие.
Чтобы установить связь с FTP-сервером, нужно знать, во-первых, его адрес, который по виду похож на адрес интернет-сайта, только начинается с символов ftp://, а не с http://. Во-вторых, необходимо знать логин и пароль для доступа к серверу. Строго говоря, в некоторых случаях логин и пароль могут не потребоваться, ведь предусмотрен и анонимный вход, где в качестве пароля выступает адрес электронной почты. Как правило, анонимные пользователи имеют меньше прав (например, не могут загружать на сервер файлы или не имеют доступа к некоторым папкам). Обычно логин и пароль используются на платных FTP-серверах, однако могут встречаться и на бесплатных, тут все зависит от проводимой администрацией сервера политики. Все эти сведения (адрес, логин и пароль) можно узнать на сайте, которому принадлежит FTP-сервер.
Для поиска файлов на FTP-серверах существуют специальные поисковые службы, позволяющие достаточно быстро и удобно находить нужные файлы (см. гл. 3 «Поиск в Интернете»).








