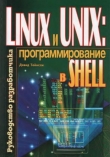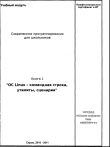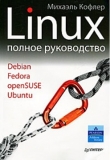Текст книги "Linux Mint 17.1 Cinnamon"
Автор книги: авторов Коллектив
сообщить о нарушении
Текущая страница: 3 (всего у книги 3 страниц)
Если вы нажмёте на иконку, откроется окно «Менеджер обновлений», в котором увидите
доступные обновления. Пользоваться приложением довольно легко. Для каждого пакета
обновлений Вы можете прочитать описание и историю изменений (перечень, в котором
разработчики указывают изменения, внесённые в пакет), а также уведомления и
дополнительную информацию, если такое Linux Mint имеет. Также вы можете видеть номера
версий установленных в системе пакетов и обновлений. Кроме того, каждому обновлению
показан свой «уровень безопасности». Каждый пакет обновления улучшает систему или её
защищенность, но это отнюдь не означает, что все они безопасны и не вызовут новых
проблем. Поэтому в Linux Mint в каждом пакете предоставляют «уровень безопасности»,
показывающий, насколько безопасной является та или иная установка обновлений.
36

И, конечно, вы можете нажать на названия столбцов, чтобы упорядочить перечень
обновлений по уровню безопасности, по размеру, названию пакета или его версии. Вы
можете выбрать сразу все обновления для установки, используя кнопки «Выбрать все» и
«Обновить» или очистить выбор.
Выберите «Правка → Параметры» – и Вы увидите окно, которое показано ниже.
Обновления уровня 1 и 2 – безопасны, и вы всегда можете их устанавливать.
Обновление уровня 3 «условно безопасные», но, несмотря на то что мы также рекомендуем
их для установки, все же тщательно просмотрите перечень обновлений. В случае
возникновения проблем с определенным пакетом обновления 3-го уровня сообщите об этом
команде разработчиков Linux Mint, чтобы они все проверили и при необходимости снизили
его уровень безопасности до 4-го или 5-го, проинформировав тем также других
пользователей о потенциальной угрозе.
Как указано «Менеджер обновлений» показывает в перечне обновления 1-го, 2-го и 3-го
уровня. Вы можете установить «видимость» и для 4-го и 5-го уровней. Это приведёт к
увеличению перечня обновлений. По желанию установите для уровней 4 и 5 статус
«безопасный» (это делать мы вам не рекомендуем). В этом случае при открытии «Менеджера
обновлений» они сразу будут указаны для установки.
«Менеджер обновлений» учитывает только «безопасные» обновления. То есть считается, что
система не требует обновлений, если в перечне нет пакетов со статусом «безопасный».
В списке отображаются только обновления со статусом «видимый». Например, если вы
установили для всех уровней статус «видимый» и только для уровней 1 и 2, статус
«безопасный», то увидите довольно длинный перечень обновлений, хотя при этом
«Менеджер обновлений» может сообщить вам, что система не требует обновлений.
Вложения «Автообновление» даёт возможность настроить частоту проверки наличия
обновлений.
37

Вложение «Метод обновления» предоставляет дополнительные настройки «Менеджеру
обновлений»:
• Параметр «Задержка при запуске» определяет время задержки перед проверкой
Интернет-соединение. Такая пауза нужна для того, чтобы система успела установить
соединение после запуска компьютера;
• вы можете указать, какой адрес использовать для тестирования соединения с
Интернетом.
Менеджер обновлений будет пинговать этот адрес перед поиском обновлений.
Вложения «Игнорируемые пакеты» даёт возможность определять пакеты, которые вы не
желаете обновлять. В названиях пакетов можно использовать знаки подстановки «?» и «*».
Последнее вложение «Значки» позволяет изменять отметки, которые использует «Менеджер
обновления».
Если поступило сообщение об ошибке, то в «Менеджере обновлений» (например, «Не
удалось обновить список пакетов»), вы можете просмотреть журнал. Нажмите правой
кнопкой мыши на его иконке в панели задач и выберите «Информация».
Откроется следующее окно:
38

В этом окне вы можете увидеть идентификатор процесса «Менеджера обновлений», с
правами какого пользователя выполняется процесс и содержимое файла журнала.
Также есть возможность просмотреть все обновления, которые были применены в вашей
системе (при условии, что они установлены с помощью «Менеджера обновлений»), для этого
выберите «Просмотр → История обновлений».
Советы и хитрости
Используете ли вы максимум возможностей своей системы? Чтобы скопировать текст, вы
пользуетесь комбинацией клавиш «Ctrl+C»? Открываете текстовый редактор, чтобы сделать
заметку? А как вы предоставляете своим друзьям доступ к файлам? Существует множество
способов выполнения даже простейших операций, но некоторые приёмы дают возможность
достичь наибольшей эффективности. Цель данного раздела – ознакомить с некоторыми
особенностями Linux, и Cinnamon как рабочей среды Linux Mint в частности, которые
позволят вам наиболее полно использовать возможности системы.
Копирование и вставка с помощью мыши
Большинство людей использует раздел меню или вызывают контекстное меню правой
кнопкой мыши для выполнения операции копирования. В Linux Mint вы можете так же
делать, но большинство операционных систем на основе GNU/Linux дают возможность
39
использовать мышь для копирования и вставки с большим комфортом. Вот как это работает:
левая кнопка мыши копирует, а средняя вставляет. Что может быть проще!
Итак, попробуем. Запустите LibreOffice Writer, текстовый редактор или любое другое
приложение, в котором можно создавать текст. Наберите несколько предложений. Выделите
часть текста с помощью левой кнопки мыши. Думаете, вам нужно открыть меню «Правка»
выбрать «Копировать»? Нет! Уверен, вы рассуждаете над использованием комбинации
клавиш типа «Ctrl+C». В Linux все гораздо проще. Только выделив текст, вы уже его
скопировали. Выделенный текст отныне находится в так называемом «буфере мыши», и нет
необходимости в дополнительных действиях.
После этого нажмите, в необходимом месте документа, среднюю кнопку мыши, колесо
прокрутки, если мышь с колесиком, или левую и правую кнопки мыши одновременно, если
мышь имеет только две кнопки. Сгодится любой вариант, за исключением, возможно, этой
странной Мас-мыши с всего одной кнопкой. Как видите, предварительно выделенный текст
уставливается в указанное вами место. Чем лучше вы овладеете этим способом, тем быстрее
будете копировать и вставлять текст.
Способ работает на большинстве операционных систем семейства Unix и GNU/Linux.
Примечание. Буфер обмена мыши – это не тот самый буфер, который использует рабочее
среда Cinnamon. То есть вы можете одновременно копировать что-либо с помощью мыши
и ещё что-то с помощью «Ctrl+C» или через контекстное меню. Благодаря этому вы
сохраните в буферах обмена одновременно два разных элементы и, в зависимости от
метода копирования, вставите их нажатием средней кнопки мыши, нажатием «Ctrl+C»
или через контекстное меню.
Делайте заметки с Tomboy
Мы все что-то записываем: адрес, продиктованной кем-то по телефону, перечень дел,
количество который постоянно растёт, или любую другую информацию. Нам часто
необходимо сделать заметки. Кое-кто обклеивает свой монитор бумажками и часто не может
найти ручку для письма, другие тратят время на запуск приложений, непригодных для этой
цели (например, LibreOffice Writer – не лучшее средство для заметок), и лишь немного людей
использует специализированные приложения. К счастью, Linux Mint по умолчанию содержит
приложение под названием «Заметки Tomboy» (среди перечня программ «Стандартные»).
Заметки Tomboy очень просты в использовании. Нажав на отметку, вы получите список всех
заметок. Для создания новой заметки нажмите на «Файл → Создать».
Откроется окно новой заметки. Вы можете написать нужный текст и закрыть заметку. Все
написанное всегда будет доступним через «Заметки Tomboy». Вам не нужно ничего
сохранять, можете даже перезагрузить или выключить компьютер. Иначе говоря, вашу
заметку автоматически будет сохранен во время написания.
40

Если решите удалить какую-то заметку, вам достаточно будет открыть её и нажать на кнопку
«Удалить это сообщение».
Если в тексте вы запишете название другой заметки, Tomboy автоматически создаст ссылку
на неё и нажатием на эту ссылку, откроет упомянутую заметку.
Вы также можете использовать различные стили форматирования текста и много других
возможностей программы «Заметки Tomboy» (синхронизация, поиск, экспорт заметок в
форматы PDF/HTML... и прочее).
Вывод
Изложенное выше не исчерпывает всей информации о Linux Mint и Linux в целом.
Предложенные вам наставления является лишь кратким обзором некоторых аспектов,
связанных с вашей рабочей средой. Ныне вы будете чувствовать себя увереннее. При
использовании этой среды, вы научитесь понимать её основные компоненты. Какой ваш
следующий шаг? Захотите побольше узнать об использовании терминала? Попробуйте
другие рабочие среды (MATE, KDE, XFCE и другие)! Выбор за вами. Помните: Linux – это
всегда интересно, и сообщество готово вам помочь. Не торопитесь, уделите ежедневно
внимание обучению. Вы всегда будете открывать для себя что-то новое независимо от объёма
своих знаний.
Приятного использование Linux. Мы благодарны вам за выбор Linux Mint.
(Перевод на русский: Овчаров А. А. Дата перевода: 24.03.2015)
41