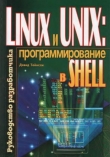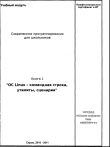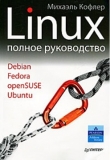Текст книги "Linux Mint 17.1 Cinnamon"
Автор книги: авторов Коллектив
сообщить о нарушении
Текущая страница: 1 (всего у книги 3 страниц)

Руководство пользователя
Linux Mint 17.1 Rebecca
Редакция Cinnamon
1
Содержание
Вступление ……………………………………………………………………… 3
История ………………………………………………………………………..... 3
Цели ……………………………………………………………………………... 3
Номера версий и кодовые названия ……………………………………….... 4
Редакции ………………………………………………………………………... 5
Где искать помощь …………………………………………………………….. 5
Установка Linux Mint ………………………………………………………..... 6
Загрузка ISO-образа ………………………………………………………….... 6
Загрузка через Torrent ……………………………………………………….... 7
Установка Torrent-клиента ………………………………………….…... 7
Загрузки Torrent-файла ………………………………………………...... 7
Загрузки с зеркала …………………………………………………………...… 7
Примечания к изданию ……………………………………………………..… 8
Проверка MD5 ………………………………………………………………..… 8
Запись ISO на DVD …………………………………………………………….. 9
Загрузка компьютера с LiveDVD …………………………………………… 10
Установка Linux Mint на жесткий диск ……………………………………. 11
Порядок загрузки ……………………………………………………………... 17
Рабочая среда ………………………………………………………………….. 18
Рабочая среда Cinnamon ……………………………………………………... 18
Настройки рабочего стола ……………………………………………….18
Знакомство с меню ……………………………………………………….18
Меню «Места» ……………………………………………………………18
Меню «Система» ………………………………………………………… 21
Меню «Приложения» ……………………………………………………. 24
Поле «Поиск» ……………………………………………………………..26
Любимые приложения …………………………………………………... 26
Ярлыки запуска на Панели или рабочем столе ………………………….26
Настройки внешнего вида меню ………………………………………… 26
Восстановление исходных настроек Меню ………………………………… 27
Автоматический запуск приложения при входе в систему ……………... 27
Установка и удаление программ ............................................………………... 27
Работа с пакетами в Linux Mint …………………………………………. 28
Менеджер программ ........………………………………………………… 33
Synaptic и APT .............................………………………………………… 33
Удаление приложений...................................................................……………... 34
Использование APT..........................…………………………………………... 34
Использование Synaptic...............……………………………………………... 34
Обновление системы и приложений.................................................………… 35
Менеджер обновлений.......................................……………………………….. 35
Советы и хитрости ............................................................................…………... 39
Копирование и вставка с помощью мыши.....................................………….. 39
Делайте заметки с Tomboy................................................................…………... 40
Вывод...…………………...................................................................................…. 41
2
Введение в Linux Mint
Linux Mint – компьютерная операционная система, предназначенная для работы на
большинстве современных систем, использующих архитектуру x86 и x64.
Linux Mint может использоваться для выполнения тех же задач, что и Microsoft Windows,
Apple MacOS, и FreeBSD. Также Linux Mint можно установить совместно с любыми
другими операционными системами, при этом он автоматически, во время инсталляции,
установит “двойную загрузку” либо “мультизагрузку” вашей рабочей среды (при каждом
запуске компьютера предоставляется выбор установленных операционных систем).
Linux Mint – операционная система, которая очень хорошо подходит как для домашнего
использования, так и для компаний.
История
Linux Mint – современная операционная система. Хотя ее разработка началась в 2006 году,
однако она построена на очень зрелых и проверенных компонентах программного
обеспечения, включая ядро Linux, инструментальных средствах GNU и рабочем столе
Cinnamon. Она также базируется на проектах Ubuntu и Debian и использует их систему.
Проект Linux Mint сфокусирован на создании удобного и эффективного рабочего
пространства для выполнения повседневных задач рядовым пользователем.
За удобным графическим интерфейсом стоит огромная коллекция доступного программного
обеспечения и очень хорошо интегрированный набор сетевых служб.
Популярность Linux Mint быстро растет и все больше и больше людей используют ее каждый
день.
Цели
Целью Linux Mint является предоставление бесплатной операционной системы для дома
и офиса, максимально эффективной, простой в использовании и элегантной, насколько
только это возможно.
Одна из амбиций проекта Linux Mint – стать лучшей операционной системой, делая
передовые технологии максимально доступными для людей, при этом не урезая их
возможностей и не копируя достижения других разработчиков.
Наша цель -развивать своё собственное представление об идеальной рабочей среде.
Мы думаем, что лучшее, что мы можем сделать, это взять самые современные технологии
Linux, и сделать их простыми в использовании для всех пользователей, раскрыв весь
спектр их возможностей.
3
Номера версий и кодовые имена
Номера версий и кодовые имена в Linux Mint присваиваются согласно следующим
правилам:
– Кодовые имена, в отличие от нумерации, обеспечивают более дружественное
обращение к версиям Linux Mint.
– Начиная с 5-ой версии, Linux Mint следует 6-ти месячному циклу выпуска и
использует упрощённую схему версий. Номер версии просто увеличивается на
единицу каждые 6 месяцев.
– Если исправления приводят к созданию промежуточного релиза (наподобие Service
Pack в Windows), он получает номер с младшим разрядом. Например “3” становится
“3.1”.
– Кодовые имена в Linux Mint – всегда женские имена, заканчивающиеся на “a”. Они
следуют в алфавитном порядке, и первая буква имени соответствует порядковой
букве в алфавите, согласно номеру версии.
На данный момент в Linux Mint использованы следующие кодовые имена:
Версия
Кодовое имя
1.0
Ada
2.0
Barbara
2.1
Bea
2.2
Bianca
3.0
Cassandra
3.1
Celena
4.0
Daryna
5
Elyssa
6
Felicia
7
Gloria
8
Helena
9
Isadora
10
Julia
11
Katya
12
Lisa
13
Maya
14
Nadia
4
15
Olivia
16
Petra
17
Qiana
17.1
Rebecca
Редакции
Редакция – это релиз Linux Mint, который создан для решения определённого ряда
потребностей. В данном руководстве рассматривается редакция Cinnamon.
Вот некоторые из самых популярных редакций:
– Cinnamon Edition (использует графическое окружение Cinnamon)
– Mate Edition (использует графическое окружение Mate)
– KDE Edition (использует графическое окружение KDE)
– Xfce Edition (использует графическое окружение Xfce)
Если вы не знаете, какую редакцию использовать, выбирайте MATE. Эта редакция хотя и не
такая популярная как редакция Cinnamon, но она, по своим характеристикам, совместима с
широким разнообразием аппаратных средств.
Примечание Если вы планируете распространять или использовать в коммерческих
целях Linux Mint в США или в Японии, или если вам не известны соответствующие
позиции патентного законодательства, вы должны использовать редакцию дистрибутива
“CD No Codecs”
Где искать помощь
Сообщество Linux Mint очень отзывчивое и активное. Если у вас есть вопросы или
проблемы, связанные с Linux Mint, вы можете получить помощь от других пользователей
в интернете.
Во-первых, убедитесь, что вы зарегистрированы на форуме Linux Mint. Это самое первое
место, где следует искать помощи: ht
tp://www.linuxmint.com/forum .
Если вы хотите пообщаться с другими пользователями в режиме чата, вы можете
подключиться к IRC чату. Просто запустите “XChat IRC” из меню Linux Mint. Если вы
используете другую операционную систему или другой IRC клиент, убедитесь, что вы
подключились к серверу “irc.spotchat.org” и присоединились к каналам “#linuxmint-help”
и “#linuxmint-chat”.
Linux Mint использует репозитории Ubuntu (подробнее об этом мы поговорим позже) и
полностью совместима с ней, и соответственно, большинство методик, статей, пособий и
программ, предназначенных для Ubuntu, подходят и для Linux Mint. Если вы не можете
найти ответ на какой-то вопрос, поищите ответ на этот вопрос для Ubuntu.
5
Примечание: Ubuntu – другая операционная система, основанная на GNU/Linux.
Примечание: Репозиторий – это онлайн-сервис, служащий для хранения программного
обеспечения, и операционная система имеет к нему доступ для установки и обновления.
Большинство операционных систем, основанных на GNU/Linux, использует репозитории для
установки и обновления программного обеспечения, и соединяется с ними через HTTP или
FTP.
Установка Linux Mint
Примечание. Процесс установки является общим и похожим независимо от редакции.
Поэтому на примере редакции Cinnamon, можно установить любую другую редакцию Linux
Mint.
Вы можете бесплатно скачать операционную систему Linux Mint. Как правило, это ISO-файл,
который нужно записать на DVD-диск. В результате получится загрузочный liveDVD,
содержащий полнофункциональную операционную систему, которую вы можете
использовать без каких-либо последствий для вашего ПК. Проще говоря, после того, как вы
записали Linux Mint на компакт-диск и загрузили с него ваш компьютер, вы можете
поработать с нашей ОС без риска изменить что-либо в вашей текущей системе.
Примечание: Кроме того, можно записать ISO-образ на USB носитель или другое
устройство памяти и загрузиться с него, или загрузиться с ISO-образа на жёстком диске,
но это несколько более продвинутые варианты, и мы рекомендуем воспользоваться
обычным методом. Для помощи с альтернативными методами установки и запуска Linux
Mint, пожалуйста, обращайтесь на форумы.
Если вам понравится то, что вы увидите при запуске LiveDVD, вы можете установить эту
систему на свой жесткий диск. Все необходимые инструменты (средства разметки дисков
и установки) присутствуют на компакт-диске.
Загрузка ISO-образа
Примечание: Если у вас нет широкополосного соединения, или если ваш доступ к
интернету является слишком медленным, вы можете заказать DVD с этого сайта:
http://www.osdisc.com
В противном случае, вы можете посетить страницу загрузки Linux Mint по адресу:
http://www.linuxmint.com/download.php
Там вы сможете выбрать интересующую вас версию.
На этой странице вы найдёте следующую информацию:
• контрольную сумму MD5
• ссылку на torrent
• список зеркал для загрузки
6
Файл, который вы должны загрузить, является ISO-образом. Есть два способа загрузить
этот файл, с помощью torrent (Peer-to-Peer протокол) или посредством скачивания с
зеркала (HTTP или FTP протокол). Как только загрузка будет завершена, вы должны
убедиться, что ваш ISO-файл не повреждён, проверив контрольную сумму MD5.
Загрузка через Torrent
Torrent – это пиринговый (P2P) протокол. Принцип таков, что вместо того, чтобы
скачивать с одного места в сети, torrent загружает ISO-файл частями от разных людей в
интернете.
Установка Torrent-клиента
Для скачивания файлов через torrent вам нужна программа, называемая “torrent-клиент”.
Если вы пользуетесь Linux, вы можете установить “Transmission”. Если вы пользуетесь
Linux Mint, Transmission у вас уже установлен.
Если вы работаете в Windows, вы можете использовать “μTorrent”.
Загрузка Torrent-файла
Следующим шагом является переход по ссылке Torrent на веб-сайте Linux Mint
(http://www.linuxmint.com/download.php) и загрузки Torrent файла. Этот файл очень мал.
После загрузки, вы должны открыть его с помощью вашего Torrent-клиента: Transmission или
µtorrent).
Torrent-клиент, вероятно, спросит, куда вы хотите сохранить ISO. Укажите место назначения,
и затем дождитесь окончания загрузки.
Больше информации про torrent протокол можно получить здесь:
http://en.wikipedia.org/wiki/BitTorrent
Загрузка с зеркала
Если вы не можете или не хотите использовать torrent протокол, посмотрите на список зеркал
для загрузки, и выберите одно из них. Каждое из них предоставляет прямую ссылку на ISO-
файл, чтобы начать загрузку, вам нужно лишь кликнуть по ссылке
Примечание: Помните, что пропускная способность ограничена, и чем больше людей
скачивают с одного зеркала, тем медленнее становится скорость загрузки для всех, кто
качает с того же зеркала. Более того, если по некоторым причинам загрузка будет
прервана, она может закончиться ошибкой, и загрузку придётся начинать сначала. По
7
этим причинам было бы целесообразно использовать менеджер загрузки, как для Linux,
так и для Windows.
Примечания к изданию
Загрузка, вероятно, будет длиться не менее часа, и это время будет для вас отличной
возможностью познакомиться с новыми возможностями релиза, который вы сейчас
скачиваете.
Примечания к выпуску находятся на сайте Linux Mint, там вы найдёте ответы на следующие
вопросы:
• Какие новые возможности представлены в данном релизе?
• Какие проблемы известны в данном выпуске?
• Как я могу обновить свой релиз с предыдущей версии?
Там же вы найдёте скриншоты последнего выпуска. Конечно, вы можете узнать о
большинстве функций, описанных в примечании, просто используя операционную систему,
но вы можете упустить некоторые моменты, так что, лучше всё же прочесть примечания к
выпуску.
Примечания к выпуску для Linux Mint 17.1 Cinnamon находятся здесь:
http://www.linuxmint.com/rel_rebecca_cinnamon.php
Проверка MD5
Вы уже прочли примечания к выпуску, и вам не терпится поиграться с новыми
возможностями и попробовать Linux Mint, ваша загрузка успешно завершена. Вы готовы
записать компакт-диск и загрузиться с него... но постойте! Подождите секунду!
Если компакт-диск окажется дефектным, у вас могут возникнуть непредсказуемые ошибки,
на которые вы не найдёте помощи. Есть две основные причины появления дефектов на
компакт-дисках:
• Проблемы возникают во время скачивания ISO-файла
• Ошибки в процессе записи, которые приводят к изменению содержимого на liveDVD
Подпись MD5, которая указана на странице загрузки, обеспечивает быстрый способ
удостовериться, что ваш ISO-файл точно соответствует оригиналу. Итак, чтобы уберечь себя
от возможных проблем, прежде чем записывать диск, давайте проверим только что
загруженный ISO-файл.
Если вы используете какую-либо версию Linux, то у вас, вероятно, уже установлена
программа md5sum. Например, если ISO-файл находится у вас на Рабочем столе, откройте
терминал и введите:
8


Эта команда выведет в качестве результата набор букв и цифр, составляющих MD5 сумму
(подпись) вашего ISO-файла. Малейшие изменения в ISO-файле приведут к значительному
изменению подписи, это даёт возможность убедиться, что наш файл в точности такой, каким
он должен быть.
Сравните эту подпись с той, что расположена на странице загрузки Linux Mint. Если подписи
одинаковые, значит ваш ISO-файл соответствует оригиналу и теперь вы можете записать его
на DVD.
Если вам посчастливилось работать в Windows, программа md5sum у вас, скорее всего, не
установлена. Вы можете загрузить её отсюда: http://www.etree.org/md5com.html
Поместите ISO-файл и md5sum.exe в одну директорию (допустим в C:) и запустите
“cmd.exe”. В командной строке поочерёдно выполните следующие команды:
Сравните полученную контрольную сумму с представленной на сайте.
Запись ISO на DVD
Теперь, когда у вас есть проверенный ISO образ, вы готовы к его записи на DVD.
Возьмите чистый DVD-R (можно использовать и DVD-RW, но у этого типа носителей
бывают проблемы с совместимостью) и маркером подпишите диск. Маркировка компакт-
дисков может показаться рутинным занятием, но лучше не пренебрегать этим, иначе в один
прекрасный день вы можете обнаружить на своём столе пару десятков абсолютно
одинаковых и неразличимых дисков.
Вставьте чистый DVD -R в привод и приготовьтесь к записи ISO.
Если вы работаете в Linux с редакцией Cinnamon, щелкните правой кнопкой мыши на ISO-
файл и выберите “Открыть с Brasero”, затем выберите “Записать образ”, а далее следуйте
инструкциям.
Если вы работаете в Linux с редакцией KDE, запустите K3B и в меню “Сервис” выберите
пункт “Записать образ”.
Если у вас запущен Linux и вы хотите использовать терминал, то из директории, в которой
находится скачанный образ, введите следующую строку:
9



После dev= необходимо указать числа в соответствии с номером вашего записывающего
устройства. Вы можете запустить команду:
Возможно, вам потребуется перезагрузка для запуска этой команды.
Если у вас запущен Windows, вы можете использовать, например, программу InfraRecorder:
http://infrarecorder.sourceforge.net/?page_id=5
Примечание: Убедитесь, что вы записываете на диск образ ISO-файла, а не сам ISO-файл.
Это очень распостранённая ошибка, особенно для людей, использующих Nero – записывать
ISO-файл на диск в качестве данных. После прожига DVD вы не должны наблюдать ISO
файл на диске, там должны быть папки, например такие как “casper” или “isolinux”.
Большинство программ для записи дисков имеют специальный пункт “Записать образ...”
Загрузка компьютера с LiveDVD
Вставьте только что записанный DVD с ISO-файл, и перезагрузите компьютер. Вы должны
увидеть на экране следующее изображение:
10

Примечание. Если вы не увидели такого изображения на экране и компьютер загрузился,
как обычно, вероятно, ваш BIOS не настроено сразу на загрузку с DVD. Перезагрузите
компьютер и нажмите F1, F2, Del, Esc или другую клавишу, которая запускает настройки
BIOS и измените его настройки для загрузки компьютера с устройства CD-ROM.
В некоторых случаях возможно нужно будет отключить безопасную загрузку и внести
изменения в раздел BIOS, который отвечает за загрузку системы при включении
компьютера.
Установка Linux Mint на жёсткий диск
Если вы выполнили верно все вышеуказанные рекомендации, то в этом случае после
загрузки системы с диска DVD, у вас появится рабочий стол операционной системы Linux
Mint. Но на этом этапе Linux Mint ещё не установлена, это лишь система работает с компакт-
диска, в тестовом режиме. Сейчас у вас есть прекрасная возможность посмотреть главные её
функции и ознакомиться с ней, потому что именно так она и будет выглядеть после
установки на компьютер. Имейте в виду, что система с компакт-диска работает медленнее,
чем тогда, когда будет установлена на компьютер, потому что в этом случае тратится время
на считывание информации с самого компакт-диска. Как только вы будете готовы установить
Linux Mint, на рабочем столе нажмите иконку с названием “Install Linux Mint”.
После нажатия иконки “Install Linux Mint”, начнётся процесс установки Linux Mint, который
начинается с избранием необходимого вам языка. Вот так, как указано на этом изображении:
11


Если вы ещё не читали примечания к выпуску и подключены к Интернету, у вас есть
возможность прочесть их. Для этого нужно открыть ссылку. Настоятельно советуем сделать
это до установки, чтобы вы как пользователь, имели возможность заранее узнать о новых
возможностях и о определённых проблемах, которые могут быть связаны с конфигурацией
оборудования.
Выберите язык и нажмите кнопку “Продолжить”.
12

Далее убедитесь что вы подключены к сети Интернет и у вас есть рекомендуемый объем
дискового пространства. После этого нажмите кнопку "Продолжить".
На этом экране вы можете назначить для установки весь жёсткий диск или установить Linux
Mint параллельно с другими операционными системами. Также есть возможность
распределять и назначать разделы в ручном режиме.
– Если вы выберете использование всего диска, то все данные на нем будут удалены и Linux
Mint будет установлена как единственная операционна система на вашем компьютере.
– Если вы выберете установку параллельно с другими операционными системами, то будет
использовано свободное место, доступное на других разделах для создания нового раздела
для Linux Mint. Вам будет предложено выделить столько места, сколько вы сочтёте нужным.
Программа установки сама сократит имеющийся раздел и позаботится о сохранности всех
данных. После подобного рода установки, компьютер будет предлагать вам выбор
операционной системы на специальном загрузочном экране во время каждой загрузки.
– Если вы выберете «Нечто иное», откроется редактор разделов, что даёт вам полный
контроль над дисковым пространством. Этот режим рекомендуется для опытных
пользователей, которые понимают, как в Linux редактируют разделы. Надо помнить, что для
установки Linux Mint необходимо иметь раздел размером не менее 6 Гб и что рекомендуемый
размер раздела подкачки (swap) должен в 1.5 раза превышать объем доступной оперативной
памяти компьютера.
13


Выберите подходящий вариант и нажмите на кнопку "Установить сейчас". На данном этапе,
установка происходит в фоновом режиме и во время установки программа установки задаст
вам несколько вопросов:
Укажите ваше местонахождение, для этого выберите на карте ближайший к вам город. Цель
этого шага – определение часового пояса, в котором вы проживаете. Убедитесь, что текущее
время отображается правильно, и нажмите кнопку «Продолжить».
14

Примечание. Программа установки иногда может ошибиться с настройкой
летнего/зимнего времени, поэтому даже правильно указав город, вы можете увидеть
разницу на час от настоящего времени. На этом шаге упустите расхождением и не
забудьте исправить ошибку после первой перезагрузки установленной системы Linux Mint.
Выберите раскладку клавиатуры. Если вы не уверены, какая именно раскладка соответствует
вашей клавиатуре, в этом случае в поле наберите любой текст. Убедитесь, что клавиши,
которые вы нажимаете, соответствуют символам, отображаемым в текстовом поле.
Некоторые раскладки отличаются только цифрами, знаками пунктуации и ударениями,
поэтому во время проверки обратите на это особое внимание. Когда будете готовы, нажмите
кнопку «Продолжить».
Введите своё имя, имя пользователя и пароль. Каждый раз, когда будете использовать Linux
Mint, вы будете использовать свой аккаунт с этим именем пользователя и паролем. После
установки Linux Mint, вы сможете создать другие учётные записи, если на этом компьютере
будет работать кто-то другой. Укажите также название Вашего компьютера. Эти данные
система будет использовать во время работы в сети, и не только. Если Вы никогда не
задумывались над названием своего компьютера – сейчас самое время это сделать.
Названием компьютера для сети обычно указывают название цветка (dahlia, rose, tulip),
планет (mars, jupiter, pluto). Выбор за Вами. Но убедитесь, что выбранное название, Вам
нравится и что Вы сможете его легко запомнить.
Примечание. Для названия выбирайте только буквы латиницы. В имени пользователя и
названии компьютера не используйте большие буквы, не делайте пропусков и не вставляйте
специальных символов.
15

Если только вы пользуетесь компьютером и не хотите каждый раз, перед началом работы,
вводить пароль, отметьте «Входить автоматически».
Когда будете готовы, нажмите кнопку «Продолжить».
Программа установки может обнаружить другие операционные системы, установленные на
компьютере. В таком случае она спросит, не желаете ли вы перенести личную информацию.
Как правило, предоставляется возможность импортировать закладки, контакты, избранное и
другие виды личной информации из других операционных систем, установленных на
жёстком диске, на заново устанавливаемую систему Linux Mint. Когда будете готовы,
нажмите кнопку «Продолжить».
Установка займёт от 10 до 15 минут.
16

Примечание. Программа установки загрузит из Интернета пакеты поддержки
выбранного вами языка. Для этого необходимо, чтобы компьютер был подключён к
глобальной сети. При желании, вы можете пропустить этот шаг, нажав на кнопку
«Пропустить», и включить поддержку необходимого языка после установки системы.
После установки системы, нажмите кнопку «Перезагрузить», и среда LiveDVD завершит
работу. В ответ на запрос, извлеките DVD из дисковода и нажмите Enter.
Ваш ПК готов к загрузке Linux Mint с жёсткого диска.
Порядок загрузки
Если на компьютере установлено более одной операционной системы, после перезагрузки,
вы увидите меню загрузки. После того, как Linux Mint завершит свою загрузку, вы должны
увидеть новый экран, который приглашает вас ввести имя пользователя и пароль. Этот экран
является – “MDM Менеджер входа в систему", обычно называют "MDM". Введите пароль,
который вы задали при установке.
Примечание: По умолчанию пароль администратора (root) является тем же паролем,
который вы выбрали во время установки. Если вы не знаете, что это означает, то не
беспокойтесь об этом.
17

Рабочая среда
Этот раздел пособия посвящён технологиям и инструментам, специфичным для Linux Mint.
Он содержит сведения о некоторых приложениях и средствах, которые, по умолчанию,
входят в состав редакции Cinnamon.
Графическое окружение Cinnamon
"Графическое окружение" является составной частью операционной системы, что отвечает за
элементы, которые находятся на рабочем столе: Панель, Фоновое изображение, Центр
управления, различные системные меню ... и прочее.
Linux Mint редакции Cinnamon, использует рабочий стол Cinnamon, который является
одновременно интуитивно понятным и мощным.
Настройки рабочего стола
"Рабочий стол" имеет меню, позволяющее быстро настроить опции рабочего стола Cinnamon,
которыми вы будете чаще всего пользоваться.
Запустите его, нажав на "Меню" (в левом нижнем углу экрана), затем выберите "Настройка
системы" и нажмите "Рабочий стол".
Знакомство с меню
Linux Mint, по умолчанию, поставляется с меню Cinnamon.
Чтобы открыть меню, нажмите на кнопку "Меню" в нижнем левом углу экрана или нажмите
CTRL + Super_L ("Super_L" левая клавиша Windows на клавиатуре).
Меню “Места”
18


Когда вы выбираете раздел под названием "Места", то вы увидите пять строк. Эти записи
предоставленные вам для быстрого доступа к наиболее важных мест на вашем рабочем столе
Cinnamon.
19

«Компьютер» показывает устройства хранения данных вашего компьютера. Если устройства
уже смонтировано, то вам, вероятно, не придётся часто пользоваться этой кнопкой. Но если
вы решили не отображать смонтированы носители на рабочем столе или если вам нужно
подключить устройство, которое не монтируется автоматически, это место может оказаться
очень уместным.
Домашняя папка, имеющая название вашей учётной записи, пожалуй одна из наиболее часто
задействованных кнопок меню. Если вы ранее пользовались Cinnamon, очевидно,
пользовались этой иконкой с рабочего стола. Но когда на компьютере открыто несколько окон
и рабочий стол виден не полностью, эта кнопка в меню, даст возможность для быстрого
доступа к домашней директории.
– Вашу «Домашнюю папку» создано для хранения всех личных данных.
– Папка «Рабочий стол» соответствует тому, что отображается на рабочем столе. Расположен
в ней файл будет отображён и на рабочем столе. Такого же эффекта можно достичь простым
перетаскиванием файла на рабочий стол.
– «Сеть» покажет вам другие компьютеры, доступные сервисы, домены и рабочие группы
сети.
– В «Корзину» файлы попадают после того, как вы их удалите.
Нажав правой кнопкой мыши на изображение произвольного файла, вы можете выбрать
«Удалить» или «Удалить безвозвратно». Если выберете «Удалить безвозвратно», файл будет
удалён и восстановить его стандартными средствами будет невозможно. Если выберете
«Удалить», файл будет перемещён в «Корзину», доступной из меню. Оттуда вы можете
восстановить файл, перетащив и расположив его в другом месте, а также можете удалить
навсегда один или сразу несколько файлов или выбрать «Очистить корзину», если захотите
вообще удалить оттуда все объекты.
20

Меню “Система”
Меню “Система” позволяет быстро осуществить доступ к важным характеристикам вашей
системы. Чтобы это сделать, вам следует ввести свой пароль, для того чтобы никто кроме вас
не смог воспользоваться этой возможностью.
Кнопка "Менеджер программ", запускает менеджер с программным обеспечением для Linux
Mint. Этот менеджер скачает, в рекомендуемый способ, для установки программное
обеспечение в Linux Mint. Мы поговорим больше об этой функции в дальнейшем, а сейчас
давайте рассмотрим другие варианты. Для обеспечения безопасности, вам нужно будет
ввести пароль, чтобы получить права администратора.
Кнопка "Менеджер пакетов" запускает программу под названием "Synaptic". Её целью
является управление пакетами, которые установлены на вашем компьютере и пакетами,
доступных в репозиториях. Более подробно о пакетах и как они работают, мы поговорим
чуть позже.
21


Кнопка «Центр управления», запускает центр управления Cinnamon, что позволит Вам
настроить все аспекты рабочей среды Cinnamon и компьютера вообще. Позже мы
ознакомимся с каждым пунктом центра управления.
22
Кнопка «Терминал», запускает опцию «Terminal», который позволяет вводить указания
непосредственно с клавиатуры. Пользователю Microsoft Windows это может показаться
вчерашним днём. В Windows командная строка не получила развития дальше, чем «эмулятор
MS-DOS», и его спрятали подальше от глаз пользователя где-то в подпунктах меню. Одно из
основных отличий между Linux и Windows заключается в том, что Терминал очень важен в
Linux, потому что его часто используют для непосредственного контроля над компьютером.
Да, мы не спорим, что Терминал является, наверное, визуально не самой привлекательной
программой, но его стоит рассматривать как мощнейшее средство управления. Как только вы
его освоите, то поймёте, что он не такой уж и сложный в использовании.
Важно понимать, что каждое указание, которое выполняется в графической среде, на самом
деле проходит через Терминал. Например, при нажатии на знак в Меню вы приказываете
Cinnamon передать текстовые инструкции Терминала. Убедитесь в этом наглядно. Зайдите в
«Центр управления» (см. выше) и в разделе «Персональные», откройте «Главное меню»,
затем выберите любой раздел меню или опцию, нажмите на кнопку «Свойства» – и вы
увидите в поле «Указание» текстовую инструкцию, которую передано системе при нажатии
на соответствующую кнопку опции в меню. Иначе говоря, вы уже воспользовались
Терминалом, даже не осознавая этого. Отличие заключается лишь в том, что, вместо ручного
набора указаний, рабочая среда Cinnamon делает это за вас. И это хорошо, потому что никому
не хочется постоянно помнить сотни названий опций.
Можно предположить, что рано или поздно вам придётся оказаться в ситуации, когда будет
необходимо использовать Терминал или для доступа к инструкциям, которые недоступны
через графический интерфейс, или для более эффективной работы. Да, это правда! Для
достижения быстрого результата, более эффективным бывает ввести одно лишь указание,
чем открывать несколько окон. Чем больше вы им будете пользоваться, тем больше он вам
будет нравиться.
Помните, как в детстве вам не нравилось что-то делать, а сейчас вы не можете без этого
обходиться? Терминал – один из таких инструментов. За несколько недель вы с ним
подружитесь и почувствуете, что получили полный контроль над своим компьютером. Даже
когда у вас не будет потребности использовать Терминал, вы им будете пользоваться, потому