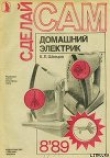Текст книги "Устранение неисправностей и ремонт ПК своими руками на 100%"
Автор книги: Артур Газаров
Жанр:
Интернет
сообщить о нарушении
Текущая страница: 5 (всего у книги 23 страниц) [доступный отрывок для чтения: 9 страниц]
Неисправности привода компакт-дисков
Обычно период эксплуатации привода компакт-дисков самый короткий, по сравнению с остальными комплектующими ПК. Привод, как правило, работает исправно и редко капризничает, если все подключено и настроено правильно. Но однажды с ним начинают происходить различные проблемы.
Первым делом при появлении неполадок вместо того, чтобы вскрывать корпус и разбирать CD-ROM или DVD-ROM, перезагрузите ПК. Если операционная система не видит привод, проверьте, определяет ли его BIOS. Если и операционная система и BIOS не определяют привод, то здесь могут быть две причины: первая – отключен (неисправен) сигнальный кабель – IDE или SATA. Особенно это касается SATA. IDE-шлейф сидит в разъеме достаточно плотно, и его трудно случайно сместить. А вот SATA можно, задев кабель рукой, сместить с разъема. В таком случае контакты будут нарушены и система не определит привод. Не исключено, что на привод не подается питание. Проверьте конфигурацию привода – установку перемычек, кабеля, настройки.
Вторая возможная причина – привод неисправен, он вышел из строя. Иногда случается так, что привод не читает CD-диски, но читает DVD-диски, либо может быть наоборот. Скорее всего, причина заключается в повреждении (деградации) читающего лазера. В таком случае нужно заменить дисковод.
Дисковод может давать сбой при записи нового типа дисков. Например, вы записывали на одни и те же болванки и, купив новую партию, столкнулись с тем, что дисковод отказывается записывать. Попробуйте обновить прошивку, взяв ее на сайте изготовителя. В случае если проблему не удастся решить, попробуйте записать на болванку другого производителя, желательно использовать качественные диски известных марок.
Дисковод может не принимать некоторые диски, «выталкивать» их. Вероятная причина в том, что накопитель не поддерживает данный тип носителя, например двухслойные. Для определения поддерживаемых дисков воспользуйтесь специальными утилитами, о которых будет сказано в соответствующей главе.
Периодически накопитель желательно чистить, так как внутри скапливается пыль, особенно на блоке оптической головки.
Чтобы привод прослужил долго, не следует применять поврежденные и некачественные диски. Используйте болванки, произведенные в Японии и в Сингапуре. Старайтесь, по возможности, не приобретать диски, изготовленные на Тайване и в Гонконге.
Неисправности видеокарты
Первоначально проверьте, что на монитор подается питание. Затем убедитесь в правильности его соединения с видеокартой. Проверьте настройки монитора и видеокарты. Если есть второй монитор – исправный, подключите его к ПК и проверьте, работает ли видеокарта.
Чтобы убедиться в том, что видеоадаптер работает исправно, а причина заключается в неправильно установленных драйверах, параметрах, перезагрузите систему и войдите в безопасный режим. Для этого при загрузке надо удерживать клавишу F8. Появится меню вариантов загрузки, в котором следует выбрать Безопасный режим. Если в «Безопасном режиме» появились изображения и все работает нормально, проверьте драйвер видеоадаптера и настройки видеоадаптера и монитора.
Если выводится сообщение «Out of scan range» либо подобного рода надпись на экране, проверьте соединение с монитором, войдите в «Безопасный режим» и правильно установите параметры видеоадаптера. Если частота или выставленное разрешение не соответствуют возможностям монитора, он их не «осилит» – на экране не будет изображения. Для того чтобы снизить параметры, нужно войти в настройки через «Безопасный режим» либо подсоединить монитор, который поддерживает выставленные параметры.
Видеодрайвер может «конфликтовать» с каким-либо оборудованием или другой установленной программой, но это встречается очень редко.
Если после установки самой поздней версии видеодрайвера появились проблемы, то переустановите предыдущую, проверенную версию.
В случае когда видеокарта предусматривает дополнительное питание, убедитесь, что вы его подключили к видеокарте.
Иногда возможен конфликт установленной в первый PCI-слот платы с видеокартой. Попробуйте вынуть плату и запустить ПК, оставив только видеокарту, или переставить плату в другой слот.
Не исключены и аппаратные проблемы видеокарты. Причины их возникновения могут заключаться в повышенной нагрузке на видеокарту, в ее перегреве или проблемах с питанием. Происходят и разные случайности – попадание в ПК влаги, неправильная установка видеокарты.
Проверьте, установлена ли правильно видеокарта, зафиксирована ли она фиксатором и винтиком в корпусе ПК. Иногда может потребоваться вручную установить в программе CMOS Setup вывод видеосигнала на видеокарту AGP или PCI и отключить встроенный видеоадаптер.
Неисправности монитора
Неисправности монитора, к сожалению, очень распространенное явление.
Если монитор не включается и при этом вы проверили, что сеть к нему подходит – в розетке или удлинителе есть напряжение, проверьте сетевой кабель монитора. Для проверки можно временно переставить сетевой кабель от системного блока ПК.
Отсоедините видеокабель от ПК и включите монитор. Если на экране «плавает» табличка, монитор, скорее всего, исправен, и причина в системном блоке.
Проверьте, не перепутали ли вы выходы – если в вашем ПК установлена видеокарта, не подключили ли вы монитор к встроенному видеовыходу материнской платы, который мог быть отключенным в BIOS, – МП могла также отключить его автоматически.
Проверьте настройки монитора и установите яркость, контрастность в среднее положение.
Лучше всего, по возможности, проверить монитор на другом ПК. Затем проверьте разъемы: видеокабель, разъем выхода видеокарты. Разъемы должны быть чистыми, контакты не должны быть изогнутыми.
Неисправности звуковой карты
Встроенная звуковая плата на МП обычно работает достаточно надежно. Случаи выхода из стоя на МП встроенной «звуковушки» – редкое явление. Чаще встречаются неисправности дополнительных звуковых карт. Вероятность выхода из строя платы от малоизвестного производителя, конечно, выше. Но это не означает, что плата, например, от Creative не может выйти из строя. Еще как может. Звуковые платы могут не только полностью не работать, но и иметь дефект в виде шума, неисправных выходов и т. д. Немалая часть «дефектов» оказывается вызванной некорректными настройками, неправильно установленными драйверами.
Неисправности периферийных устройств
Клавиатура
Грязь, пыль, капельки засохшей жидкости, крошки, сигаретный дым – все это первый враг компьютерной клавиатуры. Периодически она нуждается в чистке. Самое простое – это перевернуть ее вниз клавишами и как следует потрясти. Лучше, конечно, регулярно ее пылесосить. Для очистки клавиш можно их протереть мягкой тряпочкой, на которую нанесена чистящая жидкость.
Существует еще один весьма полезный способ чистки клавиатуры. Возьмите малярную кисточку, мыло и промойте клавиатуру под струей воды – кистью с мылом, пока не отмоется как следует. Затем клавиатуру хорошенько промойте струей воды от мыла. Выложите ее вертикально для сушки на неделю, за которую она гарантированно просохнет.
Перед чисткой клавиатуры не забудьте выключить ПК.
В случае, когда клавиатура не работает, попробуйте вначале просто перезагрузить компьютер. Вообще, этот шаг не лишним окажется и при ремонте других устройств.
Если перезагрузка ПК не помогла, внимательно осмотрите клавиатуру, переверните и потрясите. Нередко внутрь может попасть скрепка или другой мелкий предмет.
Проверяя контакты, следует вначале отключить ПК, а затем отсоединить и подсоединить клавиатуру. Никогда не производите отключение и подключение как клавиатуры, так и мышки к работающему ПК. Если контакты разъема погнулись, аккуратно их выпрямите.
Помните, что попадание статического электричества на порты PS/2 может вывести порт материнской платы из строя. В случае выхода из строя порта PS/2 придется заменить клавиатуру на USB-вариант.
Если у вас USB-клавиатура, то попробуйте ее переставить в другой USB-порт.
В случае возникновения проблем с установкой USB-клавиатуры, нераспознаванием ОС USB-портов пригодится переходник разъема USB в PS/2. Нередко МП при загрузке не определяют порты USB, и войти в BIOS, нажимая клавишу DEL на USB-клавиатуре, будет проблематично.
Чтобы убедиться в неисправности клавиатуры, протестируйте ее на другом – исправном – ПК.
Мышь
Компьютерная мышь – устройство, которое испытывает повышенную механическую нагрузку, изнашивается чаще всех остальных устройств. Ведь мышь практически основное устройство управления ПК, которое постоянно находится в работе.
Если используется на старом ПК «древняя» шариковая мышь, то она постоянно собирает всю грязь и пыль со стола. Поэтому она периодически перестает нормально работать. Мышь можно почистить. Переверните мышь, поверните кольцо, расположенное вокруг шарика и снимите кольцо и шарик. Острым неметаллическим предметом – зубочисткой и т. д., чтобы не нанести на ролики микроцарапины, аккуратно удалите грязь и ворсинки, собравшиеся вокруг двух металлических или пластмассовых цилиндрических осей. Полезно промыть шарик с мылом под водопроводной струей и высушить, положив его на салфетку.
Удалив грязь и пыль и промыв, верните шарик на место и закрепите его фиксирующим кольцом.
На сегодняшний день такие мыши можно встретить лишь в старых ПК. Современные мыши устанавливаются в USB-порт, да и вместо шарика используется лазер.
В беспроводных мышах чаще всего проблемы возникают из-за батареек или аккумуляторов. Старайтесь следить за этим и своевременно заряжать их. Кроме того, некачественные контакты могут стать причиной того, что заряд от батарей не поступает.
Практически все основные проблемы связаны с подключением и разъемами, а неисправную мышь нужно заменять.
Игровой манипулятор
Если возникли проблемы с игровым манипулятором, то проверьте, установлена ли у вас самая свежая версия DirectX. Иногда после обновления DirectX требуется установить самую последнюю версию драйвера вашего игрового манипулятора. Проверьте обновления на сайте производителя.
Не старайтесь установить старую версию DirectX. Если вы установили более позднюю версию, не устанавливайте предыдущие версии.
Если не удалось решить проблему, а манипулятор подключен к GAME-порту, то попробуйте следующее. Удалите драйверы звуковой карты, выключите ПК и удалите звуковую карту. Запустите систему без нее. Включите ПК без «звуковушки» и выключите. Вставьте звуковую карту, включите ПК и установите обновленные драйверы звуковой карты.
Нередко использование удлинительных кабелей вызывает проблемы. В таком случае желательно заменить кабель на более качественный.
Если вы хотите подключить через Y-образный кабель два манипулятора к GAME-порту, то постарайтесь использовать одинаковые манипуляторы и со сквозными портами (pass-through).
Если вы правильно установили драйверы, при этом манипулятор исправный, причина неполадок может оказаться в USB-портах. Попробуйте переставить разъем в другой USB-порт. Часто из-за подключения через USB-хаб, у которого некачественные контакты, возникают проблемы.
Кроме того, может встретиться проблема несовместимости устройств USB. Она может быть вызвана тем, что на МП USB 1.1, а игровое устройство имеет USB 2.0, или наоборот.
Для решения проблемы можно установить в МП (в слот PCI) плату расширения для предоставления портов USB 2.0. При этом не забудьте на МП отключить порты USB.
Если игровое устройство потребляет больше тока, чем обеспечивает слабенький USB-концентратор или, например, порт USB на клавиатуре, то подключите его к корневому концентратору на ПК. На МП не все порты имеют одинаковое питание. Кроме того, причина может оказаться и в неисправном кабеле или удлинителе USB. Такой кабель следует заменить.
Старайтесь не подключать к современным ПК старые игровые манипуляторы, рассчитанные на интерфейс ISA, у которого микросхемы работают под напряжением 5 В. В новых схемах на игровой порт подается 3,3 В.
Зависание системы
«Зависания» ПК часто вызваны перегревом. Требуется уделить внимание охлаждению ПК – проверьте температуру МП, процессора, жесткого диска с помощью программ (Everest, Sandra и др.).
Зависание могут вызвать вновь установленные комплектующие, попробуйте временно удалить «подозрительные» устройства и проверьте работоспособность ПК. Если с охлаждением нет проблем, но ПК все равно «зависает», не исключено, что перегрев связан с процессорным радиатором. Также проверьте БП.
Долгое выключение ПК
ПК, особенно если ОС устанавливалась давно, может слишком долго выключаться либо зависать при этом. Выключение завершает работу ОС и всех приложений. Если приложений много, процесс затягивается. Кроме того, ПК «зависает», если во время выключения происходит сбой какой-либо программы.
Причина может быть и в драйверах, например, видеокарты. Попробуйте переустановить соответствующий драйвер.
Долгое выключение ПК может быть связано со службой терминала (используется для быстрого переключения между пользователями, для удаленной помощи и т. д.). Отключение служб терминала ускорит процесс выключения.
Еще одна причина – стирание операционной системой кэша и виртуальной памяти. По умолчанию эти функции отключены, но некоторые программы самостоятельно запускают их, следовательно, процесс выключения замедляется.
Если все перечисленное не помогает, выявите недавно установленные программы. Скорее всего, проблема вызвана ими. Последовательно удаляйте программы, начиная с последней установленной.
Дополнительно сократить время выключения можно, уменьшив количество программ в автозагрузке.
Восстановление данных с поврежденных компакт-дисков
Информация с компакт-диска может не читаться из-за поврежденной поверхности (царапины, потертости и др.), либо плохой записи.
Чтобы восстановить информацию с дисков, имеющих неглубокие царапины (поврежден только верхний слой диска) попробуйте «народный способ» – мягкая тряпочка и зубная паста. Нанесите немного пасты на тряпочку и осторожно втирайте ее на поврежденный участок. Зубная щетка, даже мягкая, нежелательна. Смачивайте периодически диск водой и продолжайте полировку – это трудоемкий и длительный процесс.
Слишком длительная полировка, свыше 1,5 часа, приводит к потере данных. Эффект от полировки стоит ждать лишь при неглубоких царапинах.
После работы тщательно промойте диск под теплой водой. Перед считыванием диск следует вытереть, не оставив ни одной капли влаги.
Сохраните данные на диск и попробуйте повторить полировку еще раз – возможно, это позволит прочитать больше данных. Продолжайте этот процесс до момента, когда дальнейшая полировка начнет приводить к разрушению данных.
Если файлы скопировались, это еще не значит, что они целые. Для сравнения информации, пересчета файлов и каталогов, исключения из результатов одинаковых файлов и каталогов, синхронизации воспользуйтесь программой Sync Last Files Professional (www.kutinsoft.com/ProductInfo/SyncLastFilesProfessionalInfo.php).
Существует и программный способ восстановления данных с поврежденных дисков. Специальная программа «Надежная копия» (www.durablecopy.com) обеспечивает считывание поврежденных файлов, пропуская нечитаемые места, и извлекает максимум доступной информации.
Попробуйте создать образ нечитаемого диска одной из программ – Clone CD, Nero, Easy CD Creator и т. п. Если первая программа не справилась, воспользуйтесь следующей, возможно, для вашего диска она подойдет лучше.
Если образ (желательно ISO) создался, попробуйте извлечь информацию. Доступ к информации несложно получить и без записи образа на диск, а из него самого при помощи специальных программ. Но если вы будете записывать образ на диск, используйте ту же программу.
Не забудьте попробовать прочитать диск в другом приводе (разные модели приводов по-разному читают диски).
Глава 4 Корпус и блок питания
Корпуса, используемые в ПК и серверах
Для сборки системного блока ПК используются различные корпуса – шасси. Каждый тип корпуса предназначен для установки определенных материнских плат. Внутри классов корпусов встречаются самые разные исполнения, в зависимости от конструктивного решения и дизайна.
В целом ПК собираются в корпусах нескольких типов (форм-фактор). В зависимости от форм-фактора в корпус устанавливаются соответствующие типы блоков питания и материнских плат, такого же форм-фактора или совместимые.
Обычно большинство корпусов ПК изготавливаются из металла, лицевая панель – часто из пластмассы. Реже встречаются корпуса, изготовленные целиком из пластмассы.
• ХТ – устаревший тип корпуса. Он использовался для сборки ПК на базе процессоров 8086, 8088.

Рис. 4.1. Корпус компьютера XT
• АТ – устаревший тип корпуса. Он использовался для сборки ПК на базе процессоров 286, 386, 486. Блок питания использовался форм-фактора АТ.

Рис. 4.2. Корпус компьютера АТ
• АТХ – современный корпус, в котором собирается большинство компьютеров. Этот форм-фактор может иногда называться Full ATX. В отличие от старого форм-фактора АТX блок питания вынесен за контуры материнской платы, так как для охлаждения более мощных процессоров понадобились более габаритные охладители. В первых версиях корпусов АТХ БП находился над процессором, что не только было неудобно при сборке и ремонте ПК, но и ухудшало охлаждение системы.
В такой корпус устанавливаются как полноразмерные МП, так и МП форм-фактора MicroATX. Блок питания в корпус АТХ может быть установлен форм-фактора АТХ и SFX.

Рис. 4.3. Корпус компьютера АТХ
• Extended ATX – корпуса используются обычно для сборки серверов и рабочих станций. В них могут быть установлены как обычные полноразмерные МП, так и МП с расширенными размерами. Блоки питания в них установлены форм-фактора АТХ.

Рис. 4.4. Корпус компьютера Extended АТХ
• Micro-ATX – в корпус может быть установлена только МП формфактора MicroATX и БП SFX. Но некоторые корпуса форм-фактора Micro-ATX допускают также установку БП ATX.

Рис. 4.5. Корпус компьютера Micro-АТХ
• BTX – материнские платы форм-фактора ВТХ внешне похожи на МП форм-фактора АТХ, но несовместимы с элементами АТХ. Такие корпуса распространены мало, да и стоимость их выше, чем у других.

Рис. 4.6. Корпус компьютера BTX
Компьютерные корпуса могут быть изготовлены в разных исполнениях:
• Desktop. Настольные низкопрофильные – Low-profile desktop (типа Slim), NLX (New Low profile Extended) и стандартные настольные (desktop). Материнская плата в них расположена горизонтально, а жесткий диск нередко вертикально.
Такие корпуса были очень распространены раньше, особенно Full Desktop, которые в настоящее время уже не применяются. Сейчас можно встретить Mini Desktop и Desktop. В основном такие корпуса востребованы в офисных ПК. Для большинства людей они малоинтересны, так как занимают много места на столе, такой ПК сложнее модернизировать, да и эксплуатация его менее удобна.

Рис. 4.7. Корпус компьютера Desktop
• Micro-tower. Основное преимущество этого типа корпуса – малогабаритность. Но в целом это далеко не лучшее решение с точки зрения расширяемости и модернизации системы. В корпусах Tower МП расположена вертикально, а жесткий диск – горизонтально.

Рис. 4.8. Корпус компьютера Micro-tower
• Mini-tower. Хороший и удобный тип корпуса. Оптимален в эксплуатации, ПК в таком корпусе проще ремонтировать.

Рис. 4.9. Корпус компьютера Mini-tower
• Middle-tower. Также удобный корпус, который не сильно отличается от предыдущего. Наиболее популярный и универсальный тип корпуса. Хорошее решение с точки зрения дальнейшей модернизации.

Рис. 4.10. Корпус компьютера Middle-tower
• Big – tower (Full-tower). Корпуса высоки и обычно они располагаются на полу. В них могут устанавливаться несколько жестких дисков и оптических накопителей. Внутри такого корпуса достаточно большое пространство, которое позволяет установить больше комплектующих. С таким корпусом удобно работать, он обладает отличной ремонтопригодностью. Кроме того, в таких корпусах лучше охлаждение. Башни Big-tower имеют существенно больший вес, габариты и значительно большую цену.

Рис. 4.11. Корпус компьютера Big-tower
• Small Form factor (SFF). Корпус малого форм-фактора. Этот тип корпуса напоминает «куб» и достаточно популярен среди тех, кому необходима компактность. В нем могут быть установлены МП соответствующего форм-фактора. Выбор МП этого форм-фактора крайне ограничен. Вдобавок при установке в такой корпус мощных процессоров или накопителей возникает проблема с отводом тепла. С точки зрения ремонтопригодности и модернизации это – худший вариант. Его главное достоинство – компактность может быть востребована в очень тесных офисах и т. д.

Рис. 4.12. Корпус компьютера SFF
При выборе или замене корпуса системного блока ПК нужно учитывать следующие факторы:
• Качество корпуса. Недорогие корпуса изготовлены иногда так, что трудно собрать ПК, не поранившись, – тонкий металл, неровные отверстия, острые края, заусенцы и т. д. К тому же мягкий и тонкий металл легко гнется, случайно уронив или надавив на крышку корпуса, можно ее смять.
В таких корпусах платы расширений могут устанавливаться криво и неплотно входить в слоты и т. д.
В хороших и качественных корпусах используются более толстые металлические пластины, нет острых краев, все подогнано очень точно и комплектующие собираются без перекосов и натяга. Собирать в таких корпусах компьютер очень удобно, в них предусмотрена буквально каждая мелочь. Комплектация их такова, что вам не придется искать дополнительные мелкие детали и крепеж.
При выборе лучше ориентироваться на стальные корпуса, а не на алюминиевые.
• Уровень шума. Дешевый корпус из тонкого металла не способен уменьшить уровень шума. К тому же добавочные вибрации некачественного корпуса также создают шум. Со временем такой корпус «разбалтывается» и начинает сильно гудеть. Приходится принимать дополнительные меры: менять БП на бесшумный, менять вентиляторы, придумывать уплотнения в местах крепления комплектующих и т. д.
• Система охлаждения. Охлаждение корпуса должно обеспечивать эффективный отвод тепла. Для этого существуют вентиляционные отверстия, дополнительные вентиляторы и другие технические решения. Перед тем как купить корпус для замены или сборки ПК, загляните внутрь – изучите конструкцию, вентиляцию, возможность дальнейшей модернизации. Обычно в хороших магазинах корпуса выставлены на витрину и можно попросить менеджера открыть крышку. Можно также изучить корпус по фотографиям в Интернете – на сайте магазина или производителя.
Как правило, хорошо вентилируемые и менее шумные корпуса имеют также еще и привлекательный внешний вид.
• Блок питания. БП в новом корпусе должен обеспечивать требуемую мощность. Лучше пусть будет запас по мощности, чем БП будет работать на пределе. Хорошо, когда в корпусе существует возможность замены БП на более габаритный (в глубину), так как в дальнейшем может понадобиться более мощный БП.