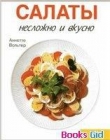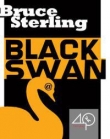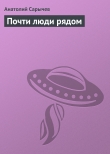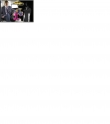Текст книги "Ноутбук для женщин. Проще простого"
Автор книги: Анна Штерн
Жанры:
ОС и Сети
,сообщить о нарушении
Текущая страница: 4 (всего у книги 9 страниц) [доступный отрывок для чтения: 4 страниц]
...
Внимание!
Если компьютер спрашивает вас о форматировании диска или дискеты, флэшки – это совершенно другое форматирование! Оно уничтожает все данные, хранящиеся на носителе информации. Отменить такое форматирование невозможно!
Но для начала нам нужно освоить выделение текста.
Учимся выделять текст
Для выполнения различных операций в документе Word прежде всего необходимо научиться выделять различные фрагменты текста. Сделать это можно с помощью мышки:
1. Установите курсор в начало слова или предложения.2. Нажмите левую кнопку мыши и, удерживая ее, протяните до конца фрагмента, который хотите выделить. Текст при этом должен окраситься синим цветом.
Создаем копию текста
Функция копирования очень удобна при создании документа Word. Благодаря ей вам не придется повторно набирать символы, значки или текст, которые уже существуют в документе. Для этого:
1. Выделите, удерживая левой кнопкой мыши, элемент, который хотите скопировать.
2. Далее наведите на него курсор и нажмите правую кнопку.
3. В открывшемся контекстном меню выберите функцию Копировать .4. Теперь установите курсор в том месте, куда нужно вставить скопированный элемент, нажмите правую кнопку мыши и кликните по строке Вставить . Действие будет выполнено.
...
Еще одна полезная клавиша – F4. Она позволяет с точностью повторять предыдущие действия. Скопировали один раз, а вставили – три или четыре при помощи одного нажатии на F4.
Два способа вырезания лишнего из текста Если вам необходимо уже созданный фрагмент текста не дублировать, а удалить с прежней позиции и вставить в новое место, можно воспользоваться командой Вырезать . Это позволит вам вместо множества действий (копирование, вставка, удаление) выполнить простую операцию. Существует несколько способов выполнения этой команды. Я расскажу вам о двух самых простых, которыми пользуюсь я:
Способ 1
1. Выделить фрагмент текста, удерживая левую кнопку мыши.
2. Установить на него курсор и нажать правую кнопку мыши.
3. В открывшемся контекстном меню выбрать команду Вырезать. 4. Установить курсор в то место, куда надо переместить вырезанный элемент, нажать правую кнопку и кликнуть по команде Вставить.
Способ 2 (при помощи мышки) 1. Выделите нужный текст при помощи левой клавиши мыши. Отпустите клавишу.
2. Наведите курсор на выделенный текст и еще раз нажмите левую клавишу.
3. Тяните текст в нужно место. Вы увидите вместо курсора маленький квадратик.
4. Дотащив текст до нужного места, опустите клавишу. Текст переместится.
Пишем заглавные буквы
Если вам нужно набрать заглавную букву слова, выберите клавишу с нужной буквой и нажмите ее одновременно с клавишей Shift . Если вы хотите все слово или предложение напечатать заглавными буквами, тогда просто нажмите клавишу Caps Lock и печатайте(это избавит вас от необходимости все время удерживать нажатой клавишу Shift). Текст приобретет следующий вид:
 Для отмены функции Caps Lock повторно нажмите на клавишу.
Для отмены функции Caps Lock повторно нажмите на клавишу.
...
Как правило, заглавная буква в начале предложения определяется программой автоматически.
Как выделить важные моменты в тексте Текст можно изменить с помощью кнопок начертания. Они находятся во вкладке Главная, раздел Шрифт, и обозначены значками Ж , К , Ч .
1. Чтобы выделить текст жирным, необходимо левой кнопкой мыши нажать на значок Ж . В результате начертание изменится следующим образом:

2. Чтобы выделить текст курсивом, необходимо нажать на значок К . Текст приобретет вот такой вид:

3. Чтобы подчеркнуть текст, необходимо нажать кнопку Ч.:
 Все три кнопки можно использовать как по отдельности, так и одновременно, и тем самым создавать свой собственный стиль документа.
Все три кнопки можно использовать как по отдельности, так и одновременно, и тем самым создавать свой собственный стиль документа.
Учимся делать абзац и межстрочный интервал
Для того чтобы текст имел презентабельный вид, очень важно выдерживать абзацы и интервалы между предложениями.
1. Выберите вставку Главная , раздел Абзац.
2. Нажмите на кнопку с изображением двух противоположно направленных стрелочек, обозначающих межстрочный интервал.
3. В открывшемся окне выберите строку Другие варианты межстрочных интервалов.
 Изменение отступа и межстрочного интервала
Изменение отступа и межстрочного интервала
4. В новом окне Абзац выберите необходимые параметры Отступа и Интервала.
5. Подтвердите команду кнопкой ОК. Текст сразу же примет выбранный вами формат. В дальнейшем, чтобы перейти к новому абзацу, достаточно нажимать клавишу Enter .
...
После заголовка рекомендуется два раза щелкать клавишу Enter, чтобы выдержать принятое расстояние в тексте.
Форматирование. Сделаем наш текст красивым
В программе Word существует возможность изменения расположения текста на странице. Для этого:
1. Выделите текст, вид которого необходимо изменить.
2. Выберите вставку Главная , раздел Абзац.
В нижней строке расположены четыре кнопки, благодаря которым можно изменить расположение текста. Например, нажмите кнопку По правому краю , тогда текст приобретет следующий вид:
 Аналогичным образом вы можете разместить текст по правому или левому краю или выровнять его по ширине (при этом он красиво растянется по всей ширине страницы, как в любой книге).
Аналогичным образом вы можете разместить текст по правому или левому краю или выровнять его по ширине (при этом он красиво растянется по всей ширине страницы, как в любой книге).
Нумерованный и маркированный списки
Если в документе вам необходимо набрать и пронумеровать список, совсем не обязательно проставлять цифры вручную. Для этого есть специальная функция Нумерация.
1. Откройте вкладку Главная , раздел Абзац .
2. Выделите список, который нужно пронумеровать.
3. Нажимаем на кнопку Нумерация.
В результате простой список приобретает следующий вид:

Чтобы продолжить список, нажмите клавишу Enter – появится строчка со следующей цифрой. При удалении строк из списка нумерация будет автоматически меняться.
Если вам нужно просто выделить список с помощью маркированных элементов, нажмите кнопку Маркеры. Тогда текст приобретет следующий вид:

При необходимости вы можете изменить формат цифр или вид маркированных значков в документе. Для этого:
1. Выделите список.
2. Нажмите на стрелочку рядом с кнопкой Маркер или Нумерация .
3. Выберите необходимый формат. Нажмите Enter. Чтобы отменить создание списка, щелкните еще раз по кнопке Маркер или Нумерация . Если вам необходимо преобразовать список в обычный текст, достаточно его выделить и также нажать функцию Маркер или Нумерация (на панели она активирована оранжевым цветом).
Убираем ненужный текст
Чтобы удалять отдельные знаки в документе, можно использовать клавиши Backspace и Delete .
Backspace (←) – применяют для удаления символа слева от курсора ввода.
Delete – удаляет знак справа от курсора ввода.
Чтобы удалить отдельное слово или фрагмент текста, нужно:
1. Выделить элемент текста, удерживая левую кнопку мыши.
2. Щелкнуть по нему правой кнопкой мыши.3. В открывшемся контекстном меню выбрать команду Удалить.
...
Вместо функции «Удалить» я использую клавишу Delete. Так намного удобнее.
Еще одна удобная клавиша – Insert. Она используется для ввода нового текста поверх старого, который при включенном режиме будет стираться по мере того, как вы будете набирать новый. Для отмены этой функции достаточно еще раз нажать клавишу Insert.
Отмена предыдущего действия Если вы совершили ошибочное действие, например, случайно удалили какой-то нужный текст, не расстраивайтесь! В программе Microsoft Word все можно поправить! Для этого щелкните левой кнопкой мыши по команде Отменить ввод . Она расположена на панели быстрого доступа, и имеет вид изогнутой стрелочки. Так вы вернетесь на один шаг назад. На кнопку можно нажать еще и еще раз, до тех пор, пока не будет восстановлен ваш утраченный фрагмент!
...
Клавиша Esc также позволяет отменить последнее действие.
Перемещаемся по тексту при помощи клавиатуры ноутбука
При выполнении различных операций в документе вам, конечно, потребуется по нему постоянно перемещаться. Чтобы сделать это легко и быстро, можно воспользоваться не только мышью, но и клавиатурой ноутбука. Большинство из нас не обращает на дополнительные кнопки никакого внимания. Между тем, они очень удобны в использовании и экономят ваше время.
Пользуйтесь клавишами управления курсором на клавиатуре ←, →, ↑, ↓. Если нажимать эти клавиши вместе с клавишей Ctrl , то курсор начнет скакать как заяц, прыгая через слово.
Нажмете клавишу Home – курсор переместится в начало строки;
End – в конец строки;
Page up – документ перелистывается на страничку вверх;
Page down – на страничку вниз.
Если вы захотите что-то исправить в любом месте документа, просто щелкните левой кнопкой мыши, там сразу появится курсор.
Покрутите колесико мышки, и ваш текст будет прокручиваться вслед за действиями вашей мышки.
Просматривать текст можно также с помощью кнопочек
 на бегунке справа, вверху и внизу окна.
на бегунке справа, вверху и внизу окна.
Чтобы вернуться к месту последнего исправления, нужно просто нажать сочетание клавиш Shift + F5, предпоследнего – два раза, и т. д.
Если вы сделаете ошибку, то клавишей Backspace (←) , которая находится под клавишей F12 (с помощью который мы недавно сохраняли наш документ), стираете букву левее курсора, а клавишей Delete – букву правее курсора.
В конце строки Word сам делает перенос курсора на следующую строку, вам за этим следить не нужно. А вот если вы хотите начать новый абзац, тогда нажимаете клавишу Enter . Не нужно пытаться выровнять строки путем переноса строки клавишей Enter . Вы это сделаете без проблем при форматировании текста и там же научитесь расставлять переносы и выделять красную строку в начале каждого абзаца. А сейчас просто обозначайте клавишей Enter начало нового абзаца.Чтобы напечатать заглавные буквы, нажимаете клавишу Shift (первую букву первого слова предложения Word автоматически делает большой). Если вам нужно большой абзац напечатать заглавными буквами, тогда, чтобы все время не держать клавишу Shift , нажмите клавишу Caps Lock – и дальше БУДЕТЕ ПЕЧАТАТЬ ЗАГЛАВНЫМИ БУКВАМИ. КОГДА В ЭТОМ НЕОБХОДИМОСТЬ ОТПАДЕТ, ПОВТОРНО НАЖМИТЕ Caps Lock – и дальше печатайте как обычно.
Грамматика и орфография
Нередко даже самый грамотный человек может допускать в тексте грамматические и орфографические ошибки. Производители программы решили и эту проблему. В Word встроен специальный редактор, который следит за тем, чтобы текст был грамотным. В случае появления орфографических ошибок, слово или целое предложение подчеркивается волнистой красной линией, а при наличии грамматических ошибок – зеленой.
Для исправления ошибок вам нужно нажать кнопку, на которой располагаются три буквы abc , находящуюся слева на панели инструментов, в одном ряду с кнопками Ж , К и Ч, при помощи которых вы изменяли вид текста. При нажатии перед вами откроется окно Правописание: русский (Россия). В верхней части этого окна будет указана ваша ошибка, а в нижней – либо подробное объяснение, в чем она состоит (грамматика), либо вариант для замены (орфография).
...
Но помните, программа тоже не совершенна и многих слов она просто не знает – вот и пишет, что это ошибка. Да и в пунктуации тоже может ошибаться – она не человек, и не всегда понимает смысл предложения. А все непонятное отмечает как ошибки.
Если вы не согласны со своим ноутбуком, ищите в верхней части окна кнопку Пропустить , при нажатии которой программа покорно соглашается с вашим вариантом правописания.
Если согласны – нажмите в нижней части кнопку Принять , и ноутбук заменит ваш вариант своим.
Есть и другой способ – наводите курсор на выделенное слово, жмете правую кнопку, и открывается маленькая вкладка с указанными вариантами исправлений. Вам остается только выбрать приглянувшийся вам вариант и дважды нажать на него левой кнопкой.
Украшаем текст, добавляем изображение
Если вы хотите немного украсить текст, добавьте в него картинку или фотографию. Нет ничего проще! Для того чтобы проиллюстрировать ваш текст, необходимо выполнить следующие действия:
1. Найти вкладку Вставка , раздел Иллюстрации.
2. Левой кнопкой мыши нажать кнопку Рисунок .
3. В открывшемся окне выбрать рисунок. Для этого можно воспользоваться уже существующей папкой Образцы изображений или открыть любую другую папку в левой колонке окна.
4. Подтвердить действие кнопкой Вставить.
 Вставка рисунка
Вставка рисунка
...
Картинка получилась слишком крупная, или мелкая, да еще и не в том месте
Для начала попробуйте поработать с черновиком. Не переживайте, если у вас что-то не получилось: картинка слишком большая или не там, где надо! Вы всегда сможете отредактировать изображение, то есть изменить размер и месторасположение. Именно об этом и пойдет речь дальше.
Что нужно сделать, чтобы изменить формат изображения
Прежде всего, вы можете отредактировать размер вставленного рисунка. Для этого:
1. Выделите изображение левой кнопкой мыши.2. Установите курсор в углу или по центру границы рисунка. В результате появится стрелочка или крестик, удерживая который, можно растянуть или сжать изображение.
...
Занимательная терминология
Скриншот. Иногда при работе с документом может потребоваться команда копирования экрана Рабочего стола, то есть создание скриншота. Что же такое скриншот и для чего он нужен?
Например, мне при работе с этой книгой постоянно требовались картинки, чтобы объяснять вам, как работает та или иная программа. Для того чтобы скопировать экран, используется клавиша PrtScn (Print Screen), а затем снимок помещается в текст с помощью функции Вставить.
Также можно выбрать положение рисунка на странице:
1. Щелкните по изображению правой кнопкой мыши.
2. В появившемся контекстном меню выберите строку Формат рисунка.
3. Снова откроется окно, в котором нужно будет выбрать строку Положение.
4. Выберите параметры обтекания рисунка (например, вокруг рамки – текст будет помещен вокруг рисунка) и выравнивания по тексту (например, по правому краю ). В нашем примере изображение займет положение в правой части страницы.

Формат изображения
Сохраняем, открываем и распечатываем документ Итак, вы уже можете написать текст, работая в программе Microsoft Office Word , украсить его, добавить в текст картинку. Теперь вы должны научиться правильно сохранить ваш документ, суметь открыть его и при необходимости распечатать.
Сохранение текста
Ну вот, документ успешно создан. Осталось только сохранить его.
1. Левой кнопкой мыши нажимаем на кнопку Office в левом верхнем углу.
2. В открывшейся вкладке выбираем строку Сохранить как, а далееформат документа. Традиционно используют вид Документ Word 97–2003. Этот формат будет совместим с разными версиями Microsoft Office Word , то есть если вы откроете документ на компьютере, где установлена более ранняя версия Microsoft Office Word, его все равно можно будет прочесть.
3. В открывшемся окне Сохранение документа в строке имя файла необходимо ввести название документа или оставить то, которое предлагает программа (это заглавие вашего документа или первое слово документа, например, «Письмо другу»).
4. Теперь выберите место, куда хотите сохранить файл, например папка Библиотеки , подраздел Документы . Если вы не выполните это действие, то текст по умолчанию сохранится в папке Program files.
5. Нажмите кнопку Сохранить.
Теперь можно закрыть документ. Если вы будете работать над ним в дальнейшем, то для сохранения изменений достаточно будет нажать кнопку Сохранить (в виде дискеты) на панели быстрого доступа.
 Окно Сохранение документа
Окно Сохранение документа
...
Для удобства вместо команды Сохранить можно использовать сочетание клавиш Shift+F12.
Кнопку F12 применяют также для вызова команды Сохранить как .
Автоматическое сохранение документа
Чтобы избежать потери файла в случае непредвиденных ситуаций, например, при перебоях с электричеством, в программе Word существует очень полезнаяфункция самосохранения. Чтобы включить ее, нужно сделать следующее:
1. В окне Сохранение документа в правом нижнем углу найдите команду Сервис .
2. Нажмите на нее левой кнопкой мыши и в появившемся списке выберите строку Параметры сохранения.
3. Затем в открывшемся окне поставьте галочку рядом с надписью Автосохранение каждые: … минут (выберите время, через которое должно происходить автосохранение).
4. Подтвердите действие кнопкой OK.
 Настройка автосохранения документа
Настройка автосохранения документа
Как открыть созданный документ
Для того чтобы снова открыть созданный документ, вам придется найти папку, в котором он хранится, затем щелкнуть по ней два раза левой кнопкой мыши и выбрать нужный файл.
А можно использовать другой вариант:
1. Воспользуйтесь кнопкой Office. В появившемся меню нажмите команду Открыть.
2. В окне Открытие документа выберите нужную папку и щелкните по ней два раза левой кнопкой мыши. В нашем примере это папка Библиотеки .3. В списке файлов найдите ваш документ (он называется «Письмо другу») и откройте его двойным щелчком левой кнопки мыши или через команду Открыть (она появится, если один раз щелкнуть по документу правой кнопкой мыши).
...
Нужно быстро найти недавно закрытый документ?
Если я работала с документом недавно, и мне надо его открыть, я делаю так: захожу в меню Пуск и выбираю строку Microsoft Office Word 2007. Рядом со стрелочкой появится список файлов, которые открывались в последнее время. Щелкаю левой кнопкой мыши по нужному документу. Эта функция очень удобна, так как позволяет сэкономить время!
Как распечатать документ на бумаге Часто возникает необходимость перенести документ с электронного вида на бумагу. Это может быть доклад, реферат, стихотворение и даже фотографии. Это сделать совсем несложно.
Изучаем функцию предварительного просмотра документа Эта удобная функция позволяет увидеть, как будет выглядеть напечатанный текст.
...
Как подключить принтер?
Если ваш принтер еще не подключался ни разу к вашему ноутбуку, то вам нужно обратиться к специалисту, который вам установит специальные программы (драйвера) в ваш ноутбук, которые учитывают индивидуальные особенности именно вашего принтера и сделают его совместимым с вашим ноутбуком.
1. Выберите меню Office , далее команду Печать.
2. Чтобы посмотреть, как будет выглядеть документ, в появившемся окне нажмите кнопку Предварительный просмотр . Перед вами откроется текст в уменьшенном виде. Вы сможете легко увидеть все недостатки. Чтобы их скорректировать, нужно вернуться к первоначальному формату документа. Для этого нажмите строку Закрыть окно предварительного просмотра.
Как выбрать нужные параметры печати
Когда все ошибки будут исправлены, можно печатать документ.В окне Печать выберите функцию Быстрая печать. В этом случае программа выставит стандартные параметры печати (напечатает весь документ целиком, сделав только одну копию).
...
Необходимо распечатать определенную страницу или несколько копий документа?
Я обычно устанавливаю необходимые параметры печати сама, так, как мне удобно в том или ином случае (например, выбираю номер страницы, которую необходимо распечатать, число копий и т. д.). Для этого:
1. Нажимаю строку Печать.
2. В разделе Принтер выбираю модель своего принтера.
3. В разделе Страницы указываю, что мне нужно напечатать – либо все страницы, либо только ту, на которой установлен курсор, либо определенные номера страниц, или выделенный фрагмент.
4. В разделе Копии отмечаю необходимое количество печатных экземпляров.
5. Подтверждаю все настройки кнопкой ОК.
Пробуйте и вы! Это совсем не сложно! Нужно только немного потренироваться, зато потом сможете наслаждаться распечатанным вариантом вашего документа и показывать его всем своим друзьям и подругам!

Настройка печати
Глава 4 Интернет. Осваиваем Всемирную «Паутину» при помощи ноутбука
Сегодня ни для кого не секрет, какие уникальные возможности открывает для пользователей Интернет. Здесь можно найти самую разнообразную информацию, включая новости, прогноз погоды, курс валюты, гороскоп, программу телепередач и т. д. В сети Интернет в электронном виде доступна свежая пресса, различные модные женские журналы или книги, и на все это не нужно тратить деньги. Посмотреть любимый фильм, послушать музыку, разложить пасьянс или отыскать развивающую игру для ребенка, обменяться новостями с друзьями, найти новых знакомых теперь тоже можно через Интернет. И причем, заметьте, совершенно бесплатно. С помощью Интернета вы можете, не выходя из дома, совершить покупку или получить консультацию специалиста. Пользователи глобальной сети экономят не только время, но и деньги.
Итак, давайте обозначим, чем Интернет может быть нам полезен:
• общение (общение через Интернет называется виртуальным);
• работа с электронной почтой;
• просмотр новостей, журналов, книг и т. д.;
• поиск информации;
• бесплатная загрузка различных файлов и их просмотр в режиме онлайн;
• быстрая оплата товаров;
• бронирование мест и покупка билетов;
• бесплатная консультация специалистов.
Конечно, первое знакомство с глобальной сетью может, мягко говоря, шокировать. Новичкам кажется, что освоить все возможности Интернета просто нереально. На самом деле все не так страшно.
Интернет – это очень большая сеть связанных между собой компьютеров, или иначе говоря, Всемирная Паутина (World Wide Web ) или WEB. Пусть приставка WEB вас не пугает. Она указывает, что речь идет о чем-то, имеющем отношение к Интернету: например web-страница – это страничка в Интернете, web-браузер – программа, которая помогает выйти в сеть Интернет, и т. д.
...
По последним данным, приблизительный объем Интернета составляет 580 миллиардов страниц. Иными словами, на каждого жителя Земли приходится около 100 страниц!
Интернетсостоит из множества web-страниц. Эти странички связаны между собой в «книги» – web-сайты. Каждая такая книга или web-сайт имеет свой электронный адрес (он начинается с www – первые буквы от словосочетания World Wide Web ). Каждый отдельный сайт обычно посвящен одной теме: это может быть информация по какому-то вопросу, магазину, фирме и т. д. Сайты есть у городов, стран, правительств, и сообществ людей, которые объединены каким-то общим делом. Все сайты устроены более или менее одинаково. Стоит вам разобраться в одном из них – и вы быстро освоите все остальные.
...
Аналитическая компания «Netcraft» провела исследования на предмет общего количества сайтов, существующих в сети Интернет. Согласно отчету компании, по состоянию на начало 2011 года, в Интернете насчитывается свыше 270 миллионов функционирующих сайтов. Практически бесконечное море информации!
Найти в море сайтов один-единственный, даже если не знаешь его адреса, помогают специальные программы – поисковики. Их множество, но устроены они тоже более или менее одинаково. В этой книге я покажу вам, как просто и быстро найти любую информацию в сети Интернет.
Как подключить ноутбук к Интернету
Существует два основных вида подключения компьютера к интернету:
• Стационарное подключение (при помощи специального кабеля или телефонной линии в вашей квартире).
• Мобильное подключение (Wi-Fi, при помощи модема совой связи или мобильного телефона).
Поскольку ноутбук – вещь мобильная и нам важно пользоваться Интернетом, находясь где угодно (в кафе, парке или гостинице), то мы подробно рассмотрим лишь варианты мобильного подключения ноутбука к Интернету.
Wi-Fi подключение к интернету
Wi-Fi. Что это такое?
Wi-Fi (вай-фай), или беспроводной Интернет, – это система передачи данных, позволяющая вам подключать ваш ноутбук к сети Интернет без использования телефонного провода. То есть вы не скованы вечно путающимся шнуром, а можете спокойно перемещаться по дому с вашим ноутбуком.
На открытой местности Wi-Fi охватывает пространство в радиусе до 100 метров в удалении от вашего роутера (устройства, принимающего Интернет). В помещении из-за стен и перегородок это расстояние сокращается до 20–30 метров.
Как подключиться к Интернету через Wi-Fi?
Дома нужно установить и настроить точку доступа Wi-Fi, которая будет принимать Интернет и передавать его на ваш ноутбук (доверьте этот этап специалисту). В других местах это уже сделано заранее.
 Wi-Fi -передатчик
Wi-Fi -передатчик
Все современные ноутбуки оснащены беспроводной сетевой картой (устройство, которое ловит сигнал Wi-Fi ). Это устройство включается простым передвижением тумблера, системы Вкл./Выкл., которым также оснащены некоторые ноутбуки (иногда он включается по умолчанию вместе с ноутбуком).
 Интернет доступен в общественных местах с покрытием Wi-Fi – например, если при входе в кафе, торговый центр, библиотеку, учебное заведение, вы видите надпись « Wi-Fi-free » , это значит, что в этом месте можно воспользоваться Интернетом совершенно бесплатно!
Интернет доступен в общественных местах с покрытием Wi-Fi – например, если при входе в кафе, торговый центр, библиотеку, учебное заведение, вы видите надпись « Wi-Fi-free » , это значит, что в этом месте можно воспользоваться Интернетом совершенно бесплатно!
...
Если у вас совсем устаревшая модель ноутбука, в которой не установлена беспроводная карта – у вас есть возможность приобрести USB-адаптер для подключения к сетям Wi-Fi.
Это маленькое устройство в виде обычной флэшки (иногда с небольшой антеннкой, иногда без нее), которое обеспечивает вам подключение к Интернету в любом месте с зоной покрытия Wi-Fi.

USB-адаптер
Подключиться к Интернету через Wi-Fi очень просто.
Активируйте систему Wi-Fi на своем компьютере. На разных моделях ноутбука это делается по-разному – с помощью специального переключателя со значком беспроводной связи (см. ниже) сбоку, либо комбинации клавиш (например, клавиши Fn и клавиша со значком беспроводной связи), либо двойного щелчка левой кнопкой мыши по значку беспроводной связи Wireless LAN на панели задач в правом нижнем углу экрана.
 Варианты значка беспроводной связи Wi-Fi
Варианты значка беспроводной связи Wi-Fi
1. Нажмите кнопку Office, затем выберите в левой колонке команду Подключение.
2. В открывшемся окне Подключиться к сети выбираем пункт с названием той организации, которая вам эту связь предоставляет. Например, название кафе, отеля, библиотеки.
3. Иногда у вас могут потребовать пароль для подключения. Если нужно узнать у сотрудников организации (например, на стойке регистрации в отеле).
4. Подтверждаем действие кнопкой Подключить. 5. Если вы сделали правильно, программа сообщит об успешном подключении.
Итак, Интернет подключен, и теперь ваш ноутбук готов к любой работе. В качестве примера работы с Интернетом мы возьмем те приложения, которые уже установлены на любом ноутбуке, а также несколько наиболее популярных программ. Как подключить мобильный Интернет Я считаю, что это лучший способ подключения ноутбука к Интернету, ведь при таком подключении вы сможете воспользоваться Интернетом почти везде и всегда, а не только там, где есть сеть Wi-Fi .
...
Выход в Интернет через модем будет доступен не везде, а только там, где есть покрытие сети выбранного оператора сотовой связи. Так что в глухом лесу вы вряд ли сможете выйти в сеть.
Для мобильного подключения вам понадобится специальный модем. Купить его можно у оператора мобильной связи. У него же узнайте о тарифах. Ведь за мобильный Интернет нужно будет платить.
Операторы обычно предлагают подключиться на условно-безлимитные тарифы – за фиксированную сумму вы сможете практически неограниченно просматривать веб-страницы, пользоваться почтой и скачивать небольшие файлы, но круглосуточно смотреть онлайн-видео или постоянно скачивать файлы большого размера у вас не получится.
...
Внимание!
Не забывайте, что когда вы отправляетесь за границу, автоматически включается система роуминга. А значит, платить вам придется не за время пользования сетью, а за трафик, то есть за объем скачанной информации, а стоить это будет в несколько десятков (и даже сотен!) раз дороже.
Итак, для подключения через модем:
1. Просто приобретаете модем любого сотового оператора (допустим, Мегафон ).
2. Вставляете его в разъем USB (который используется для флэшек).
3. На экране компьютера в правом нижнем углу появится уведомление о том, что «Обнаружено неизвестное устройство».
4. Щелкните по нему левой кнопкой мыши, и ваш компьютер начнет автоматически устанавливать программы – драйвера для работы с новым устройством.
5. Как только установка будет завершена, на экране появится ярлык программы, предусмотренной вашим оператором (в нашем примере – Megafon Internet ).

Ярлык оператора Megafon Internet
6. Щелкните по ярлыку два раза левой кнопкой мыши.
7. В открывшемся окне Мегафон Интернет нажмите кнопку Подключить. 8. Программа сообщит вам об успешном подключении, а вместо кнопки Подключить появится команда Отключить.
...
При дальнейшем использовании модема окно с подключением будет появляться сразу, как только вы вставите модем в компьютер.

Подключения к Интернету с помощью оператора Мегафон
9. Теперь, чтобы это окно вам не мешало, можно свернуть егос помощью кнопки в виде нижнего тире (горизонтальной полоски) в правом верхнем углу.
10. Чтобы закрыть программу подключения к Интернету, достаточно щелкнуть на крестик в правом верхнем углу.
 Закрытие программы Мегафон Интернет
Закрытие программы Мегафон Интернет
11. В результате появится окно с запросом Закрыть программу Мегафон Интернет?
12. Нажмите кнопку ОК .Подключение ноутбука к интернету с помощью мобильного телефона Если Интернетом вы пользуетесь достаточно редко (для просмотра почты, новостей, прогноза погоды и т. д.) и не хотите тратить деньги на покупку модема, то в этом случае можно подключиться к сети через мобильный телефон. Вы сможете получить доступ в Интернет везде, где есть зона обслуживания сотовой связи. Но ваш телефон должен поддерживать услугу подключения к Интернету. Для этого в него встроена функция GPRS-соединения.
Подключаем телефон к компьютеру
1. Для начала подключитесь к тарифу, с помощью которого можно воспользоваться Интернетом. Обо всех особенностях тарифа, оплате и процедуре подключения вы можете узнать у сотового оператора. Но учтите, что операторы обычно не любят предоставлять безлимитные тарифы без покупки модема.
2. Настройте услугу GPRS. Сделать это очень просто. Достаточно набрать в зависимости от оператора определенный номер на своем телефоне (дополнительную информацию вы можете получить в салоне сотовой связи). После этого вы должны получить SMS-сообщение с настройками GPRS-соединения для модели вашего телефона. Сохраните полученные настройки. Для этого выключите и включите телефон.3. Затем подключите телефон к компьютеру с помощью специального провода (как правило, он продается в комплекте с телефоном).
Устанавливаем драйвера телефона
Теперь необходимо установить программу-драйвер, которая поможет вашему компьютеру «увидеть» телефон и начать работать с ним. Для этого нужно вставить CD-диск, открыть папку с установочными драйверами – USB Driver, нажать кнопку Install (Установить) и подтвердить все действия программы.
 Выбор папки с драйверами мобильного телефона
Выбор папки с драйверами мобильного телефона
Подключение к Интернету
Убедитесь, что ваш телефон включен и подсоединен к компьютеру при помощи специального шнура! Теперь можно начать подключение к Интернету. Чтобы все сделать правильно, в первый раз лучше обратитесь к специалисту или попросите оператора вашей сотовой связи дать вам подробные инструкции. Вам потребуется точно выполнить ряд действий, чтобы система заработала.После этого останется только выйти в Интернет.