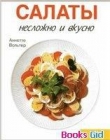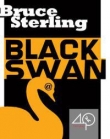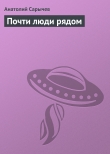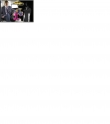Текст книги "Ноутбук для женщин. Проще простого"
Автор книги: Анна Штерн
Жанры:
ОС и Сети
,сообщить о нарушении
Текущая страница: 3 (всего у книги 9 страниц) [доступный отрывок для чтения: 4 страниц]
Как это выглядит. Опишем работу системы примерно, поскольку многое зависит от конкретной модели.
1. Прежде всего убедитесь, что на вашем ноутбуке действительно присутствует Bluetooth. У большинства производителей есть очень похожие модели ноутбуков, у которых в одном и том же корпусе скрываются различные возможности, и именно Bluetooth это может касаться в первую очередь. Наличие кнопки включения Bluetooth и даже бодро светящийся индикатор не являются доказательствами присутствия модуля Bluetooth в ноутбуке. О том, что данная модель действительно оснащена Bluetooth, свидетельствует наклейка на корпусе с соответствующей маркировкой, подтверждающей лицензирование Bluetooth.
2. Если Bluetooth присутствует, то нужно просто включить Bluetooth на ноутбуке – то есть просто нажать на кнопочку со значком Bluetooth.
 Значок Bluetooth
Значок Bluetooth
Часто Bluetooth включается той же кнопкой со значком антенны, что и Wi-Fi. Иногда включить Bluetooth можно только при помощи программы. Нужно найти значок Bluetooth внизу экрана (как правило справа) и щелкнуть по нему правой кнопкой мыши, а затем выбрать в появившемся окошке Включить .
...
Почему не работает Bluetooth?
Возможно, этой функции на вашем ноутбуке просто нет. Но в этом случае можно купить специальное устройство.
Вторая возможная причина: некорректно установлен драйвер. При необходимости можно воспользоваться сайтом производителя ноутбуков, но лучше всего вызвать настройщика или попросить кого-то настроить вам эту функцию.
3. Осталось включить Bluetooth на телефоне или ином устройстве и установить между ними связь. Ноутбук спросит вас, хотите ли вы поискать доступные Bluetooth-устройства, соглашайтесь. На экране появится табличка с перечнем найденных устройств. Еще раз обращаю ваше внимание, чтобы ноутбук нашел ваш телефон, в телефоне должна быть включена система Bluetooth!
Не пугайтесь, в списке найденных устройств может быть и телефон вашего соседа за стенкой. Но вы выбираете свой (будет написана его марка) и нажимаете Установить. При этом на телефоне появится сообщение, что с вами хотят установить связь и вопрос, согласны ли вы. Соглашайтесь.
Ноутбук попросит вас придумать пароль для соединения, а телефон – этот пароль ввести. Не пугайтесь, читайте надписи и делайте, как вам говорят, все довольно просто. В дальнейшем ваш ноутбук запомнит телефон и будет сразу же устанавливать с ним связь, если устройства окажутся рядом и будут включены.
Вот и все – связь установлена. Теперь ваш ноутбук и телефон «подружились» и готовы обмениваться информацией.
4. Дальше при выборе файла в контекстом меню выбираете строчку Отправить , а дальше по Bluetooth. На телефоне появляется надпись Принять файл .
Соглашайтесь.
Учимся работать с ярлыками
Ярлык – это особый значок – своеобразный указатель программы, который можно разместить на Рабочем столе. Он позволяет легко и быстро получить доступ к программе. Это особенно удобно, если вы часто используете программу, постоянно работаете с файлом или папкой.
 Ярлыки программ на Рабочем столе
Ярлыки программ на Рабочем столе
...
Занимательная терминология
Ярлык – это ссылка на программу, которая облегчает доступ к ней. Как правило, ярлык представляет собой картинку с символом программы и стрелочкой, направленной вверх. При удалении ярлыка исчезает только эта картинка, а программа или документ, на который указывает ярлык, сохраняются.
Создать ярлык – это очень просто
При создании ярлыка исходный объект (программа или папка) не изменяется. Так что не волнуйтесь: этим действием вы никоим образом не навредите файлу или программе.
Чтобы на Рабочем столе появился ярлык, необходимо:
1. На свободном месте Рабочего стола вы нажимаете правую кнопку мыши.
2. В появившемся контекстном меню выбираете команду Создать , и далее – Ярлык . В результате появится новое окно.
3. Нажмите команду Обзор.
4. В открывшемся окне Обзор файлов и папок выберите программу, для которой вы хотите создать ярлык (например, веб-браузер Mozilla Firefox) .
 Окно Создать ярлык
Окно Создать ярлык
...
Занимательная терминология
Браузер – программа, которая позволяет нам просматривать сайты в Интернете. Самыми распространенными браузерами являются Internet Explorer, Mozilla Firefox, Google Chrome, Safari, Opera.

Окно Обзор файлов и папок
 Создание ярлыка
Создание ярлыка
5. Нажмите OK , а затем Далее .
Теперь на Рабочем столе вы сможете обнаружить ярлык Mozilla Firefox, с помощью которого можно будет выходить в Интернет.
 Созданный ярлык
Созданный ярлык
...
Существует еще один более простой способ создания ярлыка, которым обычно пользуюсь я. Для этого необходимо выбрать папку или файл, для которого вы хотите создать ярлык, и, удерживая его левой кнопкой мыши, перетащить его на Рабочий стол. В результате там появится аналогичный значок ярлыка.
Меняем внешний вид ярлыка
Если есть желание, можно поработать над внешним видом ярлыка. В этом тоже нет ничего сложного:
1. Щелкните по нему правой кнопкой мыши.
2. В открывшемся контекстном меню выберите команду Свойства , а затем раздел Ярлык .
3. Откроется новое окно, в котором можно в строке Сменить значок выбрать нужный вариант.
 Изменение внешнего вида Ярлыка
Изменение внешнего вида Ярлыка
4. Нажать ОК . В результате на Рабочем столе появится внешне обновленный ярлык.
Как удалить ярлык
Удалить ярлык можно так же, как и обычный файл. Это можно сделать тремя способами:
1. Просто перетащить его, удерживая левую кнопку мыши, в Корзину.
2. Выделить левой кнопкой мыши, нажать Delete и в появившемся окне подтвердить удаление, выбрав Да .
3. Щелкнуть по ярлыку правой кнопкой мыши и выбрать команду Удалить . В открывшемся окне подтвердить свой выбор.
 Удаление ярлыка
Удаление ярлыка
...
Внимание!
При удалении файла – вы удаляете все его содержимое и перемещаете его в Корзину.
Напоминаю: при удалении ярлыка, вы удаляете только ярлык, а программа остается на своем месте!
Рабочий стол. Визитная карточка вашего ноутбука
Итак, вы включили ноутбук. Некоторое время будет загружаться операционная система (ОС) . Без ОС ваш компьютер, грубо говоря, просто груда железа.
...
Занимательная терминология
Операционная система (ОС) – набор программ, обеспечивающих работу компьютера (например, Windows XP, Windows Vista, Windows 7), иными словами, электронные «мозги», которые позволяют компьютеру «понимать» команды, которые вы отдаете ему при помощи клавиатуры или мышки.

...
Логотип Windows
Существует несколько так называемых семейств ОС. В этой книге мы рассматриваем самую популярную «семью» Windows и конкретно версию Windows 7 .
Именно Windows 7 сейчас устанавливается почти на всех современных ноутбуках, а по истечении недолгого срока (год-два) наверняка будет стоять на 9 из 10 компьютеров.
На более старых ноутбуках как правило установлена Windows Vista , имеющая точно такой же внешний вид, что и у Windows 7 ,и в основном такие же функции. По сути, Windows 7 является усовершенствованной Windows Vista .Если же у вас установлена другая версия операционной системы Microsoft , вы также можетепользоваться нашей книгой, поскольку все версии имеют более или менее похожий внешний вид (интерфейс) и принципы работы.Что находится на вашем Рабочем столе После включения ноутбука и загрузки ОС вы увидите Рабочий стол .
...
Занимательная терминология
Рабочий стол – это то, что отображается на экране монитора после удачной загрузки ноутбука.
Основные элементы Рабочего стола
Теперь посмотрим на содержание Рабочего стола. Обязательными элементами Рабочего стола Windows 7 являются значки:

Рабочий стол Windows 7
В ОС Windows 7 слово Пуск отсутствует, в нижнем левом углу вы увидите лишь пиктограмму окон – глобус с четырьмя цветными окошками внутри. Это изображение мы будем для удобства именовать кнопкой Office .
...
Напоминаю: кнопка Office – кнопка, о которой мы уже говорили в связи с выключением компьютера, помните? Но этим ее функции не ограничиваются, вам придется часто ею пользоваться, так как с ее помощью вы будете настраивать работу вашего компьютера, запускать программы, и т. д.

Значок Office
Кнопка Office располагается непосредственно на панели задач, которая выглядит обычно как горизонтальная полоска в нижней части экрана.
На панели задач также отображаются и другие разнообразные значки. Одни из них указывают на то, какие устройства подключены к вашему компьютеру в данный момент (флэшка, сканер, принтер и т. д.), другие – подключен ли компьютер к сети Интернет, какой язык используется (русский/английский), какие программы в данный момент неактивны (в том случае, если вы их просто свернули).На самом Рабочем столе отражаются ярлыки программ, которые вы можете добавлять и убирать по своему желанию.
Значок Компьютер
Теперь поговорим более подробно о значках на Рабочем столе.
Этот значок является стандартным элементом Рабочего стола для всех версий Windows.
 Значок Компьютер
Значок Компьютер
Он обеспечивает быстрый доступ ко всем документам, папкам и приложениям.
...
Занимательная терминология
Программы (приложения) – это средства для работы на компьютере. Программы позволяют нам писать письма, составлять таблицы, работать с числами. Существует множество разных программ, например, Word – для создания всевозможных документов, Excel – для работы с цифрами (это программа-калькулятор), Outlook – для написания и отправки электронных писем и т. д.
Так, для того чтобы войти в папку Компьютер, необходимо щелкнуть по иконке левой кнопкой мыши два раза.
Откроется окно, содержащее несколько разделов:

Окно Компьютер
Давайте поговорим о них чуть-чуть подробнее.
Локальные диски С и D
На жестком диске хранится информация в виде файлов и программ (которые тоже являются файлами, только особыми). Жесткий диск вашего компьютера (или винчестер) поделен, как правило, на два диска (иногда больше).Делается это по двум причинам. Во-первых – для удобства. Как правило, на диске С хранятся программы, а на диске D – ваши личные файлы (фото, тексты, видео и т. д.). Во-вторых – для того, чтобы защитить данные. Если что-то случится с диском С, то ваши личные данные на диске D не пострадают.
DVD-CD-дисковод – что это такое Это обычная папка на Рабочем столе, открыв которую, вы сможете, вставив диск в дисковод, увидеть, что записано на нем. Это может быть любая информация: тексты, видео, фото, музыка.
...
Если диск не открывается
Проверьте, правильно ли вы вставили диск в дисковод? Рабочая (блестящая) сторона диска должна быть всегда обращена вниз.
Посмотрите внимательно, не загрязнен ли диск? Если да, то аккуратно протрите его мягкой сухой салфеткой, перемещая салфетку от центра к краям.
После этого попробуйте еще раз!
Значок Корзина
На любом Рабочем столе изначально обязательно присутствует иконка Корзина.
Эта обычная папка, почти такая же, как все остальные. В нее можно сложить ненужные файлы, а можно извлечь их обратно. Разница только в том, что компьютер автоматически складывает в нее все файлы, которые вы удаляете.
 Значок Корзина
Значок Корзина
...
Мы случайно удалили нужный файл
Не переживайте, он находится в Корзине!
Это просто обычная папка, только служит Корзина для временного хранения удаленных с жесткого диска папок и файлов. То есть если вы удаляете какой-то файл, он не исчезает бесследно, а оказывается в Корзине. Вы можете увидеть, что лежит в вашей Корзине, если щелкните два раза левой кнопкой мыши. Все, что лежит в Корзине, легко можно восстановить – переместить туда, откуда оно было удалено.
...
Внимание!
Если же вы выберете в меню Корзины команду «очистить Корзину», то файлы и папки будут удалены навсегда!
...
Занимательная терминология
Меню – это список команд, при помощи которых вы работаете в какой-либо программе.
Основные разделы меню Office
Остановимся подробнее на основных свойствах и функциях этой кнопки.
При нажатии на кнопку Office (ее еще называют по старой памяти – меню Пуск )левой клавишей мыши открывается окно с разделами компьютера. Давайте рассмотрим основные из них:

Окно с разделами компьютера
Раздел « Программы »
Благодаря меню Office можно быстро выбрать необходимую программу. Для этого выполните следующие действия:
 Выбор программы
Выбор программы
1. Щелкните по значку Office .
2. В правом нижнем углу открывшегося окна можно обнаружить строку Все программы .
3. Щелкните по ней левой кнопкой мыши – так вы откроете список всех программ, установленных на вашем компьютере.4. Чтобы выбрать необходимую программу, достаточно установить на нее курсор и щелкнуть левой кнопкой мыши.
Раздел « Документы »
Сохраненные файлы содержатся в разделе Документы, который находится в правой части окна Office . Чтобы открыть этот раздел, необходимо кликнуть по нему левой кнопкой мыши.
 Документы
Документы
В окне Документы открывается несколько подразделов:
Избранное включает папки Загрузки, Недавние места и Рабочий стол.
• В папке Загрузки по умолчанию размещаются все файлы, которые вы скачали (то есть получили) из сети Интернет.
• Папка Недавние места содержит файлы, которые вы открывали в последнее время.
• В папке Рабочий стол находятся все файлы, расположенные на вашем Рабочем столе.
2. Библиотека включает папки Видео, Документы, Изображения и Музыка.
• Папка Видео содержит все видеофайлы, существующие на вашем ноутбуке.
• Папка Документы включает созданные вами файлы и программы.
• Папка Изображения содержит изображения, которые установлены производителем, а также загруженные вами фотографии.• В папке Музыка находятся музыкальные файлы, установленные вами и производителем.
...
Папки Видео, Документы, Изображения, Музыка созданы для удобства. Но это не значит, что все свои мелодии, фильмы, фотографии или тексты вы обязаны хранить именно в них. Лично я создаю для этого свои папки.
3. Домашняя группа связана с объединениемнескольких компьютеров в одну сеть. Это сложный и специализированный раздел, на котором мы не будем останавливаться.
4. Компьютер в меню Office дублирует ту же самую папку, которая находится на Рабочем столе и, соответственно, включает Локальный диск (C:), Локальный диск (D:), DVD-RW-дисковод (E:) и CD-дисковод (К:).
Функции панели управления. Настраиваем параметры компьютера
В настройке основных параметров компьютера вам поможет Панель управления . Она находится в меню Office, с правой стороны окна. Нажимаем на Панель управления левой кнопкой мыши.
Открываетсяряд подразделов, которые отражают параметры вашего ноутбука. Мы уже заходили сюда, когда меняли оформление Рабочего стола .

Панель управления
Это не единственная функция, которую вы можете настроить по своему желанию.
Например, можно еще:
• проверить систему безопасности,
• подключиться к дополнительным устройствам (проектору, принтеру, копировальному аппарату),
• подключиться к сети Интернет,
• изменить разрешение экрана,
• изменить язык, на котором вы печатаете текст (английский, русский и т. д.),
• добавить приложения,• удалить программы, и т. д.
...
Внимание!
Если вы пока не очень хорошо разбираетесь в настройках компьютера, я не рекомендую вам что-то менять. Пусть все остается так, как было задумано производителем!
Как правило, это оптимальный вариант настроек. Когда вы станете более опытным пользователем, то сможете при желании поэкспериментировать в этой области.
Строка «Поиск»
Строка Поиск находится в нижнем левом углу меню Office . Эта система позволяет быстро найти папку, файл или программу в вашем ноутбуке.
 Окно Поиск
Окно Поиск
1. Введите в поисковой строке название нужного вам документа. Например, вы потеряли папку Работа . Набираем в строке поиска это слово.
2. Нажмите на значок лупы (или клавишу Enter ).
3. Сверху над строкой поиска открывается окно, в котором появляется список документов, содержащих данное слово.
4. Выбираем нужную папку. Для того чтобы ее открыть, щелкаем по ней два раза левой кнопкой мыши.Панель задач – что это такое, и для чего она нужна Эта панель расположена в нижней части Рабочего стола в виде горизонтальной полоски с различными значками.
Для чего нужна область быстрого запуска программ на панели задач
Слева рядом с кнопкой Office отображаются значки быстрого запуска. Как правило, они автоматически добавляются на панель задач при установке некоторых программ. Если они вам мешают, вы можете без труда их скрыть. Для этого:
 Изъятие значка программы из области быстрого запуска
Изъятие значка программы из области быстрого запуска
1. Щелкните по значку правой кнопкой мыши.
2. В раскрывшемся контекстном меню выберите команду Изъять программу из панели задач.
Чтобы добавить дополнительные значки в область быстрого запуска, достаточно:
1. Кликнуть по кнопке Пуск , а затем по строке Все программы .
2. Выбрать программу, которой вы часто пользуетесь.
3. Щелкнуть по ее названию правой кнопкой мыши.
4. В раскрывшемся контекстном меню выбрать команду Закрепить на панели задач.
 Добавление значка программы в область быстрого запуска
Добавление значка программы в область быстрого запуска
...
Кстати, значки программ, которые вы открываете для работы, также отражаются в области быстрого запуска.
Область уведомлений на панели задач
В правой нижней части Рабочего стола на панели задач отображается область уведомлений. Она содержит системные значки (часы, язык, динамик, питание и т. д.).Попробуем разобраться с самыми главными из них, которые понадобятся вам в процессе работы.
Как установить дату и время
1. На Панели задач наведите курсор на иконку Часы, расположенную в правой нижней части экрана (здесь, как правило, отображается время).2. Чтобы установить или изменить дату и время, щелкните левой кнопкой мыши, в открывшемся окне выберите команду Изменения настроек даты и времени и установитесвои параметры. Теперь на Рабочем столе вы всегда сможете видеть дату и время.
Настройка звука
Слева от часов расположена иконка с изображением динамика. С ее помощью вы всегда можете отрегулировать громкость воспроизводимого звука. Для этого кликните на нее левой кнопкой мыши и установите микшер в нужное положение. Чем ниже вы его опускаете, тем тише будет звук, соответственно, чем выше – тем громче.
 Окно часов
Окно часов
 Динамик
Динамик
Выбор языка ноутбука
Следующий шаг – выбор языка ноутбука. Для этого нужно кликнуть на иконку, расположенную слева от динамика, с указанием RU или EN . В результате появится окно, в котором вы сможетеактивировать рабочий язык – английский или русский. Для этого просто поставьте галочку напротив желаемого языка. Все действия пока делаются с помощью левой кнопки мыши .
 Выбор языка
Выбор языка
...
Для быстрой смены языка я обычно пользуюсь сочетанием клавиш Ctrl+ Shift. Для этого просто нужно нажать их одновременно на клавиатуре.
Как изменить внешний вид Рабочего стола
Выбираем картинку на Рабочий стол
Для того чтобы работа на компьютере дарила вам как можно больше положительных эмоций, давайте поработаем над внешним видом Рабочего стола. Для этого:
1. Щелкните правой кнопкой мыши на любом свободном месте Рабочего стола.
2. В появившемся контекстном меню щелкните по разделу Персонализация .

Раздел Персонализация
Перед вами появится окно Изменение изображения и звука на компьютере .
 Изменение изображения и звука на компьютере
Изменение изображения и звука на компьютере
Сверху в открывшемся окне видна надпись Мои темы – это вид Рабочего стола на данный момент. Ниже Темы Aero : здесь вы можете менять внешний вид стола в формате Aero – продвинутом формате с различными визуальными эфектами. Нажимаем на первый же вид – это стандартный вид Рабочего стола Windows 7. Вот что у нас получилось:
 Стандартный вид Рабочего стола Windows 7.
Стандартный вид Рабочего стола Windows 7.
Попробуйте разные виды и выберите, что вам нравится. В этом же разделе с помощью иконок Фон Рабочего стола и Цвет окна вы можете отрегулировать необходимую контрастность изображения.
...
Внимание!
Обратите внимание, что, кликнув иконку с надписью Windows 7, вы установите стандартный вид Рабочего стола.
...
Как установить заставку на Рабочий стол по своему вкусу
Учтите, что на упрощенных версиях Windows 7 функция изменения заставки Рабочего стола отсутствует, поэтому придется довольствоваться одним-единственным стандартным видом, установленным производителем.
На остальных версиях можно скачать из Интернета любую понравившуюся картинку и сделать ее заставкой вашего Рабочего стола, причем вы можете изменять заставки хоть каждый день! Для этого нужно просто задать в Интернете вопрос «Обои на Рабочий стол» – и выбирайте, что душа пожелает.
О том, как это сделать, я расскажу чуть позже, в главе, посвященной Интернету.
А с помощью иконки Звук можно выбрать оптимальную музыку для заставки.
В этом же разделе можно поменять и уровень звука.
...
Внимание!
Имейте в виду, что производители уже подобрали для вас некий оптимальный звук, менять который не советуют, потому что настройки производятся на таком тонком уровне, что большой разницы в лучшую сторону вы вряд ли почувствуете, а вот шанс испортить звук у вас имеется.
Так что лучше оставьте все без изменений.
Как сделать вид значков удобным для себя
Для удобства вы можете изменить вид всех значков, расположенных на Рабочем столе.
1. Щелкните правой кнопкой мыши в любом свободном месте.
2. В появившемся контекстном меню выберите строку Вид и удобные для вас параметры значков (например, Крупные значки ).
Все изменения сразу отобразятся на Рабочем столе.
 Вид значков
Вид значков
Изменяем расположение значков Вы можете не только изменить внешний вид значков, но и их расположение на Рабочем столе. Сделать это очень просто. Достаточно навести курсор на значок, нажать левую кнопку мыши и, не отпуская ее, перетянуть иконку в любое место на Рабочем столе.
Сортировка значков по своему вкусу
Если на вашем Рабочем столе находится много программ и папок, вы можете для удобства рассортировать их по алфавиту, размеру, типу или дате создания. Для этого:
1. Щелкните правой кнопкой мыши в любом свободном месте Рабочего стола.
2. В появившемся окне контекстного меню выберите команду Сортировка, а далее один из ее вариантов (например, Имя ). В результате все значки разместятся на Рабочем столе в алфавитном порядке.
 Сортировка значков
Сортировка значков
...
Таким же образом вы можете изменить расположение файлов в окошке любой папки.
Работаем с программой Microsoft Office Word
Это текстовый редактор, позволяющий быстро создать документ любой сложности: от простого текста до текста с графиками, таблицами, изображениями.
В этой книге я достаточно много места отвела работе с программой Word. Но не потому, что она очень сложная. Дело в том, что, во-первых, это одна из самых востребованных программ. Общепризнанно, что редактор Word фирмы Microsoft является сегодня самой популярной в мире программой. А во-вторых, освоив ее, вы сможете освоить почти любую программу, совместимую с Windows. Все они устроены более или менее одинаково, хотя и выполняют разные задачи. Ведь все программы имеют общее меню и наборы кнопок.
Все программы, так же как и операционная система Windows , время от времени усовершенствуются их производителями. Выходят новые версии с новыми возможностями и продвинутым интерфейсом (внешним видом). Я расскажу вам о самых последних (на момент написания) версиях программ.
Word начинен «быстрыми» командами и очень удобными функциями – например, в нем есть встроенная программа проверки правописания и словарь синонимов, которые помогают вам грамотно составлять документы; готовые шаблоны, позволяющие без больших усилий составлять заметки, письма, счета и брошюры.
...
Если в вашем ноутбуке установлена более ранняя версия программы?
Если у вас стоит более старая версия – не расстраивайтесь. Как правило, внешний вид одной и той же программы не сильно меняется. Усовершенствование идет по пути добавления новых функций.
...
Чтобы поскорее покорить Microsoft Office Word – смело экспериментируйте! Для этого используйте ненужные документы или просто создавайте новые – специально для своих опытов. Нажимайте кнопки, не бойтесь пробовать, и смотрите, что и как у вас получается. Не беда, если выйдет не с первого раза! Пусть чуть позже, но получится, будьте уверены! Обязательно!
Как выглядит панель инструментов Microsoft Office Word
Для того чтобы открыть программу Microsoft Office Word в меню Office , в строке Все программы выберите необходимое название и щелкните по нему два раза левой кнопкой мыши.

Окно программы Word . Вкладка Главная
На экране появится окно программы.
В самом верху окна над белым полем находится синяя панель инструментов. Она содержит вкладки:
• Главная.
• Вставка.
• Разметка страниц.
• Ссылки.
• Рассылки.
• Рецензирование.
• Вид.
Каждая вкладка делится на разделы. Чтобы открыть отдельную вкладку, нужно нажать на нее левой кнопкой мыши. В результате перед вами появится список разделов, в каждом из которых находятся кнопки – команды. Кликая по ним левой кнопкой мыши, вы сможете работать с документом (форматировать, копировать, вырезать, удалять и т. д.).
Мы не станем рассматривать все инструменты, их слишком много, к тому же не все они вам понадобятся. Разберемся лишь с наиболее востребованными. Для этого давайте вместе напишем и красиво оформим текст поздравительной открытки, ну, скажем, вашей сестре (если она у вас есть).
Итак, приступим.Настраиваем программу Word под себя
Прежде чем приступить к работе, рекомендуем настроить Word так, чтобы вам было максимально удобно: после такой настройки все нужные именно вам кнопки будут под рукой. Для этого существует панель быстрого доступа. Она находится в верхнем левом углу окна программы. Чтобы добавить туда команды:
1. Щелкните по значку со стрелочкой (верхняя панель слева) левой кнопкой мыши, и перед вами откроется список с основными командами.
2. Отметьте галочкой среди них те, которые вы используете чаще всего.
В результате в строке появятся значки выбранных вами функций. Теперь с их помощью вы сможете быстро выполнять команды, а не искать их в различных вкладках.
 Панель быстрого доступа
Панель быстрого доступа
...
Обратите внимание на то, что некоторые функции панели быстрого доступа выставлены в Word автоматически. Это команда Сохранить как (значок дискеты), Отменить ввод (значок стрелочки), Повторить ввод (значок круглой стрелочки).
Если вам недостаточно предложенных в списке быстрого доступа функций, можно пополнить количество команд вручную. Для этого:
1. Выберите в панели быстрого доступа строку Другие команды.
2. В открывшемся окне с левой стороны щелкните левой кнопкой мыши по необходимым вам командам. В результате выбранные варианты появятся в правой части окна.
3. Нажмите кнопку Добавить , а затем ОК , чтобы подтвердить выбор.
Теперь в строке быстрого доступа вы обнаружите выбранные вами команды.

Настройка панели быстрого доступа
Теперь можно приступать к созданию документа.
...
Если для работы с документом вам будет достаточно функций панели быстрого доступа, панель инструментов можно свернуть, выбрав строку Свернуть ленту, которая находится во вкладке Настройка быстрого доступа. В результате на экране останутся только названия вкладок, а рабочее поле станет значительно больше. Чтобы вернуться к исходному виду, достаточно снять флажок со строки Свернуть ленту в панели быстрого доступа.
Создаем документ Word
...
Хочу сказать о самом главном!
Пробуйте и экспериментируйте! Не бойтесь!
Поработайте вначале с черновиками, в них вы ничего не испортите! Помните, что всегда есть «палочка-выручалочка» или «стрелочка-выручалочка»! Выход – есть! Если вы случайно сделали ошибку и невзначай удалили какой-то нужный текст или изображение, то эта беда легко поправима! Достаточно щелкнуть левой кнопкой мыши по команде «Отменить ввод». Она расположена вверху на панели быстрого доступа и имеет вид изогнутой стрелочки. Таким образом вы сможете вернуться на один шаг назад, а нажимая на нее снова и снова (если вы уже совершили несколько действий), вы сможете вернуть ваш утраченный фрагмент!
Как правильно озаглавить текст. Работа со стилями Первое, что вам потребуется сделать, – это озаглавить текст.
...
Если вы забыли назвать документ
Если вы не дали документу название, он будет автоматически сохранен под именем, которое вы обозначите в заголовке текста или (если текст не имеет заголовка) именем станут первые слова документа. Например, если вы начали текст фразой «Дорогая мама!», то именно эта фраза и станет названием всего документа.
Можно просто набрать название текста. Но для удобства я рекомендую поработать со стилями заголовка. Тогда название не будет сливаться с самим текстом и облегчит восприятие документа. Особенно полезно использование стилей, если текст очень длинный и содержит множество разделов и подразделов. Если вы будете давать заголовки при помощи разных стилей, то сможете автоматически вывести содержание текста.
Выбираем стиль заголовка
Итак, чтобы создать стиль заголовка, необходимо:
1. Установить курсор в начало надписи и, удерживая левую кнопку мыши, протащить его до конца заголовка. В результате текст будет выделен синим цветом.
2. Выбрать вкладку Главная, далее раздел Стили.
3. В списке стилей щелкаем левой кнопкой мыши по окну Заголовок.
В результате текст будет набран тем шрифтом, который программа автоматически подобрала для этого вида заголовков.
 Выбор заголовка
Выбор заголовка
...
Если текст сложный, делится на разделы и подразделы, настоятельно рекомендую придерживаться иерархии стилей. Заголовок 1 (самый крупный) обычно применяют для обозначения разделов, Заголовок 2 – для подразделов, Заголовок 3 – для отдельных пунктов, и т. д.
Внешний вид вашего документа – залог успеха!
Итак, приступаем к созданию документа. Для этого вам придется освоить порядок расположения букв на клавиатуре компьютера.Нижний регистр содержит русский алфавит, верхний – английский.
...
Знаки препинания и различные символы также разделены: те из них, которые относятся к русскому алфавиту, выделены одним цветом (таким же, как и русские буквы). Те, которые активируются при переключении на английский язык, – другим. Чтобы использовать знаки верхнего регистра (те, что обозначены сверху клавиши) соответствующего алфавита, необходимо нажимать клавишу Shift.
Например, при работе с русской клавиатурой вы можете поставить значок верхнего регистра – кавычки, выбрав сочетание клавиш Shift+2. При переключении на английский язык, нажав то же сочетание клавиш, вы получите значок собака @.
Чтобы текст не выглядел однородным и легко воспринимался, мы будем его форматировать – то есть изменять.
...
Занимательная терминология
Отформатировать – значит, изменить внешний вид документа, например, шрифт, цвет, заливку текста и т. д. Причем, это совершенно безопасная процедура, так как любое действие можно отменить.