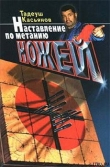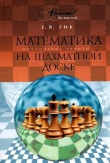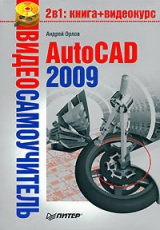
Текст книги "AutoCAD 2009"
Автор книги: Андрей Орлов
Жанр:
Программное обеспечение
сообщить о нарушении
Текущая страница: 7 (всего у книги 24 страниц) [доступный отрывок для чтения: 9 страниц]
Добавление и удаление объектов из набора
Выбирая новые объекты каким-либо способом в ответ на приглашение Select objects:, мы добавляем их к выделенным объектам. Так происходит, пока не будет нажата клавиша Enter. Однако, кроме добавления объектов в набор выделения, мы можем и исключить ошибочно выделенные объекты из набора.
Существует возможность переключения между режимами добавления и удаления объектов из набора выделения с помощью команд A (Add (Добавить)) и R (Remove (Удалить)). Если вы введете команду R и нажмете клавишу Enter в ответ на запрос Select objects:, программа AutoCAD перейдет в режим удаления объектов и запрос примет вид:
Remove objects:
После этого выделяемые объекты будут удаляться из набора выделения, поэтому признаки их выделения будут исчезать.
Программа AutoCAD остается в режиме удаления, пока вы не введете команду A и не нажмете клавишу Enter в ответ на запрос Remove objects: для переключения в режим добавления объектов в набор выделения. При этом запрос примет обычный вид:
Select objects:
При выделении отдельных объектов существует возможность так изменить режим выделения, чтобы использовать клавишу Shift для добавления объектов в существующий набор выделения. Если вы установите флажок Use Shift to add to selection (Использовать клавишу Shift для добавления к набору выделения) в области Selection Modes (Режимы выделения) на вкладке Selection (Выделение) диалогового окна Options (Настройки) (см. рис. 3.2), то для выделения более одного объекта нужно будет удерживать нажатой клавишу Shift.
Выделение предыдущих объектов отменяется, если вы пытаетесь выделить несколько объектов без использования клавиши Shift при установленном флажке Use Shift to add to selection (Использовать клавишу Shift для добавления к набору выделения). По умолчанию данный флажок снят.
Вы можете выделять объекты, которые находятся друг поверх друга, удерживая нажатой клавишу Ctrl на клавиатуре перед выбором объекта в ответ на запрос Select objects:. После выбора одного объекта следует отпустить клавишу Ctrl и начать работу в циклическом режиме, позволяющем быстро выбирать одно и то же место, прокручивая различные объекты, которые перекрывают друг друга, и выделяя каждый объект в отдельности. Во время циклического режима программа AutoCAD выдает следующий запрос:
Select objects:
Когда объект, который вы хотите выбрать, выделен, нажмите клавишу Enter для выхода из циклического режима. Появится следующее приглашение:
Select objects:
Это вернет вас в обычный режим выделения, поэтому необходимо нажать клавишу Enter еще один раз для подтверждения набора выделения.
Выделение объектов с помощью фильтров
Одним из способов выделения является применение фильтров. Используя команду FILTER или команду Quick Select (Быстрый выбор) из меню кнопки Utilities (Утилиты) на вкладке Home (Основная) ленты, вы можете отфильтровать наборы выделения по свойствам (например, по цвету) и по типам объектов. Например, вы можете выбрать все красные круги на рисунке, не затрагивая никаких других объектов, или выбрать все объекты, кроме красных кругов.
Команда FILTER открывает диалоговое окно Object Selection Filters (Фильтры выделения объектов), изображенное на рис. 3.9. С помощью окна Object Selection Filters (Фильтры выделения объектов) вы можете дать фильтрам имена и сохранить их для последующего использования. Команда FILTER создает список требований, которым должен отвечать объект до его выделения. Вы можете ввести эту команду в ответ на запрос, чтобы создать списки фильтрации для дальнейшего использования. Вы можете также использовать команду FILTER явно, запустив ее в ответ на приглашение Select objects: для использования в текущей команде.

Рис. 3.9. Диалоговое окно Object Selection Filters (Фильтры выделения объектов)
Команда FILTER ищет объекты по свойствам только в том случае, если вы присвоили эти свойства объекту непосредственно. Если объекты принимают свойства от слоя, на котором они размещаются, то, чтобы их выделить, необходимо указывать значение параметра ByLayer. Допустим, слою присвоен зеленый цвет и объекты, размещенные на этом слое, наследуют цвет от него. Если вы захотите выделить эти объекты, указав их цвет, то следует и задать цвет ByLayer. Указав зеленый цвет напрямую, вы не добьетесь нужного выделения.
С помощью команды Quick Select (Быстрый выбор) из меню кнопки Utilities (Утилиты) на вкладке Home (Основная) ленты вы можете быстро определить набор выделения, основанный на указанных вами критериях фильтрации. Команда Quick Select (Быстрый выбор) и ее аналог QSELECT (или → QSELECT) открывают диалоговое окно Quick Select (Быстрый выбор), изображенное на рис. 3.10.

Рис. 3.10. Окно Quick Select (Быстрый выбор)
Команда QSELECT создает набор выделения, который включает или исключает все объекты, соответствующие типу объекта и критериям свойств объекта, которые вы определяете. Вы можете применить команду QSELECT ко всему рисунку или к существующему набору выделения, а также определить, заменяет ли набор выделения, созданный командой QSELECT, текущий набор выделения или добавляет объекты к текущему набору выделения. Если вы частично открыли рисунок, команда не рассматривает объекты, которые вы не загрузили.
Для создания набора выделения с помощью команды Quick Select (Быстрый выбор) выполните следующие действия.
1. В меню кнопки Utilities (утилиты) на вкладке Home (Основная) ленты нажмите кнопку Quick Select (Быстрый выбор) либо выполните команду меню Tools → Quick Select (Инструменты → Быстрый выбор).
2. В раскрывающемся списке Apply to (Применить к) окна Quick Select (Быстрый выбор) выберите значение Entire drawing (Весь чертеж).
3. В списке Object type (Тип объекта) установите значение Multiple (Несколько).
4. В поле Properties (Свойства) выберите пункт Color (Цвет).
5. В раскрывающемся списке Operator (Оператор) укажите значение = Equals (Равно).
6. В списке Value (Значение) выберите Red (Красный).
7. Переключатель How to apply (Способ применения) установите в положение Include in new selection set (Включить в новый набор выделения).
После этих настроек диалоговое окно Quick Select (Быстрый выбор) должно принять вид, представленный на рис. 3.11.

Рис. 3.11. Настройка включения в набор выделения всех красных объектов
8. Нажмите кнопку OK.
Программа AutoCAD выберет все красные объекты в рисунке и закроет окно Quick Select (Быстрый выбор).
Примечание
Вы можете вызвать окно Quick Select (Быстрый выбор), щелкнув правой кнопкой мыши в области рисунка и выполнив в контекстном меню команду Quick Select (Быстрый выбор).
Вы можете исключить объекты из текущего набора выделения, установив переключатель How to apply (Способ применения) в положение Exclude from New Selection (Исключить из нового набора выделения).
Рассмотрим пример исключения всех кругов с радиусом более 10 из набора выделенных объектов.
Чтобы исключить объекты из набора выделения, выполните следующие действия.
1. В меню кнопки Utilities (Утилиты) на вкладке Home (Основная) ленты нажмите кнопку Quick Select (Быстрый выбор) либо выполните команду меню Tools → Quick Select (Инструменты → Быстрый выбор).
2. В раскрывающемся списке Apply to (Применить к) окна Quick Select (Быстрый выбор) выберите значение Current selection (Текущее выделение).
3. В списке Object type (Тип объекта) выберите значение Circle (Круг).
4. В поле Properties (Свойства) выберите значение Radius (Радиус).
5. Из раскрывающегося списка Operator (Оператор) выберите значение > Greater than (Больше чем).
6. Параметру Value (Значение) присвойте значение 10.
7. Переключатель How to apply (Способ применения) установите в положение Exclude from new selection set (Исключить из нового набора выделения).
В результате окно Quick Select (Быстрый выбор) должно принять вид, представленный на рис. 3.12.

Рис. 3.12. Настройки для исключения из набора выделения всех кругов с радиусом более 10
8. Щелкните на кнопке OK.
Программа удалит все круги с радиусом больше чем 10 из набора выделения и закроет диалоговое окно Quick Select (Быстрый выбор).
Вы можете также использовать возможность Quick Select (Быстрый выбор), чтобы добавить объекты к текущему набору выделения. Рассмотрим пример сохранения текущего набора выделения с добавлением всех объектов рисунка, которые содержат гиперссылки, начинающиеся с подстроки bld1_.
Для добавления объектов к набору выделения выполните следующие действия.
1. В меню кнопки Utilities (Утилиты) на вкладке Home (Основная) ленты нажмите кнопку Quick Select (Быстрый выбор) либо выполните команду меню Tools → Quick Select (Инструменты → Быстрый выбор).
2. В диалоговом окне Quick Select (Быстрый выбор) установите флажок Append to current selection set (Добавить к текущему набору выделения).
3. В списке Object type (Тип объекта) выберите значение Multiple (Несколько).
4. В поле Properties (Свойства) выберите значение Hyperlink (Гиперссылка).
5. В раскрывающемся списке Operator (Оператор) выберите значение * Wildcard Match (Соответствие по маске).
6. В поле Value (Значение) введите bld1_*.
7. Переключатель How to apply (Способ применения) установите в положение Include in new selection set (Включить в новый набор выделения).
Диалоговое окно Quick Select (Быстрый выбор) должно принять вид, представленный на рис. 3.13.

Рис. 3.13. Настройки для добавления в набор выделения всех объектов, которые содержат гиперссылки, начинающиеся с подстроки bld1_
8. Щелкните на кнопке OK.
Связанная с данным окном команда FILTER присваивает имена, сохраняет фильтры и обеспечивает варианты для более сложного фильтрования.
Чтобы назвать и сохранить отфильтрованный список, выполните следующие дей ствия.
1. В командную строку введите команду FILTER.
2. В раскрывающемся списке в области Select Filter (Выберите фильтр) диалогового окна Object Selection Filters (Фильтры выделения объектов) выберите значение Line (Отрезок).
3. Щелкните на кнопке Add to List (Добавить к списку).
4. В текстовое поле Save As (Сохранить как) введите имя фильтра типа Linefi lter.
5. Нажмите кнопку Save As (Сохранить как).
6. Щелкните на кнопке Apply (Применить).
Программа AutoCAD применяет фильтр таким образом, что вы можете выбрать на рисунке только линии. Если вы выбираете объекты с помощью рамки, AutoCAD применяет фильтр ко всем объектам в рамке.
Для восстановления сохраненного набора вы можете выбрать имя фильтра в раскрывающемся списке Current (Текущий) в области Named Filters (Именованные фильтры) диалогового окна Object Selection Filters (Фильтры выделения объектов).
Перемещение объектов
Теперь, когда вам привычны различные способы, которые существуют для выделения объектов, настало время некоторых действий. Команда MOVE перемещает объекты на расстояние и угол, предложенные пользователем.
Чтобы вызвать команду MOVE, щелкните на кнопке Move (Переместить) на вкладке Home (Основная) в группе Modify (Редактирование) ленты. Можно также выполнить команду меню Modify → Move (Редактирование → Переместить).
При запуске команды MOVE в области командной строки AutoCAD появляется приглашение выбрать объекты для перемещения. Сделав это, нажмите клавишу Enter для принятия набора выделения.
Затем программа выдаст запрос:
Specify base point or [Displacement]
:
Вы можете выбрать один из трех вариантов действия:
• назначить опорную точку;
• выбрать параметр Displacement;
• ввести расстояние смещения, используя декартовы координаты.
При выборе первого варианта укажите опорную точку, используя функцию Object Snap (Объектная привязка) в строке состояния. Затем появится приглашение:
Specify second point or
Выберите точку назначения, после чего выделенные объекты переместятся в новое место (рис. 3.14).

Рис. 3.14. Перемещение объектов с помощью выбранных точек
Вы можете также использовать ввод направленного расстояния для размещения второй точки. При использовании этого способа следует просто указать с помощью мыши направление, в котором вы хотите переместить выделенные объекты, и ввести с клавиатуры значение расстояния, на которое вы хотите переместить их.
Параметр Displacement позволяет назначить расстояние смещения в командной строке, используя декартовы или полярные координаты. Значение координаты, которое вы вводите, всегда является относительным расстоянием, на которое будут перемещены выделенные объекты, даже если вы не введете знак @.
После выбора параметра Displacement появится запрос:
Specify displacement <0.0000, 0.0000, 0.0000>:
Вы можете ввести расстояние смещения, используя декартовы (X,Y) или полярные (@Distance

Рис. 3.15. Перемещение объекта с использованием параметра Displacement
Существует также возможность ввести расстояние смещения в декартовых координатах непосредственно в ответ на первый запрос:
Specify base point or [Displacement]
:
Ввод расстояния X,Y и нажатие клавиши Enter вызывает стандартный запрос указать вторую точку:
Specify second point or
Нажатие клавиши Enter выбирает вариант по умолчанию , поэтому введенное расстояние X,Y используется как расстояние смещения.
Копирование объектов
Команда COPY перемещает объекты на расстояние и угол, предложенные пользователем. Ее употребление сходно с использованием команды MOVE за исключением того, что команда COPY сохраняет выделенные объекты в первоначальном месте.
Чтобы вызвать команду COPY, нужно щелкнуть на кнопке Copy (Копировать) на вкладке Home (Основная) в группе Modify (Редактирование) ленты. Данную команду можно также активизировать с использованием меню, выполнив команду Modify → Copy (Редактирование → Копировать).
После запуска команды COPY появится запрос:
Select objects:
Выделите объекты, которые вы хотите скопировать, и нажмите клавишу Enter для подтверждения набора выделения.
Появится следующий запрос:
Specify base point or [Displacement]
:
Как и при запуске команды MOVE, у вас есть три варианта действия:
• назначить опорную точку;
• выбрать параметр Displacement;
• ввести расстояние смещения, используя декартовы координаты.
При использовании первого варианта следует выбрать опорную точку, используя функцию Object Snap (Объектная привязка) в строке состояния. Затем программа выдаст приглашение указать вторую точку:
Specify second point or
После выбора точки назначения выделенные объекты будут скопированы в новое место.
Как и при работе с командой MOVE, вы можете использовать ввод направленного расстояния для расположения второй точки. При этом следует просто указать с помощью мыши направление, в котором вы хотите скопировать выделенные объекты, и ввести с клавиатуры значение расстояния, на которое их нужно скопировать.
Если вы используете первый вариант и назначаете опорную точку, то после создания первой копии AutoCAD остается в режиме команды COPY и вы можете делать многократные копии, сколько угодно раз указывая точки назначения. Программа каждый раз будет выдавать запрос об указании второй точки:
Specify second point of mirror line:
Так будет происходить, пока вы не выполните команду контекстного меню Exit (Выход), или не введете команду E в командную строку, или не нажмете клавишу Esc, чтобы завершить выполнение команды COPY (рис. 3.16).

Рис. 3.16. Многократное копирование объекта
Применение параметра Displacement для команды COPY ничем не отличается от использования этого параметра при работе с командой MOVE.
Совет
AutoCAD запоминает введенное расстояние смещения, поэтому при последующем использовании команды MOVE или COPY это расстояние берется по умолчанию, а вам достаточно всего лишь нажать клавишу Enter, чтобы опять переместить или скопировать объекты на то же расстояние.
Третий вариант также практически не отличается от подобного варианта при работе с командой MOVE. Вы можете ввести расстояние смещения в декартовых координатах в ответ на первый запрос:
Specify base point or [Displacement]
:
Примечание
Команды перемещения и копирования вы можете также вызвать с помощью кнопок Move (Переместить) и Copy (Копировать) на панели инструментов Modify (Редактирование) (см. рис. 3.1).
Резюме
Изучив данную главу, вы, без сомнения, приблизились к постижению разнообразных возможностей AutoCAD 2009, приобрели знания и практические навыки в следующих областях:
• подходы к выделению объектов;
• настройка наборов выделения в диалоговых окнах;
• основные режимы группового выделения объектов;
• понятие и основные приемы фильтрации;
• редактирование набора выделения;
• способы перемещения и копирования объектов.
Необходимость этих знаний вы поймете при создании и редактировании сложных чертежей, схем, планов, где тот или иной метод будет оптимальным средством, повышающим производительность труда конструктора или дизайнера. Владение разнообразными техниками позволит не задерживаться на рутинных операциях и даст возможность получить творческое удовлетворение в процессе работы.
Глава 4
Текст и таблицы
Работа с текстом
Создание и изменение таблиц
Резюме
Цель этой главы – освоение принципов работы c текстом и таблицами в AutoCAD 2009. В ней рассмотрены следующие основные понятия:
• управление отображением текста с помощью стилей и шрифтов;
• создание и редактирование однострочного и многострочного текста;
• создание и редактирование таблиц.
Работе с текстом посвящены соответствующие уроки видеокурса.
Работа с текстом
Говорят, что изображение стоит тысячи слов. Линии, дуги и круги на рисунке могут передать много графической информации, однако в конце работы вам нужно снабдить рисунки примечаниями, чтобы полностью передать замысел.
Текст на рисунке соотносится с многими различными фигурами, размерами и формами. Он используется в блоке заголовка рисунка, чтобы сказать читателям, кто и когда его создавал. Текст блока заголовка может также представлять информацию о том, кто проверил рисунок или на какую ревизию чертежа вы смотрите: два очень важных информационных момента. Конечно, есть также текст, который создается непосредственно на рисунке в форме примечаний, меток и выносок с определенными конструкторскими инструкциями, ссылками на другие рисунки, номера частей и спецификации. Таблицы со строками и столбцами используются, чтобы создать списки частей, иногда называемые ведомостями материалов, такие как описи дверей и окон на архитектурной схеме, которые перечисляют их типы и размеры.
Вручную аннотирование рисунка на чертежной доске, первоначально названное буквенными обозначениями, было утомительной и отнимающей много времени задачей. Фактически некоторые считали это формой искусства из-за навыка и ловкости, необходимых для снабжения рисунка примечаниями должным образом.
Эти дни давно прошли. Программа AutoCAD предоставляет множество инструментальных средств, которые позволяют вам аннотировать рисунки в манере, которая отвечает промышленным чертежным стандартам с минимумом усилий. Вы можете добавить множество строк текста, просто определяя граничную область, которую он должен заполнить. Поэтому, когда вы вводите текст, программа AutoCAD автоматически форматирует его соответствующим образом. Таблицы можно вставить путем определения количества строк и столбцов. Можно также добавить текст типа «поле», который будет автоматически изменяться в соответствии с текущей датой, названием файла чертежа или свойствами объекта на рисунке!
В этой главе рассмотрим инструментальные средства программы AutoCAD, обеспечивающие аннотирование вашего рисунка, а также исследуем средства, используемые для редактирования свойств аннотаций. Программа AutoCAD делает изменение информации, однажды созданной для рисунка, таким быстрым и легким, что исправление текста и таблиц является таким же простым, как двойной щелчок кнопкой мыши.
В AutoCAD можно создавать текст двух видов:
• команды DTEXT и TEXT позволяют сформировать однострочный текст;
• с помощью команды MTEXT создается многострочный текст, представляющий собой текстовый блок, состоящий из произвольного количества строк и абзацев. Фактически данная команда позволяет работать почти так же, как в текстовом редакторе.