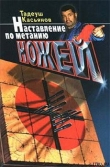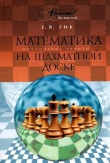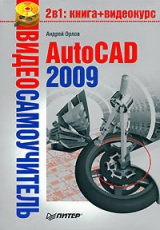
Текст книги "AutoCAD 2009"
Автор книги: Андрей Орлов
Жанр:
Программное обеспечение
сообщить о нарушении
Текущая страница: 4 (всего у книги 24 страниц) [доступный отрывок для чтения: 9 страниц]
В более ранних версиях программы (до AutoCAD 2006) все запросы и приглашения для ввода данных можно было увидеть только в командной строке. По этой причине при работе с программой приходилось постоянно переводить взгляд с графической области на командную строку и обратно. Если учесть, что при этом приходится множество раз сосредотачиваться то на одном объекте, то на другом, то можно заметить, сколько лишнего времени тратится на это.
Создатели AutoCAD предложили решить данную проблему с помощью режима Dynamic Input (Динамический ввод). Его суть состоит в том, что данные можно вводить рядом с курсором, поэтому нет необходимости переключать внимание на другие области.
Чтобы включить динамический ввод данных, щелкните на кнопке

Dynamic Input (Динамический ввод) в строке состояния. Теперь вводимая команда будет отображаться в окне подсказки рядом с указателем мыши (рис. 2.6).

Рис. 2.6. Динамический ввод команды
Когда вы наберете команду и нажмете клавишу Enter, рядом с курсором появится запрос команды и, может быть, одно или два поля для ввода данных. Например, два поля появляются, если требуется указать координаты точки: в первое поле следует ввести координату x, а во второе – координату y. Переключаться между окнами для ввода данных можно с помощью клавиши Tab.
Если команда обладает набором параметров, то вы будете проинформированы об этом с помощью небольшой кнопки со стрелкой, указывающей вниз (она появится рядом с запросом). Теперь, чтобы выбрать нужный параметр, нажмите на клавиатуре клавишу управления курсором, указывающую вниз. Раскроется небольшое меню (рис. 2.7), из которого вы сможете выбрать нужный параметр, перемещаясь по нему с помощью клавиш управления курсором.

Рис. 2.7. Запрос программы в режиме динамического ввода
Режим динамического ввода настраивается на вкладке Dynamic Input (Динамический ввод) диалогового окна Drafting Settings (Режимы рисования), которое появляется после выполнения команды Tools → Drafting Settings (Сервис → Режимы рисования). Это же окно настройки можно вызвать, выбрав пункт Settings (Настройки) из контекстного меню, которое появляется после щелчка правой кнопкой мыши на кнопке Dynamic Input (Динамический ввод), расположенной в строке состояния. В последнем случае окно отображается открытым на вкладке Dynamic Input (Динамический ввод), как на рис. 2.8.

Рис. 2.8. Настройка режима Dynamic Input (Динамический ввод)
На вкладке Dynamic Input (Режимы рисования) по умолчанию установлены все флажки, что делает режим динамического ввода максимально информативным. Например, при установленном флажке Show command prompting and command input near the crosshairs (Показывать подсказки командной строки и ввод команд возле перекрестья) команды и их запросы будут выводиться в графическом окне рядом с перекрестьем.
В режиме Dynamic Input (Динамический ввод) положение точек можно задавать двумя способами: непосредственный ввод координат точек или ввод расстояний, если это возможно. Установите флажок Enable Pointer Input (Разрешить ввод точек), если необходимо иметь возможность задания координат точек. Если при этом еще будет установлен флажок Enable Dimension Input where possible (Разрешить ввод размеров, когда это возможно), то расположение точек в динамическом режиме будет задаваться вводом направления (угла) и расстояния до точки. Кнопки Settings (Настройки) позволяют изменить настройки соответствующего способа задания точек в динамическом режиме.
Полярная привязкаДля указания новой точки у пользователя есть возможность «привязаться» к определенным углам, которые еще называются опорными. Когда указатель мыши будет находиться рядом с одним из таких углов, программа как бы «поможет» установить нужный угол, проинформировав об этом с помощью пунктирной линии и соответствующей надписи в окне подсказки (рис. 2.9).

Рис. 2.9. Использование полярной привязки
Чтобы потренироваться в использовании полярной привязки, создадим прямоугольник из линейных сегментов произвольных размеров, повернутый на 33° относительно горизонтального направления (рис. 2.10).

Рис. 2.10. Использование полярной привязки
Предварительно выполним настройку опорных углов на вкладке Polar Tracking (Полярное отслеживание) диалогового окна Drafting Settings (Режимы рисования) (рис. 2.11). Напомню, что это окно открывается после выполнения команды Tools → Drafting Settings (Сервис → Режимы рисования). Если выбрать пункт Settings (Настройки) из контекстного меню, которое появляется после щелчка правой кнопкой мыши на кнопке

Polar Tracking (Полярное отслеживание) в строке состояния, окно Drafting Settings (Режимы рисования) появляется сразу с открытой вкладкой Polar Tracking (Полярное отслеживание).

Рис. 2.11. Настройка опорных углов
Включите режим полярной привязки, установив флажок Polar Tracking On (F10) (Включить полярное отслеживание (F10)). Не открывая это диалоговое окно, можно управлять состоянием режима полярной привязки с помощью клавиши F10 или кнопки Polar Tracking (Полярное отслеживание), расположенной в строке состояния.
Примечание
В один момент времени может быть включен либо ортогональный режим (в строке состояния нажата кнопка Ortho Mode (Ортогональный режим)), либо режим полярной привязки (в строке состояния нажата кнопка Polar Tracking (Полярное отслеживание)).
В раскрывающемся списке Increment angle (Приращение угла) можно выбрать одно из присутствующих значений углов отслеживания. Установив флажок Additional angles (Дополнительные углы), вы сможете ввести значения новых опорных углов, щелкнув на кнопке New (Новый). Правда, количество таких дополнительных углов ограничено десятью. Кроме того, если углы, присутствующие в списке Increment angle (Приращение угла), программа воспринимает как шаг приращения (например, при выбранном значении угла 15° опорными будут являться все углы, кратные 15: 15°, 30° и т. д.), то введенные дополнительные углы воспринимаются как абсолютные значения.
С помощью переключателя, расположенного в области Object Snap Tracking Settings (Настройка объектного отслеживания), указывается, какие углы программа будет воспринимать в качестве опорных: только ортогональные или все введенные. Кроме того, опорные углы могут измеряться не только абсолютно, но и относительно последнего сформированного объекта, если установить переключатель в области Polar Angle measurement (Измерение полярного угла) в положение Relative to last segment (Относительно последнего сегмента).
Далее выполните следующие действия.
1. Выберите в раскрывающемся списке Increment angle (Приращение угла) угол 90°, что в последующем поможет вам создать прямой угол треугольника.
2. Установив флажок Additional angles (Дополнительные углы), щелкните на кнопке New (Новый) и введите число 33.
3. Установите переключатель Object Snap Tracking Settings (Настройка объектного отслеживания) в положение Track using all polar angle settings (По всем полярным углам), чтобы «привязаться» к созданному ранее уг лу 33°, и переключатель Polar Angle measurement (Измерение полярного угла) в положение Relative to last segment (Относительно последнего сегмента), чтобы иметь возможность указать угол 90°. Чтобы вернуться к черчению, щелкните на кнопке OK.
4. Запустите команду LINE, щелкнув на кнопке Line (Отрезок) на вкладке Home (Основная) в группе Draw (Черчение) ленты или на кнопке Line (Отрезок) на панели инструментов Draw (Черчение). В ответ на запрос Specify fi rst point: введите с клавиатуры координаты первой точки, например 50,100, и нажмите клавишу Enter.
5. Переместите перекрестье вверх и вправо от первой указанной точки, чтобы на экране появилась штриховая линия, а возле указателя мыши – подсказка, информирующая о привязке к углу 33°. Можете подвигать мышь так, чтобы указатель перемещался вдоль линии. Когда установите перекрестье в нужное положение, щелкните кнопкой мыши, чтобы завершить создание первого катета треугольника.
6. Когда появится запрос Specify next point or [Undo]:, переместите указатель вверх и влево, чтобы установить привязку к углу 90°. На этот раз задайте длину катета вводом соответствующего числа, после чего нажмите клавишу Enter.
7. В ответ на запрос Specify next point or [Close/Undo]: выберите параметр Close, чтобы завершить создание треугольника.
Объектная привязкаМетоды задания координат точек с помощью клавиатуры не являются единственными. Обычно гораздо удобнее задавать точки, если известно, как должны быть расположены новые объекты относительно имеющихся. Например, если вы знаете, что создаваемый отрезок должен начинаться с середины существующего, то с помощью режима объектной привязки можно легко указать расположение начала нового отрезка, даже не зная численные значения координат этой точки.
Когда режим объектной привязки включен, при наведении указателя мыши на объект, к которому он может привязаться, точка привязки отмечается маркером, вид которого зависит от типа точки. Об этом же информирует возникающая рядом с указателем подсказка с названием типа точки. Кроме того, указатель сам как бы притягивается к обозначенной точке. Пользователю достаточно щелкнуть кнопкой мыши, и создаваемой точке будут присвоены абсолютно такие же координаты, как у точки привязки.
Чтобы использовать режим объектной привязки максимально эффективно, его желательно настроить в соответствии со своими потребностями. Включить, отключить и настроить объектную привязку можно на соответствующей вкладке диалогового окна Drafting Settings (Режимы рисования) (рис. 2.12), которое появляется после выполнения команды Tools → Drafting Settings (Сервис → Режимы рисования). На этой вкладке окно можно открыть, выбрав пункт Settings (Настройки) из контекстного меню, которое появляется после щелчка правой кнопкой мыши на кнопке

Object Snap (Объектная привязка) в строке состояния.

Рис. 2.12. Окно настройки объектной привязки
Флажок Object Snap On (F3) (Включить объектную привязку (F3)) позволяет включать или отключать объектную привязку. Быстро включить/отключить объектную привязку можно с помощью клавиши F3 или кнопки Object Snap (Объектная привязка), расположенной в строке состояния. Эта возможность значительно упрощает процесс редактирования и создания новых объектов.
С помощью переключателей, находящихся в области Object Snap modes (Режимы объектной привязки), устанавливают способ объектной привязки. Перечислю возможные методы объектной привязки, из названия которых понятно, к какой точке объекта они устанавливают привязку: Endpoint (Конечная точка), Midpoint (Середина), Center (Центр), Node (Узел), Quadrant (Квадрант), Intersection (Пересечение), Extension (Продолжение), Insertion (Точка вставки), Perpendicular (Перпендикуляр), Tangent (Касательная), Nearest (Ближайшая), Apparent intersection (Кажущееся пересечение), Parallel (Параллельно). Рядом с каждым элементом расположен небольшой рисунок, демонстрирующий, как будет выглядеть маркер при включении данного режима объектной привязки.
Кнопки Select All (Выбрать все) и Clear All (Очистить все) позволяют соответственно включить или отключить сразу все режимы объектной привязки.
В большинстве случаев объектная привязка значительно упрощает создание чертежей, однако бывают такие ситуации, когда постоянное притягивание указателя к той или иной точке лишь мешает работе над чертежом. Тогда лучше отключить привязку, нажав клавишу F3 или щелкнув на кнопке Object Snap (Объектная привязка) в строке состояния. Если все же изредка необходима привязка к точкам на чертеже, тогда можно использовать разовую объектную привязку. Суть данного метода состоит в том, что вы включаете конкретный режим объектной привязки только для того, чтобы указать с ее помощью расположение одной точки. По этой причине, когда программа предложит задать координаты очередной точки, щелкните правой кнопкой мыши на графической области, при этом удерживая нажатой клавишу Shift. На экране появится контекстное меню (рис. 2.13), из которого можно выбрать нужный режим объектной привязки для указания координат только одной точки.

Рис. 2.13. Контекстное меню для выбора типа привязки
В этом меню есть режим Mid Between 2 Points (Между двумя точками), позволяющий указать две точки и задать таким образом привязку к третьей точке, расположенной на одинаковом расстоянии от двух первых.
Чтобы лучше понять принцип работы объектной привязки, построим отрезок, один конец которого будет совпадать с концом другого отрезка, а второй – с серединой еще одного, третьего, отрезка.
1. Предварительно создайте два отрезка, расположив их произвольным образом.
2. Щелкните правой кнопкой мыши на кнопке Object Snap (Объектная привязка) в строке состояния и выполните в появившемся меню команду Settings (Настройки), чтобы вызвать диалоговое окно Drafting Settings (Режимы рисования) (см. рис. 2.12). Проследите за тем, чтобы был установлен флажок Endpoint (Конечная точка) и снят флажок Midpoint (Середина).
3. Установите флажок Object Snap On (F3) (Включить объектную привязку (F3)), чтобы включить объектную привязку, и закройте окно, щелкнув на кнопке OK.
4. Вызовите команду LINE и в ответ на запрос Specify fi rst point: наведите указатель на конечную точку верхнего отрезка. Когда точка будет помечена красным маркером в виде квадрата, щелкните кнопкой мыши так, чтобы задать первую точку создаваемого отрезка.
5. Нажмите клавишу Shift и, щелкнув правой кнопкой мыши, выберите режим Mid Between 2 Points (Между двумя точками).
6. Подведите указатель к середине второй линии и в тот момент, когда появится красный треугольник, отмечающий среднюю точку, щелкните кнопкой мыши. Линия построена.
Отслеживание объектной привязкиРежим объектного отслеживания позволяет создавать новые объекты, расположенные в заданной позиции относительно уже созданных объектов. При использовании отслеживания объектной привязки практически отпадает необходимость во вспомогательных построениях, так как новые точки задаются в интерактивном режиме исходя из расположения выбранных объектов.
Чтобы включить режим отслеживания объектной привязки, необходимо нажать кнопки Object Snap (Объектная привязка) и Object Snap Tracking (Объектное отслеживание) в строке состояния. Настройка отслеживания объектной привязки выполняется в диалоговом окне Drafting Settings (Режимы рисования) (см. рис. 2.12).
На рис. 2.14 показано, как с помощью режима отслеживания объектной привязки задать расположение точки, «привязанной» к концам двух отрезков.

Рис. 2.14. Использование режима объектного отслеживания
Прямоугольник и многоугольник
Команда RECTANGLE позволяет создавать прямоугольники. Обычно для этого следует указать две противоположные угловые точки. Однако при необходимости прямоугольник можно создать и несколько иным способом, воспользовавшись дополнительными параметрами.
Для создания прямоугольника вызовите команду RECTANGLE, щелкнув на кнопке Rectangle (Прямоугольник) на вкладке Home (Основная) в группе Draw (Черчение) ленты. Можно также нажать эту кнопку на панели инструментов Draw (Черчение) или выполнить команду меню Draw → Rectangle (Черчение → Прямоугольник), если вы работаете с классическим интерфейсом AutoCAD.
Если необходимо создать простой прямоугольник, укажите любым известным вам способом координаты первого угла в ответ на запрос:
Specify fi rst corner point or [Chamfer/Elevation/Fillet/Thickness/Width]:
Параметры, предоставляемые командой, позволяют создавать прямоугольники нестандартной конфигурации.
• С помощью параметров Chamfer и Fillet можно создать прямоугольник с фаской или скруглением.
Примечание
Создание фаски и скругления углов подробно рассматривается в главе 6.
• Параметры Elevation и Thickness пригодятся, когда вы начнете работать в трехмерном пространстве. С помощью параметра Elevation создается обычный прямоугольник. Однако он строится в плоскости, параллельной XY, на определенном расстоянии, которое и задается с помощью параметра Elevation. Параметр Thickness позволяет задать толщину прямоугольника – размер по вертикали.
Примечание
Лучше понять суть параметров Elevation и Thickness вы сможете, когда познакомитесь с трехмерным пространством.
• После выбора параметра Width появится запрос:
Specify line width for rectangles <0.0000>:
В ответ необходимо задать ширину линии прямоугольника.
После определения координат первого угла появится запрос:
Specify other corner point or [Area/Dimensions/Rotation]:
Указав расположение второй угловой точки, вы создадите прямоугольник (рис. 2.15).

Рис. 2.15. Создание прямоугольника
Кроме того, можно выбрать один из параметров.
• Параметр Area предназначен для создания прямоугольника заданной площади. При его выборе появится запрос:
Enter area of rectangle in current units <100.0000>:
После ввода площади прямоугольника появится следующий запрос:
Calculate rectangle dimensions based on [Length/Width]
:
Если вам известна длина стороны прямоугольника, нажмите клавишу Enter, а если вы хотите в последующем указать ширину прямоугольника, выберите параметр Width. В ответ на запрос Enter rectangle length <10.0000>: введите длину прямоугольника. Если же вы выбрали параметр Width (Ширина), тогда программа попросит указать не длину, а ширину прямоугольника. В любом случае после нажатия клавиши Enter прямоугольник будет сформирован – размеры недостающей стороны программа подсчитает самостоятельно исходя из данных, указанных ранее.
• Параметр Dimensions позволяет создать прямоугольник, зная его линейные размеры. При его выборе появляется запрос:
Specify length for rectangles <10.0000>:
После ввода длины прямоугольника появится следующий запрос:
Specify width for rectangles <10.0000>:
Задайте ширину прямоугольника. После нажатия клавиши Enter вам необходимо будет задать одно из четырех возможных положений прямоугольника.
• Прежде чем окончательно сформировать прямоугольник, вы сможете задать угол его поворота, воспользовавшись параметром Rotation. Появится запрос:
Specify rotation angle or [Pick points] <0>:
Введя значение угла поворота, нажмите клавишу Enter, чтобы вернуться к предыдущему запросу и задать размеры создаваемого прямоугольника.
Мы рассмотрели создание прямоугольника, который является частным случаем многоугольника. Многоугольник – это примитив, представляющий собой замкнутый контур с ребрами равной длины. Команда POLYGON позволяет создать правильный многоугольник – многоугольник, имеющий равные стороны.
Чтобы начертить многоугольник, щелкните на кнопке Polygon (Многоугольник) на вкладке Home (Основная) в группе Draw (Черчение) ленты. Можно также нажать эту же кнопку на панели инструментов Draw (Черчение) или выполнить команду Draw → Polygon (Черчение → Многоугольник), если вы работаете с классическим интерфейсом AutoCAD. В первую очередь программа предложит указать количество сторон правильного многоугольника:
Enter number of sides <4>:
Введите нужное количество сторон (от 3 до 1024) или сразу нажмите клавишу Enter, чтобы принять значение, предлагаемое по умолчанию. Появится запрос:
Specify center of polygon or [Edge]:
С помощью параметра Edge вы сможете создать многоугольник указанием координат двух конечных точек одной из его сторон (соседних углов многоугольника). При выборе данного параметра появится запрос:
Specify fi rst endpoint of edge:
После определения координат угла команда выдаст следующий запрос:
Specify second endpoint of edge:
Задайте координаты второй точки, определив тем самым размеры и ориентацию многоугольника на чертеже.
После указания центра многоугольника программа попросит вас выбрать нужный параметр:
Enter an option [Inscribed in circle/Circumscribed about circle]
:
• Параметр Inscribed in circle позволяет сформировать многоугольник, указав радиус мнимой окружности, описанной около него, то есть окружности, проходящей через все вершины многоугольника (рис. 2.16, а).
• Выбрав параметр Circumscribed about circle, вы сможете создать многоугольник, указав радиус окружности, вписанной в многоугольник, для которой все стороны многоугольника будут являться касательными (рис. 2.16, б).

Рис. 2.16. Построение многоугольника и окружности, описанной около него (а) и вписанной в него (б)
Задайте радиус вспомогательной окружности в ответ на запрос:
Specify radius of circle:
Если ввести числовое значение радиуса с клавиатуры и нажать клавишу Enter, то многоугольник будет ориентирован так, что одна из его сторон будет параллельна оси X. Воспользовавшись мышью, вы можете не только задать радиус, но и сориентировать многоугольник необходимым образом.