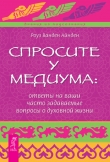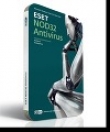Текст книги "WinXP FAQ (Часто задаваемые вопросы по ОС Windows XP)"
Автор книги: Алексей Шашков
Жанр:
ОС и Сети
сообщить о нарушении
Текущая страница: 5 (всего у книги 8 страниц)
3.25. Какие службы можно отключить, для ускорения работы системы?
Ускорить работу системы, попутно освободив немного памяти, можно запретив загрузку ненужных системных служб. Отключить (Disable) ненужные службы можно через раздел Services окна Computer Management.
Здесь надо быть предельно осторожным, потому как последствия необдуманных действий могут быть непредсказуемы. Многие службы для своей работы требуют работы других служб, поэтому если Вы отключите слишком много лишнего, то можете столкнуться с такой ситуацией, что не сможете включить всё обратно. Какая служба от какой зависит можно посмотреть через закладку Dependencies из свойства службы.
Но чтобы полностью избежать проблем при экспериментах со службами, мы бы советовали вам перед тем как производить эксперименты с службами сохранить ветку реестра отвечающую за запуск системных служб. Для этого в regedit идите по адресу HKEY_LOCAL_MACHINESYSTEMCurrentControlSet Serviсes, и выбрать в меню File, или контекстном по правому клику, пункт Export Registry Key.
Тогда, в случае каких либо проблем Вы просто сможете применить полученный *.reg файлик и всё поправить. А вообще, мы бы настоятельно советовали бы Вам воспользоваться советами из раздела восстановление, и сразу после инсталляции системы сохранить все системные настройки. Это, в последствии, может помочь избежать Вам многих проблем. Ниже мы приведём несколько служб, которые могут быть отключены. Используйте эти советы на свой страх и риск, авторы не несут никакой ответственности за возможные последствия (список служб дан для XP Pro).
• Print Spooler: Спулер печати, ускоряет печать; если принтера нет, то его можно отключить.
• Automatic Updates: Автоматичесткое обновление. Если у вас нет постоянного соединения с Интернетом, или если вы просто хотите контролировать всё что делает компьютер, то обновлять программное обеспечение входящее в состав XP можно и вручную. Выключая эту службу не забудьте выключить Automatic Updates в одноименной закладке System Properties.
• Cryptographic Service: Отвечает за безопасный обмен ключами и шифрование. Используется для установки защищённых соединений, как в локальной сети, так и в интернет, играет важную роль в поддержке шифрования файловой системой. Если вам не надо шифровать файлы находящиеся на NTFS разделах, и вы не планируете использовать защищённые соединения в интернет (что использует, например, Windows Update), можете эту службу отключить. Используется она и во время проверки системных файлов (команда sfc), поэтому перед такой проверкой не забудьте включть её обратно.
• Portable media serial number: Обеспечивает получение серийного номера переносного музыкального устройства подключаемого к компьютеру. Очередное нововведение Microsoft в рамках борьбы с музыкальным пиратством. На сегодняшний день для большинства из нас эта служба не актуальна.
• SSDP Discovery service: обеспечивает автоматических устройств подключаемых к сети устройств, поддерживающих UPnP. Пока что это редкость.
• Task Scheduler: обеспечивает возможность запуска приложений в заданное время. Казалось бы, если не используете эту возможность, то эта служба первый кандидат на отключение. Кроме этого, эта служба используется для создания так называемых prefetch файлов. Эти файлы создаются для каждого из запускаемых приложений (в том числе и для самой ХР), и содержан информацию где физически на вашем диске расположены файлы программы, и в каком порядке их следует загружать. Что заметно ускоряет запуск программ и системы.
• Terminal Service: Раньше эта служба была доступна только в серверных вариантах ОС. Она позволяет подключаться к Вашей машине про сети, и удалёно работать на ней. В XP Pro эта служба предназначена для удаленного администрирования Вашей машины, чтобы IT специалисту не приходилось бегать самому чинить всё что Вы там натворили, а можно было сделать это удалённо. Кроме этого, через эту службу работает переключение пользователей на одной машине (Switch User). Если Вам эти возможности не нужны, можете отключить эту службу.
• Windows time: синхронизирует время на локальной машине и сервере. Нет time-сервера – служба не нужна. * Wireless zero configuration: автоматически настраивает беспроводные сети форматов 803.11 и 803.11b. Участвует в таких вещах как подсоедение/отсоеденение рабочих станций, перевод их с одного репитера на другой, и т.д.. Если беспроводной сети нет, то абсолютно бесполезна.
• Messenger: Принимает и отправляет сообщения, посланные администратором. Если нет сети и администратора, то можно отключить.
• Protected Storage: Служит для защиты важных данных, ключей пользователей. Запрещает неавторизированный доступ. Если нет сети (в том числе Интернет), или безопасность не волнует, то данный сервис можно отключить.
• Computer Browser: Обновляет список компьютеров в сети. Если у вас нет локальной сети, то можно отключить.
• Event Log: Занимается тем, что ведет лог системных и программных событий, а также событий в системы безопасности. Если уверены, что у вас всё уже настроено и нет желания шпионить за каким-либо пользователем, то можно отключить.
• Server: Обеспечивает общий доступ к принтерам, папкам и файлам, а также обеспечивает поддержку Remote Procedure Call. В случае, если у вас нет ни сетевой карты, ни модема, он вам не нужен.
• IPSEC Policy Agent: Сервис безопасности протокола TCP/IP. Если вы не пользуетесь этим протоколом, то можно его выключить. Если вы сами зашли на http://www.3dnews.ru/ с машины, на которой стоит XP, то значит, что TCP/IP у вас установлен, и вы им пользуетесь :-)
• Network Connections: Занимается управлением объектами в директории Network and Dial-Up Connections, то есть всеми сетевыми соединениями. Если нет сети, то он становится не нужным.
• Remote Registry Service: Позволяет удалённые манипуляции с реестром. Скорее всего нужен только администраторам.
• System Event Notification: Отслеживает системные события. Если уверены, что всё у вас уже работает, то можно отключить.
• DHCP client: Отвечает за автоматическое распределение IP-адресов. Если нет сети (ни локальной, ни модема), то он не нужен.
• Telephony: Работает с модемом. Если модема нет, то он не нужен.
• Telnet: Обеспечивает возможность соединения и удалённой работы с хостами по протоколу telnet. Если уверены, что это не пригодится, то данный сервис можно отключить.
• Uninterruptible power supply: Управляет работой бесперебойных источников питания (UPS). Если таковых нет, то можно отключить.
Этот список можно ещё продолжить, необходимость того или иного сервиса определяется задачами, которые выполняются на конкретной машине, и установленным аппаратным обеспечением. Поэтому каждый должен сам решать, что можно отключить.
3.26. Компьютер выключается очень долго. Как это ускорить?
Рецепт не универсальный, и не работающий в 100% случаев, но помогающий достаточно часто. Причина этого – не все процессы выгружаются правильно, и система ждёт, когда их можно будет убить. Регулируется это ключом WaitToKillServiceTimeout, расположенным по адресу HKEY_LOCAL_MACHINESYSTEMCurrentControlSet Control
Значение этого ключа определяет время в милисекундах, которое система и выжидает. По умолчанию это 20000, что означает 20 секунд, которые прибавляются к времени, затрачиваемому системой на выключение компьютера, если какая-то служба или программа не выгружается. Измените его на 5000, и всё пойдёт гораздо быстрее. Но не ставьте слишком мало, потому что в этом случае вы можете столкнуться с ситуацией, когда ХР будет убивать программы раньше, чем они будут успевать сохранить свои данные. Что тоже плохо.
Восстановление.
4.1. Система не загружается, что делать?
Восстановить систему в XP будет гораздо проще, если заранее об этом позаботиться. Наиболее радикальным методом будет сохранение всех основных системных файлов. Для этого, в Properties жёсткого диска выберите закладку Tools и нажмите на кнопку Backup now..., а лучше через Start -> Programs -> Accessories -> System Tools -> Backup. В открывшемся окне выбираем закладку Backup, и отмечаем галочкой System state. Далее остаётся только нажать на Start Backup.

К недостаткам этого метода можно отнести то, что созданный файл с расширением *.bkf займёт около 200МБ места на диске, и для того чтобы воспользоваться им, необходимо иметь работающую систему. То есть, он не спасёт вас от полной переустановки системы, он просто поможет восстановить вам все свои настройки и позволит не переустанавливать заново некоторые программы.
Поэтому мы предлагаем воспользоваться менее радикальным методом и сохранить только содержимое папки С:WINDOWSsystem32config: это займёт всего 10-30МБ. Точный список файлов реестра XP можно посмотреть здесь: HKEY_LOCAL_MACHINESystemCotnrolSetControlHiveList Причём для этой цели можно и не пользоваться каким-либо дополнительным софтом, а просто скопируйте их в другое место. Файлы, содержащиеся в этой папке включают в себя весь реестр XP, поэтому все проблемы связанные с реестром решаются просто перезаписыванием сбойного реестра старым, гарантированно работающим. Сделать это можно, например, загрузившись с любой досовской загрузочной дискеты.
Однако, если системный раздел отформатирован под NTFS, то вы не сможете увидеть его, загрузившись с простой досовской дискеты. Вам придётся использовать NTFS драйвер для DOS или Win98. Найти их можно на http://www.sysinternals.com.
Штатными средствами, можно только загрузиться с загрузочного CD XP. После загрузки вам будет предложено установить систему заново или восстановить её с помощью Recovery Сonsole. Выбрав пункт Recovery Сonsole нам предложат выбрать, какую из инсталляций XP необходимо отремонтировать (если в системе их несколько), потом спросят пароль администратора. После этого вы окажетесь в интерфейсе командной строки. Список поддерживаемых команд невелик: с ним можно ознакомиться командой "help". Для того, чтобы перезаписать реестр можно воспользоваться командой "copy". Кроме этого, стоит отметить ещё несколько команд. Во-первых, это команды "listsvc", "disable" и "enable". Первая выдаёт список системных служб и драйверов с информацией о способе старта. Вторая позволяет отключить службы, которые являются источником проблем. Ну а третья, позволит наоборот, включить службы или драйвера. Во-вторых, можно отметить команды "fixboot" и "fixmbr", которые восстанавливают загрузочные файлы и master boot record.
Для того, чтобы попасть в Recovery Соnsole вовсе не обязательно использовать загрузочный CD. Можно установить её на жёсткий диск, тогда каждый раз при загрузке сможете выбирать нужное: загружать систему полностью или загружаться в Recovery Console.
Чтобы установить Recovery Console нужно из командной строки в директории i386 дистрибутива XP набрать winnt32.exe /cmdcons. Но, вообще-то, набор команд доступных с консоли весьма ограничен, и мы бы посоветовали Вам в случае каких-либо неприятностей ставить винт на другую машину, с установленной XP или W2k, она увидит NTFS5 раздел и позволит с ним нормально работать. Если же такой возможности нет, и вы склоны к экспериментам со своей машиной, то стоит системный раздел отформатировать под FAT32. В противном случае возможна ситуация, когда при крахе системы вы не сможете добраться до своих данных.
Восстанавливать систему можно при помощи Windows Automated System Recovery Disk. Для этого этот диск необходимо предварительно создать. Сделать это можно в окне Backup wizard-а нажатием на кнопку Automated System Recovery Wizard. Правда, при создании этого будет бакапиться всё содержимое системного диска, так что решайте сами, надо ли оно вам.
Для использования Windows Automated System Recovery Disk нужно загрузиться с загрузочного диска XP (или запустить winnt.exe из директории i386 дистрибутива) и нажать на F2 в начале загрузки, когда соответствующая надпись будет на экране.
Если система загружается хотя бы в safe mode, можно попробовать загрузиться в safe mode с поддержкой командной строки и дать команду "chkdsk /r".
С помощью этих методик можно решить множество возникающих проблем, но далеко не все. Например, ни одна из них не поможет, если в системе установлено неверное ядро.
Более радикальным методом является использование System Restore, пришедшем в XP из WinME. Справедливости ради стоит сказать, что System Restore в XP сделана гораздо толковее, чем в его предшественнике. Запустить этот апплет можно из меню Start -> Programs -> Accessories -> System Tools -> System Restore. При запуске этого апплета Вам будет предложено два выбора, сохранить текущее состояние системы, или восстановиться с сохраненного ранее. Выбирайте то, что нужно, и просто следуйте инструкциям на экране.
4.2. Как восстановить повреждённый загрузчик XP?
Загрузиться в Recovery Console и дать команду FIXBOOT. Ещё можно использовать программу Bootpart, загрузившись с досовской дискеты и дав команду «bootpart winnt boot:c:». Кроме того, при помощи этой программы легко конфигурируется загрузка любых ОС NT загрузчиком. Взять программу можно на http://www.winimage.com/ – это официальный сайт её автора.
Кроме этого, всегда можно воспользоваться более радикальным методом, и запустить заново инсталляционную программу XP, и выбрать там отремонтировать текущую инсталляцию.
4.3. Пропали куда-то системные шрифты под XP, или вообще, система начала вести себя как то странно, перестали работать некоторые программы, появились глюки, которых раньше точно не было. Как это можно исправить?
В командной строке вводишь sfc.exe /scannow – проверить системные файлы (к ним относятся и шрифты) и поставит обратно (возможно, при этом попросит компакт-диск). Естественно, эта методика решит проблему с другими повреждениями системных файлов. Если это не помогает, то можно запустить инсталляцию XP из под XP, и выбрать пункт Upgrade to Windows XP.
4.4. Как поменять ядро системы?
В XP этот процесс упрощён до предела. Больше не надо переставлять всю систему, или использовать внешние утилитки из Resource Kit-а. Ядро меняется в Device Manager -> Computer, как и любой другой драйвер.

Но, это ИСКЛЮЧИТЕЛЬНО важно, НЕ СТАВЬТЕ ядро, которое не держится железом. Если не уверены, то лучше ничего не трогать, потому что последствия установки неправильного ядра непредсказуемы. Скорее всего машина просто перестанет загружаться, во всех режимах. Предотвратить подобное можно подредактировав boot.ini. Нужно всего лишь продублировать рабочий пункт меню выбора ОС, например,
multi(0)disk(0)rdisk(0)partition(1)WINDOWS="Microsoft Windows XP Professional" /fastdetect
и приписать после /fastdetect следующие опции: /kernel=ntoskchk.exe /hal=halchk.dll,
а также в директории WINDOWSSystem32 сделать копии вашего ядра и HAL-а. Назвать их, конечно же, надо ntoskrnl.exe -> ntoskchk.exe и hal.dll -> halchk.dll.
Кроме этого, необходимо учитывать одну тонкость. Видимо из за того, что при установке неправильного ядра XP просо виснет, теперь весь список доступных ядер не выводиться в окне смены драйвера. Таким образом, возможна ситуация, когда точно знаете, что ядро поддерживается системой, но система не даёт его установить. В этом случае, придётся делать это вручную. Для начала найдите в windowsinf файл под названием hal.inf. После этого, изучите его, чтобы выяснить, какие файлы и куда переписываются при смене ядра. Обычно перезаписывается только hal.dll, названия какого hal какому ядру соответствуют, можно узнать из списка:
• Standard PC – hal.dll
• Advanced Configuration and Power Interface (ACPI) PC -halacpi.dll
• ACPI Uniprocessor PC – halaacpi.dll ACPI Multiprocessor PC -halmacpi.dll
• Compaq SystemPro Multiprocessor or 100% Compatible – halsp.dll
• MPS Uniprocessor PC -halapic.dll
• MPS Multiprocessor PC -halmps
После этого остаётся "выдрать" соответствующий файл из WindowsDriver Cachei386driver.cab, скопировать его с Windowssystem32, и сослаться на него в boot.ini. После загрузки (если повезёт :-)), можно переставить его по нормальному, в списке это ядро появится.
4.5. Как в Recovery Console получить доступ в папки, отличные от WINDOWS
Под аккаунтом администратора заходим в Control Panel -> Administrative Tools. Далее – запускаем апплет Local Security Policy -> Local Policies -> Security Options, опцию "Recovery Console: Allow floppy copy and access to all drives and folders" устанавливаем в Enable. После этого перегружаемся в режим Recovery Console и даем команду SET AllowAllPaths = TRUE.
4.6. Можно ли восстановить информацию из зашифрованного средствами XP файла?
Если не позаботится об этом заранее, то нет (и это логично, ведь шифрование для этого и задумывалось). Ключ, с помощью которого шифруются данные в XP уникален для каждого пользователя в каждой инсталляции, он имеет длину до 128 байт, Шифрование работает на уровне драйверов непосредственно через ядро системы, а ключ хранится в профиле пользователя, поэтому после переустановки системы или удалении пользователя он теряется. Создание другого пользователя с таким же именем и паролем для входа в систему проблему абсолютно бесполезно, и проблему не решает. Единственное приемлемое решение – это сохранение необходимых сертификатов и ключей, или заблаговременное создание Encrypted Data Recovery Agent.
Шрифты.
5.1. Вместо русских букв в некоторых программах показываются закорючки.
Запустите апплет Control Panel -> Regional and Languadge Options. На закладке Regional Options есть два раздела, Standarts and formats и Location.

Первый раздел настраивает локаль для конкретного пользователя и отвечает за то, в каком виде и на каком языке пишется дата, время, какие меры длины используются и так далее. В нашем случае его лучше всего ставить Russian. Второй пункт отвечает, в том числе, и за системные шрифты, это как раз то, что нам и нужно. Необходимо убедиться, что там выставлена Russia. Кроме этого, на закладке Advanced надо выставить Language for non-Unicode programs в Russian.

После этого, при отображении всех менюшек и сообщений, XP будет использовать русскую кодировку. Конечно же, это никак не повлияет на латинские буквы.
5.2. В DOS-приложениях не переключается раскладка клавиатуры на русскую, хотя русские буквы отображаются нормально.
Для решения необходимо в реестре по адресу HKEY_LOCAL_MACHINE -> SYSTEM -> CurrentControlSet -> Control -> KeyboardLayout
изменить значение ключа 00000409 в папке DosKeybCodes на "ru".
Кроме этого, в файле "autoexec.nt", расположенном в Windowssystem32, надо добавить строку "lh %SystemRoot%system32kb16.com ru". После перезагрузки переключение раскладки клавиатуры в DOS-приложениях будет производиться комбинациями Ctrl+Left Shift (английская) и Ctrl+Right Shift (русская). Данный метод нормально работает в том случае, если Language settings for the system (апплет Regional Options) в качестве Default стоит Cyrilic.
5.3. Региональные настройки настроил, но всё равно, в некоторых местах (например в Photoshop) показываются закорючки.
Можно, но этот метод не совсем корректен. В ключе реестра [HKEY_LOCAL_MACHINESYSTEMCurrentControlSetControlNlsCodePage] изменяем значение параметра "1252" на "c_1251.nls" Обычно этот метод применяют для Photoshop, но он применим и для некоторых других программ. Но, могут начаться проблемы с русскоязычными программами. Поэтому, мы бы советовали экспортировать этот ключ из реестра, и создать два *.reg файлика, один из которых будет учить такие программы русскому языку, а другой возвращать всё в прежнее состояние.
Железо.
6.1. Где мне найти драйвер для моей железки?
Первое, где надо начать поиски, это, конечно же, сайт производителя. Правда, драйвера написанного специально для XP может просто не существовать. В этом случае попробуйте использовать драйвер для Windows 2000, из за схожести W2k и XP есть хорошие шансы что этот драйвер подойдёт. Драйвер лучше ставить вручную, через Update Driver в Properties устройства (из закладки Hardware в System Properties), указав Install from the list of specific location. Если пустить это дело на самотёк, и доверить XP самостоятельно искать и устанавливать драйвер, то можно столкнуться с ситуацией, когда система не примет вполне работоспособный драйвер на том основании, что он не писался для XP, и не прошёл соответствующей сертификации. Сложнее, когда нет возможности ручной установки, и драйвер должен ставиться через программу установки, так называемый Wizard. В этом случае может ругаться как сам инсталлятор (мол, неправильная ОС), так и XP (мол, неправильный драйвер). В этом случае следует либо попытаться обмануть инсталлятор (в Properties – Compatibility файла или ярлыка). Если не охота каждый раз возиться с Compatibility, можете попробовать, в ветви реестра [HKEY_LOCAL_MACHINESOFTWARE MicrosoftWindows NTCurrentVersion] поменять два ключа «ProductName»="Microsoft Windows XP" и «CurrentBuildNumber»="2600" на «ProductName»="Microsoft Windows 2000" и «CurrentBuildNumber»="2195", хотя в этом случае могут возникнуть проблемы с драйверами предназначенными для XP.
Если ничего не поможет, можно попытаться поставить драйвер вручную. Для этого, сначала очистите временную папку, потом запустите инсталлятор, и когда он выкинет первое окно с вопросом, посмотрите содержимое временной папки. Очень возможно, что увидите в ней *.inf файлик и всё остальное необходимое для ручной инсталляции. Просто скопируйте это в надёжное место, и используйте впоследствии.
Если ни один из вышеприведённых советов не приведёт к желаемому результату, останется только бомбить письмами Technical Support производителя. Впрочем, с этого можно и начать.