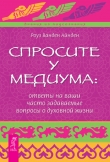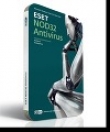Текст книги "WinXP FAQ (Часто задаваемые вопросы по ОС Windows XP)"
Автор книги: Алексей Шашков
Жанр:
ОС и Сети
сообщить о нарушении
Текущая страница: 2 (всего у книги 8 страниц)
1.12. Как настроить Tackbar и Start Menu?
Всё богатство настроек Taskbar вызывается через правый клик на таскбаре, пункт Properties.
На первой закладке, Taskbar, имеется два раздела. В первом разделе, Taskbar Appearance доступны следующие чекбоксы:
Lock the taskbar отметив этот пункт вы потеряете возможность добавлять/удалять иконки в quick launch меню, не сможете менять его размер и местоположение. Зато, уберётся разграничительная линия между quick launch меню и основной частью таскбара.
Auto-hide taskbar подобный пункт существовал уже в W98, и отметив его вы заставите таскбар уезжать вниз, за пределы экрана, когда курсор мышки стоит не на нём.
Keep taskbar on top of other windows снятие этого чекбокса приведёт к тому, что раскрытые на полный экран окна будут закрывать собой таскбар.
Group similar taskbar buttons если этот пункт отмечен, то несколько копий одной и той же программы группируются в одной кнопке. Например, если открыто несколько десятков окон IE, то они не расползаются на несколько рядов, а группируются в одной кнопке, и выкидываются списком при нажатии на неё.

Show Quick Launch показывает/прячет Quick launch.
Второй раздел, Notification area.
Show the clock включает/выключает отображение часов на таскбаре.
Hide inactive icons позволяет прятать неиспользуемые иконки в notification area. Нажав на кнопку customize, расположенную рядом, вы сможете просмотреть список иконок, показываемых в этой области, и выбрать для каждой из них, должна она показываться всегда, должна прятаться сразу, или должна прятаться когда не используется.
Вторая закладка – Start Menu. Всего два пункта, Start menu и Classic start menu. Что они делают, прекрасно понятно из картинки над ними, которая меняется при выборе одного или другого пункта. Несколько более интересны кнопочки Customize напротив каждого из пунктов, но и там всё достаточно понятно и очевидно. Для Start Menu можно настроить размер иконок, сколько программ будет показываться в списке наиболее часто используемых программ, выбрать программы запускаемые при нажатии на Internet и E-Mail, выбрать режим в котором будут показываться различные элементы меню, и будут ли показываться вообще (Display as link – при нажатии откроется окно, Display as menu – при наведении мышки выкинет меню, Don't display item – вообще не покажет).
Для Classic Start Menu доступны те же опции, что были в W2k, и несколько новых, из которых стоит отметить пункт, раньше доступный только через реестр или с помощью различных твикеров, удаление из Start Menu пункта Run.
1.13. При открытии папки с рисунками, они показываются как картинки. В первый раз тормозит, потом работает быстро. Где это всё кешируется? И как это отключить?
Для отключения этой функции достаточно изменить вид отображения папки в меню View, или через соответствующую ему пиктограмму. Сам кэш храниться в той же директории что и картинки, это системный файл с именем Thumbs.db.
1.14. Как управлять пользователями, которым можно заходить на компьютер?
Как любая NT, XP имеет механизм идентификации пользователей, и каждого пользователя можно ограничить в правах. На этих пользователях и их правах строится вся модель безопасности XP, как на локальной машине, так и в сети. Нельзя защитить что-либо паролем, можно определить какие пользователи имеют право использовать тот или иной ресурс. Пользователей на одной машине может быть множество, и чтобы было проще ими управлять, пользователи разбиты на группы. Управление пользователями и группами осуществляется с помощью апплета Users Accounts в Control Panel. После установки системы образуется только два пользователя, один с правами администратора, который вы создали в процессе установки XP, и Guest, которые показаны в окне (на самом деле есть ещё несколько пользователей, например пользователь Administrator, но его не показывает в списке, и чтобы залогиниться им придётся идти на некоторые ухищрения). Если вы обладаете правами администратора, то можете добавить или удалить пользователя в этом окне, можете поменять пароль пользователя или пиктограмму соответствующую пользователю, поменять метод, который используется для входа в систему. Для этого надо выбрать пункт Change the way users log on and off. По умолчанию стоит Use the Welcome screen что означает, что для логона следует всего-навсего кликнуть по иконке из списка и ввести пароль. Если убрать галочку с этого пункта, то будет использоваться старый добрый метод входа знакомый по всем NT, с окном в котором предлагается ввести имя пользователя и пароль. Вы не можете использовать Welcome Screen если компьютер входит в домейн. Классический вход может быть двух видов, с требованием нажать Crtl+Alt+Del, и без оного. Для того чтобы это изменить, наберите в любой командной строке control userapasswords2. Откроется знакомое пользователям W2k окно

На второй закладке этого окна, Advanced, ставим или снимаем галочку в чекбоксе Require Users To Press Ctrl+Alt+Delete check box, расположенном в разделе Secure Logon.
На той же закладке можно нажать кнопку Advanced в разделе Advanced User Management, и запустить хорошо знакомый пользователям предыдущих ОС линейки NT апплет Local Users and Groups (ещё его можно запустить через Control Panel – Administrative Tools – Computer Management – Local Users and Groups ). Вы окажетесь в хорошо знакомом пользователям предыдущих ОС линейки NT апплете, в котором сможете добавить или удалить пользователей отредактировать уже существующих, поменять им группу, и т.д...
Кроме этого, некоторые настройки для пользователей, такие как время жизни пароля, конкретные права для различных групп, и некоторые другие настраиваются из апплета Local Security Setings из Administrative Tools.
Последнее, что хотелось бы отметить, это возможность и вовсе отключить необходимость в вводе пароля. Для этого вновь запускаем control userpasswords2, и снимаем галочку c users must enter a user name and password to use this computer. После этого пользователь выбранный в разделе Users for this computer: будет логиниться на компьютер сразу, минуя всякие формальности, вроде ввода паролей или кликанья на собственном имени.
1.15. Как залогиниться администратором?
Без лишних усилий администратором дают залогиниться только в Safe mode. Но, залогиниться им можно и в нормальном режиме. Самый простой способ, это не использовать Welcome screen. При обычном входе вводите имя пользователя (Administrator), пароль, и логинитесь. При использовании Welcome screen, когда выкинется окно с списком пользователей, дважды нажмите Ctrl+Alt+Del, и окажитесь в старом добром окне, где сможете ввести имя пароль. После того, как залогинитесь Administrator'ом, можете удалить всех пользователей с правами администратора, и тогда вы будете грузится administrator'ом всегда по умолчанию. Ещё одним способом, является конфигурирование окна User Accounts (control userapasswords2) на автоматическую загрузку администратора.
1.16. Существуют ли аналоги autoexec.bat и config.sys под XP?
Да. Расположены они в папке C:WINDOWSsystem32, и называются autoexec.nt и config.nt. Эти файлы влияют только на процессы, работающие через NTVDM (эмуляция DOS) и на Win32 никакого эффекта не оказывают.
Можно отметить настройку эмуляции Sound Blaster 2.0, которую теперь поддерживает NTVDM. Через autoexec.nt можно настроить ресурсы (IRQ, I/O порт, DMA). Значения которые установлены по умолчанию строкой SET BLASTER=A220 I5 D1 P330 соответствуют "традиционным значениям", которые считались стандартными для SB, и менять их, как правило, не приходится. Причём абсолютно не имеет значения, какие ресурсы реально использует ваша звуковая плата, при работе через NTVDM все порты виртуальные.
Кроме того следует отметить, что при указании путей в autoexec.nt могут некорректно вести себя Win16-приложения. Поэтому крайне рекомендуется прописывать пути в свойствах «Мой компьютер» («My Computer») на закладке «Дополнительно» («Advanced») -> «Переменные среды» («Environment Variables»).
Примечание: Если в момент загрузки W2k в корне системного раздела присутствовал файл autoexec.bat, то значения переменной path, определенные в нём, добавятся к путям определенным в «Переменных среды». Если вы не хотите этого, в разделе реестра HKCUSoftwareMicrosoftWindowsNTCurrentVersionWinlogon значение параметра ParseAutoexec: REG_SZ: установите 0.
1.17. Чем отличаются Windows XP Professional и Windows XP Home?
Обе эти системы имеют очень много общего, и XP Pro и XP Home построены на одном и том же ядре, NT 5.1. Разница между ними заключается только в том, что XP Home не поддерживает несколько функций, работающих в XP Pro. В XP Home не поддерживаются следующие функции:
Remote Desktop – позволяет удалённую работу на компьютере.
Offline Files and Folders – позволяет иметь доступ к сетевым ресурсам когда отключены от сервера.
Scalable processor support – поддержка многопроцессорных систем.
Encrypting File System – шифрование файлов на средствами файловой системы.
Access Control – ограничение доступа к файлам, программам и другим ресурсам
Centralized administration – централизованое администрирование системы в рамках домена.
Group Policy – облегчает администрирование групп пользователей на компьютере.
Software Installation and Maintenance – автоматически инсталлирует, конфигурирует, ремонтирует и удаляет программное обеспечение.
Roaming User Profiles – доступ к вашим документам и настройкам из любого места, где Вы подсоединились в домен.
Remote Installation Service (RIS) – поддержка удалённой инсталляции операционной системы по сети.
Multi-lingual User Interface (MUI) add-on – поддержка изменения языков интерфейса различных пользователей.
Кроме этого, есть незначительная разница в интерфейсах, например в XP Home нельзя выключить Simple File Sharing и включить нормальный.
1.18. Как посмотреть Up Time (время работы с последней перезагрузки)?
Запустите окно терминала (cmd) и наберите в нём systeminfo. Эта команда выдаст различную информацию по системе, в том числе и uptime.
1.19. Что случилось с regedit32.exe? Никак не могу его найти.
Этой полезной и привычной многим пользователям NT утилитки больше не существует. Все функции, которые когда то можно было выполнить только с её помощью, теперь доступны и в простом Regedit.
1.20. Как создавать и редактировать темы для XP?
В состав ХР не входит никаких программ для работы с темами. Придется использовать StyleBuilder.
Инсталляция.
2.1. Как поставить XP?
Есть несколько способов. Во-первых, если ваш CD с дистрибутивом похож на тот, что выпускается Microsoft, то он должен быть бутовым (загрузочным). Чтобы загрузиться с него надо в BIOS-e параметр «Boot sequence» установить равным CD-ROM, вставить CD и перезагрузиться. После старта компьютера запустится программа установки. Дальше – просто следовать инструкциям.
Это единственный метод загрузиться прямо в программу-установщик, имея только CD. Microsoft считает, что CD-ROM – это неотемлемая и абсолютно необходимая деталь для компьютера, на который устанавливается XP, поэтому средств для реализации старого доброго способа загрузки с дискеток в состав дистрибутива больше не входит.
Во-вторых, можно загрузиться с DOS-овской системной дискеты с драйвером CD-ROM и запустить программу "winnt.exe" в директории i386 на диске с дистрибутивом.
Примечание: если ваш винчестер подключен к внешнему контроллеру (SCSI или IDE), то не забудьте скачать новый XP (или W2k) драйвер для него и скинуть его на дискету. Он понадобится, если программа инсталляции не сможет правильно определить и установить устройство. В этом случае необходимо нажать на F6, когда будет производиться поиск таких устройств.
И, наконец, можно из под W9x, NT4 или W2k запустить программу "setup.exe" из корневого каталога СD диска, или winnt32.exe из директории i386, и апгрейднуть систему на XP. Делается это корректно, и перед перезагрузкой система выдаёт список программ и драйверов, несовместимых с XP.
Однако, последний способ не является самым оптимальным. Несмотря на то, что XP пытается самостоятельно определить список программ и драйверов, которые не будут работать с ней корректно, она не в состоянии сделать это правильно во всех случаях. Поэтому, во избежание проблем с совместимостью, мы бы рекомендовали вам ставить систему заново.
Есть ещё более радикальный метод решения проблем с совместимостью. При инсталляции поверх существующей ОС, у вас будет возможность выбора ОС (Dual boot).
Примечание: после установки XP как отдельной ОС будет невозможна нормальная работа Outlook Express и Internet Explorer в Windows 9x, т.к. XP заменит последние. Это верно только в случае установки обеих ОС на один и тот же раздел диска. Но эту проблему можно решить путём копирования некоторых DLL из WinXPSystem32 в WindowsSystem. Для определения нужных библиотек можно воспользоваться программой ShowDep (www.showdep.com) или аналогичные сведения показывает Outlook Express в окне "О программе".
Кроме этого, многие программы придётся устанавливать по два раза, отдельно для XP и для W9x. Иногда можно в один и тот же каталог, например Office 2000 уже при установке способен понять, что он уже установлен, и в итоге устанавливает всего около 18 мегабайт.
2.2. Как выбрать нужную версию ядра и HAL ещё при инсталляции?
В самом начале текстового этапа установки XP при появлении сообщения «Setup is inspecting your computer's hardware configuration» нажмите и удерживайте клавишу «F5». В появившемся на экране списке версий библиотек HAL выберите версию, соответствующую вашему компьютеру, или выберите позицию «Other» для того, чтобы указать файл библиотеки от производителя оборудования. Затем продолжите установку Windows. В поставку XP включены следующие версии библиотеки HAL:
– ACPI Multiprocessor PC – для ACPI-систем с несколькими процессорами.
– ACPI Uniprocessor PC – используется для ACPI-систем с многопроцессорной системной платой и одним установленным процессором.
– Advanced Configuration and Power Interface (ACPI) PC – используется для однопроцессорных ACPI-систем.
– MPS Uniprocessor PC – для систем без поддержки ACPI, с многопроцессорной системной платой и одним установленным процессором.
– MPS Multiprocessor PC – для многопроцессорных систем без поддержки.
– ACPI Compaq SystemPro Multiprocessor or 100% compatible – для компьютеров Compaq SystemPro или полностью совместимых с ними.
– Standard PC – используется для любого стандартного компьютера, не многопроцессорного и без поддержки ACPI.
– Standart PC with C-Step i486 – используется для компьютеров с поддержкой этой технологии.
2.3. При инсталляции система не даёт выбрать компоненты, да и после инсталляции в Add/Remove programs – Windows Components почти ничего нет.
Во время установки ничего выбрать вам, к сожалению, не удастся. Но, после инсталляции, в Windows/inf найдите файлик sysoc.inf и удалите в нём слово hide или HIDE везде, где найдёте. В Add/Remove Windows components появятся новые пункты. К сожалению, всё из появившихся пунктов удалять нельзя, но кое-что всё-таки можно.
2.4. Стоит ли переходить с FAT32 на NTFS?
Всё зависит от того, с какой целью вы используете компьютер, и сколько у вас оперативной памяти. Следует учесть, что NTFS работает несколько медленнее чем FAT, из-за дополнительно загружаемых сервисов и её системы безопасности. Если у вас мало оперативной памяти, и вы решили поставить себе XP, то вам однозначно нельзя ставить себе NTFS. Если у вас 128MB или больше, то можно уже подумать об NTFS. Следует взвесить преимущества и недостатки NTFS для простого пользователя и решить, что вам нужно. К преимуществам FAT32 можно отнести то, что она быстрее и требует меньше памяти для работы. Если система работает только с FAT32, то в память не грузятся драйвера и сервисы, необходимые NTFS. Кроме этого, при использовании FAT32 имеется возможность доступа к диску при загрузке с загрузочного флоппи W9x. Преимущества NTFS для простого пользователя можно описать одним ёмким словом: indestructible. На полном серьёзе, вышибить NTFS чрезвычайно сложно, хоть и возможно. Для опыта запускалась куча различных приложений, оптимизаторы диска, и в самые неподходящие моменты жалась кнопка reset. Повторение этого садизма добрый десяток раз никакого впечатления на систему не произвело, она продолжала работать без ошибок. Кроме этого, NTFS обладает встроенными средствами шифрования файлов, что обеспечивает определённую уверенность в сохранности данных. Конечно, при условии что система не будет переустанавливаться.
2.5. Что вообще такое NTFS, и как она работает?
NTFS выросла из файловой системы HPFS, разрабатываемой совместно IBM и Microsoft для проекта OS/2. Она начала использоваться вместе с Windows NT 3.1 в 1993 году. Windows NT 3.1 должна была составить конкуренцию серверам на базе NetWare и Unix, поэтому NTFS вобрала в себя все тогдашние технологические достижения. Вот основные из них:
1. Работа с большими дисками. NTFS имеет размер кластера 512 байт, что в принципе оптимально, но его можно менять до 64К. Более важно то, что NTFS способна теоретически работать с томами размером в 16,777,216 терабайт. Теоретически, потому что таких жестких дисков пока просто не существует, и появятся они весьма не скоро.
2. Устойчивость. NTFS содержит две копии аналога FAT, которые называются MFT (Master File Table). В отличие от FAT MSDOS, MFT больше напоминает таблицу базы данных. Если оригинал MFT повреждён в случае аппаратной ошибки (например, появления bad-сектора), то система при следующей загрузке использует копию MFT, и автоматически создаёт новый оригинал, уже с учётом повреждений. Но это не самое главное. Главное, что NTFS использует систему транзакций при записи файлов на диск. Эта система пришла из СУБД, где защита целостности данных – жизненно важное дело. Уже это говорит о её эффективности. В упрощённом виде она работает так:
Драйвер ввода/вывода NTFS инициирует процесс записи, одновременно сообщая сервису Log File Service вести лог всего происходящего.
Данные пишутся в кэш, под управлением сервиса Cache Manager.
Cache Manager посылает данные Virtual Memory Manager-у (менеджеру виртуальной памяти), для записи на диск в фоновом режиме.
Virtual Memory Manager посылает данные драйверу диска, пропустив их через Fault Tolerant Driver (если у вас массив дисков RAID).
Драйвер диска шлёт их контроллеру, который уже пишет их либо в кэш, либо прямо на диск.
Если эта операция проходит без ошибок, запись лога удаляется.
Если происходит сбой, запись лога остается в таблице транзакций, и при следующем доступе к диску Log File Service обнаруживает эту запись, и просто восстанавливает всё как было до этой операции.
Такая система гарантирует абсолютную сохранность данных в случае копирования, перемещения и удаления файлов или директорий. При внесении изменений в файл, вы теряете те изменения, которые находились в момент сбоя в памяти или в кэше контроллера, и не успели записаться на диск.
3. Защищенность. NTFS рассматривает файлы, как объекты. Каждый файловый объект обладает свойствами, такими как его имя, дата создания, дата последнего обновления, архивный статус, и дескриптор безопасности. Файловый объект также содержит набор методов, которые позволяют с ним работать, такие как open, close, read и write. Пользователи, включая сетевых, для обращения к файлу вызывают эти методы, а Security Reference Monitor определяет, имеет ли пользователь необходимые права для вызова какого-либо из этих методов. Кроме этого, файлы можно шифровать. Правда, с шифрованием стоит быть осторожнее. Если у вас рухнет система, или вы её переустановите то вы не сможете прочитать зашифрованные файлы, если не имеете ERD.
4. Компрессия данных. NTFS позволяет компрессировать отдельные каталоги и файлы, в отличие от DriveSpace, который позволял сжимать только диски целиком. Это очень удобно, для экономии пространства на диске, например можно сжимать "на лету" большие графические файлы формата BMP, или текстовые файлы, причём для пользователя всё это будет прозрачно.
5. Поддержка формата ISO Unicode. Формат Unicode использует 16bit для кодировки каждого символа, в отличие от ASCII, который использовал 8bit, или ещё хуже – 7bit. Для простого пользователя это означает то, что теперь он может называть файлы на любом языке, хоть на китайском – система это будет поддерживать, не требуя изменить кодовую страницу, как это делал DOS и W9x.