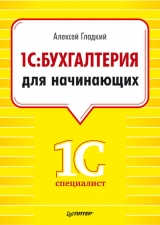
Текст книги "1С: Бухгалтерия 8 с нуля. 100 уроков для начинающих"
Автор книги: Алексей Гладкий
Жанры:
Бухучет и аудит
,сообщить о нарушении
Текущая страница: 6 (всего у книги 18 страниц) [доступный отрывок для чтения: 7 страниц]
Для перехода в режим работы со справочником следует выбрать его в окне выбора справочника (см. рис. 1.13).
Также для доступа к справочнику можно использовать команды главного меню Банк | Статьи движения денежных средств и Касса | Статьи движения денежных средств. В любом случае на экране отобразится окно справочника, которое показано на рис. 2.55.

Рис. 2.55. Справочник статей движения денежных средств
Как и многие другие справочники, этот справочник имеет двухпанельную структуру: слева формируется перечень групп статей, справа отображается содержимое текущей группы. При работе со справочником рекомендуется вначале сформировать структуру групп статей, а уже после этого заполнять группы соответствующими позициями. Но это не догма – вы в любой момент можете отредактировать содержимое справочника по своему усмотрению, в т. ч. добавить в него новые группы и позиции или отредактировать имеющиеся.
Чтобы добавить в справочник новую группу статей, выполните команду Действия | Новая группа или нажмите комбинацию клавиш
 Рис. 2.56. Окно ввода и редактирования группы статей
Рис. 2.56. Окно ввода и редактирования группы статей
Окно редактирования группы выглядит так же, как и окно ввода. Для перехода в режим редактирования нужно выделить группу щелчком мыши и выполнить команду Действия | Изменить или нажать клавишу
В соответствующих полях окна вводятся код и наименование группы статей (значение поля Код формируется системой автоматически, но его можно отредактировать; поле Наименование заполняется вручную).
В поле Г руппа указывается группа статей, которой будет подчинена создаваемая группа (значение поля выбирается в окне, открываемом с помощью кнопки выбора). Если данная группа должна подчиняться только верхней позиции иерархии, которая называется Статьи движения и создана в программе по умолчанию, то поле Группа следует оставить пустым.
Завершается процесс создания (редактирования) группы статей нажатием кнопки ОК либо Записать.
С помощью кнопки Закрыть осуществляется выход из режима без сохранения изменений.
Чтобы ввести в справочник новую статью движения денежных средств, нужно выделить щелчком мыши группу, в состав которой ее нужно включить, и выполнить команду главного меню Действия | Добавить (или нажать клавишу
Для перехода в режим редактирования введенной ранее позиции выделите ее в списке щелчком мыши и выполните команду Действия | Изменить или нажмите клавишу
 Рис. 2.57. Ввод и редактирование статьи движения денежных средств
Рис. 2.57. Ввод и редактирование статьи движения денежных средств
В поле Наименование нужно ввести наименование статьи движения денежных средств. Заполнять это поле следует таким образом, чтобы суть статьи была понятна (например, Выручка от реализации товаров, или Покупка акций, или Перечисление поставщику за товары и т. п.).
В поле Код программа автоматически присваивает числовой код каждой новой статье. Значение данного поля формируется в порядке очередности, причем ведется сплошная нумерация независимо от того, в какую группу добавляется новая статья. При необходимости вы можете изменить код, но для этого нужно включить режим его редактирования с помощью команды Действия | Редактировать код.
В поле Вид движения денежных средств нужно из раскрывающегося списка выбрать вид движения, который наиболее точно подходит для создаваемой статьи движения денежных средств. Значение данного поля необходимо для автоматического формирования формы № 4 регламентированной отчетности, которая называется "Отчет о движении денежных средств". Требуемое значение выбирается из раскрывающегося списка, содержимое которого формируется в режиме работы Конфигуратор (иначе говоря, пользователь имеет готовый раскрывающийся список, редактировать который он не может).
В поле Группа можно выбрать или заменить группу статей, в которую должна быть включена создаваемая статья. Для этого нажмите кнопку выбора и в открывшемся окне укажите требуемую группу.
Чтобы сохранить введенные данные, нажмите кнопку ОК или Записать.Чтобы закрыть окно без сохранения изменений, нажмите кнопку Закрыть.
Глава 3 План счетов, бухгалтерские проводки и хозяйственные операции
План счетов является ведущей составляющей бухгалтерского учета, его базой и основным структурным элементом. С помощью плана счетов производится группировка и сортировка информации о финансово-хозяйственной деятельности субъекта хозяйствования, что позволяет получать полную, достоверную и наглядную картину состояния активов и пассивов предприятия в денежном выражении. Типовой план счетов, действующий на территории Российской Федерации, законодательно утверждается соответствующими государственными органами и обязателен к применению. Однако каждый субъект хозяйствования на основе Типового плана счетов вправе разработать свой собственный план счетов, составленный с учетом вида деятельности предприятия, особенностей организации учета, специфики производственного процесса, формы собственности и иных факторов.
Урок № 27. План счетов в программе «1С Бухгалтерия 8»
В рассматриваемой конфигурации используется два плана счетов: для бухгалтерского и для налогового учета. Изначально они создаются в режиме Конфигуратор (программа поставляется с уже готовыми планами счетов), но пользователь может самостоятельно вносить в них изменения в режиме работы 1С:Предприятие: добавлять новые счета, редактировать имеющиеся и т. д. Правда, на внесение изменений в план счетов наложены определенные ограничения (в частности не все счета можно удалить и т. д.).
Порядок работы с планами счетов бухгалтерского и налогового учета во многом аналогичен, поэтому в этой книге мы рассмотрим его на примере плана счетов бухгалтерского учета.
Счета, внесенные пользователем в режиме 1С:Предприятие, помечаются в крайней левой колонке окна списка (рис. 3.1) соответствующим символом, который отличается от символа счетов, изначально введенных в режиме Конфигуратор. Это позволяет быстро определить, какие счета были добавлены пользователем самостоятельно.

Рис. 3.1. План счетов бухгалтерского учета
Для всех счетов существует правило: если счет имеет субсчета, то в проводках разрешено использовать только эти субсчета. Иначе говоря, если счет 20 "Основное производство" имеет субсчета 01 и 02, то вставить в проводку вы сможете только счета 20.01 и 20.02, а родительский счет 20 – нет. При попытке включить в проводку любой родительский счет на экране отображается информационное сообщение о невозможности данной операции.
Урок № 28. Окно списка счетов
Чтобы перейти к работе с планом счетов, нужно выполнить команду главного меню Операции | Планы счетов. В результате откроется окно, в котором будет предложено выбрать план счетов – бухгалтерского или налогового учета. В этом окне нужно выделить щелчком мыши требуемую позицию и нажать кнопку ОК. На рис. 3.1 показано окно плана счетов бухгалтерского учета.
В окне содержится перечень счетов бухгалтерского учета. Для каждой позиции списка в соответствующих колонках показывается следующая информация:
• код счета (субсчета);
• код для быстрого выбора (при его вводе можно быстро выбрать счет в списке);
• наименование счета;
• признак забалансового счета. Сальдо и обороты по забалансовым счетам не учитываются при расчете баланса и других отчетных форм;
• активность счета: А – счет активный, П – пассивный, АП – активно-пассивный. Активный счет может иметь только дебетовое сальдо, пассивный – только кредитовое (в обоих случаях сальдо может быть со знаком минус), активно-пассивный – как дебетовое, так и кредитовое;
• признак ведения валютного учета. Этот признак обычно устанавливается, например, для валютного счета в банке, для валютной кассы, для некоторых счетов по расчетам с контрагентами и др.;
• признак ведения количественного учета. Обычно этот признак устанавливается счетам, по которым ведется учет в натуральных показателях (например – счета по учету товарно-материальных ценностей);
• название субконто. По каждому счету возможно ведение аналитического учета в разрезе 3-х уровней субконто.
Символ, расположенный в крайней левой колонке, указывает, где был создан данный счет – в режиме Конфигуратор или в режиме 1С:Предприятие. Среди счетов, которые видны на рис. 3.1, в режиме 1С:Предприятие создан только счет 20.03.
Кроме этого, некоторые счета в списке подсвечиваются другим цветом (по умолчанию – светло-желтым). Такие счета запрещено использовать в проводках (этот признак устанавливается в режиме редактирования счета, мы на нем еще остановимся позже). Как уже отмечалось ранее, по умолчанию таковыми являются родительские счета (в проводках можно использовать только их субсчета).
Если счет создан в режиме работы Конфигуратор, то в режиме 1С:Предприятие можно будет изменить только его код, наименование, родительский счет и признак запрета использования в проводках, а также информацию по субконто.
Урок № 29. Ввод и редактирование счетов
Чтобы добавить в план счетов новый счет, нужно выполнить команду Действия | Добавить либо нажать клавишу

Рис. 3.2. Окно ввода и редактирования счета
В окне определяются значения следующих параметров:
• Код счета. В это поле с клавиатуры вводится код счета, а при необходимости – код субсчета (после точки);
• Вид. Здесь указывается вид счета в зависимости от сальдо. Требуемое значение выбирается из раскрывающегося списка. Возможные варианты: Активный, Пассивный либо Активный/Пассивный;
• Наименование. Вводится полное наименование счета;
• Подчинен счету. Это поле заполняется при вводе (редактировании) субсчетов. Значение поля выбирается в окне списка счетов, которое выводится на экран с помощью кнопки выбора и представляет собой код родительского счета;
• Забалансовый, Валютный, Количественный. С помощью данных флажков устанавливаются признаки, соответственно, забалансового счета, валютного счета и количественного учета по счету. Эти параметры недоступны в окнах редактирования счетов, созданных в режиме Конфигуратор;
• Запретить использовать в проводках. При установленном данном флажке счет нельзя будет использовать в бухгалтерских проводках. Ранее уже отмечалось, что такую возможность целесообразно применять к родительским счетам, имеющим субсчета.
В нижней части окна формируется список субконто, в разрезе которых будет вестись аналитический учет по данному счету. По каждому счету возможно применение до трех уровней субконто. Над списком субконто расположена инструментальная панель, кнопки которой предназначены для добавления субконто в список, изменения текущего субконто, удаления текущего субконто, а также для изменения порядка следования субконто (две последние кнопки со стрелками).
Для каждого субконто путем установки соответствующих флажков можно отметить следующие признаки учета:
• Только обороты. Если по данному субконто предполагается вести учет только оборотов;
• Суммовой. Если по данному субконто обороты и остатки должны рассчитываться в национальной денежной единице;
• Количественный. Параметр отображается только в том случае, когда для редактируемого счета установлен признак количественного учета (флажок Количественный). Этот параметр устанавливается для тех субконто, по которым остатки и обороты должны рассчитываться в натуральных показателях;
• Валютный. Параметр отображается только в том случае, когда для редактируемого счета установлен признак валютного учета (флажок Валютный). Этот параметр устанавливается для тех субконто, по которым остатки и обороты должны рассчитываться в валюте.
При добавлении субконто в списке образуется новая позиция, номер которой будет сформирован автоматически. При нажатии на кнопку выбора в поле Вид на экране отображается окно с перечнем видов субконто, в котором необходимо выделить курсором требуемую позицию и нажать клавишу
Урок № 30. Корректные корреспонденции счетов
В программе "1С Бухгалтерия 8” реализована возможность формирования списка корректных корреспонденций счетов. Данные этого регистра впоследствии можно использовать для контроля корректности корреспонденций.
Например, вы можете определить, что в вашей организации все расчеты с поставщиками ведутся исключительно на счете 60.01 "Расчеты с поставщиками и подрядчиками”. В этом случае проводка, отражающая перечисление денежных средств поставщику с расчетного счета, будет выглядеть так: Дт 60.01 "Расчеты с поставщиками и подрядчиками" Кт 51 "Расчетные счета". Эту проводку рекомендуется внести в список корректных корреспонденций: тогда при проверке бухгалтерских проводок на предмет их корректности (о том, как это делать, мы поговорим позже) программа выявит все некорректные проводки. И если у вас расчет с поставщиком отражен, например, проводкой Дт 60.02 "Расчеты по авансам выданным" Кт 51 "Расчетные счета", то программа уведомит вас о несоответствии данной проводки списку корректных корреспонденций и предложит либо отредактировать проводку, либо добавить ее в этот список.
Чтобы перейти в режим работы со списком корректных корреспонденций счетов, нужно выполнить команду главного меню Операции | Регистры сведений и в открывшемся окне выделить щелчком мыши позицию Корректные корреспонденции счетов бухгалтерского учета (рис. 3.3).

Рис. 3.3. Выбор регистра сведений с корректными корреспонденциями счетов
После нажатия в данном окне кнопки ОК на экране отобразится окно Корректные корреспонденции счетов бухгалтерского учета (рис. 3.4).
 Рис. 3.4. Список корректных корреспонденций счетов
Рис. 3.4. Список корректных корреспонденций счетов
В этом окне представлен перечень сформированных ранее корректных корреспонденций (если ранее корректные корреспонденции не составлялись, данный список будет пустым). Для каждой позиции отображается счет по дебету, счет по кредиту и комментарий, кратко раскрывающий суть корреспонденции.
Чтобы добавить в список корректных корреспонденций новую позицию нажмите в инструментальной панели окна кнопку Добавить или клавишу
Чтобы отредактировать имеющуюся запись выделите ее щелчком мыши и нажмите клавишу
Ввод новых и редактирование имеющихся корреспонденций осуществляется в окне, которое показано на рис. 3.5.
 Рис. 3.5. Ввод и редактирование корректных корреспонденций
Рис. 3.5. Ввод и редактирование корректных корреспонденций
В этом окне в полях Дебет и Кредит следует указать, соответственно, счет по дебету и счет по кредиту. Для этого нужно нажать кнопку выбора и в открывшемся окне выбрать требуемый счет. В поле Комментарий с клавиатуры вводится произвольный текст к данной корреспонденции (это не обязательно, но желательно, чтобы сразу был понятен смысл корреспонденции).
Как уже отмечалось ранее, в плане счетов предусмотрены некоторые ограничения по использованию счетов в проводках. В частности не допускается включать в проводки родительские счета, имеющие субсчета. Однако к регистру корректных корреспонденций это не относится: здесь вы можете формировать абсолютно любые корреспонденции безо всяких ограничений. Например, вы можете указать только счет по дебету – и в этом случае все проводки, в которых дебетуется данный счет, будут автоматически считаться корректными. Или вы можете указать только родительский счет, без конкретики по субсчету – в этом случае программа выдаст запрос, изображенный на рис. 3.6.
 Рис. 3.6. Запрос на добавление в корреспонденцию субсчетов
Рис. 3.6. Запрос на добавление в корреспонденцию субсчетов
Если на этот запрос ответить отрицательно, то корреспонденция будет сформирована именно в таком виде – без субсчетов. Если же ответить утвердительно, то на экране отобразится окно, пример которого показан на рис. 3.7. В данном случае изначально формировалась корреспонденция Дт 60 "Расчеты с поставщиками и подрядчиками" Кт 52 "Валютные счета", но поскольку у счета 60 есть субсчета, то программа и выдала этот запрос.
 Рис. 3.7. Выбор корректных корреспонденций для добавления в регистр
Рис. 3.7. Выбор корректных корреспонденций для добавления в регистр
Здесь путем установки соответствующих флажков можно выбрать позиции, которые будут занесены в список корректных корреспонденций. Если установлены все флажки, то на каждый субсчет будет сформирована отдельная запись в регистре корректных корреспонденций. Если снять все флажки, то в регистр не добавится ни одна запись. А чтобы в него попала запись только с родительским счетом, нужно нажать кнопку Нет при появлении запроса (см. рис. 3.6).
Чтобы удалить запись из регистра корректных корреспонденций, нужно выделить ее в списке щелчком мыши и выполнить команду контекстного меню Удалить или нажать клавишу
Урок № 31. Журнал проводок
Журнал проводок – это регистр, в котором содержатся все сформированные в программе бухгалтерские проводки. Он является довольно удобным механизмом для просмотра, поиска, редактирования проводок, а также для вывода списка проводок на печать.
В программе ”1С Бухгалтерия 8” ведутся отдельные журналы проводок для бухгалтерского и налогового учета. Поскольку порядок работы с ними практически идентичен, мы рассмотрим его на примере журнала проводок бухгалтерского учета.
Чтобы открыть журнал проводок, нужно выполнить команду главного меню Операции | Журнал проводок (бухгалтерский учет) либо в панели функций на вкладке Предприятие щелкнуть мышью на ссылке Журнал проводок (бухгалтерский учет). В результате на экране отобразится окно, изображенное на рис. 3.8.

Рис. 3.8. Журнал бухгалтерских проводок
В окне отображается перечень всех имеющихся в программе проводок независимо от того, где и как они были сформированы: в режиме ввода/редактирования документов, вручную, автоматически и т. д.
Для каждой проводки показаны данные, по которым ее можно идентифицировать: дата формирования проводки, реквизиты и название документа (на основании которого она сформирована), название организации, корреспонденция счетов, аналитика, сумма и др.
В верхней части окна содержатся параметры, с помощью которых вы можете применить фильтр на имеющиеся в списке бухгалтерские проводки. Эту возможность особенно удобно использовать при работе с большими объемами данных, когда среди всего обилия проводок необходимо найти проводки только по какому-то одному счету, организации или типу данных.
Чтобы в списке отображались проводки только по какому-то одному счету, нужно в верхней части окна установить флажок возле поля Счет, после чего в этом поле нажать кнопку выбора и в открывшемся окне справочника счетов указать требуемый счет. Для применения фильтра по организации установите флажок возле поля Организация, после чего из раскрывающегося списка (его содержимое формируется в справочнике организаций) выберите нужную организацию. Чтобы применить фильтр по типу данных, нужно установить флажок возле поля Регистратор, после чего нажать кнопку выбора и указать тип данных (например, Платежное поручение), а затем – конкретный документ.При необходимости вы можете настроить более тонкий фильтр на отображаемые данные. Для перехода в соответствующий режим используйте команду Действия | Установить отбор и сортировку списка. О том, как использовать данный механизм, было сказано на уроке № 7 "Описание основных пользовательских интерфейсов" (см. рис. 1.17).
...
Полезный совет
Из журнала проводок вы можете быстро перейти в режим просмотра и редактирования документа, на основании которого сформирована любая бухгалтерская проводка. Для этого достаточно дважды щелкнуть мышью на этой проводке.
В журнале проводок можно выполнить быструю проверку всех бухгалтерских проводок на предмет соответствия списку корректных корреспонденций. Для этого нужно в инструментальной панели нажать кнопку Проверка проводок либо выполнить команду Действия | Проверка проводок.
Если в ходе проверки будут обнаружены проводки с некорректными корреспонденциями счетов, то на экране появится окно (рис. 3.9), а в нижней части интерфейса отобразится окно служебных сообщений с информацией об обнаружении некорректных корреспонденций.

Рис. 3.9. Список проводок, не соответствующих регистру корректных корреспонденций
На рисунке все проводки помечены флажками. В этом случае после нажатия кнопки ОК все они будут добавлены в регистр корректных корреспонденций и, соответственно, впоследствии не будут распознаваться как некорректные. Если какие-то проводки не должны добавляться в этот регистр, снимите соответствующие флажки. Если же вы не хотите добавлять в регистр корректных корреспонденций ни одну из обнаруженных проводок, просто нажмите в данном окне кнопку Отмена.
Как уже отмечалось ранее, журнал бухгалтерских проводок можно вывести на печать. Для этого нужно выполнить команду Действия | Вывести список, в результате чего на экране появится окно, изображенное на рис. 3.10.
 Рис. 3.10. Настройка печатной формы документа
Рис. 3.10. Настройка печатной формы документа
Здесь выполняется настройка печатной формы документа, т. е. определяется, в каком виде и какая информация должна быть выведена на печать. В верхней части окна в поле Выводить в из раскрывающегося списка выбирается формат печатного документа: Табличный документ или Текстовый документ. После этого путем установки соответствующих флажков нужно указать колонки, которые должны включаться в печатную форму документа.
На рис. 3.11 показана печатная форма журнала бухгалтерских проводок, созданная в табличном формате.
 Рис. 3.11. Печатная форма журнала бухгалтерских проводок в табличном формате
Рис. 3.11. Печатная форма журнала бухгалтерских проводок в табличном формате
Чтобы отправить документ на печать, нужно выполнить команду главного меню Файл | Печать или нажать комбинацию клавиш . Урок № 32. Журнал операций Любая хозяйственная операция, связанная с деятельностью предприятия, подлежит обязательному отражению в учете. В программе ”1С Бухгалтерия 8” ввод хозяйственных операций возможен одним из трех перечисленных способов: • при формировании соответствующих первичных документов (платежное поручение, кассовый ордер, документ на приход или расход товарно-материальных ценностей и др.); • с использованием типовой операции (перечень типовых операций формируется в справочнике типовых операций). Впоследствии одну и ту же типовую операцию, представляющую собой своеобразный шаблон, можно использовать для отражения в учете разных, но однотипных хозяйственных операций; • вручную, без привязки к конкретному документу (так оформляются, например, бухгалтерские справки). Независимо от вида и способа формирования, все без исключения хозяйственные операции содержатся в журнале операций, который представляет собой удобный инструмент для их просмотра, редактирования и вывода на печать. Чтобы открыть журнал операций, нужно выполнить команду главного меню Операции | Журнал операций, либо в панели функций на вкладке Предприятие щелкнуть мышью на ссылке Журнал операций. В любом случае на экране отобразится окно, которое показано на рис. 3.12. Рис. 3.12. Журнал операций Окно состоит из двух частей. В верхней его части представлен перечень имеющихся в системе хозяйственных операций. Для каждой позиции списка в соответствующих колонках отображается следующая информация: • признак проведенной/непроведенной операции; • дата и время ее формирования; • номер документа, на основании которого сформирована операция; • вид документа, на основании которого сформирована операция; • наименование организации, к которой относится данная операция; • контрагент по документу, на основании которого сформирована операция. Если операция сформирована вручную (чуть позже мы научимся это делать), то для нее в поле Вид документа отображается значение Операция (бухгалтерский и налоговый учет). Дело в том, что сама по себе операция в системе ”1С Бухгалтерия 8” может выступать в роли отдельного документа (как, например, платежное поручение), что и происходит, когда она создается не на основе другого документа, а вручную. Что касается нижней части окна, то в ней отображаются бухгалтерские проводки по той операции, на которой установлен курсор в верхней части окна. Причем проводки бухгалтерского учета отображаются на вкладке Бухгалтерский учет, а проводки налогового учета – на вкладке Налоговый учет. В верхней части окна находится параметр, с помощью которого можно установить фильтр по организации на отображаемые в окне операции. Для этого рядом с полем Организация нужно установить флажок, после чего из расположенного справа раскрывающегося списка выбрать наименование организации, операции которой должны попасть в список. Добавлять операции в журнал операций вы можете как на основании документов, так и вручную (когда документом будет являться сама операция). Рассмотрим оба возможных варианта. При добавлении операции на основании документа необходимо сформировать сам этот документ, после чего соответствующая операция будет добавлена в журнал операций автоматически. Для этого нужно выполнить команду Действия | Добавить или нажать клавишу В окне нужно выделить требуемый документ щелчком мыши и нажать кнопку ОК. Если для выбранного документа в системе предусмотрено несколько видов операций (такими документами являются, например, платежные поручения, кассовые ордера и др.), то после этого на экране отобразится окно выбора операции по данному документу (более подробно о видах операций мы поговорим позже). После выбора вида операции на экране появится окно ввода соответствующего документа. Если же для документа не предусмотрен выбор операции, то окно его ввода откроется сразу после того, как он будет выбран в списке (см. рис. 3.13). Интерфейсы ввода и редактирования документов мы подробно рассмотрим при прохождении соответствующих уроков, поэтому здесь на них останавливаться не будем. Если же операция добавляется вручную, то в журнале операций нужно выполнить команду Действия | Добавить операцию либо в инструментальной панели нажать кнопку Добавить операцию. В результате на экране откроется окно вода и редактирования операции, изображенное на рис. 3.14. В этом окне выполняются все действия по вводу и редактированию операции (для перехода в режим редактирования следует выделить операцию в списке щелчком мыши и выполнить команду Действия | Изменить или нажать клавишу • Номер. Здесь вводится номер операции, с помощью которого ее можно впоследствии идентифицировать. Значение данного поля формируется программой автоматически при записи операции с помощью кнопки Записать или команды Действия | Записать, но это значение можно отредактировать по своему усмотрению (предварительно нужно включить режим редактирования номера с помощью команды Действия | Редактировать номер); • от. Здесь указывается дата и время ввода операции. В момент создания операции значение данного поля формируется программой автоматически – в нем отображается рабочая дата (о том, что представляет собой рабочая дата, мы говорили на уроке № 9 «Предварительная настройка программы»). После того как операция записана с помощью кнопки Записать, к рабочей дате добавляется время ее записи. И дату, и время при необходимости можно изменить вручную; • Организация. В этом поле вводится наименование организации, от имени которой создается данная операция. Значение поля выбирается из раскрывающегося списка, содержимое которого формируется в справочнике организаций; • Типовая операция. Поле заполняется в том случае, если текущую операцию необходимо создать на основании типовой операции. Значение данного поля выбирается в окне справочника типовых операций, которое выводится на экран с помощью кнопки выбора. После выбора типовой операции будут автоматически сформированы бухгалтерские проводки и заполнены другие реквизиты окна; • Сформировать проводки. Кнопка предназначена для переформирования бухгалтерских проводок по данной операции. Это бывает необходимо, например, если данная операция была создана на основании типовой операции, но после этого бухгалтерские проводки были отредактированы вручную, а также в иных случаях. Подобные изменения вступают в силу только после нажатия кнопки Сформировать проводки; • Содержание. В данном поле с клавиатуры вводится содержание текущей операции. Это может быть произвольная информация, кратко отражающая суть данной операции (например, Предоплата за материалы, Возврат задолженности и т. д.); • Сумма операции. Здесь указывается полная сумма текущей операции. Это значение нигде по конфигурации не проводится и носит исключительно информационный характер. Отражение в учете и отчетности находят только суммы бухгалтерских проводок. Пример: первая проводка операции составлена на сумму 10 000 рублей (приход товаров от поставщика), вторая проводка на сумму 1800 рублей (НДС по поступившим ценностям). Эти две суммы будут соответствующим образом отражены в учете и отчетности, а общая сумма операции (11 800) лишь справочно показывает общую сумму сделки в поле Сумма операции. Центральная часть окна предназначена для формирования бухгалтерских проводок по текущей операции. Она состоит из двух вкладок: Бухгалтерский учет и Налоговый учет, порядок работы на которых идентичен. Над списком проводок расположена инструментальная панель, предназначенная для работы с этим списком. Для формирования новой проводки нужно выполнить команду Действия | Добавить либо нажать соответствующую кнопку инструментальной панели (можно воспользоваться и клавишей 
 Рис. 3.13. Выбор документа для формирования операции
Рис. 3.13. Выбор документа для формирования операции Рис. 3.14. Ввод и редактирование операции
Рис. 3.14. Ввод и редактирование операции








