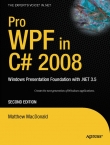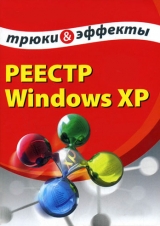
Текст книги "Реестр Windows XP. Трюки и эффекты"
Автор книги: Алексей Гладкий
Жанр:
ОС и Сети
сообщить о нарушении
Текущая страница: 7 (всего у книги 20 страниц) [доступный отрывок для чтения: 8 страниц]
Возможности реестра позволяют убрать из окна открытия/сохранения файла кнопку Назад (на рис. 3.2 и 3.3. она располагается справа от поля Папка). Для этого в разделе реестра HKEY_CURRENT_USERSoftwareMicrosoftWindowsCurrentVersionPoliciescomdlg32 необходимо создать параметр NoBackButton типа DWORD и присвоить ему значение 1. Ниже приведен текст соответствующего reg–файла:
Windows Registry Editor Version 5.00
[HKEY_CURRENT_USERSoftwareMicrosoftWindowsCurrentVersionPoliciescomdlg32]
"NoBackButton"=dword:00000001
В результате выполненных действий кнопка Назад будет удалена из окна открытия/сохранения файла (рис. 3.4).

Рис. 3.4. Фрагмент окна Открытие документа
Если параметр NoBackButton удалить из реестра либо присвоить ему значение 0, то кнопка Назад вновь отобразится на привычном месте. Все выполненные изменения действительны без перезагрузки компьютера.
ЯрлыкиКак известно, после создания ярлыка в его нижнем левом углу отображается стрелка (рис. 3.5).

Рис. 3.5. Стрелки у ярлыков
Однако не всем нравится наличие таких стрелок. Чтобы скрыть их, необходимо в разделе реестра HKEY_CLASSES_ROOTlnkfile удалить строковый параметр IsShortcut, после чего перезагрузить компьютер. Результат выполненных действий изображен на рис. 3.6 – стрелки на ярлыках больше не отображаются.

Рис. 3.6. Удаление стрелок
Для возврата к исходному состоянию нужно вновь создать в разделе HKEY_CLASSES_ROOTlnkfile строковый параметр IsShortcut и перезагрузить компьютер.
Скорость всплывания подменюВозможности реестра позволяют изменять скорость всплывания подменю, которое в ряде случаев появляется при позиционировании на пункте меню (например, Вид►Панели инструментов ил Пуск►Все программы). Для этого в разделе реестра HKEY_CURRENT_USERControl PanelDesktop предназначен строковый параметр MenuShowDelay. По умолчанию данному параметру установлено значение 400, которое можно изменять по своему усмотрению. Все изменения вступают в силу после перезагрузки компьютера.
Автозапуск компакт–дисковНе всем пользователям нравится режим автозапуска компакт–дисков, установленный по умолчанию в системе. С помощью реестра можно отключить данную функциональность. Для этого в разделе реестра HKEY_LOCAL_MACHINE SYSTEMCurrentControlSetServicesCdrom необходимо присвоить параметру AutoRun значение 0. Ниже приведен текст соответствующего reg–файла:
Windows Registry Editor Version 5.00
[HKEY_LOCAL_MACHINESYSTEMCurrentControlSetServicesCdrom]
"AutoRun"=dword:00000000
После внесения в реестр указанных изменений режим автозапуска компакт–дисков будет отключен. Для его включения необходимо параметру AutoRun присвоить значение 1. Все изменения вступают в силу после перезагрузки компьютера.
Запрет редактирования реестраПри необходимости можно запретить пользователям работу в редакторе реестра. Для этого в разделе HKEY_CURRENT_USERSoftwareMicrosoftWindowsCurrentVersion PoliciesSystem следует создать параметр DisableRegistryTools типа DWORD и присвоить ему значение 1. Соответствующий reg–файл будет выглядеть следующим образом:
Windows Registry Editor Version 5.00
[HKEY_CURRENT_USERSoftwareMicrosoftWindowsCurrentVersionPoliciesSystem]
"DisableRegistryTools"=dword:00000001
После внесения указанных изменений и последующей перезагрузки компьютера запустить редактор реестра будет невозможно. Однако при этом сохранится возможность вносить в него изменения с помощью reg–файлов либо специально разработанных утилит.
Чтобы вновь открыть доступ к редактору реестра необходимо удалить параметр DisableRegistryTools из реестра либо присвоить ему значение 0, после чего перезагрузить компьютер.
Настройка системных часовВ данном разделе мы рассмотрим несколько трюков, позволяющих выполнять нестандартную настройку системных часов.
Как известно, сверка системных часов компьютера с time–сервером осуществляется через определенный интервал времени. Возможности реестра позволяют корректировать величину этого интервала по своему усмотрению. Для этого в разделе реестра HKEY_LOCAL_MACHINESYSTEMControlSet001ServicesW32Time TimeProvidersNtpClient используется параметр SpecialPollInterval типа DWORD. Значение данного параметра представляет собой величину интервала времени синхронизации системных часов, выражается в секундах и по умолчанию составляет 604800. Используя стандартные средства редактирования реестра (reg–файл либо локальную функцию Изменить) можно установить любой требуемый интервал (например, значение 43200 будет равняться 12 часам). Выполненные изменения вступят в силу после перезагрузки компьютера.
Для сверки системного времени Windows XP использует адреса серверов, которые указаны в реестре. При необходимости можно изменить эти адреса. Данная операция выполняется в разделе реестра HKEY_LOCAL_MACHINESOFTWAREMicrosoftWindows CurrentVersionDateTimeServers – требуемый список формируется с помощью строковых параметров, значениями которых являются требуемые адреса time–серверов.
Существует несколько интересных трюков, позволяющих изменять режимы отображения часов, которые расположены в правом нижнем углу экрана.
В разделе реестра HKEY_CURRENT_USERControl PanelInternational содержится строковый параметр sTimeFormat, которому по умолчанию присвоено значение H: mm: ss. Это значение включает знакомый нам формат отображения часов. Если же данному параметру присвоить любое другое значение, то оно будет отображаться на экране вместо часов. Ниже приведен текст reg–файла, в котором данному параметру установлено значение Тик–так:
Windows Registry Editor Version 5.00
[HKEY_CURRENT_USERControl PanelInternational]
"sTimeFormat"="Тик–так"
После внесения указанных изменений компьютер следует перезагрузить; результат выполненных действий показан на рис. 3.7 – вместо привычного времени в правом нижнем углу монитора отображается введенное значение.

Рис. 3.7. Изменение формата часов
Для возврата в исходное состояние следует вернуть параметру sTimeFormat значение H: mm: ss и перезагрузить компьютер.
ВНИМАНИЕ
При выполнении данного трюка следует учитывать, что длина значения параметра sTimeFormat не должна превышать 8 символов.
На рис. 3.7 введенный текст отображается вместо системного времени. Однако в системе реализована возможность отображения произвольного текста одновременно с показом времени. В этом же разделе реестра параметру sTimeFormat присваиваем значение в формате HH: mm Текст, например – HH: mm Час Икс. Ниже приведен текст соответствующего reg–файла.
Windows Registry Editor Version 5.00
[HKEY_CURRENT_USERControl PanelInternational]
"sTimeFormat"="HH: mm Час Икс"
После внесения в реестр указанных изменений и последующей перезагрузки компьютера системное время в правом нижнем углу монитора отобразится следующим образом (рис. 3.8):

Рис. 3.8. Системное время
Чтобы вернуться к первоначальному формату отображения системного времени, нужно присвоить параметру sTimeFormat значение H: mm: ss. Все изменения вступают в силу только после перезагрузки компьютера.
СОВЕТ
В процессе редактирования параметра sTimeFormat можно изменить тип разделителя символов в системных часах (например, вместо изображенного на рис. 3.7 и 3.8 символа: можно установить символ / или *, либо вообще убрать разделитель). Также можно поменять местами часы и минуты (mm: HH).
Можно изменять отображаемый рядом с часами текст в зависимости от времени суток. Для этого необходимо в разделе реестра HKEY_CURRENT_USERControl PanelInternational создать строковые параметры s1159 и s2359; значение первого параметра будет отображаться рядом с часами в утреннее время, а второго – в вечернее. Кроме этого, параметру sTimeFormat необходимо присвоить значение HH: mm: ss tt. Ниже приведен текст reg–файла, в котором параметру s1159 присвоено значение С добрым утром, а параметру s2359 – Добрый вечер.
Windows Registry Editor Version 5.00
[HKEY_CURRENT_USERControl PanelInternational]
"s1159"="С добрым утром"
"s2359"="Добрый вечер"
"sTimeFormat"="HH: mm: ss tt"
После импорта данного файла в реестр и последующей перезагрузки компьютера системное время в вечерние часы будет отображаться следующим образом (рис. 3.9):

Рис. 3.9. Системное время вечером
ПРИМЕЧАНИЕ
При выполнении трюков, описание которых приведено в данном разделе, следует учитывать, что соответствующие изменения могут проявиться и в других местах и режимах работы (например, при получении и отправке писем в программе Outlook Express).
Для возврата в исходное состояние нужно вернуть параметру sTimeFormat значение H: mm: ss, и удалить введенные значения параметров s1159 и s2359.
Файл подкачкиХарактерной особенностью файла подкачки является то, что после завершения текущего сеанса работы на компьютере в нем может сохраняться различного рода конфиденциальная информация (пароли к ресурсам и т. п.). Поэтому иногда целесообразно производить очистку файла подкачки по окончании работы. Для решения данной задачи следует в разделе реестра HKEY_LOCAL_MACHINE SYSTEMCurrentControlSetControlSessionManagerMemoryManagement присвоить параметру ClearPageFileAtShutdown типа DWORD значение 1. Ниже приведен текст соответствующего reg–файла:
Windows Registry Editor Version 5.00
[HKEY_LOCAL_MACHINESYSTEMCurrentControlSetControlSession ManagerMemory Management]
"ClearPageFileAtShutdown"=dword:00000001
После внесения в реестр указанных изменений очистка файла подкачки будет автоматически производиться по окончании каждого сеанса работы.
Чтобы вернуться в исходное состояние, необходимо параметру ClearPageFileAtShutdown присвоить значение 0. Все изменения вступают в силу только после перезагрузки компьютера.
Не является секретом тот факт, что все запущенные системные драйвера и пользовательские коды, которые не помещаются в памяти, по умолчанию сбрасываются в файл подкачки на диске. Однако при наличии большого объема памяти можно отключить данный режим. Для этого в разделе реестра HKEY_LOCAL_MACHINESYSTEMCurrentControlSetControlSessionManagerMemoryManagement необходимо параметру DisablePagingExecutive типа DWORD присвоить значение 1. Соответствующий reg–файл будет выглядеть следующим образом:
Windows Registry Editor Version 5.00
[HKEY_LOCAL_MACHINESYSTEMCurrentControlSetControlSession ManagerMemory Management]
"DisablePagingExecutive"=dword:00000001
После внесения в реестр указанных изменений соответствующие данные на диске сохраняться не будут.
Для возврата к первоначальному состоянию параметру DisablePagingExecutive необходимо присвоить значение 0. Чтобы все изменения вступили в силу, требуется перезагрузка компьютера.
Время ожидания перед проверкой дискаПри запуске операционной системы после некорректного завершения ее работы (внезапное отключение электропитания, аппаратные сбои и т. п.) включается режим автоматической проверки дисков. Однако такая проверка начинается не сразу, а по истечении некоторого интервала времени, величину которого Windows XP показывает на экране перед началом проверки (отображается фраза типа Проверка начнется через… секунд). Возможности реестра позволяют изменять время ожидания перед началом проверки по своему усмотрению. Для этого в разделе реестра HKEY_LOCAL_MACHINESYSTEMCurrentControlSetControlSessionManager необходимо создать параметр AutoChkTimeOut типа DWORD, значением которого является величина промежутка времени, выраженная в секундах.
Переключатель Num LockПри входе пользователя в систему переключатель клавиатуры Num Lock обычно по умолчанию выключен. Однако с помощью реестра можно сделать так, что этот переключатель по умолчанию будет включен. Для этого необходимо в разделе реестра HKEY_CURRENT_USERControl PanelKeyboard присвоить строковому параметру InitialKeyboardIndicators значение 2. Ниже приведен соответствующий reg–файл:
Windows Registry Editor Version 5.00
[HKEY_CURRENT_USERControl PanelKeyboard]
"InitialKeyboardIndicators"="2"
Выполненные изменения вступят в силу после перезагрузки компьютера.
Выбор программыПри попытке открыть какой либо файл с незарегистрированным в системе расширением на экране отображается окно Выбор программы, в котором предлагается выбрать программу, которая сможет открыть данный файл. В данном окне присутствует флажок Использовать ее для всех файлов такого типа, который по умолчанию сброшен. Неквалифицированное применение данного флажка может привести к серьезным проблемам, поэтому иногда целесообразно вообще сделать его недоступным. Для этого в разделе реестра HKEY_CLASSES_ROOTUnknownshell openascommand следует изменить значение строкового параметра По умолчанию – в данном случае оно должно быть следующим: C:WINDOWSrundll32. exe shell32. dll, OpenAs_RunDLL %1 %2. Результат выполненных действий приведен на рис. 3.10 – флажок Использовать ее для всех файлов такого типа недоступен.

Рис. 3.10. Блокировка флажка
Чтобы разблокировать данный флажок, необходимо параметру По умолчанию присвоить прежнее значение %SystemRoot%system32rundll32. exe %SystemRoot%system32shell32. dll, OpenAs_RunDLL %1. Все изменения вступают в силу без перезагрузки компьютера.
Клавиша WindowsНе всех устраивает наличие на клавиатуре клавиши Windows (обычно на ней изображен логотип корпорации «Майкрософт») – например, она может мешать при быстрой печати. Для того чтобы отключить эту клавишу, необходимо в разделе реестра HKEY_LOCAL_MACHINESYSTEMCurrentControlSetControlKeyboard Layout создать двоичный параметр Scancode Map и установить ему значение 00 00 00 00 00 00 00 00 03 00 00 00 00 00 5B E0 00 00 5C E0 00 00 00 00. В результате после перезагрузки компьютера клавиша Windows станет недоступной. Чтобы включить данную клавишу, нужно удалить из реестра созданный параметр и опять перезагрузить компьютер.
Также возможности реестра позволяют не отключать клавишу Windows целиком, а запретить лишь ее использование в различных комбинациях "горячих" клавиш. Для этого в разделе реестра HKEY_CURRENT_USERSoftwareMicrosoftWindows CurrentVersionPoliciesExplorer необходимо создать параметр NoWinKeys типа DWORD и присвоить ему значение 1. Соответствующий reg–файл будет выглядеть следующим образом:
Windows Registry Editor Version 5.00
[HKEY_CURRENT_USERSoftwareMicrosoftWindowsCurrentVersionPoliciesExplorer]
"NoWinKeys"=dword:00000001
В результате внесенных в реестр изменений и последующей перезагрузки компьютера клавишу Windows будет невозможно использовать в комбинациях «горячих» клавиш; однако при одиночном нажатии на эту клавишу меню Пуск будет по–прежнему вызываться.
Для возврата в исходное состояние нужно удалить из реестра параметр NoWinKeys либо присвоить ему значение 0, после чего перезагрузить компьютер.
Запуск программы под чужим именемС помощью реестра можно создать интересный трюк, который позволяет запускать программы под чужим именем. Например, в окне Запуск программы (Пуск►Выполнить) вводим Pinball (известная многим игрушка), но после нажатия кнопки ОК откроется нечто совершенно иное – например, WinRAR. Для этого необходимо выполнить соответствующую настройку в разделе реестра HKEY_LOCAL_MACHINE SOFTWAREMicrosoftWindowsCurrentVersionApp Paths. В качестве подразделов в данном разделе выступают имена программ. Чтобы получить приведенный выше эффект, необходимо в подразделе pinball. exe изменить значение строкового параметра По умолчанию, введя в качестве его значения путь к файлу запуска программы WinRAR. Ниже приведен текст соответствующего reg–файла.
Windows Registry Editor Version 5.00
[HKEY_LOCAL_MACHINESOFTWAREMicrosoftWindowsCurrentVersionApp Pathspinball. exe]
@="C:\Program Files\WinRAR\WinRAR. exe"
Теперь, если мы введем в окне Запуск программы имя Pinball, то после нажатия кнопки ОК запустится архиватор WinRAR. Изменения вступают в силу без перезагрузки компьютера.
Открытие reg–файловКак отмечалось выше, двойной щелчок левой кнопки мыши на reg–файле не открывает его для редактирования, как большинство других файлов, а приводит к импорту этого файла в реестр (см. раздел «Использование reg–файлов»). При этом система сначала выдает запрос на подтверждение этого действия, а по его окончании выводит информационное сообщение об успешном завершении процедуры импорта. Возможности реестра позволяют изменить такой режим работы.
Чтобы при двойном щелчке левой кнопки мыши reg–файл не импортировался в реестр, а открывался для редактирования в текстовом редакторе (удобнее всего редактирование reg–файла выполнять в Блокноте), необходимо в разделе реестра HKEY_CLASSES_ROOTregfileshellopencommand присвоить строковому параметру По умолчанию значение Notepad. EXE"%1". Для этого в реестр импортируется следующий reg–файл:
Windows Registry Editor Version 5.00
[HKEY_CLASSES_ROOTregfileshellopencommand]
@="Notepad. EXE "%1""
После внесения в реестр указанных изменений двойной щелчок левой кнопкой мыши (либо нажатие клавиши Enter) на reg–файле откроет его для редактирования в окне текстового редактора (Блокнот). Для возврата в исходное состояние нужно присвоить параметру По умолчанию первоначальное значение – regedit. exe"%1". Чтобы изменения вступили в силу, перезагрузка компьютера не требуется.
Если же вносить такие изменения нет необходимости, то можно оставить предыдущий режим работы, отключив при этом появление запроса на подтверждение импорта и информационное сообщение об успешном окончании процедуры импорта. В данном случае этому же параметру нужно установить значение regedit. exe /s"%1". После внесения в реестр указанных изменений двойной щелчок левой кнопки мыши (либо нажатие клавиши Enter) на reg–файле приведет к его импорту в реестр без вывода этих двух окон.
Автоматическая выгрузка dll–файловЦелесообразность автоматической выгрузки dll–файлов обусловлена тем, что, поскольку оболочка Windows выгружает неиспользуемые dll–файлы не сразу, а через определенный интервал времени, этот интервал может быть достаточно большим (например, при отладке программ). Чтобы включить режим автоматической выгрузки dll–файлов, необходимо в разделе реестра HKEY_LOCAL_MACHINESOFTWAREMicrosoft WindowsCurrentVersionExplorer создать строковый параметр AlwaysUnloadDLL и присвоить ему значение 1. Соответствующий reg–файл будет выглядеть следующим образом:
Windows Registry Editor Version 5.00
[HKEY_LOCAL_MACHINESOFTWAREMicrosoftWindowsCurrentVersionExplorer]
"AlwaysUnloadDLL"="1"
После внесения в реестр указанных изменений и последующей перезагрузки компьютера будет включен режим автоматической выгрузки всех dll–файлов (в том числе и неиспользуемых).
Зависшие программыВ данном разделе мы рассмотрим несколько трюков, с помощью которых можно регулировать работу с зависшими программами.
Возможности реестра позволяют изменять промежуток времени, по истечении которого не отвечающее на обращение приложение считается зависшим. Для этого в разделе HKEY_CURRENT_USERControl PanelDesktop предназначен строковый параметр HungAppTimeout, которому по умолчанию присвоено значение 5000 (это величина данного интервала времени в миллисекундах). Ниже приведен фрагмент reg–файла, при импорте которого в реестр промежуток времени, по истечении которого приложение будет считаться зависшим, равняется 2000 миллисекунд.
Windows Registry Editor Version 5.00
[HKEY_CURRENT_USERControl PanelDesktop]
"HungAppTimeout"="2000"
Чтобы выполненные изменения вступили в силу, компьютер требуется перезагрузить.
С помощью строкового параметра WaitToKillAppTimeout, который расположен в разделе реестра HKEY_CURRENT_USERControl PanelDesktop, устанавливается требуемый интервал времени ожидания перед завершением зависшей программы. Ниже приведен фрагмент reg–файла, в котором данному параметру присвоено значение 10000 миллисекунд.
Windows Registry Editor Version 5.00
[HKEY_CURRENT_USERControl PanelDesktop]
"WaitToKillAppTimeout"="10000"
Выполненные изменения вступят в силу после перезагрузки компьютера.
С помощью реестра можно установить режим автоматического завершения зависших программ. Для этого в разделе реестра HKEY_CURRENT_USERControl PanelDesktop используется строковый параметр AutoEndTasks. Если данному параметру присвоено значение 1, то системе разрешается автоматически завершать зависшие приложения; при установленном значении 2 данный режим запрещен. В последнем случае система ожидает завершения процесса; если время завершения процесса превышает значение параметра HungAppTimeout (см. выше подраздел «Время зависания программы»), то на экране отображается диалоговое окно, сообщающее о том, что программа зависла.
Ниже приведен фрагмент reg–файла, в котором параметру AutoEndTasks присвоено значение 1.
Windows Registry Editor Version 5.00
[HKEY_CURRENT_USERControl PanelDesktop]
"AutoEndTasks"="1"
Выполненные изменения вступают в силу после перезагрузки компьютера.