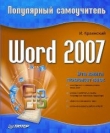Текст книги "Интернет для ваших родителей"
Автор книги: Александр Щербина
Жанр:
Интернет
сообщить о нарушении
Текущая страница: 3 (всего у книги 10 страниц) [доступный отрывок для чтения: 4 страниц]
Обратите внимание на стрелочки в строке адреса (рис. 1.10) – они активируются после того, как вы загрузите несколько страниц в одной вкладке.

Рис. 1.10. Кнопки Назади Вперед: щелкая по ним, можно перемещаться по истории веб-путешествия
Это еще один способ перехода на другую страницу. Нетрудно догадаться, что щелчок по левой стрелочке – Назад– вернет нас на предыдущую страницу, а щелчок по правой стрелке – Вперед– переместит на шаг вперед по истории нашего путешествия. Таким образом, просмотрев несколько страниц, мы можем вернуться к исходной точке по шагам.
Можно сразу перейти к нужной странице, пропустив несколько. Для этого нужно открыть список посещенных в этой вкладке страниц – вы можете перейти на любую из них в произвольном порядке. К сожалению, этот список хранится только на протяжении сеанса – как только вы закроете вкладку, список будет очищен. Позже мы научимся просматривать историю путешествий за несколько дней.
Использование избранногоСамый удобный, пожалуй, способ навигации – использование папки Избранное. Если щелкнуть по кнопке Избранное(со звездочкой), откроется содержимое этой папки, и вы сразу увидите те закладки, которые добавляли (рис. 1.11). Теперь достаточно щелкнуть по той закладке, которая вас интересует, и браузер сразу же ее загрузит. Согласитесь, что это удобно.

Рис. 1.11. Содержимое папки Избранное: здесь содержатся все добавленные вами когда-либо закладки
Упорядочить избранноеПримечание
Кроме закладок, которые в избранное добавляли вы, там есть и другие – те, что занес в эту папку разработчик браузера. В зависимости от версии браузера такие закладки «по умолчанию» могут различаться.
По мере работы вы будете добавлять в свое избранное все новые и новые закладки, и со временем список разрастется настолько, что найти в нем нужную закладку станет все труднее и труднее. Поэтому периодически необходимо наводить порядок в своем избранном. Эта процедура называется упорядочиванием избранного.
Щелкните по кнопке Избранноелибо выберите опцию Избранноеменю панели инструментов браузера (см. рис. 1.7) и выберите пункт Упорядочить избранное…. Откроется одноименное окно (рис. 1.12), в котором отображено содержимое вашей папки Избранное, а в нижней его части имеются кнопки управления, которые позволяют создавать папки, а также перемещать, переименовывать и удалять выбранные объекты.

Рис. 1.12. Диалоговое окно Упорядочить избранное: для создания новой папки в избранном нажмите кнопку Создать папку
Щелкните по кнопке Создать папку– в списке папок появится новая папка (рис. 1.13), которой можно сразу задать имя. Пусть это будут Новости(набирайте имя папки прямо по надписи Новая папка).

Рис. 1.13. Создаем новую папку: наберите имя этой папки прямо по надписи Новая папка
Затем выделите закладку Лентаи щелкните по кнопке Переместить…. В открывшемся списке Обзор папоквыберите созданную папку Новости(рис. 1.14). Не забудьте щелкнуть по кнопке OK. Аналогично переместите закладку Утро.

Рис. 1.14. Перемещаем закладку Lentaв папку Новости: выделите перемещаемую закладку, нажмите кнопку Переместить…и укажите нужную папку в открывшемся списке. Не забудьте нажать кнопку OK
Конечно, какие создавать папки и как их называть, вы решите сами. Все зависит от ваших интересов, увлечений и рода деятельности. Это могут быть: Автомобили, Рыбалка, Спорт, Рецепты, Музеи, Анекдоты и пр. Кстати, как уже отмечалось ранее, в папках можно создавать другие папки. Например, папка Искусство, а внутри нее папки Живопись и Музыка.
Имя, которое по умолчанию предлагается сохраняемой закладке, задает разработчик сайта. Иногда это имя получается весьма длинным, что не очень удобно. Поэтому желательно имя закладке давать свое – не такое длинное, но и не настолько короткое, чтобы через неделю не вспомнить, что за сайт прячется за именем, например, Гороскоп.
ЖурналГрамотно настроенное избранное значительно облегчает навигацию по Интернету. Но со временем вы перестанете добавлять в папку Избранное сколь-нибудь интересные сайты, потому что ее размеры превысят все мыслимые границы. И может так получиться, что у вас возникнет какой-либо вопрос, причем вы точно помните, что ответ видели на днях в Интернете, а вот где именно – не помните. Здесь нам поможет Журнал.
Вполне разумно предположить, что браузер хранит информацию о посещенных нами страницах. Действительно браузер ведет журнал, в котором записывает историю наших похождений или похождений ваших домашних, если компьютером пользуетесь не только вы.
Щелкните по кнопке Избранноеи выберите вкладку Журнал. В выпадающем списке этой вкладки (рис. 1.15) можно выбрать способ сортировки истории посещений:

Рис. 1.15. Журнал посещений: щелкните по кнопке Избранное(со звездочкой), выберите вкладку Журнали откройте ее выпадающий список
• Просмотр по дате– в этом случае вы можете проследить историю посещений по времени: сегодня, вчера и т. д. По умолчанию история хранится 20 суток. Можно установить свое время хранения истории (как это сделать, разберемся позже). Просматривая историю, вы можете узнать, какие сайты посещают ваши домашние. И, наоборот, если вы хотите скрыть некоторые сайты, которые посещаете, их можно удалить из истории. Для этого в контекстном меню ссылки (щелчок правой кнопкой по ссылке) выберите команду Удалить. Для скрытия истории своих похождений существует также режим InPrivate, о котором мы поговорим позже;
• Просмотр по узлу– посещенные вами сайты расположатся в алфавитном порядке по названиям сайтов;
• Просмотр по посещаемости– в этом представлении сайты выстроятся по рейтингу посещаемости. Те сайты, которые вы посещаете чаще, будут выше тех, которые вы посещали реже;
• Просмотр по порядку посещения– в этом случае страницы выстроятся в порядке посещения и можно проследить ваш путь в Сети;
• Поиск в журнале– эта опция позволяет производить поиск на посещенных страницах. Для этого введите искомое слово в поле ввода и нажмите кнопку Начать поиск. Браузер отобразит список тех страниц, где встречается искомое слово. Это может облегчить поиск необходимой информации на посещенных ранее страницах.
Основные настройки браузераБраузер можно настроить по своему вкусу. Если в окне настроек браузера при запуске (см. рис. 1.1) щелкнуть по кнопке Продолжить, то откроется окно Включение рекомендуемых узлов(рис. 1.16).

Рис. 1.16. Окно настроек IE: Включение рекомендуемых узлов
Если включить опцию Рекомендуемые узлы, то браузер будет вам предлагать посетить те узлы, которые вы ранее посещали. Дело вкуса, но я отказался от этой услуги.
Далее идет окно выбора параметров (рис. 1.17).

Рис. 1.17. Окно настроек IE: Выбор параметров
Можно использовать стандартные параметры, а можно выбрать свои, что вам и предлагаю сделать, включив опцию Выбрать особые параметры.
На следующем шаге вам будет предложено загрузить обновления для служб поиска (рис. 1.18). Если выбрать загрузку обновлений, то браузер будет долго искать обновления в Интернете, а затем еще дольше их загружать. Чаще всего после этой процедуры вы не заметите ощутимых изменений в работе. Предлагаю отказаться от загрузки обновлений.

Рис. 1.18. Окно настроек IE: Поиск обновлений служб
Далее нам предложат выбрать ускорители (рис. 1.19). Здесь предлагаю остановиться на варианте После завершения установки показать вебстраницу, на которой можно выбрать другие ускорители.

Рис. 1.19. Окно настроек IE: Выбор ускорителей
Следующий шаг настроек – Включение фильтра SmartScreen(рис. 1.20) – рекомендую выбрать. Этот фильтр попытается в силу своих возможностей оградить вас от вредных программ (вирусов) и недобросовестных сайтов. Во всяком случае, программа перед посещением подозрительного сайта (страницы) будет предупреждать о том, что фирма Microsoft не доверяет этому сайту.

Рис. 1.20. Окно настроек IE: Включение фильтра SmartScreen
Следующее окно – Параметры режима совместимости(рис. 1.21). Рекомендую включить эту опцию. В связи с частыми изменениями и развитием технологий создания страниц, попадаются страницы, которые могут некорректно отображаться вашим браузером. При включенном режиме совместимости, браузер попытается решить эти проблемы и отображать страницы корректно.

Рис. 1.21. Окно настроек IE: Параметры режима совместимости
На этом настройка, в общем, и завершается. Да, будет еще загружена страница для выбора поисковых систем для вашего браузера. По умолчанию Microsoft предлагает свою систему Bing. О поисковиках у нас речь впереди. Тогда вы и сможете решить, какой выбрать себе поисковик по вкусу. Я предлагаю для начала попробовать Япёех. И даже сделать его поисковиком по умолчанию. Для этого в открывшемся окне Добавление поставщика поискапоставьте галочку (правильнее она называется флажок) у пункта Сделать поставщиком поиска по умолчанию(рис. 1.22).

Рис. 1.22. Выбор Andex в качестве поисковика по умолчанию
Все настройки, которые мы здесь выбирали, в дальнейшем можно изменить. Поэтому, если вы что-то сделали не так, как вам бы хотелось, но вы этого не сразу поняли, не огорчайтесь – все поправимо.
Следующее окно – Добавление поставщиков ускорителей(рис. 1.23). Ускорители– это целая система настроек, призванных ускорить вашу работу в Интернете. Это и ваш личный блог(о том, что это такое, поговорим позже). Это и переводчик,который будет вам предлагать свои услуги на, скажем, англоязычных страницах. Это и географические карты,которые будут автоматически отображать вам место, которое вас интересует.

Рис. 1.23. Окно Добавление поставщиков ускорителей
Все эти ускорители, а точнее, некоторые из них, действительно, могут ускорить вашу работу. Но произойдет это тогда, когда вы сами начнете понимать, для чего они созданы и как работают. Сейчас же эти «ускорители», скорее, замедлят вашу работу. Поэтому предлагаю пока не выбирать здесь ничего. Далее некоторые из ускорителей мы рассмотрим на примерах.
Можно изменять настройки браузера самостоятельно, не дожидаясь приглашения мастера настроек. Для этого нажмите клавишу

Рис. 1.24. Опции меню Сервисстроки меню браузера
Откроется диалоговое окно свойств обозревателя (рис. 1.25), состоящее из нескольких вкладок.

Рис. 1.25. Диалоговое окно Свойства обозревателя, вкладка Общие
На вкладке Общиев области Домашняя страницаможно ввести адрес той страницы, которая будет открываться при щелчке по значку домика  в панели инструментов браузера – это может быть страница вашего почтового сервиса или любимого поисковика, или сайт вашей фирмы (как, например, у меня – http://www.avalon.ru).
в панели инструментов браузера – это может быть страница вашего почтового сервиса или любимого поисковика, или сайт вашей фирмы (как, например, у меня – http://www.avalon.ru).
Чтобы прописать какую-либо страницу в качестве домашней, проще всего сначала зайти на эту страницу, а потом в области Домашняя страницащелкнуть по кнопке Текущая. Если у вас открыто несколько вкладок, то сюда будут вписаны адреса каждой вкладки. При щелчке по значку домика на соответствующих вкладках будут открываться все указанные в этом поле страницы. Попробуйте, потренируйтесь. Эти настройки легко поменять.
В области История просмотраимеется опция Удалить журнал обозревателя при выходе– если ее включить, то вы не сможете посмотреть историю предыдущих посещений. Такая мера нужна только в том случае, если на вашем компьютере под одной учетной записью работают другие пользователи, а вы хотите скрыть от них страницы, которые посещали.
Осторожно!
Не торопитесь. Если в области История просмотранажать кнопку Удалить, будут удалены все временные файлы Интернета. Тогда ранее посещенные вами страницы станут грузиться медленнее. Дело в том, что браузер будет по новой загружать все элементы страниц, которые он обычно сохраняет на диске компьютера и не грузит заново, а только проверяет – не изменились ли они.
Остальные вкладки окна «Свойства обозревателя» предлагаю пока не рассматривать. Некоторые из них мы рассмотрим далее, некоторые слишком специфичны и настраивать их без риска «совсем расстроить» могут только опытные пользователи. Когда у вас будет больше опыта в работе с браузером, вы сможете вернуться к рассмотрению тонких настроек.
Сохранение информации из ИнтернетаЕсли мы нашли в Интернете интересную информацию, вполне понятно желание каким-то образом сохранить ее для себя. Сохранить можно как текстовую информацию, так и изображения, картинки. Можно сохранить также и веб-страницу целиком.
Сохранение текстовой информации
Рассмотрим сначала способ сохранения текстовой информации. Чаще всего именно она представляет наибольший интерес: описание технических характеристик мобильного телефона, рецепт приготовления суши, анекдот, алгоритм ремонта автомобиля и т. п.
Для сохранения текста прежде всего необходимо выделить нужный фрагмент. Очень часто начало нужного фрагмента текста является ссылкой, и при попытке выделить этот фрагмент, проведя по нему мышью сверху вниз, загружается другая страница. Поэтому лучше выделять текстовый блок снизу вверх. При этом следите, чтобы не выделялись расположенные рядом изображения, таблицы и другие не текстовые элементы.
Затем надо скопировать выделенный текст в буфер(временное хранилище). Тут, как говорится, возможны варианты. Можно в меню браузера выбрать пункт Правкаи найти в выпавшем меню опцию Копировать. Это не самый быстрый способ – придется активировать строку меню (клавишей
Теперь осталось вставить текст из буфера в любой текстовый редактор. Это может быть Word, WordPad или Блокнот. Я рекомендую использовать для этих целей именно Блокнот – программа легкая, занимает минимум ресурсов компьютера. Кроме того, если при выделении вы захватите изображение или другой не текстовый элемент, то Word попытается вставить в документ и этот элемент, что может быть вам совершенно не нужно. Впрочем, какую программу использовать для сохранения текстов – дело вкуса.
Ну, и не забудьте сохранить текстовый документ со вставленным текстом для дальнейшего использования. Главное при этом – запомнить, куда вы его сохранили, чтобы потом, при необходимости, легко найти. Можно создать папку в папке Документы, например с именем Сохраненное из Интернета.
Сохранение изображений
Иногда возникает желание сохранить понравившееся изображение. Для этого наведите курсор на нужное изображение и вызовите контекстное меню, щелкнув правой кнопкой мыши (рис. 1.26).

Рис. 1.26. Контекстное меню графического объекта
В контекстном меню выберите пункт Сохранить изображение как…. В открывшемся диалоговом окне в первую очередь выберите место, куда сохранить изображение, чтобы потом его можно было легко найти. Это может быть папка Изображения из Интернета. При необходимости во время сохранения можно задать для изображения новое имя.
Сохранение страницы
Если на странице много полезной информации, можно сохранить ее целиком. Для этого клавишей

Рис. 1.27. Диалоговое окно сохранения веб-страницы
Рассмотрим различные способы сохранения страницы. Способ зависит от выбранного типа файла:
• Веб-страница, полностью– в этом случае в выбранной папке создаются файл с выбранным вами именем и расширением html, а также папка с именем вида: Выбранное_вами_имя_files. В файле сохранены тексты сохраняемой страницы, а в папке – изображения и вспомогательные служебные файлы. Изображения из этой папки можно использовать в дальнейшем независимо;
• Веб-архив, один файл– в этом случае в выбранной папке создается файл с выбранным вами именем и расширением mht, в котором в архивированном виде сохранены тексты, изображения и прочие элементы страницы. Это менее удобный способ, поскольку у вас не будет доступа к отдельным элементам страницы, например изображениям, но он занимает меньше места на диске;
• Веб-страница, только HTML– в этом случае создается файл, в котором содержатся тексты с сохранением форматирования – заголовки останутся крупными и цветными, но картинки сохранены не будут;
• и, наконец, вариант Текстовый файл– в этом случае создается обычный текстовый документ с расширением txt, в котором сохраняется вся текстовая информация страницы, но без какого бы то ни было форматирования. Это самый экономный способ сохранения, он занимает на диске минимум пространства. Правда, работать с таким документом не очень удобно.
После сохранения информация будет доступна вам даже без подключения к Интернету.
В качестве упражнения сохраните несколько страниц разными способами и оцените их достоинства и недостатки.
Глава 2
Поиск информации в Интернете
Любая область человеческой деятельности в том или ином виде нашла свое отражение в Интернете. Важнейшая задача – уметь быстро найти то, что интересует именно вас. Сейчас проводятся международные соревнования по поиску информации. Возможно даже, что поиск информации станет олимпийским видом спорта. Во многом успех зависит от интуиции ищущего и даже от везения. Мы рассмотрим правила и рекомендации специалистов, а дальше все будет зависеть от вас. Большое значение имеет опыт. Поначалу вы станете тратить много времени на поиск простых вещей, а со временем за гораздо меньшее время сможете отыскивать интересную и полезную информацию.
КаталогиЕсли вы сами не можете точно сформулировать, что вас интересует – например, что-нибудь про Интернет,то можно воспользоваться каталогом.В Интернете существуют десятки тысяч различных каталогов. Для примера рассмотрим крупнейший русскоязычный каталог mail.ru(рис. 2.1).

Рис. 2.1. Стартовая страница крупнейшего русскоязычного каталога mail.ru
На сайте mail.ruнайдите ссылку каталог сайтов. Возможно, что страница, открытая вами, будет отличаться от той, что изображена на рис. 2.1. Но принцип каталогов схож – все они имеют древовидную структуру.
Для начала нужно сообразить, в каком разделе каталога могут находиться сайты, посвященные Интернету. Скорее всего – это раздел, который так и называется – Интернет(рис. 2.2).

Рис. 2.2. Раздел каталога, посвященный Интернету
На этом уровне мы видим, какие подразделы содержатся в данном разделе. Цифры в скобках справа – количество сайтов в подразделе. Конечно, не все эти сайты впрямую посвящены Интернету.
В каталог сайты попадают только по заявке разработчика, который сам выбирает раздел, куда его поместить. Если в каталоге нет конкретного сайта, это означает лишь то, что его хозяин не подал заявку на размещение в каталоге ссылки на его сайт. К тому же регистрация в некоторых каталогах, в частности, в каталоге mail.ru– платная. Возможно, существует еще очень большое количество сайтов на эту тему, хозяева которых решили сэкономить на регистрации.
Перейдем по ссылке Введение в Интернет(рис. 2.3). Вначале как всегда – реклама. Сайты без номера попали сюда на правах рекламы за достаточно большие деньги.

Рис. 2.3. Подраздел каталога Введение в Интернет
Побродите по каталогу. Возможно, вы найдете для себя что-то неожиданное и интересное. Посмотрите другие каталоги. Сравните их с каталогом mail.ru.
ПоисковикиЕсли вас интересует конкретный вопрос, то лучше обратиться к услугам поисковой машины(ПМ), или поисковой системы(ПС), или, попросту, к поисковику. Поисковик – это довольно сложная компьютерная программа, снабженная зачатками искусственного интеллекта и умеющая самостоятельно обучаться. Система круглосуточно, без выходных и перерывов на обед, сканирует Интернет. Она переходит по ссылке на страницу, находит там новые ссылки, переходит по ним далее и за какое-то время обходит всю сеть. Это время, несмотря на большую скорость работы программы, превышает месяц. Столь большой период обхода объясняется огромным количеством страниц и тем, что постоянно возникают новые страницы и сайты, а какие-то закрываются. Эта часть поисковика называется пауком.
Загрузив страницу, система анализирует ее. Она ищет так называемые ключевые слова,то есть слова, которые могут использовать пользователи при поиске информации. Информация о странице сохраняется в базе данных поисковика.
По запросу пользователя поисковик анализирует свою базу данных и выдает результат обработки запроса в виде списка ссылок на те страницы, где, возможно, существует ответ на вопрос, интересующий пользователя.
Например, мы хотим найти каталоги сайтов. Используем для этого поисковик. Один из популярнейших русскоязычных поисковиков – yandex.ru. Загрузите главную страницу этого сайта.
В центральной части страницы находится поле, предназначенное для ввода поисковых запросов. Как только мы начнем набирать каталог сайтов, программа станет предлагать нам готовые варианты запросов. С первой же буквы второго слова появится нужный вариант (рис. 2.4). Если по нему щелкнуть, то загрузится страница с результатом обработки нашего запроса (рис. 2.5).

Рис. 2.4. Поисковая система Яндекса: нужный вариант она предлагает, даже не дождавшись завершения ввода запроса

Рис. 2.5. Результат обработки поисковиком Яндекса запроса каталог сайтов
Прежде всего, обратите внимание, что по нашему запросу нашлось 270 млн страниц, на которых присутствуют какие-либо каталоги сайтов.
На текущей странице приведен список из десяти сайтов с их кратким описанием. Следующие страницы продолжают этот список. Внизу страницы находится строка навигации с номерами страниц. Сайты в этом списке располагаются в соответствии с неким рейтингом, который определяет сам поисковик.
Попасть «на первую страницу Яндекса», да еще и по интересному запросу – мечта любого хозяина сайта.
При поиске существуют две крайности: в одном случае поисковик сообщает, что по нашему запросу ничего не найдено, в другом – предлагает многомиллионный список, который не просмотреть и за всю жизнь. Если я в строке запроса попрошу работу недалеко от дома, с хорошей зарплатой и необременительными обязанностями, то поисковик, скорее всего, сообщит, что по моему запросу ничего не найдено. Если же я введу в поле поиска слово работа, то мне будет предложен список из более полумиллиарда страниц. Задача в идеале сводится к тому, чтобы, сужая поиск, получить список из нескольких страниц, на которых наверняка присутствует ответ на наш запрос. Если после запроса работа поставить флажок в Санкт-Петербурге, то из 505 млн страниц останется только 14 миллионов. Конечно, это тоже очень много. Далее можно конкретизировать область деятельности и поискать в найденном.
Если вопрос простой, то ответ будет найден на первой же странице из списка. В этом случае нас мало интересует его длина. Например, на запрос курса валют на сегодня вы очень легко найдете ответ на странице поиска, даже не заходя на следующие страницы, – попробуйте.