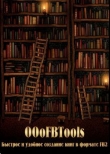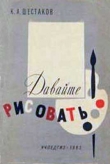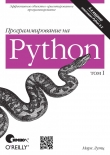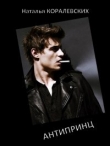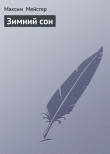Текст книги "Создание электронных книг из сканов. DjVu или Pdf из бумажной книги легко и быстро"
Автор книги: TWDragon
Жанр:
Программирование
сообщить о нарушении
Текущая страница: 1 (всего у книги 4 страниц)
TWDragon, 4u4undr
Создание электронных книг из сканов. DjVu или Pdf из бумажной книги легко и быстро
Предисловие автора
Итак: перед вами взятая у приятеля, из библиотеки, или просто хорошая, интересная книга, которую хотелось бы иметь на компьютере. И не просто иметь, а иметь в таком виде, который позволил бы выполнять поиск по тексту, удобно читать книгу на экране монитора или на устройствах еВоок, а если это не научно-техническая или справочная литература – еще и читать на любимом сотовом телефоне, iPhon'e или PDA. В этом пошаговом руководстве, основанном на собственном опыте, я постараюсь рассказать о том, как «выжать» максимум результатов из проделанной простой, но иногда весьма утомительной работы по сканированию книги.
Пусть вас не испугает длина этого руководства и кажущаяся сложность сканирования и обработки книги. Процесс действительно довольно сложен и многоступенчат, но поверьте мне, описать все эти операции было гораздо труднее, чем выполнить их шаг за шагом.
Итак, ПОЕХАЛИ!
Шаг 1. Сканирование
1.1 Подготовка к процессу
Сканирование, с которого начинается, зачастую, долгий путь «в Сеть» любой изданной когда-либо книги (рынок легальных электронных книг, размещаемых издателями непосредственно после электронной верстки, у нас совершенно неразвит) – это самая монотонная часть всей предстоящей работы, поэтому к ней стоит тщательно подготовиться заранее – протереть стекло сканера, проверить наличие свободного места на диске – несжатый скан одной средней по размеру книги может занимать до 1 Гбайт. Потом начинается собственно сканирование.
Я намеренно не привожу здесь сравнительных характеристик разных моделей сканеров, поскольку каждый из нас в подавляющем большинстве случаев располагает только одним сканером, характеристики которого более или менее хорошо известны.
Phistek OpticBook: преимущества и недостатки

Из всех сканеров, имеющихся на рынке, для сканирования книг в больших количествах нет ничего лучше серии Plustek OpticBook. Эти планшетные сканеры отличаются высоким корпусом и прозрачным основанием, выполненным «в край» – так, чтобы на него можно было уложить книгу, не ломая и не деформируя корешок. Такой сканер – идеален для перевода в электронный вид десятков томов, например из библиотеки университетской кафедры. Однако, для домашнего повседневного применения он практически непригоден. Причина этого – в сугубой спецbализированности устройства под книгосканирование и OCR. В конструкции PlusTek OpticBook в жертву быстродействию и разрешению принесено все, что только можно, включая четкость, избирательность и цветопередачу.
Сканирование всех своих книг я проводил и провожу на достаточно старом (2003 года выпуска) полупрофессиональном планшетном сканере для документсистем Hewlett-Packard ScanJet 6390с. Эта машина отличается высоким быстродействием (15-25 сек на страницу формата А4 в режиме градаций серого). Кроме того, в ее комплект поставки входит удобное программное обеспечение HP Precision Scan Pro. Именно на этой программе сделаны все скрины с примерами сканирования.
1.2 Сканирование
Заранее хочу предостеречь от использования в качестве основного инструмента сканирования программы FineReader. Оставим эту программу до стадии OCR. Пока она может лишь максимально усложнить нам задачу пакетной обработки, применив (причем, без нашего ведома) – свои не слишком хорошие алгоритмы чистки и сжатия сканов. А главное – она практически лишит нас шансов применить важнейший прием – оверсемплинг до разрешения 600 dpi.
Собственно сканирование состоит из трех этапов: сканирования обложки, основной части книги, цветных вклеек и иллюстрации. Последовательно описывать эти этапы нет смысла – они переплетаются друг с другом в зависимости от верстки книги. Стоит привести лишь параметры сканирования, оптимальные для разных типов книжных страниц.
Здесь приведу еще одно важнейшее предупреждение(!):
На некоторых очень старых моделях сканеров есть возможность вручную включать внутренний оверсемплинг, тo есть фактически сканировать с меньшим разрешением, чем имеет выходной файл. Обозначается такая установка разрешения обычно словом Softwareили Resampled. Эту установку использовать нельзя!Ее включение приведет в полную негодность полученные файлы, и их дальнейшая обработка окончательно потеряет смысл. Также нельзя использовать установку сканирования в режиме Linearеtили Black amp;White(одноцветный)
Общие рекомендации такие: для текстовых страниц используйте:
• Режим Grayscale(оттенки серого), для цветных иллюстраций и обложек – True Color(полноцветный).
• Разрешение сканирования – 300 dpi (только оптическое, повторимся еще раз!).
• Остальные установки можно оставить по умолчанию.
Таблица 1. Оптимальные параметры сканирования
Эти параметры не являются догмой. Они определены опытным путем на нескольких моделях неспециализированных сканеров, и служат ориентировочным целям. Собственный набор оптимальных параметров книгосканирования всегда стоит определить экспериментально, отсканировав любимую книгу со всеми иллюстрациями и обложкой. Приводя эти параметры, я стремился обобщить их для применения на максимальном количестве моделей сканеров.
Тип страницы: Страница с черно-белым текстом без иллюстраций
Режим: Grayscale
Разрешение: 300 dpi
Резкость: Low или Medium
Яркость и контраст: Любые, специальные параметры не использовать
Тип страницы: Страница с черно-белым текстом и черно-белыми штриховыми (одноцветными) иллюстрациями
Режим: Grayscale
Разрешение: 300 dpi
Резкость: Medium. High
Яркость и контраст: Любые, можно применить пресет B amp;W Photo
Тип страницы: Страница с черно-белым текстом и черно-белыми фотографическими иллюстрациями
Режим: Grayscale
Разрешение: 300 dpi
Резкость: High можно применить пресет B amp;W Photo
Яркость и контраст: Определяются по предварительному сканированию
Тип страницы: Страница с черно-белым текстом и цветными иллюстрациями
Режим: True Color
Разрешение: 300 dpi
Резкость: Low, можно применить пресет Photo
Яркость и контраст: Определяются по предварительному сканированию
Тип страницы: Цветная обложка или иллюстрация страничного формата
Режим: True Color
Разрешение: 300 dpi
Резкость: Low, можно применить пресет Photo
Яркость и контраст: Определяются по предварительному сканированию
Формат выходного файла: Uncompressed(Несжатый) TIFF(!)
Почему не JPEG?
Формат JPEG для сохранения сканов книжных страниц использовать можно, но не нужно.
Во-первых: потому, что этот формат даже при включенном сжатии без потерь (Quality = 100) оставляет артефакты в виде «квадратиков».
Во-вторых и самых главных: многократное пережатие при сохранении обработанного файла JPEG вновь в «свой» формат за 2-3 цикла обработки приводит изображение в негодность.
Отдельно коснемся использования сжатого (Compressed) TIFF: при сохранении сжатого изображения в TIFF можно использовать алгоритмы сжатия: ZIP. LZW (без потерь). JPEG (с потерями). Без хлопот программы распознавания вроде FineReader понимают только JPEG.
Со всеми остальными форматами проблемы могут возникать непредсказуемо (например, у меня FineReader 7.0 испытывает устойчивую «идиосинкразию» конкретно к формату сжатия LZW). Поэтому если нет особых проблем с наличием места на диске, лучше всегда использовать несжатый файл.
Итак, сканер включен, программа управления запущена.
Кладем книгу на предметное стекло сканера таким образом, чтобы охватить обложку (с нее лучше всего начинать сканирование). Включаем предварительное сканирование и настраиваем изображение инструментами программы управления сканером, добиваясь максимального соответствия оригиналу. Когда параметры выставлены, сохраняем переднюю и заднюю страницы обложки в файлы с информативными именами (типа cover_front, cover_back), чтобы потом исключить их из пакетной обработки основной части книги.
Отсканировав обложку, вновь кладем книгу на стекло, но уже с открытой первой страницей и форзацем (если сканер имеет форматный фактор на стекле А4 или А4+? книгу с форматом страницы более А5 придется сканировать по одной странице, при этом придется отдельно сохранить форзацы). Предварительное сканирование запускаем еще раз. Параметры теперь нужно выставить таким образом, чтобы добиться хорошей контрастности текста и черно-белых иллюстраций.

Установка_области сканирования:область сканирования для книг (особенно при сканировании разворотами) – выставляется с запасом относительно формата книги, чтобы не особенно заботиться в дальнейшем о выравнивании книги на стекле. Это очень ускоряет работу: если не «швырять» книгу на сканер как попало – текст и хотя бы часть полей обязательно попадут в установленную область, а выравнивание изображения можно будет сделать при обработке. Задаем папку для сохранения выходных данных сканера. В зависимости от того, сканируется разворот книги, или одна страница, выбираем имя для первого файла.

Из личного опыта:
Поработав с несколькими десятками книг, я пришел к выводу, что нумерацию файлов со сканами лучше всего начинать с нуля (например, Scan_000.TIF). Дело в том. что нумерация страниц в книгах обычно идет по схеме: Форзац =› Страница 1 (как правило, без номера) =› Страница 2 (данные типографии) =› Прочие страницы. Если сканировать книгу разворотами, то при нумерации с нуля номер каждого файла будет в точности равен номеру четной страницы, разделенному на 2, то есть:
1. Разворот 1 (Форзац и страница номер 1) – файл с именем Scan_000. TIF;
2. Разворот 2 (страницы 2 и 3) – файл с именем Scan_001. TIF;
3. Разворот 3 (страницы 4 и 5) – файл с именем Scan 002. TIF;
4. Итак далее…
Как правило, сканы именует сама программа сканирования, когда включен ее пакетный режим. Тогда заботиться об именах вообще не нужно. Однако у меня автоматическое именование работает (причем плохо) – только когда включен модуль автоматического листового сканирования ScanJet ADF. Поэтому я стараюсь давать своим файлам вручную простейшие цифровые имена, набивая их на нумпаде (заодно руки отдыхают от постоянного нажатия Ctrl+S).
Облегчить себе работу при сканировании – максимально насущная задача.
Если сканирование каждого отдельного разворота/листа включается клавишами (например теми же Ctrl+S) – нет проблем. Просто не меняя параметров области сканирования – жмете клавиши еще раз, набираете (или не набираете, если повезло с программой) имя очередного файла – и ждете окончания процесса. Если же без нажатия кнопки мыши не обойтись – ставите курсор на кнопку включения сканирования, и по окончании прохода очередной страницы – щелкаете пальцем по мышке, не сдвигая ее. При этом дожидаться, пока головка сканера вернется в исходное положение – никак не обязательно! Это только замедлит работу.
Описанным способом, в зависимости от быстродействия сканера, на один разворот уходит в среднем 18-25 секунд. То есть, при небольшом навыке можно выйти на «производительность ударного труда» порядка 160-200 разворотов (360-400 страниц) в час. Это значит, что в среднем за пару часов вы способны управиться даже с самыми толстыми томами! Немного усидчивости – и вуаля.
Маленькие хитрости

Крайне желательно, чтобы программа сканирования имела обновляемые пресеты установок области и параметров сканирования. Тогда, не закончив вечером работу над очередным томом, можно сохранить установки сканера, а потом – просто загрузить их.

В целом, чем проще будет для вас процесс сканирования – тем лучше. Главное для получения хорошего результата – следовать самым простым описанным правилам – получать выходной файл в формате несжатого TIFF, с разрешением 300dpi. Ну, и, само собой разумеется, в готовых файлах вы сами должны быть способны, не напрягаясь, прочитать текст.
Шаг 2. Пакетная обработка
После сканирования полученные файлы содержат страницы книги, иногда в довольно неприятном виде, вроде такого:

Смещенные и повернутые относительно друг друга страницы, низкий контраст, нечеткости печати во всей красе, затемненная область у корешка и полей – там, где книга неплотно прилегала к стеклу сканера. У такой страницы в неизмененном виде – мало шансов быть распознанной без ошибок, и тем более она не будет иметь никакого «товарного вида» после сжатия и упаковки в DjVu или PDF.
Устранить все дефекты и повысить качество распознавания текста – поможет пакетная обработка.
2.1 ScanKromsator V5.92
Салютуем альтруизму разработчиков-добровольцев!
Программа ScanKromsator 5.92(автор – уважаемый камрад bolega) – объективно лучший на данный момент процессор пакетной обработки изображений, специально «заточенный» под книгосканирование. Скачать программу всегда можно здесь: http://www.djvu-soft.narod.m/soft/
[Закрыть].
Программа ScanKromsator– мощный инструмент для подготовки книжных сканов. Она автоматически и наилучшим образом выполняет операции разбиения по страницам ( Split), углового выравнивания ( Deskew), обрезки переплетов и полей страниц. Однако, потратив несколько минут на расстановку опций и проверку страниц – можно получать всегда отличные легко распознаваемые сканы с минимальными (только не для компьютера) усилиями. Кроме того, программа может сохранять сделанные настройки в виде сведений о заданиях ( Tasks). Это позволяет при работе с большими книгами не бояться задать неправильные установки после перерыва в работе.

Первый шаг при работе с Кромсатором – командой File=›Open Images…вызвать диалог открытия файлов с изображениями, и в нем выбрать ранее подготовленные сканы:

В диалоге открытия присутствуют списки, влияющие на открытие многостраничных TIFF-файлов (некоторые программы сканирования позволяют сохранить несколько сканов в один TIFF-файл), и сортировку файлов после сформирования списка. Опцию « Sort Smart» («Умная» сортировка) стоит держать включенной всегда, и не отказываться от сортировки, так как обычная техника выбора файлов в Windows с помощью мыши и клавиши Shift– меняет местами первый и последний выбранные файлы в списке. Для того чтобы выбрать файлы в любом диалоге Windows в правильном порядке, нужно:
• Выделить щелчком мыши последний файл из выбираемых:
• Нажать клавишу Shift:
• Щелкнуть на первом из выбираемых файлов.
Открытие сканов занимает, в зависимости от быстродействия компьютера – от нескольких секунд до примерно полуминуты. Когда изображения открыты, можно просмотреть их в вертикальном графическом списке файлов, а имена сканов – перечисляются в левом верхнем углу окна. В списке имен наличие зеленой галочки рядом с именем файла – означает, что файл готов к финальной обработке (прошел стадию автоматической установки границ). В случаях, когда в файл вносятся изменения, и он требует повторной обработки, его имя выделяется полужирным шрифтом.

2.2 Препроцессинг и расстановка границ
Каждая страница, обрабатываемая Кромсатором, перед основной обработкой проходит препроцессинг – первичную расстановку границ. При этом программа пытается определить положение корешка (при сканировании разворотов), обреза книги и полей страницы. Запускается препроцессинг командой Draft Kromsateменю Edit, или одноименной кнопкой (на кнопке – рисунок с ножницами) инструментальной панели.
При этом появляется диалог Draft Kromsateс тремя вкладками: Options, Preprocessи Advanced.
Собственно интерес будет представлять только вкладка Options, так как на ней выставляются все нужные на данный момент параметры. Список Kromsateпозволяет выбрать, к каким файлам из списка будет применен препроцессинг. Опцию Pre-Rotate(вращение) следует использовать, когда развороты или страницы книги сканировались в «вертикальном» положении и не поворачивались программой сканирования. Флажок Save after rotateпозволяет задать необходимость предварительного сохранения повернутого изображения (вот где важно отсутствие JPEG-сжатия!). Группа списков Use options from…задает возможность выбора одного из предварительно сохраненных наборов настроек.
Флажки в нижней части диалога задают параметры работы препроцессора, от них напрямую зависит качество результата, поэтому остановимся на них более подробно:
• Split Pages– задает разбиение разворотов на страницы. Включается в зависимости от формата книги и методики сканирования.
• Ignore blank half-page– разрешает программе самостоятельно исключать из обработки белые форзацы и просто страницы, не содержащие печати. Пригодится, если в книге есть отделение глав друг от друга белым листом.
• Safe top/bottom– установка этого флажка запрещает обрезку «полупустых» страниц и белых форзацев. Выключать не рекомендуется, особенно если книга предназначена для последующей распечатки – иначе не исключено наличие обрезанных не по формату «куцых» страниц.
• Бледный скан – вдвое снижает порог обнаружения контрастных границ текста и корешка. Применяется, если текст на скане очень бледен и трудно читаем (например, при сканировании различных руководств и многостраничных технических таблиц, напечатанных на полупрозрачной низкокачественной бумаге).

• Skip marked files– запрещает повторную обработку файлов, отмеченных зеленой галочкой, то есть уже прошедших препроцессинг.
• Select special processed– выбирает в списке файлы, отмеченные полужирным шрифтом (имеющие специальные настройки).
• Set only cutters– задает возможность не совершать никаких действий, кроме расстановки границ.
• Don't set cutter near border– запрещает установку границы слишком близко от края изображения. Применяется, если книга сканировалась со слишком большим запасом по полям.
Если границы выставляются неправильно (чаще всего такое происходит на бледных сканах), может помочь увеличение чувствительности поиска вертикальных границ текста – она регулируется ползунком Text vert. sensitivityна вкладке Advanced.

Когда все параметры выставлены, остается только нажать на кнопку ОК и подождать… от десяти минут до получаса, в зависимости от объема книги и быстродействия компьютера. После окончания препроцессинга окно программы изменится:

На поле редактирования изображения появляются линии обрезки, а на его краях соответствующие ползунки. Ползунки с L-образным рисунком обозначают границу обрезки поля страницы, ползунки с Т-образным рисунком определяют границы переплета.
Теперь настало время проверить расстановку границ на всех сканах.
Это утомительная, но совершенно необходимая часть работы.
В секции опций окна ScanKromsator выбираем вкладку Page, чтобы при необходимости отключать разбиение разворотов на страницы флажком Split. Потом начинаем листать страницы одну за одной.
Листание реализовано очень удобно: клавиша « W» листает страницы вперед, a « Q» – назад.

Таким образом, перебирая левой рукой страницы, можно очень быстро ставить мышью на место неверно установленные границы, перемещая их за ползунки (сами линии на поле редактирования не перетаскиваются).
При необходимости поставить наклонную границу, можно наклонить одну из линий, нажав клавишу Shiftи потянув ползунок. Только не нужно злоупотреблять наклоном горизонтальных границ, это может привести к появлению страниц с текстом, растянутым в форме трапеции. Уже упомянутый флажок Splitотключает разбиение разворота на страницы (в случае, если, например, в книге присутствует большое изображение на целый разворот, требующее дополнительного сведения в другой программе). Если ошибки в расстановке границ повторяются (такое бывает, например, когда при сканировании деформировался мягкий переплет), можно скопировать текущее положение одной из границ группой команд Copy current position to…контекстного меню, вызываемого щелчком правой кнопки мыши на ползунке. В этой группе особый интерес представляют команды all down и all selected, задающие копирование положения границы «до конца» списка или на все выбранные сканы. Контекстное меню также позволяет отключить наклон границы командой Reset Slope.

2.3 Опции обработки
Когда все границы выставлены как положено, приходит время расстановки опций. Встряхнитесь, ибо тут нужно предельное внимание – даже один неверный шаг наверняка будет стоить вам потраченных нервов и процессорного времени.
Итак, перед нами секция опций программы ScanKromsator.
Помните, что большинство выставляемых опций относятся только к выбранной странице! Чтобы распространить устанавливаемую опцию на все страницы, нужно при включении флажка или щелчке на кнопке держать нажатой клавишу Ctrl!
Начнем с вкладки Pageи пройдем по опциям последовательно слева направо.
Уже упомянутый флажок Splitотвечает за разбиение на страницы. Флажки Deskew(выровнять) и Despeckle(очистить от мусора) установлены по умолчанию для всех страниц. Флажки Art(свободный наклон) и Ortho(принудительный поворот) задают специальное выравнивание страницы. В подавляющем большинстве случаев можно обойтись без них. Группа параметров Page align(выравнивание текста) сообщают программе о типе верстки страницы. Буква А в списках означает автоматическое детектирование верстки. Практически для любой книги (если только это не зоологический справочник с обилием таблиц, вклеек и разной версткой по разделам) выравнивание текста по горизонтали следует выставить по центру («С»), а вертикальное – автомат («А»).

Вертикальное выравнивание стоит устанавливать только для страниц, имеющих явно нестандартную верстку (например, когда в текст книги включаются формы документов, выровненные посередине высоты страницы).
Вкладка Book.
На этой вкладке задаются единицы измерения ( Units), величины добавляемых полей ( Gaps) и размеры выходного изображения. Особое внимание стоит уделить полям Gap value(ширина поля).
При обработке ScanKromsator добавит белое поле именно такой ширины в изображение страницы.
Величину добавляемых полей можно установить в интервале 180-250 в зависимости от изначальной ширины полей книги.
Флажок vert.gap = hor.gapуравнивает ширину горизонтальных и вертикальных полей.
Остальные параметры можно не трогать, кроме флажка Merge pages after split(объединить после разбиения). Этот флажок пригодится, например, когда книга готовится к печати полными разворотами на листах альбомного формата (так иногда собирают дубликаты в библиотеках). Если этот флажок установлен, на выходе вы получите страницы с полями, склеенные по переплету.

Вкладка Files
На этой вкладке в поле Output folder(папка назначения) задается имя папки для выходных файлов, а в поле Ouput Prefix(префикс имени выходного файла) можно ввести «добавку» к имени файла, которая позволит отличить «сырые» сканы от обработанных. Параметры Start from / Step(Начальный номер/шаг) задают именование выходных файлов.
Особого внимания заслуживает группа параметров Ouput Format(выходной формат). В первом по счету списке выставляется формат упаковки TIFF-файла (уже упомянутый TIFF Uncompress). Следующий список задает разрешение вывода (DPI). Здесь нужно ОБЯЗАТЕЛЬНО выставить 600 dpi! Это включит оверсемплинг и облегчит в дальнейшем задачу распознавания, сжатия и печати.
Зачем нужен оверсемплинг?
При распознавании текста программа «оконтуривает» символы по их контрасту с окружающим полем страницы. Затем полученные контуры сравниваются с эталонными, содержащимися в языковой базе данных. Если процент сходства достаточно велик, контур признается распознанным как тот или иной символ шрифта.
В общих чертах, именно так работают алгоритмы OCR. Успех их работы сильно зависит от того, насколько велик абсолютный (в пикселах) размер символа в графическом файле. А этот самый размер напрямую зависит от разрешения файла. При разрешении 600 dpi на реальную ширину и высоту «бумажного» символа придется ровно вдвое больше пикселов графического изображения, чем при разрешении 300 dpi. Соответственно, вероятность успешного распознавания тоже вырастет, причем весьма существенно. Задача оверсемплинга – поднять разрешение скана до выходного, пересчитав определенным образом точки графического изображения.
Оверсемплинг позволяет впоследствии спасти изображение от дефектов сжатия (за счет оольшого числа точек они становятся незаметны), а также помогает вывести изображение на печать наилучшим образом. Например, при печати файла DjVu 300 dpi на полном формате (масштаб 100 %) шрифт получается «рваным» из-за того, что преобразование серого скана в чисто черно-белое изображение дает много дефектов по краям букв, а принтер, имея собственное разрешение немногим больше 300 dpi, не в состоянии их исправить. Совсем иное дело – при печати документа с разрешением 600 dpi. В этом случае входное изображение принтера, имеюшее огромное количество точек, «ужимается» в размер реальной бумажной страницы.
Особенности алгоритмов изменения размера приводят к тому, что границы символов разглаживаются, а резкость увеличивается.
Разница между сжатыми страницами с разным разрешением заметна даже при просмотре на экране: на 300 dpi все дефекты, не устраненные обработкой, становятся заметны, а иногда изображения (например, полученные с бледного скана) вообше приходят в негодность.
Список Color(цвет) задает цветность выходного изображения. Для черно-белого текста и одноцветных рисунков выставляется пункт BAV. для черно-белых фотографических иллюстраций – Gray, для полноцветных изображений – Color(24bit). Впрочем, установка цветности для страницы в целом чаще всего бывает не нужна, поскольку есть возможность обрабатывать рисунки отдельно.
Больше всего проблем возникает, когда часть текста верстается поверх изображения (типичный прием для верстки детских книг). Такие страницы желательно вообще не подвергать обработке Кромсатором, а сразу подвергать распознаванию и запаковывать в PDF.

Вкладка Options.

На этой вкладке стоит только поднять до предпоследнего деления уже упоминавшиеся ползунки Text vert. sensitivity. В некоторых особо тяжелых случаях (вроде все тех же таблиц, отпечатанных на полупрозрачной бумаге), избавиться от «съедения» программой части символов можно, установив в списке Despeckle(очистка от мусора) пункт Safe.
Вкладка Options 2.

На этой вкладке заслуживает внимания один-единственный элемент – флажок LZW for nou-bw TIFFs (применить сжатие для не ч/б TIFF-файлов). По умолчанию этот флажок включен, но его стоит выключить, чтобы потом не страдать от проблем с открытием файлов в программах распознавания.
Вкладка Convert.
На этой вкладке задаются параметры преобразования изображения из градаций серого в чистое черно-белое. Группа параметров Convert to b/w threshold(Порог преобразования в ч/б) содержит три списка с идентичным набором пунктов. Два верхних из них отвечают за порог преобразования для четных и нечетных страниц, последний – за преобразование специально выделенных одноцветных рисунков.
Для оптимального результата при нормально читаемом с бумаги тексте лучше всего выставить во всех списках вкладки пункт MiddleDark. Если же результат будет негодным, с этими параметрами придется экспериментировать, так как единого рецепта дать здесь невозможно.

Вкладка Quality.
На этой вкладке выставляются параметры, напрямую влияющие на качество выходного изображения.
Флажок Enhance Image(применить улучшение) включает такую специальную обработку.
Первое, что нужно сделать на этой вкладке – держа Ctrl, установить галочку Gray Enhance(улучшить в градациях серого). Затем щелкаем по самой надписи, и попадаем в окно настройки дополнительных параметров Gray image enhance.

Здесь включаем (опять держа Ctrl) флажок Correct Illumination(Коррекция освещенности). Параметры – как на рисунке. Именно этот прием обеспечит нам избавление практически от всего мусора на сканах и получение чистых черно-белых страниц.

Маленькие хитрости

В окне Gray imageenhance кроме вкладки Illuminationвсегда стоит заглянуть на вкладку Unsharp(контурная резкость). Если включить фильтр Unsharp Mask(знакомый практически каждому, работавшему с Adobe Photoshop), то он может неплохо выгладить края символов и улучшить их четкость. Параметры фильтра можно выставить как на рисунке.
Когда все дополнительные параметры выставлены, окно Gray image enhanceможно закрыть, и перейти снова на вкладку Quality. Здесь включаем флажки Smooth (сгладить), Blur(размыть) и Sharpen(усилить резкость). Параметры везде можно выставить по 1. Однако если нужно улучшить читаемость книги (особенно с монитора), параметры Smoothи Blurстоит увеличить, например поставить Smooth = 2, Blur = 1, или в любом другом сочетании. Размытие краев символов позволяет придать им большую цельность при сжатии, и такой текст с монитора будет отлично читаем.
Последняя вкладка – PDF – отвечает за подготовку PDF-документа прямо в программе ScanKromsator, но я предпочитаю ее не трогать, и вам не советую.