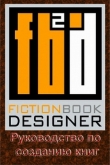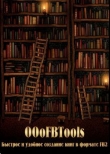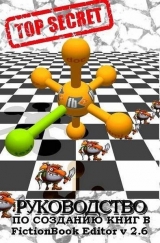
Текст книги "FictionBook Editor V 2.66 Руководство"
Автор книги: Izekbis
Жанры:
Программирование
,сообщить о нарушении
Текущая страница: 2 (всего у книги 5 страниц)
Валидатор «ругается».
Не паникуйте. Нажмите кнопку Sт. е. перейдите к коду книги. Курсор обычно останавливается на одну-две строки ниже невалидного места. Если, знаете как устроен код fb2, посмотрите, что неправильно и исправьте. Прочитать можно в книге М. И. Кондратович (Юзич) Создание электронных книг в формате FictionBook 2.1 Практическое руководство.
Если не знаете, не беда. Нажмите кнопку B.
Курсор обычно останавливается за (или на) каким-нибудь элементом форматирования: заголовок, эпиграф, рисунок и т. д. Скорее всего – он и не валиден. Измените форматирование элемента на текст (скрипт « Обзор и превращение элементов» в разделе Обработка форматирования, скрипт « Снятие форматирования стихом, цитатой или эпиграфом» в разделе Мелочи редактирования, кнопка  ), удалите рисунок. Проверьте валидацию F8. При положительном результате ( Ошибок не обнаружено) возвратите форматирование элемента, вставьте рисунок. Предварительно окружите место вставки пустыми строками. Их потом можно удалить. И снова F8.
), удалите рисунок. Проверьте валидацию F8. При положительном результате ( Ошибок не обнаружено) возвратите форматирование элемента, вставьте рисунок. Предварительно окружите место вставки пустыми строками. Их потом можно удалить. И снова F8.
Если, не помогло, выделите некорректное место (2-3 строки ниже и выше элемента форматирования), скопируйте в буфер и сотрите выделенное. Проверьте валидацию F8. При положительном результате ( Ошибок не обнаружено), вставьте содержимое буфера в текстовой редактор. (Не Word, а редактор поддерживающий только txt: Notepad, Aditor и т. д. Он снимет все признаки форматирования). Выделите и скопируйте вставленное. Вставьте в FBE на место стертого. Проверьте валидацию F8. При положительном результате ( Ошибок не обнаружено) возвратите форматирование элемента. И снова F8.
Часто помогает запуск скрипта « Сброс структуры разделов» в разделе Структура разделов.
Для предотвращения не валидности при вставке картинки, эпиграфа и т. д. лучше обрамлять место вставки пустыми строками, особенно от заголовков. Пустые строки потом можно удалить скриптами «Управляемое исправление разрывов абзацев», «Пустые строки возле иллюстраций». Невалидность чаще всего возникает в местах соприкосновения таких элементов форматирования с заголовком. Особенно если файл конвертирован другой программой: FineReader, docfb2 и т. д.
Рекомендуется периодически (в ходе редактирования) нажимать кнопку F8, для проверки валидности, и в случае положительного ответа сохранять файл. В случае невалидности давать Откат.
Хорошо всегда иметь резервную копию валидного файла.
Очень частой ошибкой, делающей файл не валидным, является разрыв секции сразу после заголовка – разрыв зеленой линии слева от текста между заголовком и тестом.

Поставить курсор в заголовок(title) и нажать Alt+Del. Разрыв убирается.
Иногда (когда не удается справиться) полезно открыть файл в FBD (Fiction Book Designer) и переформатировать проблемное(некорректное место) средствами FBD. Кстати и наоборот. Сохранить файл в FBD, с проверкой валидатором FBD (запись без архивации), и вновь проверить в FBE. Проблема обычно устраняется.
FBD открывает файлы, которые FBE не открывает, как не валидные.
Вставка рисунков и обложки
Рисунки вставляют в форматах JPG или PNG. Минимальный размер рисунков 240 на 320, максимальный 400 на 600. Очень редко, если карты(таблицы), можно применять 900 на 600. Размер маленьких рисунков надо подбирать индивидуально. Картинки очень увеличивают размер файла книги. Рисунки следует подготовить и разместить по порядку размещения в одном каталоге. При большом количестве иллюстраций, перед тем, как вставить картинки, можно убрать из JPG служебную информацию. Например программой, Riot V0.4.6(Radical Image Optimization Tool – Радикальный Инструмент Оптимизации Изображения), или Color quantizer V 0.6.0.0.2, или в IrfanView. Для этого в Irfan, в «Параметрах сохранения JPG» убрать все галочки кроме первой.

Цветные рисунки надо использовать не более 64 цветов, а иногда и 16. Подпись к рисунку можно сделать стилем подзаголовок(подзаголовок+курсив) используя скрипты «Разметка подписей к иллюстрациям», «Заголовки картинок в подписи».
Иногда полезно сделать некоторые участки рисунка прозрачными. Например углы у круглой картины.
Это можно сделать в Photoshop.Для того, чтобы сделать прозрачные области в рисунке, надо создать 2 слоя: нижний прозрачный фоновый слой и верхний видимый слой, на котором удалить ненужные участки изображения.
1. Открываем Photoshop. Открываем в нем, рисунок (File-›Open).
2. Выделяем все изображение ( Ctrl+A).
3. Копируем выделенную картинку ( Ctrl+C).
4. Открываем в Photoshopновый файл ( File-›New,или Ctrl+N). В появившемся окне в самом нижнем выпадающем списке выбираем значение Transparent– «прозрачность».
Нажимаем Enterи видим, что Photoshopсоздал новый файл с фоном, состоящим из бело-серых квадратиков. Такими квадратиками в Photoshopобозначаются полностью прозрачные области.
5. Вставляем в новый файл с прозрачным фоном, ранее скопированное изображение Ctrl+V. В результате в текущий, полностью пустой и прозрачный слой будет вставлено ранее скопированное изображение.
6. Выделить область, которую нужно удалить с помощью обычных инструментов выделения (М), или с помощью «волшебной» палочки (W):
Нажать клавишу Deleteи вместо выделенных фрагментов появятся бело-серые квадратики – эта область будет прозрачной. Сохранить изображение в формате Png, поддерживающим прозрачность.

А так будет выглядеть рисунок в книге:

Некоторые черно-белые картинки хорошо смотрятся с полностью прозрачным фоном. Это можно сделать программами Limpng-1.1 – автор «Рыжий тигра», MyBitmap фирмы 4Neurons или IrfanView.
В IrfanView установить формат PNG и поставить галочки «Сохранять прозрачный цвет» и «Сохранять прозрачность как альфа-канал». Когда попросит – щелкнуть мышкой фон, который должен быть прозрачным.

Например: такие:



Установить курсор на место вставки первого рисунка. Картинки лучше вставлять, не разрывая ими абзац (как часто бывает в бумажной книге), а вставлять между абзацами. Лучше, во избежание не валидности, оставлять с обеих сторон рисунка по пустой строке, особенно от заголовка. Пустые строки потом можно будет удалить скриптом – Пустые строки возле иллюстраций. В меню Вставкащелкнуть Рисунок, или щелкнуть кнопку  , или Ctrl+M. В открывшемся окне «Вставить пустой рисунок» – убрать «галочку» в окошке «Показывать это окно» (больше показываться не будет, а выйдет сразу в файловое меню) и щелкнуть «Нет». В открывшемся файловом меня найти первый рисунок, щелкнуть «OK». Первая картинка вставлена. Наведя курсор на кнопку в
, или Ctrl+M. В открывшемся окне «Вставить пустой рисунок» – убрать «галочку» в окошке «Показывать это окно» (больше показываться не будет, а выйдет сразу в файловое меню) и щелкнуть «Нет». В открывшемся файловом меня найти первый рисунок, щелкнуть «OK». Первая картинка вставлена. Наведя курсор на кнопку в  в строке рисунка, увидите его изображение. А щелкнув по кнопке
в строке рисунка, увидите его изображение. А щелкнув по кнопке  можно извлечь рисунок в любую папку.
можно извлечь рисунок в любую папку.
Чтобы удалить рисунок надо нажать кнопку Dи в разделе Бинарные файлыщелкнуть против удаляемого рисунка кнопку X.

Нажать кнопку Bвыделить оставшийся от рисунка значок  и в поле Структура документа щелкнуть правой кнопкой мышки nobin_pic…и в открывшемся окне нажать Удалить.
и в поле Структура документа щелкнуть правой кнопкой мышки nobin_pic…и в открывшемся окне нажать Удалить.

Запустить скрипт Унификация вложений и иллюстрацийи Проверка иллюстраций.
Если, в разделе Бинарные файлы есть строки unused_pic_…, надо посмотреть не пропал ли рисунок. Если,нужно вставить (см. ниже). Если, нет – такие строки надо удалить, нажав X.
Вставить(удалить) пустые строки возле картинок можно скриптом Пустые строки возле иллюстрацийраздел Иллюстрации.


Если, надо заменить картинку (уменьшить размер, улучшить качество и т.п.), удалите картинку, щелкнув в Дескрипторекнопку Xпротив этой картинки. На месте картинки появится  . Если Вы поставите курсор на неё, в окошке «ссылка» (панель ссылок) будет видно название файла. Нажмите на стрелочку рядом – появится список всех файлов.
. Если Вы поставите курсор на неё, в окошке «ссылка» (панель ссылок) будет видно название файла. Нажмите на стрелочку рядом – появится список всех файлов.

Прикрепите обработанную картинку(картинки), с тем же именем(именами), в Меню Вставка Прикрепить, или щелкнуть кнопку  и запустите скрипт Обновление иллюстраций. Если Вы всё сделали правильно, то на нужных местах будут стоять новые (обработанные) картинки. Проверьте ещё раз скриптом « Проверка иллюстраций».
и запустите скрипт Обновление иллюстраций. Если Вы всё сделали правильно, то на нужных местах будут стоять новые (обработанные) картинки. Проверьте ещё раз скриптом « Проверка иллюстраций».

Если заменяемых картинок немного, можно заменить их не стирая:
1. Подготовьте нужные картинки и прикрепите их к файлу;.
2. Перейдите к первой, заменяемой картинке. Если Вы поставите курсор на неё, в окошке Ссылка(панель ссылок) увидите название файла. Нажмите на стрелочку рядом – появится список всех прикреплённых файлов. Если, Вы вставили файлы с теми же названиями, они получат дополнительный индекс _ 0;

3. Выберите требуемую картинку. Она заменит в этом месте существующую;
4. Перейдите к следующей картинке и сделайте то же самое;
Повторите операции со всеми, заменяемыми картинками;
5. Запустите скрипты Обновление иллюстрацийи Унификация вложений и иллюстраций.
Если, есть неиспользуемые вложения, запустите скрипт Удаление неиспользуемых вложенийи проверьте иллюстрации ещё раз.
Убедитесь, что всё в порядке.
Если, надо заменить все картинки:
Запустите скрипт « Сохранить вложения на диск». При этом все картинки сохранятся в той же папке, где находится файл. Лучше создать отдельную временную папку.
Обработайте картинки и сохраните с тем же именем.
Запустите скрипт « Удалить все вложения».
Прикрепите обработанные картинки и обложку – в меню Вставка/Прикрепить. В открывшемся окне войти во временную папку – курсор на первый файл, с нажатым Shift курсор на последний, и нажать Enter. Все картинки прикрепились. Выберите в Дескрипторе обложку в окне Обложка/Изображение.
Запустите скрипт « Обновление иллюстраций». Все картинки встали на свои места.
Запустите скрипт « Унификация вложений и иллюстраций». Он вам выдаст сообщение:

Для вставки обложки в меню Вставкащелкнуть Прикрепитьили кнопку  . В открывшемся файловом меню найти рисунок обложки, щелкнуть «OK». Рисунок вставится в конце файла. Щелкнуть кнопку «D» и перейти в Дескриптор. Щелкнуть в окошке «Обложка Изображение» и в отрывшемся окне щелкнуть по файлу обложки.
. В открывшемся файловом меню найти рисунок обложки, щелкнуть «OK». Рисунок вставится в конце файла. Щелкнуть кнопку «D» и перейти в Дескриптор. Щелкнуть в окошке «Обложка Изображение» и в отрывшемся окне щелкнуть по файлу обложки.

Обложка вставлена. Запустите скрипт « Унификация вложений и иллюстраций». Наведя курсор на кнопку,  в разделе « Бинарные файлы» строка cover.jpg, увидите изображение обложки.
в разделе « Бинарные файлы» строка cover.jpg, увидите изображение обложки.
Иногда нужно вставить рисунок в текст. Так вставлены в этом руководстве кнопки и иконки. Установить курсор в тексте на место вставки рисунка. В меню Вставкащелкнуть Рисунок в текст, или кнопку  , или Alt+M. В открывшемся окне «Вставить пустой рисунок» – убрать «галочку» в окошке «Показывать это окно» (больше показываться не будет, а выйдет сразу в файловое меню) и щелкнуть «Нет». В открывшемся файловом меню найти рисунок, щелкнуть «OK».
, или Alt+M. В открывшемся окне «Вставить пустой рисунок» – убрать «галочку» в окошке «Показывать это окно» (больше показываться не будет, а выйдет сразу в файловое меню) и щелкнуть «Нет». В открывшемся файловом меню найти рисунок, щелкнуть «OK».
Внимание – Если, в книге есть рисунки вставленные в текст, нельзя применять скрипты «Удаление неиспользуемых вложений» и «Удаление неиспользуемых картинок»!Тогда в Дескрипторев разделе Бинарные файлыстроки unused_pic_… надо удалить, нажав X.
Вставка таблиц и формул
Большинство читалок (кроме CoolReader) таблицы в формате fb2 не понимает. Поэтому лучше пока вставлять таблицы картинкой. Таблицы картинкой можно делать в Word. Шрифтом жирный Arial 12-14 пт. Границы тоже потолще 1,5 пт. Сохранить виртуальным принтером (например PDFCreator или PDF-Xchange ABBYY PDF transformer) в Pdf. Открыть в STDU Viewer, выделить изображение и сохранить в файл в формате серый Jpg или Png. Затем в программе IrfanView (в «Параметрах сохранения JPG» убрать все галочки кроме первой), Color quantizer или RIOT (Radical Image Optimization Tool) уменьшить количество уровней серого до 16, для уменьшения размера файла. Разрешение не более 900 на 600, но зависит от размера таблицы. Проверять по читаемости. Если сохраняете PNG, можно сделать фон – прозрачным.

Вставка простых формул типа: a 2cosα+β=с или H 2SO 4трудностей не вызывает. Вставку сложных формул (сложные дроби, интегралы и т. д. лучше делать в Word в редакторе формул и вставлять картинкой, как было сказано в таблицах.
Вставка таблиц в формате fb2
Посмотрим на примере (автор «Алексей_Н»).
Так таблица будет выглядеть в CoolReader3:

Для начала в FBE выбираем во вкладке «Вставка» пункт «Таблица».

Задаем нужные параметры, в данном случае сохраняем галочку «Вставить строку заголовков», а в строке «Число строк таблицы» указываем «5» (это в этой таблице, а вообще-то число может быть любое).
Подтверждаем кнопкой «ОК». В этом примере в таблице 2 столбца. Мы видим, что заголовок для обоих столбцов общий. Для этого в строке заголовка пишем название, на верхней панели находим окошечко «colspan» и вписываем цифру «2». Данная функция подразумевает, что ячейка будет расширена по горизонтали на два столбца. Чтобы заголовок был по центру, выбираем «center» во вкладке «th, td align:» (она посередине или вторая справа). К слову, любая подпись в таблице может быть оформлена по центру, справа или слева соответственно.
Далее переходим на первую строку таблицы.
«Первый столбик» охватывает две строки по вертикали. Для этого, введя данные «Первый столбик», на верхней панели в квадратике «rowspan» ставим цифру «2». Это расширение по вертикали. Клавишей «Enter» создаем второй столбик и пишем «Второй столбик».
Переходим ко второй строке. Помним, что у нас «Первый столбик» расширен на две ячейки. Поэтому во второй строке достаточно написать «Данные второго столбика» и всё. В третьей строке у нас «Объединенный столбец». Формируем его так же, как и заголовок.
Четвертая строка. Здесь просто два столбца: Пишем «Данные слева», нажимаем «Enter», пишем «Данные справа». Вообще-то в FBE это выглядит как две строки, но такова особенность построения таблицы в FBE: строка в ячейке – это столбец. Пятая строка формируется так же, как четвертая.

Эта же таблица в FBE.

Код этой таблицы
При вставке таблицы лучше оставлять с обоих сторон пустые строки. Особенно от заголовков. Следует усвоить, что голубая – строка заголовков, синие – строки таблицы. Строки внутри голубой и синей строк – это ячейки граф данной строки. Если ячейка пустая в этом месте должна быть пустая строка. Следующий столбик создаем клавишей «Enter».
Цифры в окошке colspanозначают на сколько ячеек надо расширить данную ячейку по горизонтали, в окошке rowspan– по вертикали. В окошке « th, td align» устанавливается расположение текста в строках заголовков по центру(center), справа(right) или слева(left). В окошке « tr align» тоже в строках таблицы. В окошке « th, td valign» устанавливается расположение текста во всех строках вверху(top), посредине(middle), внизу(bottom) строки. В каждой строке таблицы должно быть столько строчексколько в таблице граф, но с учетом расширения. Т. е. если в таблице 4 графы, но первая ячейка расширена на 3 (окошке colspan стоит 3), то в этой строке будет только 2 строчки.
Если ячейка расширена по вертикали, то пустую строку под ней оставлять не следует.
Если надо вставить еще одну пустую строку заголовков, вставьте в режиме кода Sследующие строки:
Если надо вставить еще одну пустую строку таблицы, вставьте в режиме кода Sследующие строки:
Или столько таких выражений, сколько надо вставить строк.
– это ячейка в строке таблицы. В дальнейшем, сколько в таблице граф, столько строчек будет в выражении строки таблицы. В след за будет идти текст ячейки – Текст.
– тоже в заголовке. Заголовок.
При создании таблицы надо быть очень внимательным, иначе таблица получится не валидной. Часто валидатор «ругается» после F8, обнаруживая пустые текстовые (белые) строки посреди таблицы.

Такие строки надо удалить. Нажать кнопку Sи удалить все строки

Вот еще пример таблицы:
картинкой,

Вставляем таблицу, как в первом примере – Заголовок и 4 строки.
Добавляем строку заголовков. Нажимаем Sи вставляем

Нажимаем В– появилась вторая голубая строка. Заполняем таблицу.
1 строка заголовка– пишем «Заголовок на 3 графы», окошке colspanставим 3. Жмем Enter.Во вторую строчку пишем «Заголовок на 2 столбца», окошке rowspanставим 2. В строке видно 2 строчки, но не забываем, что первая строчка расширена на 3 т. е. всего 4 графы таблицы.
2 строка заголовка– в три строчки пишем «Подзаголовок». Четвертую строчку делать не надо. Эта графа расширена в 2 по вертикали.
Заполняем таблицу. Каждая строка должна состоять из 4 строчек.
1 строка таблицы– пишем «тест» в 1 и 4 строчку. Строчки 2 и 3 – пустые.
2 строка таблицы– пишем «тест» во все 4 строчки.
3 строка таблицы– пишем «тест» в 2 и 3 строчку. Строчки 1 и 4 – пустые.
4 строка таблицы– пишем «тест» в 4 строчку. Строчки 1, 2 и 3 – пустые.

Вот ее код:
| Заголовок на 3 графы | Заголовок на 2 столбца | ||
|---|---|---|---|
| Подзаголовок | Подзаголовок | Подзаголовок | |
| Текст |
|
| Текст |
| Текст | Текст | Текст | Текст |
|
| Текст | Текст |
|
|
|
|
| Текст |
Все « align»(расположение текста) в коде, специально, для облегчения восприятия – убраны. Т. е. поставлены по умолчанию – белое поле в окошках « align».

Это не мешает воспроизводству таблицы т. к. по умолчанию в заголовках расположение по центру стилем Title, а в строках по левому краю. По высоте, во всех случаях, – посредине(middle).
Данная процедура часто помогает избавится от невалидности таблицы.
Если разобрались, то можно вставлять таблицу кодами.
Таблица готова жмем F8 – проверяем валидность.
| Текст | Текст | ||
| Текст | Текст | Текст | Текст |
| Текст | Текст | ||
| Текст | |||
Нормально видна она будет только в CoolReader.
После вставки таблицы обязательно проверьте валидность F8. Если можете – исправьте. Если таблица не валидна ее лучше стереть и набрать заново.
Работа со скриптами
При описании работы скриптов, частично использовано их описание, сделанные автором скриптов Sclex.
Если скрипты в установленной версии отсутствуют или обновить версию скриптов можно отсюда:
//scripts.fictionbook.org/

Вставка иконок скриптов в панель инструментов
В меню «Вид» отметить «Панель скриптов».
Щелкнуть два раза левой кнопкой мышки в панели скриптов. Или, там же один раз, правой кнопкой и потом щелкнуть по появившейся кнопке «Настройка панели».



В появившемся меню «Настройка панели инструментов» «Имеющиеся кнопки»установить курсор на требуемую иконку и нажать OK. Кнопка появится на панели инструментов. Кнопки между собой, для наглядности, можно разделять Разделителем. Кнопки лучше расположить группами по каталогу скриптов. Между группами расположить по два Разделителя. Кнопки можно перемещать по панели кнопками «Вверх» (т. е. влево) и «Вниз» (т. е. вправо), установив на них курсор в окне «Панель инструментов».
Некоторые скрипты не имеют иконок, а некоторые имеющиеся иконки не выразительны. Иконки можно создать самому в графическом редакторе. Например начертить в Visio. Иконки чертить в квадрате 32х32 мм с сеткой 1-2 мм. Детали рисунка должны быть крупными. Детали меньше 4-5 мм в иконке видны не будут. Заливку квадрата сделать неярким цветом не мешающим рассмотреть рисунок иконки. Сгруппировать созданное изображение, нажав кнопку  , или командой Shift+Ctrl+G. Созданный рисунок сохранить в формате JPG. Затем в IrfanViev изменить размер до 32 на 32 пикселя и сохранить в формате ICO в каталоге, где расположен скрипт. Название иконки должно точно соответствовать названию скрипта.
, или командой Shift+Ctrl+G. Созданный рисунок сохранить в формате JPG. Затем в IrfanViev изменить размер до 32 на 32 пикселя и сохранить в формате ICO в каталоге, где расположен скрипт. Название иконки должно точно соответствовать названию скрипта.
Вот некоторые из сделанных иконок:
 03_Добавление сноски со вводом ;
03_Добавление сноски со вводом ;
 04_Добавление комментария с переходом ;
04_Добавление комментария с переходом ;
 04_Добавление сноски с переходом ;
04_Добавление сноски с переходом ;
 06_Интерактивная ликвидация разрывов абзацев ;
06_Интерактивная ликвидация разрывов абзацев ;
 525_Разметка подзаголовков, чистка пустых строк ;
525_Разметка подзаголовков, чистка пустых строк ;
 Поиск по набору регэкспов ;
Поиск по набору регэкспов ;
 04_Предложение ;
04_Предложение ;
 17_Поиск по набору регэкспов_golma1 .
17_Поиск по набору регэкспов_golma1 .
Расстановка сносок из скобок
Сноски делятся на примечания и комментарии. Примечания будут при чтении располагаться внизу страницы, а комментарии в конце книги. Если сноска разъясняет текст это – примечание, если ссылка на источник – комментарий. Примечание больше половины страницы лучше оформлять комментарием.
Номера сносок необходимо предварительно расставить в скобки. Например {1}, [1]. Скобки должны быть выбраны такие которые не встречаются в тексте книги. Щелкам мышкой по меню « Скрипты»,(или нужной иконке, если есть). Находим нужный скрипт « Примечание(Комментарий) из {…} или […]». Жмем на нужный. Скрипт отрапортует, что все, что мог сделал – остальное вручную. Проверяем все ли сноски отмечены и не отметил ли чего ненужного. При необходимости исправляем и повторяем. В самом конце книги появятся пустые зеленые строки примечаний. Текст самих примечаний лучше предварительно собрать в конце книги. Аккуратно переносим текст каждого примечания в свою строку под зеленой строкой с номером примечания. Номер примечания в строке нужно убрать. После вставки последнего примечания убираем оставшийся мусор. В меню «Скрипты» – «добавление примечаний» – находим скрипт «Текст сносок». После нажатия он проверит сноски на ошибки. После проверки в меню «Скрипты»находим скрипт «Унификация сносок». Это последняя операция. Сноски добавлены. Сохраняем файл.
При вставке сносок полезно применить программу Clipdiary 3.50. Clipdiary – это утилита, позволяющая вставить в буфер обмена несколько сот сносок и, потом, по одной вставлять их в нужное место.Если, примечания берутся из Word, надо убрать принудительную нумерациюи переносы. Принудительная нумерация будет дублировать номер сноски, переносы вызовут разрыв слов через дефис. Убрать принудительную нумерацию, оставив при этом нумерацию, можно скопировав сноски и вставить их в текстовой редактор (например: Notepad или Aditor и т. п.). Скопировать там и вставить в Word.
Если, в файле полученным из ФР или другого источника, стоят номера ссылок верхним индексом можно воспользоваться скриптом «Обрамить верхние индексы скобками {}». Скрипт в стандартный набор не входит. Его надо скачивать отдельно.

Щелкнуть по иконке скрипта. Все ссылки обрамятся скобками {}. Дальше скрипты «Примечания из {}» или «Комментарии из {}».

После текста появятся пустые строки ссылок (примечаний или комментариев).

Теперь можно воспользоваться программой Clipdiary и вставить все ссылки.

По поводу, где устанавливать знак сноски, приводится выдержка из книги «Правила русской орфографии и пунктуации. Полный академический справочник» Изд. Эксмо 2007 г.
§ 160.При оформлении сносок соблюдается следующая последовательность знаков.
1. Если сноска относится к слову или группе слов внутри предложения, то запятая, точка с запятой, двоеточие ставятся после знака сноски: текст 1 , текст 1 ; текст 1 :
2. Если есть знаки вопросительный, восклицательный и многоточие, относящиеся ко всему предложению, то они ставятся перед знаком сноски: текст? 1 текст! 1 текст… 1 .
3. Если сноска относится ко всему предложению и в конце его отсутствуют знаки, указанные в п. 2, то после знака сноски ставится точка: текст 1 .
4. Кавычки ставятся перед знаком сноски: «текст» 1 .
5. Сноска, относящаяся к слову или группе слов, заключенных в скобки, ставится перед закрывающей скобкой: ( текст 1 ); сноска, относящаяся ко всему предложению, имеющему конечную вставку, ставится после скобки: ( текст) 1 .