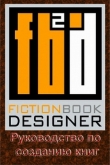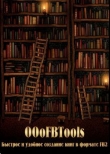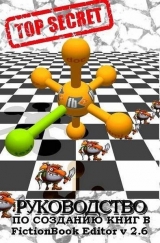
Текст книги "FictionBook Editor V 2.66 Руководство"
Автор книги: Izekbis
Жанры:
Программирование
,сообщить о нарушении
Текущая страница: 1 (всего у книги 5 страниц)

Izekbis
FictionBook Editor V 2.66 Руководство
Описание функций FB Editor

После запуска программы появляется рабочее окно. Вверху находится стандартное меню и панель инструментов. Под ними располагается панель линков, с помощью которой можно присваивать имена (метки) элементам книги, а также делать ссылки и сноски. Большую часть рабочего окна занимает главное окно редактирования текста. Оно имеет три режима: D– редактирование описания книги, B– редактирование текста книги в режиме WYSIWYG и S– режим исходника, когда видны все теги и настоящая структура файла. Слева от главного окна находится панель Структура документа (Document Tree), в котором отображается древовидная структура документа. С помощью ее можно быстро перейти в нужный элемент книги. И внизу – служебная строка. Там выводится структура текущего редактируемого элемента (например: body/section/p) или сообщения валидатора и регэспа.
Пройдемся по пунктам меню. В меню Файл (File), кроме стандартных Создать(New), Открыть(Open), Сохранить(Save), есть команда Проверить(Validate) (F8). При вызове ее документ проверяется на соответствие спецификации schema. Если при этом были обнаружены ошибки, то программа автоматически переходит в режим редактирования исходника, устанавливая курсор на 1-2 строки ниже «проблемной» строки. Пункт меню ФайлИмпорт по умолчанию имеет один подпункт: «No import plugins installed». Плагины для импорта книг из других форматов в комплект FBE не входят. Но если Вы установите пакеты Any2 FB2 и FB2 to Any, то FB Editor сам обнаружит их, и соответствующие иконки появятся в меню ФайлИмпорт и ФайлЭкспорт. Устанавливать Any2FB2 и FB2 to Any в одну папку с FBE не обязательно. Пункт меню ФайлЭкспорт позволяет экспортировать книгу в формат HTML. Структура книги полностью сохраняется.

Второй раздел меню – Правка(Edit) – кроме типовых Отменить ввод(Undo-Redo), Вырезать(Cut), Копировать(Copy), Найти(Find), Заменить(Replace), содержит блок работы с элементами книги: Клонировать(Сlone), Разрезать(Split), Склеить(Merge) container и – специально для вложенных секций – Убрать внешний(Remove outer container). Ниже идут три подменю вставки элементов. В подменю Стиль(Style) собраны команды вставки элементов в пределах одного абзаца: Обычный(Normal), Автор текста(Text текста(Text Author), Подзаголовок(Subtitle), Link, Footnote, Remove link. Подменю Вставка(Add) содержит команды вставки элементов, которые должны находиться строго в определенном месте: Тело(Body), Заголовок(Title), Эпиграф(Epigraph), Рисунок(Image) (вариант), Аннотация(Annotation), Цитата. В подменю Вставка(Insert) сгруппированы команды вставки элементов, которые, в принципе, могут находиться в произвольном месте книги: Рисунок(Image), Стихи(Poem), Cite. Последней идет команда Прикрепить(Add Binary object). Она позволяет присоединять к файлу книги картинки и бинарные файлы.

Следующий раздел меню – Вид(View). Сначала идут флажки отображения панелей – Панель инструментов(Toolbar), Панель скриптов(Link bar), Панель ссылок(Status bar), Панель таблиц, Строка состояния, Структура книги(Doсument Tree).

Чтобы все были видны должны стоять все «галочки». Под ними – выбор режима редактирования книги – Описание документа(Description), Дизайн(Body), Код(Source). И последний пункт – Ускоренный режим.
Раздел меню Сервис(Tools) содержит три пункта. Команда Слова(Words). К сожалению, она до конца не проработана. В своем нынешнем состоянии она выдает список слов, входящих в текст книги, в которых есть дефис.

Команда Слова(Words). К сожалению, она до конца не проработана. В своем нынешнем состоянии она выдает список слов, входящих в текст книги, в которых есть дефис. Те слова, у которых в тексте книги есть варианты без дефиса, помечаются восклицательным знаком. В поле Заменить(Replacement) можно вводить варианты замены. Внизу дополнительные опции.

Лучше убрать «галочку» из «Показать/скрыть исключения», если, они у Вас уже есть. Надо расставить «галочки» в квадратиках напротив тех слов, где дефис надо убрать, а потом нажать «ОК» в правой части внизу – «Обработка». Можно нажать на «Найти», курсор перемещается на слово в тексте (оно будет выделено), и нажать на кнопку «заменить» (она активируется после нахождения слова). Кнопка «найти» очень удобна для уточнения необходимости изменений. Вы можете выделить строки, которые хотите вставить в исключения и нажать «В исключения». В дальнейшем, строки с исключениями, будут выделяться красным.
В раздел Help (только FBE 2.6.6) входит небольшой Help и пункт О программе(About), где указаны номер версии и дата сборки.
В разделе Настройки:
Вид – можно менять цвет фона, шрифты, цвет текста, место хранения пользовательского словаря (для слов, которые Вы добавляете при проверке орфографии).

Показывать пробелы – будет показывать «неразрывный пробел». Для этого, здесь же, в Меню Другое установить, каким символом он будет отображаться, в окошке Неразрывные пробелы→Использовать символ; Обычно используется квадратик. «Неразрывный пробел» не позволяет программам отображения и печати разорвать в этом месте строку. В первую очередь это относится к единицам измерения, инициалам, числам 1 000 000 и т. п., когда необходимо, чтобы инициалы не «уезжали» на следующую строчку, а единицы измерения стояли вместе с цифрами.
Другое – менять кодировку, выставить опцию «Восстанавливать позицию курсора», и тогда Вы при открытии файла окажетесь на том месте, где закончили его редактировать в прошлый раз;

Клавиши – присваивать/изменять горячие клавиши любым командам. Удобно присвоить символам отсутствующим в клавиатуре, например:
{Ctrl+2} « – двойные левые кавычки ёлочкой;
{Ctrl+3} » – двойные правые кавычки ёлочкой;
{Ctrl+=} – длинное (полиграфическое) тире;
{Ctrl+[} – ‘ – левая верхняя одинарная кавычка.
{Сtrl+]} – ’ – правая верхняя одинарная кавычка.
{Ctrl+›} – … – многоточие и т. д.

Выделяете требуемую команду; переводите курсор в окно Клавиши; жмете сочетание клавиш (появится в окне) и щелкаете Присвоить.
Появится:

Слова – хранятся слова, отмеченные как «исключения» при запуске службы «Слова». Там можно убрать/добавить слово и выставить, хотите ли Вы по умолчанию видеть исключения при запуске службы.
Раздел меню Вставка содержит команды для форматирования текста: Заголовок, Стихи, Цитата, Эпиграф, Аннотация. Вставки и прикрепления рисунков и создания таблиц.

Команда «Тело» вставляет дополнительную секцию body в конце документа со строкой заголовка над ней. Т. е. дополнительную часть/главу.
Команда «Рисунок секции» резервирует (на месте курсора) место для вставки рисунка  .
.
Информационное окно
В левом нижнем углу экрана расположено Информационное окно. В нем отражаются все действия редактора:
– код строки на которой стоит курсор 

 ;
;
– ошибки обнаруженные регэспом  ;
;
– результат выполнения команды  .
.
Настройка Панели инстументов
В меню «Вид» отметить «Панель инструментов».
Щелкнуть два раза левой кнопкой мышки в панели инструментов. Или, там же один раз, правой кнопкой и потом щелкнуть по появившейся кнопке «Настройка панели».

В появившемся меню «Настройка панели инструментов» «Имеющиеся кнопки» установить курсор на требуемую иконку и нажать OK. Кнопка появится на панели инструментов. Кнопки между собой, для наглядности, можно разделять Разделителем. Кнопки можно перемещать по панели кнопками «Вверх» (т. е. влево) и «Вниз» (т. е. вправо), установив на них курсор в окне «Панель инструментов».

Особенности редактирования документов
Первое, что необходимо усвоить при работе с FictionBook – это то, что данный формат предназначен недля оформления, а для структурированияэлектронного документа.
Поэтому бесполезно искать абзацные отступы, выравнивание и прочие элементы, столь привычные в любом стандартном редакторе. В созданной по умолчанию пустой книге всего три элемента: Annotation, history и body с title и одной section (версиях 2.0 и выше – title отсутствует. Но Вы можете можете сами создать для себя первоначальный образ книги по умолчанию. Для этого загрузите файл blank.fb2 и отформатируйте по своему вкусу. Чтобы файл был валидным надо заполнить Description. Обязательно указать какой-нибудь жанр, например: unfinished(недописанное) из раздела Прочее, но потом не забыть поменять его при создании книги. Можно занести свой Ник в поле «Ник» автора документа, вместо Your Name. Такой шаблон может выглядеть так:

Можно изменить файл блокноте. Вот код этого шаблона.
Введите сюда краткую аннотацию
1.0 – создание файла
Сюда введите текст книги. Обязательно заполните описание книги (Description). Обязательно – Автор(ы), Название, Жанр и Язык, иначе файл будет не валидным.
Как видим, в FB Editor различные элементы книги принято выделять цветной полоской слева, а также цветовой заливкой. Редактирование в FB Editor внешне почти не отличается от произведенного с помощью обычного редактора. Поддерживается даже перетягивание выделенного текста. Но свои особенности имеются. И главная из них – поабзацное перетекание текста из элемента в элемент. Наберите два-три слова в разделе section. Потом нажмите Enter, создав тем самым новый абзац. Наберите еще что-нибудь. Затем перейдите в заголовок книги (body/title/p, выделен зеленым цветом) и нажмите Del. Первый абзац текста перейдет в заголовок книги. Это и есть перетекание текста. Запомните этот способ. Его Вы будете использовать очень часто.
Из привычных способов выделения текста FB Editor может предложить только два. Щелкнув по соответствующей кнопке на панели инструментов, текст можно сделать полужирным (горячая клавиша Ctrl-S) или курсивным (Сtrl-E). Не стоит злоупотреблять и дополнительно выделять названия глав, подзаголовки, стихи и т. д. жирным шрифтом, курсивом, пустыми строчками и тому подобными приемами. Это полагается делать через настройки читалки. Новшества версии 2.1 в текущей версии FB Editor не поддерживаются. Набирать их в режиме редактирования исходника можно, и валидатор обрабатывает их нормально. Но в коде программы поддержка новых тегов не предусмотрена, и после выхода в режим WYSIWYG эти теги просто исчезают или преобразуются в обычные абзацы, как, например, таблицы.
Поиск (EditFind (Ctrl+F)) и замена (EditReplace (Сtrl+H)) в FB Editor имеют стандартные функции Match Whole Word (найти слово целиком), Match case (различать регистр), поиска вперед и назад по тексту. Последний флажок – Regular expression – позволяет использовать при поиске и замене регулярные выражения. В режиме редактирования исходника нельзя вводить пустые элементы. При возврате в режим WYSIWYG они не будут отображаться, а как только Вы начнете редактировать текст в режиме WYSIWYG, вообще исчезнут. Нужно вставлять внутрь хотя бы элемент «пустая строка» ‹empty-line/›. Например:
Неправильно:
‹section›‹/section›
‹cite›‹/cite›
Правильно:
‹section›
‹empty-line/›
‹/section›
‹cite›‹p›Какой-нибудь текст‹/p›‹/cite›
Заполнение описания книги (Description)

Перед тем, как приступить к набору или редактированию текста книги, необходимо заполнить описание книги – Description, нажав кнопку D. Это описание нужно для корректной работы библиотечных программ, но может быть интересно и читателю. Режим редактирования описания вызывается из меню Вид – Описание Документа. Окно редактирования имеет следующие разделы: Жанры, Авторы, Название, Язык, FB2 документ и бумажная книга. В каждом разделе есть несколько граф.
В самом верху Дескриптора есть кнопка «Показать», где можно выбрать, что именно Вы хотите видеть на этой странице:

В правой части большинства граф есть служебные кнопки. Кнопка с пересекающимися прямоугольниками  позволяет дублировать графу. Кнопка с крестиком, напротив, удаляет ненужные дубликаты. Если графа существует в единственном экземпляре, кнопка неактивна. В разделе Title Info содержится основная информация о книге. Первым пунктом идет жанр произведения (Genres). Он должен быть выбран из фиксированного списка. Щелкните по кнопке с треугольничком и выберите нужный жанр из соответствующей группы. В этой же строке правее находится поле Match. Оно обозначает соответствие произведения выбранному жанру (в процентах). Например, в списке поджанров нет весьма популярного нынче «городского фэнтези». Поэтому оформляем его двумя жанрами: фэнтези и боевик. Сначала выбираем жанр Фантастика; FantasyFantasy. Потом добавляем еще одну строку Genre и выбираем жанр Science Fiction amp; FantasyAction. Расширенный список жанров Либрусек можно посмотреть и скачать файлы (для FBE) на сайте:
позволяет дублировать графу. Кнопка с крестиком, напротив, удаляет ненужные дубликаты. Если графа существует в единственном экземпляре, кнопка неактивна. В разделе Title Info содержится основная информация о книге. Первым пунктом идет жанр произведения (Genres). Он должен быть выбран из фиксированного списка. Щелкните по кнопке с треугольничком и выберите нужный жанр из соответствующей группы. В этой же строке правее находится поле Match. Оно обозначает соответствие произведения выбранному жанру (в процентах). Например, в списке поджанров нет весьма популярного нынче «городского фэнтези». Поэтому оформляем его двумя жанрами: фэнтези и боевик. Сначала выбираем жанр Фантастика; FantasyFantasy. Потом добавляем еще одну строку Genre и выбираем жанр Science Fiction amp; FantasyAction. Расширенный список жанров Либрусек можно посмотреть и скачать файлы (для FBE) на сайте:
/code.google.com/p/fictionbookeditor/downloads/detail?name=FBE_genres.zip.

После Жанры идет графа Авторы – информация об авторе книги: First (имя) Middle (отчество), Last (фамилия), Nick (ник), Email (адрес электронной почты), Homepage (адрес сайта). Следом идет Название книги (Book title ), Keywords (Ключевые слова), Date (дата написания (не выпуска!)) в произвольном формате (например, «2001-2005 г., Переделкино»). В поле Значение даты(Value) тоже вводится дата (обычно окончания работы над книгой), но строго в компьютерном формате ГГГГ-ММ-ДД (например, 2006-07-22).
Обложка(Coverpage). Картинка обложки. В поле Изображение(Image) вводится ссылка на картинку обложки. Сама картинка присоединяется к файлу командой Правкаприкрепить(EditAdd Binary object) (скрепка на панели инструментов). Не следует делать картинку обложки слишком большой. Обычно высота картинки должна быть 250-320 пикселей, ширина – пропорционально (последнее время высоту делают 350-600, но не более 720). Размер файла JPG не должен превышать 30-50 Kb. Уменьшить размер файла можно программами, которые указаны в разделе Вставка рисунков и обложки.
Language – язык книги. Для русского пишем «ru».
Следует знать, что в описании книги жизненно необходимыми являются пункты: Автор(ы), Название, Жанр и Язык. Если они не заполнены или заполнены неправильно, то валидатор FB Editor ругается при попытке сохранить книгу. А что самое неприятное – если вам понадобилось отредактировать «исходник», то валидатор просто «не выпустит» из режима редактирования Source до тех пор, пока указанные поля не будут заполнены правильно. Поэтому первым делом необходимо заполнить эти элементы. С остальными можно разобраться и попозже.
Язык(Source language)– исходный язык, если книга переводная. В противном случае оставляем пустой.
Переводчик(Translators)– Если книга не переводная, оставляем пустыми. Иначе заполняем таким же образом, как и графу Authors: имя, отчество, фамилия и т. д.
Sequence– если книга входит в серию, то в поле Name вводим название серии, а в поле Number – порядковый номер в серии. Обратите внимание, что в правой части строки перед кнопкой дублирования есть кнопка с треугольничком. Она позволяет создавать вложенные серии. К примеру, основная серия – «Звездные Войны», вложенная серия – трилогия «Адмирал Траун».
Раздел FB2 документ(Document Info)содержит информацию о самой книге.
В строку Авторы( Authors)вводим информацию о человеке, создавшем этот документ. Аналогично ранее заполнявшимся Авторыи Переводчик.
Использованные программы(Programs used)– программное обеспечение, использованное при создании книги. Обычно FB Editor сам пишет там – FB Tools, FBD. Если Вы использовали какие-нибудь дополнительные утилиты, можно упомянуть их там.
Заполнение полей Дата текстом( Date)и Дата с текстом(Value)аналогично таким же полям в Book Info.
Source URLs – если исходный текст для создания книги был скачан с какого-нибудь сайта, здесь нужно указать ссылку на него.
Source OCR – если книга было отсканирована, то здесь указываем данные (обычно ник) сканериста, а также человека, производившего вычитку. Страна должна знать своих героев!
ID– уникальный номер документа. Обычно генерируется самим FB Editorом или программой конвертации.
Версия(Version) – номер версии книги. Обычно это 1.0. В случае внесения изменений номер версии нужно изменять вручную.
Следующий раздел – Бумажная книга( Publisher Info). Здесь собрана информация о бумажном оригинале книги, если таковой существовал.
Заголовок книги(Book name).Обычно совпадает с названием произведения, но если оно было издано в составе сборника, то здесь следует указывать название сборника.
Издатель(Publisher) – название издательства.
Город(City) – город, в котором была выпущена книга.
Год(Year) – год выпуска.
ISBN – код ISBN.
Серия(Sequence) – название печатнойсерии. «Библиотека приключений», например, или «Абсолютное оружие». Также допускает вложенные серии.
В раздел Дополнительная информация(Custom Info) может вноситься произвольная дополнительная информация. Копирайт, художник, редактор т. д., и т. п.
Раздел Бинарные файлы(Binary Objects)заполняется автоматически по мере присоединения к книге бинарных объектов, обычно картинок. Щелкая по кнопке с крестиком и удаляя графы в этом разделе, Вы одновременно удаляете присоединенные объекты.
* * *
В приведенном выше отрывке из статьи Юзича «Делаем книги в формате FictionBook» достаточно полно описываются возможности редактора FictionBook Editior из пакета FB Tools, но все сказанное применимо и к FBE 2.0 и выше. Добавлены изменения в версии 2.6.6. Не упомянуто лишь немного из нововведений и улучшений: вставка таблиц (не совсем удобная, но хоть что-то); таки вправлены мозги фишке «Слова-слова» для поиска слов, написанных через дефис; редактирование структуры книги кнопками (внизу левой панели Структура документа) или просто перетаскиванием (!!!); удобное группирование скриптов в меню; настройка комбинаций горячих клавиш и многое другое, не столь очевидное, но стабильность из-за этого настолько повысилась, что придётся изрядно попотеть, чтобы завалить редактор…
Делаем книгу
У вас есть рассказ или статья, или Вы сканировали и распознали книгу, и вы хотите, чтобы и другие смогли прочитать. Вычитайте, исправьте опечатки, а, так же, отформатируйте его по стилям: заголовки, подзаголовки, параграфы, абзацы, стихи и т. д.
В FBE вместо голубого «Введите сюда краткую аннотацию» добавьте краткое описание текста. Если вам добавить нечего, тогда просто удаляете голубой текст.
К красному «1.0 – создание файла» добавляете ваше сетевое имя, например: «OCR, V 1.0 – создание файла – Ник», если хотите проявить скромность – удалите красный текст, а лучше оставьте как есть: данный текст относится к «истории версий», и, если кто-нибудь впоследствии будет вносить изменения в данный документ, ему не потребуется заново создавать history.
Внутри секции помеченной зеленой вертикальной линией щелкнете правой кнопкой мыши, выберете Выделить body(select body). В меню Вставка выберете Заголовок. Появляется горизонтальная зеленая линия – место для заголовка ко всему тексту. Сюда вставьте автора и заголовок, скопированные из исходного документа (обратите внимание: если автор и заголовок были выделены курсивом или полужирным, то их, bold и italic, лучше убрать).
Теперь копируем оставшийся текст и заменяем им в редакторе выделенное «Чтобы изменить документ по умолчанию, отредактируйте файл „blank. fb2“ вручную»
Если у Вас стоит Any to FB2 в меню Файл/Импорт щелкните по вставке ANY›FB2 dy GribUser – откроется окно:

Укажите путь к Вашему файлу txtdochtml, сбросьте все настройки и щелкните Import. После того, как увидите на вкладке Log фразу Export finished , нажмите кнопку Done. Документ передается в FBE и видно, что получилось при импорте.
Иногда, если вставлялся файл txt, в тексте появляется много пустых строк (бывает через одну). Убрать все пустые строки можно так. Нажмите кнопку Sт. е. перейдите к коду книги. В меню Правка>Заменитьвставьте в окно Найтиследующий текст:

И нажмите Заменить все(уберет все пустые строки), или Искать далееи убирать по одной только ненужные.
Второй способ
Можно вставить текстовой файл на место, где стоит «Чтобы изменить документ по умолчанию, отредактируйте файл blank.fb2 вручную». Файл должен быть чисто тестовым. Картинки, ссылки и т. п. вставятся при редактировании и форматировании. Предварительно лучше создать свой шаблон, как указано в разделе «Особенности редактирования документов».
И наконец, можно создать Fb2-файл в ABBYY FineReader 11, или FBD(Fiction Book Designer) и доводить в FBE. Файл из этих программ обычно получается не валидным, поэтому начните с кнопки F8 и смотрите раздел Валидатор «ругается».
Теперь надо форматировать файл, как будет указано ниже.
Мы сейчас находимся в B – body, в том, что будет видно на экранах читалок. Теперь переходим в D – description, вставим информацию о тексте, которая хранится fb2-файлах отдельно.
Щелкаем «D», в открывшемся окне заполняем окошки необходимой информацией, как было указано выше. Помните, что Жанр, Автор, Название и Язык должны быть заполнены обязательно. Вместо Your и Name в авторе документа вставьте свой Ник. Возвращаемся в «B».
Если у Вас в книге есть деление на части и главы – выделяем заголовок части. Нажимаем Shift+Enter. Заголовок части (Title) очутился внутри зеленой полосы. А вертикальная зеленая полоса слева означает секцию. В книге их может быть несколько. Выделяем так каждую часть и форматируем их стилем заголовок. Если есть главы, выделяйте их также и форматируйте заголовком и их, нажимая Shift+Enter. Потом, слева в окне структура документа, выделяете все главы Части 1 (курсор на первой, потом с нажатым Shift щелчок на последней) и голубой стрелочкой внизу сдвигаете их в право. Получите вложенную структуру оглавления. Проделайте эту операцию для всех частей и глав.

Можно делать и несколько уровней. Эти заголовки в читалках составят оглавление. Надо вложить сначала «Часть+Глава» в Раздел, а затем уже Главу в Часть. При этом важно: между предыдущей секцией и первой вложенной не может быть пустой строки; там может быть только эпиграф или картинка (при этом не должно быть пустых строк). Если ошиблись запустите скрипт «Сброс структуры разделов» в разделе Структура разделов. Изменить subtitle на title (и наоборот), превращать subtitle и title в обычный текст можно скриптом «Обзор и превращение элементов» раздел Обработка форматирования.
Можно сделать чтобы в FBE в «Структуре документа» и в читалках, над раскрывшимся Содержанием вместо «body» стояло «Содержание» или «Оглавление».

Термин «Содержание» употребляется в научной, технической, научно-популярной литературе, в сборниках нескольких авторов, или одного автора, если в книге несколько произведений. В книге, где одно произведение, одного автора употребляется термин «Оглавление».
Нажмите Sи найдите:
и замените на:
или

Подразделы (подзаголовки-subtitle) в тексте – обычно * * *, выделяем Alt+S или нажав кнопку  . Эти подзаголовки в оглавление не войдут.
. Эти подзаголовки в оглавление не войдут.
Выделяем эпиграф книги и нажимаем Ctrl+N. Текст становится синим. Выделяем автора эпиграфа нажимаем Alt+A. Текст становится коричневым. Если есть эпиграфы в разделах надо это проделать в каждой секции.
Эти же операции можно производить кнопками на панели или через меню Вставкаи Стиль.
Если Вы где-то ошиблись вернуть можно нажав кнопку «Обычный текст»  .
.
Если есть стихи и цитаты выделите и их через меню Вставка.
Пустые строки вокруг заголовков можно убрать скриптом Разметка подзаголовков, чистка пустых строк(Разметка подзаголовков, чистка пустых строк, удаление жирности в заголовках)раздел Подзаголовки, пустые строки.

Проверяем орфографию нажав кнопку  .
.

У вас есть возможность при проверке:
– пропустить слово (один раз);
– пропустить все (все так же написанные слова);
– заменить слово на предложенное (или выбрать предложенное из списка Варианты);
– добавить слово в словарь (к сожалению без морфологии);
– заменить на слово, предложенное во второй строке – нажать на « Заменить», или самому изменить найденное с опечаткой слово;
– заменить все (Осторожно – могут быть другие случаи, например: входить в другое слово).
Если текст сканирован и распознан в FR нужно проверить его скриптом Поиск по набору регэспови другими скриптами (см. ниже). Желательно проверить следующими скриптами: Управляемое исправление разрывов абзацев, Проверка иллюстраций, Унификация вложений и иллюстраций, Разметка подписей к иллюстрациям, Расстановка елочек и лапок, Разметка подзаголовков, чистка пустых строк, Пустые строки вокруг картинок, Унификация сносок (с удалением неиспользуемых секций сносок), Унификация комментариев (с удалением неиспользуемых секций комментариев).
Но даже после проверок скриптами и спеллчекером в тексте могут быть ещё ошибки, которые спеллчекер не заметит. Например: «блок-блох», «равный-разный» и т.п. Поэтому текст лучше вычитать.
С текстом вроде бы всё.
Вставляем картинки, таблицы, формулы, ссылки(примечания и комментарии). См. ниже.
Жмем галочку в меню  (или: F8) – Проверить. И внизу экрана, слева в информационном окне – появляется: Ошибок не обнаружено.
(или: F8) – Проверить. И внизу экрана, слева в информационном окне – появляется: Ошибок не обнаружено.

Заполняем описание книги (Description). Обязательно – Автор(ы), Название, Жанр и Язык, иначе файл будет не валидным.
Теперь сохраняем его: указываем куда, называем, кодировку выбираем – utf-8 или 1251 (В utf-8 больше символов, в 1251 файл меньше, но некоторые символы (в частности греческий, принесенный из Word и т. д.) в читалках могут отобразится знаком ?). Отрываем новый файл читалкой. Все в порядке? Поздравляю, Вы сделали вашу первую fb2-книгу!