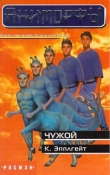Текст книги "Домашний компьютер №10 (124)"
Автор книги: Домашний_компьютер
сообщить о нарушении
Текущая страница: 6 (всего у книги 15 страниц)
Рубрика: Разговор на ходу
Маркетинговая неожиданность
Автор: Сергей Вильянов.
Benq-Siemens EL71: привет из героического прошлого

Активность компании BenQ после покупки мобильного подразделения Siemens одновременно удивляет и пугает. Насколько понятным и лаконичным был модельный ряд во времена немцев, настолько же он стал пестрым и перегруженным с приходом тайваньских бизнесменов. Мало того что в каждой подгруппе A, C, S и M теперь не один-два аппарата, а чуть ли не по десятку, так еще добавились дополнительные индексы AL, CF, CL, CX, EL и прочая, и прочая…
Нет, я даже не смею заподозрить новых владельцев в нарушении законов маркетинга – скорее, такие проблемы были в последние годы у немцев. Просто подобный «перегруз» прилавка якобы разными телефонами, которые на практике очень похожи друг на друга, сбивает потенциальных покупателей с толку и требует от продавцов-консультантов компетентности и профессионализма, которыми, увы, они не всегда могут похвастаться. Впрочем, оставим размышления об эффективных бизнес-моделях для других изданий, и перейдем к знакомству с аппаратом BenQ-Siemens EL71, попавшим ко мне для опытов. Сразу хочу отметить важный нюанс – несмотря на то что модель, в общем-то, не самая новая, мне предоставили предпродажный сэмпл, и некоторые недостатки могут быть связаны как с почтенным возрастом образца, изрядно потрепанного жизнью, так и с недоделанным программным обеспечением.
Если знакомиться с EL71 только по набору технических характеристик, не держа в руках сам телефон, буквально дух захватывает от их изобилия: тут тебе и алюминиевый корпус в модном «слайдерном» формате, и двухдюймовый экран с разрешением 320х240 точек, и поддержка EDGE, и Bluetooth, и слот для карточек miniSD… Телефон такой умный, что умеет воспроизводить видео в формате MPEG-4 и «айподовском» H.264, а еще синхронизироваться с Outlook, делать 1,3-мегапиксельные фотографии, проигрывать MP3 и – о чудо! – передавать звук на домашнюю Hi-Fi-аудиосистему. Кабель, правда, придется приобрести. Интерфейс у последнего, к слову, проприетарный, так что не рассчитывайте, что подойдет какой-нибудь экземпляр из домашней коллекции. Нет, старые кабели Siemens тоже не пригодятся – в EL71 используется разъем с кодовым именем Nano, совместимый только с самим с собой.
Но давайте же включим телефон, чтобы поскорее насладиться чудесами прогресса! Например, сфотографируем что-нибудь с пятикратным цифровым зумом. Я сказал – сфотографируем! Можно без зума! Можно не очень быстро. Может, хотя бы перейдем на иконку камеры в меню? Эй, товарищ телефон, ты вообще будешь реагировать на мои просьбы?
Именно так я и разговаривал с EL71 в первые минуты после включения, пока не сообразил, что он все же реагирует на мои действия, но… с десятисекундной задержкой. Просто другие производители не пускают пользователя в некоторые пункты меню аппарата, пока он окончательно не «воспрянет ото сна», а в BenQ решили продемонстрировать стремительность загрузки, которая на практике вызывает легкое раздражение. Минуты через две аппарат просыпается и реагирует более-менее оперативно, однако это оперативность на уровне древнего Siemens S55, электроника которого с большим трудом справлялась с обслуживанием цветного экрана первого поколения. В нашем случае картина очень похожая: EL71 изнутри поразительно похож на Siemens S75, экран которого, напомню, обучен отображать всего 132х176 точек. Понятное дело, когда этих точек становится в три с половиной раза больше, старая электроника начинает захлебываться потоком данных, а пользователь сталкивается, как минимум, c секундной задержкой на каждое из своих действий. Сам-то экран у EL71 очень неплох, но я бы на вашем месте не стал смотреть на этом аппарате кино, как на iPod или Pocket PC: фильмы с разрешением 320х240 и приличным битрейтом тут больше напоминают странное слайд-шоу.
Не порадовала и батарейка, ее при 10 минутах разговоров в день и довольно активном исследовании меню хватает на 36 часов. Я специально уточнял у владельцев серийных экземпляров EL71 – в последних аккумулятор тоже протягивает недолго. Наверное, 570 мАч по нынешним временам все же маловато.
К качеству работы в связке с Bluetooth-гарнитурой претензий не имею, однако не надейтесь подключить к EL71 стереовариант: соответствующего профиля в меню не предусмотрено, что довольно странно для модели, которую на официальном сайте называют mobile entertainer 12 . Возможно, электроника просто не справилась бы с передачей стереопотока с достаточным битрейтом, или нагрузка на батарею была бы слишком высокой.
Резюме: BenQ-Siemens EL71 – аппарат, который чертовски хорошо выглядит на фотографиях и радует при изучении технического описания. Однако на практике это не самый удачный рестайлинг старой модели со слабым аккумулятором. Право же, за $270 можно найти вариант получше. Например, подешевевшего перед окончательным уходом на пенсию бодрого старичка Nokia 6230.
Nokia 6070: короткие штанишки с намеком

К великому сожалению маркетологов, далеко не все обитатели нашей планеты воспринимают всерьез всякие штучки с прибамбасами, которыми и отличаются дорогие телефоны от дешевых. Ну и самое досадное, даже у «воспринимающих» не всегда хватает денег на покупку флагманских моделей. Поэтому компании помудрее периодически выпускают довольно странные аппараты, где вдобавок к абсолютно бюджетной сущности обнаруживаются несколько приманок, заглотив которые пользователь, глядишь, и «пересядет» в ближайшем будущем на что-то посерьезнее.
Nokia 6070 – как раз из таких мобильников с сюрпризом. Выглядит он, конечно, довольно солидно, однако экран мгновенно выдает его бюджетную сущность. Как ни крути, но CSTN-матрица с разрешением 128х160 точек выдавать нормальную картинку не может, даже если ее «разогнать» до 65 тысяч цветов. Зато электронная начинка не перетруждается, и на все команды пользователя аппарат реагирует с похвальной резвостью.
Бортовая камера выдает снимки с разрешением до 640х480 точек, однако этот суррогат фотографий не интересно рассматривать даже на экране мобильника, а передавать на компьютер просто противопоказано. К слову, сделать это можно через кабель или по инфракрасному порту – никакого «голубозубия» от 6070 ждать не приходится. Зато у него есть радиоприемник со стереозвуком, который, понятное дело, не заработает без подключенной гарнитуры, выполняющей роль антенны. Гарнитура (простенькая, HS-5) идет в комплекте, но подлинным любителям детища изобретателя Попова придется раскошеливаться еще раз, потому что вариант из коробки играет музыку только в моно режиме.
Памяти у 6070 немного – всего 16 Мбайт, однако пользователю доступно гораздо меньше – всего 3,2 мегабайта. Соответственно, об использовании телефона в качестве MP3-плеера речь не идет, хотя рингтоны в этом формате Nokia 6070 принимает благосклонно. Еще можно закачивать MIDI, потому что места они занимают немного, а 24-тональный синтезатор аппарата справляется с ними неплохо. Правда, динамик у модели довольно хилый, и пресловутая объемность фирменных рингтонов, так стильно звучащая в «нокиях» подороже, здесь практически неразличима.
О технологии Push-to-Talk говорить особого смысла нет, потому что ни один из российских операторов мобильной связи ее пока не поддерживает. А вот поддержка EDGE, честно говоря, озадачивает. Спрашивается – что с ней делать, если нет Bluetooth? Соединяться с КПК по инфракрасному порту? Покупать кабель и использовать 6070 как проводной GSM-модем в связке с ноутбуком? С дикой скоростью серфить по Интернету, установив в телефон Opera Mini?
Есть у меня предположение, что EDGE, равно как и радиоприемник, служат своего рода двигателями прогресса, что могут на радость маркетологам выдернуть некоторых пользователей из бюджетного болота. Почитает какой-нибудь Иван Иваныч инструкцию к свежекупленному 6070, впервые узнает про быстрый Интернет, запомнит четыре латинских буковки и впредь не будет воспринимать всерьез аппараты, в инструкции к которым про них не написано. И с радио такая же история – ну не купит же нормальный человек в следующий раз телефон, который будет уметь меньше прежнего? И плевать, что многие функции использовались пару раз или даже остались неопробованными! А ведь и EDGE и радиоприемник – атрибуты аппаратов довольно высокого класса, и разве можно исключить, что в следующий раз Иван Иваныч позарится на Nokia 6233 или, бери выше, какой-нибудь N73? Тем более что в 6070 мудро предусмотрена поддержка относительно медленного стандарта EDGE Class 6, а ведь многим «раскушавшим» захочется чего-нибудь пошустрее… Привет тебе, неизвестный финский маркетолог, ты, кажется, неплохо поработал с этим малышом.
Говоря о нашем герое, стоит отметить отличную чувствительность его приемной части в городских условиях, качественную (традиционно для Nokia) передачу голоса в оба конца и возможность четыре дня не пользоваться зарядным устройством. Тут хочется еще раз возмутиться по поводу BenQ-Siemens EL71: если даже в простенький аппарат Nokia ставит батарею емкостью 760 мАч, почему в Benq так странно поступили со своим «навороченным» гаджетом?
Резюме: Nokia 6070 – своего рода телефон на вырост. По всем признакам это типичный бюджетник, но наличие поддержки EDGE и встроенного радиоприемника выделяет его на фоне довольно скучных собратьев. Правда, цена у него тоже не совсем бюджетная – почти $200, и если наличие отвратительно снимающей камеры для вас не критично, лучше купить практически полностью аналогичный аппарат Nokia 6021 за $150, где вдобавок к EDGE имеется столь необходимый в наше время Bluetooth.
Рубрика: МЯГКАЯ РУХЛЯДЬ
Вершина
Автор: Евгений Яворских.
Работа с цифровым видео в контексте «домашнего компьютера» отнюдь не сводится к просмотру фильмов. Нынешнее программное обеспечение и аппаратные возможности ПК позволяют без особого труда редактировать цифровые видеозаписи и создавать полноценные DVD.
Домашняя видеокамера давным-давно не является чем-то удивительным. Раньше – аналоговая, в последние годы – цифровая. Простота использования – навел, нажал, получил результат – приводит к тому, что снимается все подряд. Большинство владельцев камер на этом этапе «создания видео» и останавливаются, не утруждая себя дальнейшей обработкой.
С одной стороны, обычному (читай – общающемуся с техникой на «вы») пользователю хочется совершать меньше лишних телодвижений: коль скоро за цифровую видеокамеру были выложены немалые деньги, то о дополнительных трудозатратах и думать не хочется. Действительно, что может быть проще – подключил девайс к телевизору «по низкой частоте» 13 и радуйся просмотру.
С другой стороны, поиск соответствующего разъема на корпусе ТВ для многих превращается в форменную пытку, да и качество используемого «шнурка» 14 для подключения камеры к телевизору не выдерживает никакой критики – разве что удавить им производителей такой «коммутации». И даже не пытайтесь объяснять этим гражданам преимущество входа S-Video по сравнению с «тюльпанами» – не поймут, да и наверняка за нужным кабелем придется ехать в магазин, а это уже лишнее, ибо и так сойдет…
В результате демонстрируются подобные творения as is 15 , ведь при просмотре видео с кассеты нельзя воспользоваться интерактивным меню, да и мгновенный выбор фрагмента окажется невозможен по определению.
На мой взгляд, самым разумным компромиссом является превращение домашних «ленточных» видеоархивов в DVD. Не стану лишний раз повторять технические параметры данного формата – мы неоднократно рассказывали и о кодеках, и о качестве изображения, и о звуковой составляющей. При создании DVD на ПК следует знать о трех основных этапах: захвате видео на жесткий диск, монтаже изображения и звука, а также кодирования готового проекта в DVD-формат. На первом этапе нужно «подружить» вашу видеокамеру с компьютером.
«Железное» отступление
Все, что вам понадобится для соединения цифровой видеокамеры с компьютером – это контроллер, работающий по протоколу IEEE 1394 16 . Аппаратное исполнение контроллеров IEEE 1394, обеспечивающих подключение соответствующих устройств, может быть как интегрированным, так и в виде PCI-платы расширения. В первом случае на материнской плате размещается микросхема, обеспечивающая работу по данному протоколу, а снаружи выводится разъем для подключения. В этом случае вам не придется тратить лишние деньги на отдельную плату контроллера. Второй вариант подразумевает покупку и установку в PCI-слот отдельной платы расширения, на которой имеется несколько разъемов для подключения устройств. Красная цена вопроса – 200 рублей. Если вы являетесь владельцем звуковой платы Audigy/Audigy2 от Creative, не исключено, что сей девайс также позволит подключать устройства, поддерживающие протокол IEEE 1394.
При подключении цифровой видеокамеры нам сообщат о найденном оборудовании, причем, установка драйверов устройства не потребуется – можно сразу приступать к работе, если на жестком диске имеется достаточно свободного места: для захвата одного часа цифрового видео потребуется 13 Гбайт.
Софтверное отступление
В качестве программного инструмента для создания своих DVD будет рассмотрен пакет Pinnacle Studio Plus версии 10 17 . Почему именно это приложение? Во-первых, этот продукт входит в поставку большинства устройств захвата видео от компании Pinnacle( http://www.pinnaclesys.ru/ ). Во-вторых, Studio 10 умеет работать с большинством устройств захвата, совместимых с DirectShow. В-третьих, интерфейс программы полностью русифицирован и очень прост.
Познакомить читателя со всеми нюансами работы Pinnacle Studio в рамках одной статьи решительно невозможно. Надеюсь, что, усвоив приемы монтажа домашнего видео и создания DVD, вы без труда разберетесь с другими, более мощными и гибкими приложениями, например Ulead Media Studio Pro 18 ( http://www.ulead.com/ ). Тем, кто не хочет пользоваться столь громоздкими программами, стоит обратиться за помощью к встроенному в Windows XP Movie Maker, который без лишних слов сохранит цифровое видео с максимальным качеством (но DVD-диск с ее помощью создать не получится).
Теперь о насущном: Pinnacle Studio 10 Plus обладает чудовищными аппетитами, требуя более 1 Гбайта на жестком диске (и еще 3 Гбайта под бонусный контент), процессор Pentium или Athlon с частотой не менее 1,4 ГГц (рекомендуется от 2,4 ГГц). Также потребуется по меньшей мере 512 Мбайт оперативной памяти (настоятельно рекомендуется 1 Гбайт). Для корректной работы не забудьте загрузить с сайта разработчика комплект «заплаток».
После установки пакета на «Рабочем столе» появится ярлык утилиты Studio Launcher, основная ценность которой сводится лишь к наглядному учебному пособию, не более того. Для запуска Studio 10 можно воспользоваться одноименной кнопкой Studio Launcher (рис. 1),

либо ярлыком Studio в программной группе меню кнопки «Пуск».
Захват цифрового видео
На данном этапе нас интересует первая вкладка главного окна – «Захват» (рис. 2).

Для начала определим источник цифрового видео, для чего заглянем в настройки захвата – одноименная кнопка программного инструмента «Дискомер» (рис. 3).

В диалоге настроек на вкладке «Источник» в секции Устройство захвата · Видео следует выбрать DV камера (рис. 4).

По нашему желанию разбивка сцен возможна как в автоматическом режиме (по времени съемки и по содержимому, если между двумя соседними кадрами есть значительные различия), так и в ручном (при нажатии клавиши пробела). Следующий важный этап настроек подразумевает выбор параметров сжатия захватываемого потока (вкладка Параметры захвата · Шаблоны):
• DV: позволит записать видео на жесткий диск с максимальным качеством. Подготовленный таким образом материал можно редактировать (удалять ненужные фрагменты, накладывать титры и т. д.) для последующей конвертации в DVD с максимальным качеством – частотой 25 кадров в секунду и размерами окна 720х576 точек;
• MPEG: возможны несколько вариантов сжатия. Например, MPEG · Высокое качество позволит захватить видео, пригодное для записи на DVD. Другие уровни позволят создать, например, Video CD.
Но, коль скоро мы решили создавать DVD, будем осуществлять захват без перекодирования. Кстати, обратите внимание на изображение видеокамеры с кнопками управления для предварительного просмотра материала на компьютере (рис. 5)

– очень удобная штуковина. После выбора каталога для сохранения видео (кнопка обзора в окне «Дискомера») можно начинать захват потока кнопкой «Начать захват»: видеокамера послушно включится, в процессе ввода будет наглядно отображаться информация о количестве захваченных сцен и занятом дисковом пространстве, а также начало кадров созданных сцен.
При захвате видео кнопка «Начать захват» меняет свое название на «Остановить захват» – именно эту кнопку и следует нажать для окончания переноса видео на жесткий диск. Никаких действий для сохранения захваченного видео в файл предпринимать не нужно, так как Studio 10 автоматически сохранит записанное видео с тем именем, что вы укажете перед началом захвата. Как видите, все просто и элегантно.
Теперь нас ждет стадия редактирования и монтажа первичного видеоматериала.
Монтаж
Несмотря на «шпильки» со стороны апологетов других приложений для видеомонтажа, отмечу, что Studio 10 обладает полноценным инструментарием для редактирования, нелинейного монтажа и вывода готового продукта. По умолчанию при запуске Studio 10 открывается вкладка «Монтаж» с захваченным ранее видео, где и осуществляется редактирование (окно монтажа в Studio 10 именуется «Альбомом»). Обратите внимание, что сцены видеофайла отображаются в программном «Альбоме» в том порядке, который был задан при захвате (рис. 6).

Для начала запустим встроенный проигрыватель, щелкнем по изображению какого-либо кадра и нажмем клавишу пробела. Этой же клавишей можно остановить воспроизведение. Переход в полноэкранный режим, равно как и обратное действие, осуществляется двойным щелчком по окну воспроизведения.
Теперь обратите внимание на нижнюю часть окна, где расположились пустые ячейки в виде кадров кинопленки: если выделить сцены (или клипы) «Альбома» и перетащить в такие ячейки, в первом приближении мы получим структуру готового фильма (рис. 7).

Этот вариант редактирования программа трактует как «Сценарий». К такой «киношке» можно добавить титры, эффекты перехода и прочие красоты, но в этом случае теряется гибкость и удобство редактирования видеофрагмента.
Не станем довольствоваться примитивным вариантом и выберем другой монтажный интерфейс, «Линия времени», для чего нажмем одноименную кнопку в правой части главного окна, аккурат под проигрывателем (рис. 8).

Поначалу «Линия времени» может показаться непонятной, но поверьте – через несколько минут общения с таким интерфейсом вы оцените все его преимущества. Начнем создавать черновой вариант фильма. Выделим нужную сцену и перетащим ее вниз, на «Линию времени». Обратите внимание на всплывающее окно свойств клипа при подведении к нему курсора.
Отсекаем лишнее
Самая простая обработка (редактирование) любительского видео – это удаление неудачных и затянутых эпизодов. Согласитесь, мало кто из домашних «операторов» включает камеру на промежуток времени меньше пяти секунд: более короткие фрагменты зачастую воспринимаются зрителем как суетливое мелькание, а более затянутые по времени кадры начинают изрядно утомлять. Поэтому разумно из длинного однородного эпизода оставить только наилучшие секунды.
Вначале можно просмотреть содержимое клипа при помощи движка, расположенного над окошком фрагмента (рис. 9)

– перемещая движок, мы наблюдаем сцену в окне встроенного проигрывателя. Для удаления ненужных фрагментов в начале сцены следует к левой границе фрагмента подвести курсор, который тут же примет вид двунаправленной стрелки, после чего, удерживая нажатой левую кнопку мыши и подтягивая границу вправо, мы добьемся «усекновения» лишней информации. Те же манипуляции годятся и для обрезки клипа, начиная с его конца.
Однако, в программе имеется дополнительный инструмент редактирования видеофрагментов: меню Инструментарий · Изменение свойств клипа либо кнопка «Открыть/закрыть видеоинструментарий» в левом верхнем углу «Линии времени». В небольшом окне при помощи движков в виде ножей мы выделяем только то, что действительно нужно для будущего фильма (рис. 10).

Обратите внимание на датчики времени этого окна: изменяя таким образом длительность клипа, мы добьемся абсолютно точного позиционирования «карающего меча», удаляющего ненужную информацию. Не нужно бояться, что в случае неправильной обрезки клипа содержание исходного видеофайла изменится безвозвратно: в любом видеоредакторе все изменения относятся исключительно к создаваемому проекту, но никоим образом не к оригинальному материалу. Все изменения, сделанные в проекте, вступают в силу только на стадии вывода фильма.
Точно так же поступим с остальными сценами, содержащими, на наш многомудрый взгляд, лишние фрагменты. В процессе редактирования можно вернуться к любому клипу и либо сделать дополнительное «обрезание», либо вернуть видеомусор на свое законное место – все определяется исключительно фантазией и художественным вкусом «монтажера». Если в процессе работы мы захотим удалить ненужные сцены, нет ничего проще: достаточно выделить клип и – либо клавишей Delete, либо командой «Удалить» контекстного меню – расстаться с ненужным фрагментом. Повторю еще раз, что с оригинальным видеофайлом ничего не случится.
Но что прикажете делать, если требуется удалить «мусор», расположенный в середине клипа? Для этого мы разделим клип на две части: сначала обычным просмотром определим границу для разбивки, после чего либо воспользуемся кнопкой в виде бритвенного лезвия (рис. 11),

либо командой контекстного меню «Разделить клип». После этого к двум частям одного клипа можно применять все действия, описанные выше.
«Клеим» фильм
Отредактировав таким образом несколько сцен, просмотрим результат при помощи движка, показанного на рис. 9. Одно из безусловных преимуществ нелинейного видеомонтажа – возможность комбинации фрагментов самым причудливым образом. Например, по замыслу режиссера один из клипов требуется переместить со своего законного места в другой участок фильма, а другой клип «втиснуть» в середину третьего фрагмента.
Перемещение клипа в заданное место между двумя другими фрагментами осуществляется следующим образом: к выделенной сцене применяется команда «Вырезать» контекстного меню (Ctrl+X), после чего, щелкнув мышью на границе двух клипов, между которыми планируется вставить вырезанный материал, в контекстном меню выбирается команда «Вставить» (Ctrl+V).
Чтобы поместить вырезанный клип в определенное место другого клипа, делаем следующее: сначала разделим сцену на две части, как это описывалось чуть выше, после чего щелкнем на появившейся границе редактируемого клипа и вставим вырезанный фрагмент. Действуя таким образом, можно составить видеоряд, весьма заметно отличающийся от исходного материала. Не забывайте просматривать получившийся результат, поскольку в дальнейшем можно забыть о том, что делалось с исходным материалом накануне.
Редактируем звук
Большинству видеолюбителей захочется оживить свой видеоряд звуковыми эффектами, ко всему прочему, в поставку Studio 10 входит солидный набор фоновых звуков. В меню Альбом · Звуковые эффекты к вашим услугам несколько десятков звуковых сэмплов. Выбрав понравившийся звуковой фрагмент, перетащите его на тот клип, что хотите приукрасить (рис. 12),

после чего на соответствующей дорожке «Линии времени» появится изображение эффекта, длительность которого можно менять тем же образом, что и при обрезке видеоклипа – растягиванием мыши по длине видеофрагмента. Более того: звуковой эффект можно перемещать по видеоклипу, задавая таким образом нужное место его звучания.
Исходный звуковой ряд также редактируется: меню Инструментарий · Изменить громкость. Однако помимо изменений громкости и тембра, в левой части этого окна (рис. 13)

есть несколько кнопок дополнительных функций: записи дикторского комментария с микрофона, импорта музыки с Audio CD и другие. Казалось бы, фильм почти готов, но не исключено, что вы захотите создать переходы между фрагментами, да и титры в некоторых случаях окажутся не лишними.
Переходы между сценами
Со вкусом подобранные эффекты перехода между сценами, безусловно, украсят домашний фильм. В программе Hollywood FX, входящей в поставку Studio 10, число таких эффектов исчисляется десятками. Окно эффектов выводится посредством кнопки «Показать переходы» или в меню Альбом · Переходы. В списке глаза разбегаются: на рис. 14

показана лишь малая толика. Чтобы понять, что у нас получится в результате применения того или иного эффекта, нужно щелкнуть по значку перехода и поcмотреть результат во встроенном проигрывателе.
Для создания перехода между сценами следует перетащить пиктограмму понравившегося эффекта на границу между клипами. Вот только не следует увлекаться чрезмерным применением переходов, иначе видеоряд превратится в сплошной причудливый «парад эффектов».
Титры
Простейший вариант создания титров доступен при нажатии кнопки «Добавить титры», расположенной в левой части главного окна программы, после чего откроется небольшое окно с программными шаблонами (рис. 15).

В меню Инструментарий · Создать титры определимся, какой вид титров мы хотим сделать: полноэкранный или в виде текста на видеоизображении (рис. 16).

Для примера попробуем наложить текст на изображение, нажав кнопку «Титр поверх». Все действия в редакторе титров сводятся к выбору дизайна надписей (вкладка «Обычные») и вводу текста в пунктирной рамке на изображении кадра (рис. 17).

Вкладка «Пользовательские» дает возможность изменить цвет текста и теней.
В левой верхней части окна редактора титров находятся кнопки, позволяющие сделать титры в виде бегущей строки или перемещающиеся снизу вверх (так называемый «Барабан»). Закрыв окно редактора «титров», мы тем самым автоматически создадим титры на том или ином фрагменте. К слову сказать, по умолчанию титры отображаются 4 секунды; для изменения этого времени следует проставить необходимое значение соответствующего параметра в списке «Длительность» окна редактора титров.
Улучшение изображения и другие эффекты
Теперь, когда структура будущего фильма определена, можно озаботиться улучшением изображения отдельных сцен – так, например, если часть материала снималась в большом помещении, освещенном несколькими довольно слабыми лампами накаливания, гарантированы «шумы» на изображении, да и сама картинка выглядит блеклой. В этом случае, выделив мышью нужный клип, в меню Инструментарий командуйте Добавление видеоэффектов и применяйте Автоматическую цветокоррекцию (рис. 18).

Если не доверяете программной «автоматике», воспользуйтесь ручной регулировкой параметров картинки (эффект Studio Plus RTFX · Цветокоррекция). Разумеется, тусклую картинку нельзя сделать идеального качества, но после обработки этим фильтром темные сцены в ряде случаев смотрятся гораздо лучше.
Все остальные эффекты сводятся к определенному видоизменению материала, например «Поляризация», «Капли воды» и прочие. При желании можно достичь художественного результата определенной комбинацией таких эффектов. Например, последовательно применив эффекты «Ч/Б» и «Старое кино», мы получим удачную имитацию картинки, знакомой нам по старым фильмам.
Создание дискового меню
Многие видеоредакторы позволяют создавать меню без использования специальных приложений для DVD-авторинга, позволяя сэкономить время на освоении дополнительного программного обеспечения (и деньги на покупку лицензионных версий).
Для начала познакомимся с шаблонами дисковых меню в Studio 10: окно заготовок выводится командой Альбом · Меню диска (рис. 19).

Понравившийся шаблон перетаскивается в начало проекта, после чего вам придется либо согласиться с автоматическим созданием разделов меню, либо создать их вручную (рис. 20).

Я, с вашего позволения, займусь «ручным» творчеством в окне свойств дискового меню, где показана пока еще пустая структура (рис. 21).

Обратите внимание на параметр «Эскизы с движением», благодаря которому создаваемое меню будет содержать не статичные кадры фильма, а небольшие видеоролики.
Можно сколь угодно долго критиковать Studio 10 за все мыслимые и немыслимые недостатки, но создание глав дискового меню в этом пакете реализовано чрезвычайно просто и понятно. Последовательно выделяем первый пункт меню и фрагмент, с которого будет начинаться просмотр, затем в контекстном меню скомандуем «Вставить главу» (рис. 22).

После этой операции созданная глава выделится буквой С (chapter). Затем вновь последовательно переходим к следующему разделу меню и соответствующей ему сцене. После создания всех глав для дискового меню, «Линия времени» будет иметь вид, аналогичный представленному на рис. 23:

все части меню будут отмечены как С1, С2, а само меню будет помечено буквой М.
Стандартные обозначения разделов меню вида «Глава 1», «Глава 2» и так далее особого оптимизма не вселяют, по каковой причине воспользуемся редактором «менюшки» (кнопка «Редактировать меню», показана на рис. 21). Для изменения надписей следует щелкнуть по стандартному комментарию и ввести свой текст – только и всего. С помощью соответствующих кнопок без труда меняются цвет фона, добавляются новые изображения и выбираются стили шрифта.
Вывод фильма
Осталось всего ничего – выбрать настройки конвертации проекта в DVD-формат на вкладке «Вывод фильма», для чего воспользуемся кнопкой «Диск» (рис. 24).

В списке «Тип диска» выберем параметр DVD и, нажав кнопку «Настройки», посмотрим, что нам предложит программа (рис. 25).

Полагаю, не нужно пояснять назначение списка «Качество видео и использование диска»: выбирайте параметр «Наилучшее качество» и не ошибетесь. На мой взгляд, параметр «Большая часть видео на диске» остался с тех времен, когда цены на DVD-болванки были несуразными, и экономить на качестве изображения нет никакого смысла. При «Наилучшем качестве» кодирование будет осуществляться с постоянным битрейтом 7500 Кбит/с, при «Автоматическом» – с переменным.
В секции «Опции записи» выбирайте то, что вам больше нравится, я же предпочел «Создать образ диска, но не записывать», поскольку вначале хотел бы просмотреть созданный фильм на мониторе, а уж потом расставаться с болванкой. По умолчанию включена опция «Использ. прогрессивное кодирование», благодаря которой вы избавитесь от пресловутой «гребенки» на изображении 19 : вряд ли вам захочется получить изображение с дефектами, показанными на рис. 26