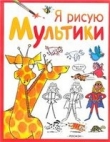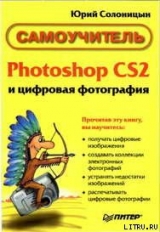
Текст книги "Photoshop CS2 и цифровая фотография (Самоучитель). Главы 15-21."
Автор книги: Юрий Солоницын
Жанр:
Программное обеспечение
сообщить о нарушении
Текущая страница: 1 (всего у книги 6 страниц) [доступный отрывок для чтения: 2 страниц]
Юрий Солоницын
Photoshop CS2 и цифровая фотография.
Главы 15-21.
Глава 15
Использование фильтров
Цифровым фотографиям и сканированным изображениям нередко присущи такие недостатки и искажения, как недостаточная или избыточная резкость и наличие посторонних шумов.
Данная глава будет посвящена тому, как избавиться от этих недостатков при помощи арсенала фильтров Adobe Photoshop CS 2, а также имитировать эффекты, присущие реальным физическим явлениям.
Фильтры повышения резкости
В случае недостаточной резкости изображения на помощь придет группа фильтров Sharpen (Резкость). В группе находятся фильтры, действие которых основано на повышении контрастности соседних пикселов. Рассмотрим принцип действия и практическое применение каждого из пяти фильтров этой группы:
• Sharpen (Резкость). Данный фильтр увеличивает резкость всего изображения или его выделенной области, дополнительных настроек не имеет.
• Sharpen Edges (Резкость на краях). Фильтр выделяет границы однотонных областей и увеличивает их контрастность. Обрабатывает только ярко выраженные границы и контуры, оставляя без изменений все остальное. Дополнительных настроек также не имеет.
• Sharpen More (Резкость+). Эффект от применения аналогичен Sharpen (Резкость), но примерно в два раза сильнее. Дополнительныхнастроек не имеет. На рис. 15.1 показаны результаты применения трех вышеописанных фильтров.

Рис. 15.1. Результаты применения трех первых фильтров группы Sharpen (Резкость): а – оригинальное изображение, б – фильтр Sharpen (Резкость), в – Sharpen Edges (Резкость на краях), г – Sharpen More (Резкость+)
Smart Sharpen
Фильтр Smart Sharpen (Интеллектуальная резкость) впервые появился в Adobe Photoshop CS 2. Настроен на узнавание и устранение различных видов ослабленной резкости. Диалоговое окно работы с данным фильтром представлено на рис. 15.2.
Как видно из рис. 15.2, управляемые параметры объединены в две группы: Basic (Базовые) и Advanced (Расширенные). Переход от одной группы параметров к другой осуществляется при помощи соответствующих переключателей. Раскрывающееся меню Settings (Настройки) позволяет выбрать настройки фильтра, заданные по умолчанию или заданные ранее и сохраненные пользователем. Кнопки, позволяющие сохранить или удалить текущие настройки, расположены справа от раскрывающегося меню Settings (Настройки).
В группе Basic (Базовые) можно изменить значения следующих параметров:
• Amount (Эффект) – задает силу действия фильтра. Изменяется в пределах от 1 до 500 %;
• Radius (Радиус) – определяет область действия фильтра. Изменяется в пределах от 0,1 до 64 пикселов.
Раскрывающееся меню Remove (Удалить) позволяет выбрать один из трех видов ослабленной резкости, которые может удалить данный фильтр. Это Gaussian Blur (Размытие по Гауссу), Lens Blur (Линзовое размытие) и Motion Blur (Размытие в движении). При выборе вида ослабленной резкости Motion Blur (Размытие в движении) становится доступным параметр Angle (Угол), позволяющий задать направление мнимого перемещения.

Рис 15.2. Диалоговое окно работы с фильтром Smart Sharpen
Внизу вкладки находится флажок More Accurate (Более точно), отвечающий за качество работы фильтра. При выборе переключателя Advanced (Расширенные) появляются три вкладки: Sharpen (Резкость), Shadow (Тень) и Highlight (Свет). Параметры вкладки Sharpen (Резкость) полиостью повторяют параметры группы Basic (Базовые).
Вкладка Shadow (Тень) позволяет добавить эффект тени. Вкладка Highlight (Свет) дает возможность имитировать подсветку.
Параметры вкладок Shadow (Тень) и Highlight (Свет) совпадают:
• Fade Amount (Ослабление эффекта) – определяет степень действия фильтра. Изменяется в пределах от 1 до 100 %;
• Tonal Width (Диапазон оттенков) – определяет диапазон оттенков, к которым применяется преобразование. Изменяется в пределах от 1 до 100 %. Чем больше значение этого параметра, тем больше область обработки;
• Radius (Радиус) – определяет область действия фильтра. Изменяется в пределах от 1 до 100 пикселов.
Unsharp Mask
Фильтр Unsharp Mask (Контурная резкость) предназначен для более точной коррекции изображения. Диалоговое окно работы с данным фильтром представлено на рис. 15.3.

Рис. 15.3. Диалоговое окно работы с фильтром Unsharp Mask
Как видно из рис. 15.3, управлять можно следующими параметрами:
• Amount (Эффект) – задает силу действия фильтра. Изменяется в пределах от 1 до 500 %. Поскольку эффект от применения фильтра заметнее на экране монитора, нежели на бумаге, то в случае последующего вывода изображения на печать имеет смысл увеличить значение данного параметра;
• Radius (Радиус) – определяет область поиска пикселов, отличающихся от текущего больше, чем на пороговую величину. Изменяется в пределах от 0,1 до 250 пикселов. При малых значениях данного параметра резкость увеличивается только на границах областей, при больших также повышается резкость внутри однотонных участков изображения;
• Threshold (Порог) – задает пороговое значение яркости, на которое должны различаться пикселы для повышения их контрастности. Изменяется в пределах от 0 до 255 уровней. Если этот параметр равен нулю, будут обработаны все пикселы изображения. Высокие значения позволяют повысить резкость только на границах однотонных областей или при резких перепадах яркости.
На рис. 15.4 мы видим, что представляет собой результат применения фильтра Unsharp Mask (Контурная резкость).

Рис. 15.4.
Слева – оригинальное изображение; справа – изображение после применения фильтра Unsharp Mask (Нерезкая маска) со следующими значениями параметров: Amount = 145 %, Radius = 2 пиксела, Threshold = 5 уровней
Фильтры, ослабляющие резкость изображения
При обработке цифровых фотографий или сканированных изображений существует риск появления избыточной резкости. Для решения подобных проблем используются фильтры группы Blur (Размытие).
Эффект от воздействия фильтров этой группы основан на сглаживании переходов путем усреднения соседних пикселов.
ВНИМАНИЕ. Прежде чем применять фильтры размытия, убедитесь в том, что в палитре слоев не выбран пункт Preserve Transparency (Сохранить прозрачность).
Average
Фильтр Average (Усреднение) определяет средний цвет изображения или его выделенной области, а затем заполняет этим цветом изображение или его выделенную область. Дополнительных настроек не имеет. Область применения данного фильтра выходит за рамки цифровой фотографии, скорее имея отношение к сканированным изображениям. Например, фильтр может помочь при очистке сканированной диаграммы или текста.
Blur и Blur More
Фильтры Blur (Размытие) и Blur More (Размытие+) предназначены для устранения резких цветовых переходовв изображении или выделенной области. Создают эффект размытия в соответствии с нормальным распределением. Различие между ними заключается в том, что эффект от фильтра Blur More (Размытие+) в три-четыре раза превышает эффект от фильтра Blur (Размытие). Дополнительных настроек нет. На рис. 15.5 показаны результаты применения фильтров Blur (Размытие) и Blur More (Размытие+).

Рис. 15.5. Результаты применения фильтров Blur и Blur More: a – оригинальное изображение, б – изображение после применения фильтра Blur, в – изображение после применения фильтра Blur More
Box Blur
Фильтр Box Blur (Регулируемое размытие) впервые появился в Adobe Photoshop CS 2. Вариация на тему фильтров Blur (Размытие) и Blur More (Размытие+), позволяющая управлять радиусом размытия. Диалоговое окно работы с данным фильтром представлено на рис. 15.6.
Управляемым параметром является Radius (Радиус) – степень размытия изображения. Пределы изменения этой величины от 1 до 999 пикселов.

Рис. 15.6. Диалоговое окно работы с фильтром Box Blur
Gaussian Blur
Принцип действия фильтра Gaussian Blur (Размытие по Гауссу) основан на использовании гауссовского распределения, имеющего вид колоколообразной кривой. Диалоговое окно работы с данным фильтром представлено на рис. 15.7.

Рис. 15.7. Диалоговое окно работы с фильтром Gaussian Blur
Управляемым параметром является Radius (Радиус) – степень размытия изображения. Пределы изменения этой величины от 0,1 до 255 пикселов.
После применения фильтра пикселы на границе двух разноокрашенных областей приобретают промежуточные оттенки.
Lens Blur
Фильтр Lens Blur (Линзовое размытие) позволяет создать на одном изображении области с различной степенью размытости. Для определения областей размытия можно либо просто выделить нужный фрагмент, либо, в более сложном случае градиентного размытия, создать альфа-канал. Черные области альфа-канала станут передним планом изображения, белые —размытым фоном. Диалоговое окно работы с фильтром представлено на рис. 15.8.
Как видно из рис. 15.8, управляемые параметры сгруппированы по назначению. Рассмотрим по порядку все пять групп:
• Preview (Просмотр) – на этой вкладке находятся два переключателя, отвечающие за качество изображения в окне просмотра: Faster (Быстрее) и More Accurate (Более точный);
• Depth Map (Карта глубины) – в эту группу входят следующие параметры:
– Source (Источник) – может принимать следующие значения: None (Нет), Transparency (Прозрачность), Layer Mask (Маска слоя); определяет, с использованием какого источника будет построенакарта глубины: выделенной области, прозрачной области или альфа-канала;
– Blur Focal Distance (Фокус размытия) – задается в случае использования в качестве источника прозрачной области или альфа-канала; изменяется в пределах от 0 до 255 пикселов; чем больше значение, тем меньше производимый эффект;
– флажок Invert (Наоборот) – меняет местами передний план и фон;

Рис. 15.8. Диалоговое окно работы с фильтром Lens Blur
• Iris (Диафрагма) – на этой вкладке расположены параметры, связанные с диафрагмой:
– Shape (Форма) – описывает многоугольник диафрагмы, количество углов варьируется от трех до восьми;
– Radius (Радиус) – определяет степень размытия; изменяется в пределах от 0 до 100 пикселов;
– Blade Curvature (Кривизна поля) – определяет скругленность диафрагмы, изменяется в пределах от 0 до 100;
– Rotation (Вращение) – задает угол поворота диафрагмы, изменяется в пределах от 0 до 360;
• Specular Highlights (Блики) – в эту группу входят следующие параметры:
– Brightness (Яркость) – задает яркость источника света; изменяется в пределах от 0 до 100;
– Threshold (Порог) – задает пороговое значение яркости, на которое должны различаться пикселы для их подсвечивания; изменяется в пределах от 0 до 255 уровней;
• Noise (Шум) – на этой вкладке находятся следующие параметры, связанные с добавлением шума к изображению, подвергающемуся обработке:
– Amount (Эффект) – задает количество оттенков, на которое новый цвет каждого пиксела должен отличаться от старого; изменяется в пределах от 0 до 100;
– Distribution (Распределение) – определяет вид распределения шума, может принимать одно из двух значений: Uniform (Равномерное) или Gaussian (Гауссовское);
– флажок Monochromatic (Монохромный) – создает серый шум, то есть шум, равномерно распределенный по различным цветовым каналам.
На практике фильтр Lens Blur (Линзовое размытие) удобнее всего применять для имитации глубины резкости. На рис. 15.9 показано, как выглядит изображение до и после применения фильтра.

Рис. 15.9. Слева – оригинальное изображение; справа – изображение после применения фильтра Lens Blur
СОВЕТ. Для выполнения подобных трюков следует предварительно выделить часть изображения. В нашем примере было выделено окружение фонтана.
Ослабление резкости может быть также направленным. Эта возможность реализована в фильтрах Motion Blur (Размытие в движении) и Radial Blur (Радиальное размытие).
Motion Blur
Фильтр Motion Blur (Размытие в движении) создает эффект движения камеры или объекта съемки. Принцип действия фильтра основан на применении линейного распределения, имеющего максимум в центре и сводящегося к нулю на краях. Диалоговое окно работы с фильтром представлено на рис. 15.10.

Рис. 15.10. Диалоговое окно работы с фильтром Motion Blur
Как видно из рис. 15.10, регулировать можно два следующих параметра:
• Angle (Угол) – направление мнимого перемещения;
• Distance (Расстояние) – длина отрезка от 1 до 999 пикселов, к которому применяется линейное распределение.
Radial Blur
Диалоговое окно работы с фильтром Radial Blur (Радиальное размытие) представлено на рис. 15.11.

Рис. 15.11. Диалоговое окно работы с фильтром Radial Blur
Как видно из рис. 15.11, производимый фильтром эффект будет зависеть от выбранного параметра
Blur Method (Способ размытия). При выборе метода Spin (Вращение) получаем эффект вращения изображения вокруг заданной точки. Метод Zoom (Радиусы) имитирует удаление от наблюдателя объекта съемки. Осевая точка для вращения или перемещения задается внутри сетки Blur Center (Центр размытия).

Рис. 15.12. Эффекты применения фильтров: а – оригинальное изображение, б – изображение после применения фильтра Motion Blur, в – изображение после применения фильтра Radial Blur
Параметр Amount (Эффект) задает расстояние действия фильтра. Изменяется в пределах от 0 до 100 пикселов.
Параметр Quality (Качество) может принимать одно из трех следующих значений:
• Draft (Низкое) – обеспечивает минимальное время обработки изображения фильтром, но оставляет необработанные пикселы;
• Good (Хорошее) – сглаживает изображение с помощью билинейной интерполяции;
• Best (Отличное) – сглаживает изображение с помощью бикубической интерполяции.
Shape Blur
Фильтр Shape Blur (Размытие фигуры) впервые появился в Adobe Photoshop CS 2. Диалоговое окно работы с фильтром представлено на рис. 15.13. Управляемым параметром является Radius (Радиус) – степень размытия изображения. Пределы изменения этой величины от 5 до 1000 пикселов.

Рис. 15.13. Диалоговое окно работы с фильтром Shape Blur
Ниже ползунка Radius (Радиус) находится меню выбора фигуры, которая используется для размытия. Изменить набор используемых фигур можно, нажав на кнопку, расположенную справа.
Smart Blur
Фильтр Smart Blur (Умное размытие) обрабатывает низкоконтрастные области изображения, не внося изменений в контуры. Диалоговое окно работы с фильтром представлено на рис. 15.14.
Как видно из рис. 15.14, можно управлять следующими параметрами:
• Radius (Радиус) – определяет степень размытия изображения, пределы изменения этой величины от 0,1 до 100 пикселов;
• Threshold (Порог) – задает минимальное различие между соседними пикселами, определяемыми как контур; пределы изменения этой величины от 0,1 до 100 пикселов;
• Quality (Качество) – определяет сглаженность контуров, может принимать одно из следующих значений: Low (Низкое), Medium (Среднее) и High (Высокое);
• Mode (Режим) – позволяет выделить белым цветом контуры, заданные параметром Threshold (Порог); может принимать одно из следующих значений: Normal (Нормальный), Edge Only (Только контуры) и Overlay Edge (Наложение контуров).
На рис. 15.15 показано, какой результат можно получить, применяя фильтр Smart Blur (Умное размытие).

Рис. 15.14. Диалоговое окно работы с фильтром Smart Blur

Рис. 15.15. Применение фильтра Smart Blur: a – оригинальное изображение; б – изображение после применения фильтра со следующими значениями параметров: Radius = 1,5 пиксела, Threshold = 15 пикселов, Quality – High, Mode – Normal
SurfscG Blur
Фильтр Surface Blur (Размытие поверхности) впервые появился в Adobe Photoshop CS 2. Диалоговое окно работы с фильтром представлено на рис. 15.16.
Как видно из рис. 15.16, можно управлять следующими параметрами:
• Radius (Радиус) – определяет степень размытия изображения, пределы изменения этой величины от 1 до 100 пикселов;
• Threshold (Порог) – задает минимальное различие между соседними пикселами, определяемыми как контур; пределы изменения этой величины от 2 до 255 уровней.

Рис. 15.16. Диалоговое окно работы с фильтром Surface Blur
Фильтры добавления и удаления шума
Следующая группа полезных при обработке цифровых или сканированных фотографий фильтров – это группа Noise (Шум). В этой группе присутствуют как фильтр добавления шума, так и фильтры избавления от него.
СОВЕТ. Для уменьшения уровня шума попробуйте выполнить следующие действия: при печати фотографий, предназначенных для сканирования, закажите или используйте глянцевую фотобумагу, при съемке цифровой фотокамерой установите минимально возможное значение чувствительности (ISO Speed) матрицы.
Шумы – дефекты изображения, проявляющиеся в случайном изменении яркости или цвета пикселов. Они часто возникают вследствие сканирования пыльных или некачественных фотографий. Другой источник шума – чувствительные матрицы цифровых фотокамер. Вследствие своей природы они создают шумное изображение. Некоторые камеры оснащаются системой шумоподавления, но некоторое количество шума все равно присутствует в изображении.
ВНИМАНИЕ. Устранить шум и дефекты из изображения можно только ценой потери мелких деталей, не являющихся помехами. Поэтому следуетстремиться получить в свое распоряжение как можно более качественный оригинал.
Add Noise
Фильтр Add Noise (Добавить шум) имитирует зернистость поверхности. Диалоговое окно работы с фильтром представлено на рис. 15.17.

Рис. 15.17. Диалоговое окно работы с фильтром Add Noise

Рис. 15.18. Результат применения фильтра Add Noise: слева – оригинальное изображение, справа —изображение после применения фильтра со следующими значениями параметров: Amount = 15 %, Distribution – Gaussian
Регулируются следующие параметры:
• Amount (Эффект) – задает количество оттенков, на которое новый цвет каждого пиксела должен отличаться от старого; изменяется в пределах от 0 до 100 %;
• Distribution (Распределение) – определяет вид распределения шума; может принимать одно из двух значений: Uniform (Равномерное) или Gaussian (Гауссовское);
• флажок Monochromatic (Монохромный) – создает серый шум, то есть шум, равномерно распределенный по различным цветовым каналам.
На рис. 15.18 представлен результат применения фильтра Add Noise (Добавить шум).
Despecle
Фильтр Despecle (Удалить шум) ослабляет резкость изображения, не затрагивая границ (областей с резким изменением яркости пикселов). Дополнительных настроек нет. На рис. 15.19 представлен результат применения фильтра Despecle (Удалить шум).

Рис. 15.19. Слева – оригинальное изображение, справа – изображение после применения фильтра Despecle
Dust & Scratches
Фильтр Dust & Scratches (Пыль и царапины) убирает шум, преобразуя отличающиеся от остальных пикселы. Диалоговое окно работы с фильтром представлено на рис. 15.20.

Рис. 15.20. Диалоговое окно работы с фильтром Dust & Scratches
Регулируются следующие параметры:
• Radius (Радиус) – определяет степень размытия изображения. Пределы изменения этой величины от 0,1 до 100 пикселов;
• Threshold (Порог) – задает минимальное различие между соседними пикселами, определяемыми как контур; пределы изменения этой величины от 0,1 до 100 уровней.
На рис. 15.21 представлен результат применения фильтра Dust & Scratches (Пыль и царапины). Участок изображения, содержащий изъян, был предварительно выделен инструментом Rectangular Marquee (Прямоугольная область).

Рис. 15.21. Результат применения фильтра Dust & Scratches: a – оригинальное изображение, б —изображение после применения фильтра со следующими значениями параметров: Radius = 10 пикселов, Threshold = 10 уровней
Median
Фильтр Median (Медиана) уменьшает шум, действуя по тому же принципу, что и фильтр Average (Усреднение), с той разницей, что усреднению подвергается яркость пикселов. Полезен при необходимости устранения эффекта движения. Диалоговое окно работы с фильтром представлено на рис. 15.22.

Рис. 15.22. Диалоговое окно работы с фильтром Median
Управлять можно параметром Radius (Радиус), который определяет степень воздействия на изображение. Пределы изменения этой величины от 0,1 до 100 пикселов. Результат применения представлен на рис. 15.23.

Рис. 15.23. Результат применения фильтра Median: слева – оригинальное изображение, справа – изображение после применения фильтра Median
Reduce noise
Фильтр Reduce noise (Уменьшить шум) впервые появился в Adobe Photoshop CS 2. Позволяет устранить такие дефекты, нередко присущие изображениям, полученным с цифровой камеры, как цветовой и яркостный шумы. Диалоговое окно работы с фильтром представлено на рис. 15.24.
Раскрывающееся меню Settings (Настройки) позволяет выбрать настройки фильтра, заданные по умолчанию или заданные и сохраненные пользователем. Кнопки, позволяющие сохранить или удалить текущие настройки, расположены справа от раскрывающегося меню Settings (Настройки).
В группе Basic (Базовые) можно изменить значения следующих параметров:
• Strength (Интенсивность) – определяет интенсивность уменьшения яркостного шума, изменяется в пределах от 0 до 10;
• Preserve Details (Сохранить детали) – определяет степень сохранения деталей изображения, пределы изменения этой величины – от 0 до 100 %;
• Reduce Color Noise (Уменьшить цветовой шум) – определяет интенсивность уменьшения цветового шума, пределы изменения этой величины – от 0 до 100 %;
• Sharpen Details (Увеличить резкость деталей) – определяет степень резкости для сохранения мелких деталей изображения, пределы измененияэтой величины – от 0 до 100 %.
И наконец, завершает перечень параметров флажок Remove JPEG Artifact (Удалить искажения JPEG), позволяющий избавиться от искажений в виде цветных ореолов, характерных для формата JPEG.
При выборе переключателя Advanced (Расширенные) появляются две вкладки: Overall (Общие) и Per Channel (Поканальные). Параметры вкладки Overall (Общие) полностью повторяют параметры группы Basic (Базовые).

Рис. 15.24. Диалоговое окно работы с фильтром Reduce noise
Вкладка Per Channel (Поканальные) позволяет производить коррекцию в каждом канале. Управлять можно следующими параметрами:
• Strength (Интенсивность) – определяет интенсивность уменьшения яркост-ного шума, изменяется в пределах от 0 до 10;
• Preserve Details (Сохранить детали) – определяет степень сохранения деталей изображения, пределы изменения этой величины от 0 до 100 %.
Другиефильтры Adobe Photoshop
Кроме вышеперечисленных фильтров, стандартный набор Adobe Photoshop включает в себя следующие:
• Artistic (Художественные) – имитируют различные живописные эффекты. В этой труппе находятся фильтры Colored Pencil (Цветной карандаш), Cutout (Аппликация), Dry Brush (Сухая кисть), Film Grain (Зерно кинопленки), Fresco (Фреска), Neon Glow (Неоновое свечение), Paint Daubs (Мазки краски), Paiette Knife (Шпатель), Plastic Wrap (Целлофановая упаковка), Poster Edges (Очерченные края), Rough Pastefs (Пастель), Smudge Stick (Растушевка), Sponge (Губка), Underpaying (Подкраска), Watercolor (Акварель).
• Brush Strokes (Штрихи). В этой группе находятся фильтры Accented Edges (Выделенные границы), Angled Strokes (Штрихи под углом), Crosshatch (Пересекающиеся штрихи), Dark Strokes (Темные штрихи), Ink Outlines (Чернильные контуры), Spatter (Разбрызгивание), Sprayed Strokes (Аэрограф), Sumi-e (Суми-е).
• Distort (Искажение). В этой группе находятся фильтры Diffuse Glow (Рассеянный свет), Displace (Смещение), Glass (Стекло), новый фильтр Adobe Photoshop CS 2 Lens Correction (Линзовая коррекция), Ocean Ripple (Океанские волны), Pinch (Дисторсия), Polar Coordinates (Полярные координаты), Ripple (Волны), Shear (Искривление), Spherize (Сферизация), Twirl (Скручивание), Wave (Волна), ZigZag (Зигзаг).
• Pixelate (Оформление). В этой группе находятся фильтры Color Halftone (Цветные полутона), Crystallize (Кристаллизация), Facet (Фасет), Fragment (Фрагмент), Mezzotint (Меццо-тинто), Mosaic (Мозаика), Pointillize (Пуантилизм).
• Render (Создание изображения). В этой группе находятся фильтры Clouds (Облака), Difference Clouds (Облака с наложением), Fibers (Волокна), Lens Flare (Блик объектива), Lighting Effects (Эффекты освещения).
• Sketch (Набросок). В этой группе находятся фильтры Bas Relief (Барельеф), Chalk & Charcoal (Мел и уголь), Charcoal (Уголь), Chrome (Хром), Conte Crayon(Мелки), Graphic Pen (Перо), Halftone Pattern (Растровый шаблон), Note Paper (Почтовая бумага), Photocopy (Фотокопия), Plaster (Штукатурка), Reticulation (Сетчатый узор), Stamp (Печать), Torn Edges (Рваные края), Water Paper (Мокрая бумага).
• Stylize (Стилизация). В этой группе находятся фильтры Diffuse (Диффузия), Emboss (Барельеф), Extrude (Экструзия), Find Edges (Выделение краев), Glowing Edges (Свечение краев), Solarize (Соляризация), Tiles (Разбиение), Trace Contour (Оконтуривание), Wind (Ветер).
• Texture (Текстура). В этой группе находятся фильтры Craquelure (Кракелюры), Grain (Зерно), Mosaic Tiles (Мозаичные фрагменты), Patchwork (Цветная плитка), Stained Glass (Витраж), Texturizer (Текстуризатор).
• Video (Видео). В этой группе находятся фильтры De-Interlace (Восстановить строки), NTSC Colors (Цвета NTSC).
• Other (Другие). В этой группе находятся фильтры Custom (Заказной), High Pass (Выделить края), Maximum (Максимум), Minimum (Минимум), Offset (Смещение).
• Digimarc (Цифровая подпись). В этой группе находятся фильтры Embed Watermark (Записать водяной знак), Read Watermark (Прочитать водяной знак). Этот фильтр является дополнительным модулем Adobe Photoshop, разработанным компанией Digimarc. Эта компания разрабатывает средства защиты авторских прав авторов изображений. Поставляемые ею фильтры позволяют внедрять в изображение скрытые метки, указывающие на ваше авторство. Для получения персонального авторского кода необходимо заплатить некоторую сумму за его выдачу и годовую поддержку.
В этой главе вы познакомились с фильтрами Adobe Photoshop, наиболее полезными при работе с фотографиями. Теперь вы знаете, какие фильтры нужно применять для устранения основных недостатков цифровых и сканированных изображений, и умеете ими пользоваться. Помимо этого вы получили представление об остальных фильтрах, входящих в стандартный набор поставки Adobe Photoshop.