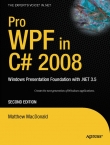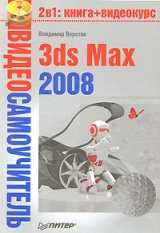
Текст книги "3ds Max 2008"
Автор книги: Владимир Верстак
Жанр:
Программное обеспечение
сообщить о нарушении
Текущая страница: 2 (всего у книги 20 страниц) [доступный отрывок для чтения: 8 страниц]
Diagnose Video Hardware (Диагностика видео адаптера) – еще одна новая команда этого меню, позволяющая получить информацию о возможностях видеоадаптера, которые влияют на отображение объектов в окнах проекций (например, поддержку отображения теней).
Команда Expert Mode (Экспертный режим) максимально увеличивает окна проекций, убирая с экрана меню, панель инструментов, командную панель, строки состояния и подсказки, кнопки управления анимацией и т. д. В данном режиме управлять программой можно только при помощи сочетаний клавиш.
Меню Create (Создание)
Меню Create (Создание) (рис. 1.7) содержит команды быстрого создания объектов без использования командной панели.

Рис. 1.7. Меню Create (Создание)
При выборе команды в меню Create (Создание) на командной панели автоматически появляются настройки соответствующего объекта.
Категория Standard Primitives (Простые примитивы) объединяет наиболее используемые параметрические объекты (форма таких объектов определяется набором параметров), применяемые для построения более сложных геометрических форм. В их число входят Box (Параллелепипед), Cone (Конус), Sphere (Сфера), GeoSphere (Геосфера), Cylinder (Цилиндр), Tube (Труба), Torus (Тор), Pyramid (Пирамида), Teapot (Чайник), Plane (Плоскость).
Категория Extended Primitives (Улучшенные примитивы) содержит более сложные по форме параметрические объекты, такие как Hedra (Многогранник), Torus Knot (Тороидальный узел), Chamfer Box (Параллелепипед с фаской), Chamfer Cylinder (Цилиндр с фаской), Oil Tank (Цистерна), Capsule (Капсула), Spindle (Веретено), L-Extrusion (L-тело экструзии), Gengon (Многогранная призма), C-Extrusion (C-тело экструзии), RingWave (Круговая волна), Hose (Рукав), Prism (Призма).
В категорию AEC Objects (Архитектурные объекты) входят параметрические объекты, применяемые для построения архитектурных моделей. Эти объекты позволяют существенно ускорить процесс моделирования зданий, интерьеров и экстерьеров. В число архитектурных объектов входят: Wall (Стена), Railing (Перила), Windows (Окна), Doors (Двери) и Stairs (Лестницы).
Категория Compound (Составные) объединяет объекты, составленные из двух и более геометрических моделей или форм. Использование составных объектов позволяет более эффективно создавать сложные модели органического происхождения (например, машиностроительные детали). В эту категорию входят: Morph (Морфинговые), Scatter (Распределенные), Conform (Согласованные), Connect (Соединенные), BlobMesh (Капля), ShapeMerge (Слитые с формой), Boolean (Булев), Terrain (Рельеф), Loft (Лофтинговые), Mesher (Сеточные), ProBoolean (Pro Булев) и ProCutter (Pro Вычитание).
В категории Particles (Частицы) представлены такие типы систем частиц как Spray (Брызги), Snow (Снег), Blizzard (Метель), PArray (Массив частиц), PCloud (Облако частиц), Super Spray (Супербрызги).
Категория Patch Grids (Сетки патчей) представлена двумя командами создания типов сетки: Quad Patch (Четырехугольный патч) и Tri Patch (Треугольный патч). При помощи сетки патчей можно создавать сглаженные поверхности за счет изменения управляющих вершин поверхности патча.
Категория NURBS[1]1
NURBS – Non Uniform Rational B-Splines, неоднородные рациональные B-сплайны.
[Закрыть] объединяет инструменты создания поверхностей двух типов: CV Surface (CV-поверхность) и Point Surface (Точечная поверхность), а также построения кривых: CV Curve (CV-кривая) и Point Curve (Точечная кривая).
В категории Dynamics (Динамика) содержатся динамические объекты Damper (Амортизатор) и Spring (Пружина), которые имитируют действие сил давления или упругости при моделировании анимации с учетом динамики взаимодействия объектов сцены.
Категория Shapes (Формы) объединяет сплайны различных типов: Line (Линия), Rectangle (Прямоугольник), Circle (Круг), Ellipse (Эллипс), Arc (Дуга), Donut (Кольцо), NGon (Многоугольник), Star (Звезда), Text (Текст), Helix (Спираль) и Section (Сечение). Основное предназначение сплайнов – служить заготовками для создания трехмерных объектов и линий, обозначающих траекторию анимации.
Следующая категория – Extended Shapes (Улучшенные формы). Она объединяет такие объекты как WRectangle (W-прямоугольник), Channel (Канал), Angle (Угол), Tee (Т-образная форма) и Wide Flange (Широкий фланец).
В категории Lights (Источники света) объединены различные типы источников света, которые можно использовать в сцене. Она содержит подкатегории Standard Lights (Стандартные источники света) и Photometric Lights (Фотометрические источники света), а также команду Daylight System (Система дневного освещения).
Категория Cameras (Камеры) представлена камерами двух типов: Free Camera (Свободная камера) и Target Camera (Нацеленная камера). Здесь же находится команда создания камеры из окна проекции Create Camera From View (Создать камеру из окна проекции).
В категории Helpers (Вспомогательные объекты) содержатся вспомогательные объекты различных типов, которые не включаются в итоговое изображение сцены и предназначены для упрощения моделирования или анимации. В эту категорию входят Dummy (Пустышка), Grid (Координатная сетка), Point (Точка), Tape Measure (Рулетка), Protractor (Угломер), Compass (Компас) и др.
Категория SpaceWarps (Пространственные деформации) представлена пятью разновидностями объемных деформаций: Forces (Сила), Deflectors (Отражатели), Geometric/Deformable (Деформируемая геометрия), Modifier-Based (На базе модификаторов) и Particles & Dynamics (Частицы и динамика). Каждая разновидность объединяет однотипные объемные деформации, например в Geometric/Deformable (Деформируемая геометрия) входят FFD(Box) (Произвольно деформируемый контейнер (прямоугольный)), Wave (Волна), Bomb (Бомба) и т. д.
В категорию Systems (Дополнительные инструменты) входят Bones IK Chain (Цепочки костей), Daylight System (Система дневного освещения) и Biped (Двуногий).
Меню Modifiers (Модификаторы)
Меню Modifiers (Модификаторы) (рис. 1.8) позволяет назначать модификаторы, не переходя на вкладку Modify (Изменение) командной панели.

Рис. 1.8. Меню Modifiers (Модификаторы)
Модификаторы – параметрически управляемые функции, предназначенные для изменения структуры объектов 3ds Max (например, положения вершин в пространстве или кривизны сегментов).
Перед присвоением параметрическому объекту модификатора необходимо выделить сам объект, к которому нужно применить модификатор. При этом в меню будут активны только те модификаторы, которые можно назначить данному примитиву. После выделения модификатора в меню Modifiers (Модификаторы) автоматически откроется панель, на которой вы можете изменить параметры выбранного модификатора.
Модификаторы, представленные в меню Modifiers (Модификаторы), объединены в 16 категорий.
Категория Selection (Выделение) содержит модификаторы, позволяющие выделять объекты или подобъекты, чтобы потом применить другие модификаторы только к выделению. К модификаторам выделения относятся FFD Select (Выделение свободной формы деформации), Mesh Select (Выделение поверхности), Patch Select (Выделение патчей), Poly Select (Выделение полигонов), Select By Channel (Выделение по каналу), Spline Select (Выделение сплайна), Volume Select (Объемное выделение).
В категории Patch/Spline Editing (Редактирование патчей/сплайнов) представлены модификаторы редактирования сплайнов и патчей: Cross Section (Поперечное сечение), Delete Patch (Удалить патч), Delete Spline (Удалить сплайн), Edit Patch (Редактирование патчей), Edit Spline (Редактирование сплайна), Fillet/Chamfer (Закругление/фаска), Lathe (Вращение вокруг оси), Normalize Spline (Нормализовать сплайн), Renderable Spline Modifer (Модификатор визуализации сплайна), Surface (Поверхность), Sweep (Шаблон) и Trim/Extend (Обрезать/расширить). Например, модификатор Sweep (Шаблон) позволяет выполнять лофтинг профилей вдоль линий, импортированных из AutoCAD, или вдоль кривых 3ds Max с возможностью использования предустановленных форм. В отличие от модификатора Loft (Лофтинговые), при помощи модификатора Sweep (Шаблон) можно использовать в качестве формы пути кривые, имеющие разрывы.
Модификаторы категории Mesh Editing (Редактирование поверхности) применяются для редактирования сетчатых оболочек объектов. К модификаторам данной категории относятся Cap Holes (Накрытие отверстий), Delete Mesh (Удалить поверхность), Edit Mesh (Редактирование поверхности), Edit Normals (Редактирование нормалей), Edit Poly (Редактирование полигонов), Extrude (Выдавливание), Face Extrude (Выдавливание граней), MultiRes (Множественное разрешение), Normal Modifier (Модификатор нормалей), Optimize (Оптимизация), Smooth (Сглаживание), STL Check (STL-тест), Symmetry (Симметрия), Tessellate (Разбиение), Vertex Paint (Раскраска вершин) и Vertex Weld (Слияние вершин).
Категория Conversion (Замена) представлена тремя модификаторами, применяемыми для преобразования одного типа объектов в другой: Turn To Mesh (Преобразовать в поверхность), Turn To Patch (Преобразовать в патч-поверхность), Turn To Poly (Преобразовать в полигональную поверхность).
В категории Animation (Анимация) содержится 16 модификаторов, применяемых для создания и редактирования анимации. В их число входят Skin (Оболочка), Morpher (Морфинг), Flex (Гибкость), Melt (Таяние), Patch Deform (Деформация по патчу), Path Deform (Деформация по траектории), Surf Deform (Деформация по поверхности) и т. д.
Категория Cloth (Ткань) представлена двумя модификаторами: Cloth (Ткань) и Garment Maker (Моделирование одежды). Оба модификатора дают возможность имитировать ткани, при этом позволяют создавать выкройки, расчитывать динамику, учитывая пересечения с поверхностью, имеют интерактивное управление поведением ткани и т. д.
Категория Hair and Fur (Волосы и мех) содержит одноименный модификатор, который позволяет создавать прически при помощи «расчески» для сложных контуров, а также моделируя «завивку», «хвостики» и «пучки». Кроме того, возможно использование динамики волос – наследование инерции от движения кожи или других поверхностей.
В категорию UV Coordinates (UV-координаты) вошли модификаторы, связанные с наложением, редактированием и использованием проекционных координат: Camera Map (Проекция камеры), MapScaler (Масштабирование текстуры), Projection (Проекция), Unwrap UVW (Расправить UVW-проекцию), UVW Map (UVW-проекция), UVW Mapping Add (Добавить UVW-проекцию), UVW Mapping Clear (Удалить UVW-проекцию) и UVW XForm (Преобразование UVW-проекции).
Категория Cache Tools (Инструменты кэширования) представлена двумя однотипными модификаторами: Point Cache (Точка кэша) и модификатор глобального пространства Point Cache (WSM) (Точка кэша (WSM)).
В категорию Subdivision Surfaces (Поверхности с разбиением) вошли три модификатора, относящиеся к поверхностям с разбиением: HSDS[2]2
HSDS – Hierarchical SubDivision Surfaces, поверхности с иерархическими подразделениями.
[Закрыть]Modifier (HSDS-модификатор), MeshSmooth (Сглаженная поверхность) и TurboSmooth (Быстрое сглаживание).
Категория Free Form Deformers (Произвольные деформации) представлена пятью модификаторами: FFD 2×2×2 (Произвольная деформация 2×2×2), FFD 3×3×3 (Произвольная деформация 3×3×3), FFD 4×4×4 (Произвольная деформация 4×4×4), FFD Box (Произвольно деформируемый контейнер (прямоугольный)), FFD Cylinder (Произвольно деформируемый контейнер (цилиндрический)).
В категории Parametric Deformers (Параметрические деформации) объединены 22 модификатора, предназначенные для работы с пространством объекта. В их число входят следующие: Affect Region (Воздействовать на область), Bend (Изгиб), Displace (Смещение), Lattice (Решетка), Mirror (Зеркальное отображение), Noise (Шум), Physique (Телосложение), Push (Выталкивание), Preserve (Хранение), Relax (Ослабление), Ripple (Рябь), Shell (Раковина), Slice (Срез), Skew (Перекос), Stretch (Растягивание), Spherify (Шарообразность), Squeeze (Сдавливание), Twist (Скручивание), Taper (Заострение), Substitute (Замена), XForm (Преобразование) и Wave (Волна).
Категория Surface (Поверхность) представлена четырьмя модификаторами: Disp Approx (Аппроксимация смещения), Displace Mesh (WSM) (Смещение поверхности (WSM)), Material (Материал) и Material By Element (Материал по элементу).
Категория NURBS Editing (Редактирование NURBS-объектов) включает три модификатора, предназначенных для редактирования NURBS-объектов. В их число входят Disp Approx (Аппроксимация смещения), Surf Deform (Деформация поверхности) и Surface Select (Выделение поверхности).
В категорию Radiosity (Диффузное отражение) вошло два модификатора: Subdivide (WSM) (Разбиение (WSM)) и Subdivide (Разбиение).
Последняя категория меню Modifiers (Модификаторы) – Cameras (Камеры) – состоит из одного модификатора Camera Correction (Корректирование камеры).
Меню reactor
Меню reactor (рис. 1.9) содержит все необходимые команды для создания имитации физических реакций.

Рис. 1.9. Меню reactor
Категория Create Object (Создать объект) содержит 21 команду, позволяющую создать объект модуля reactor. Среди них: Rigid Body Collection (Коллекция твердых тел), Cloth Collection (Коллекция тканей), Soft Body Collection (Коллекция мягких тел), Rope Collection (Коллекция веревок), Wind (Ветер), Water (Вода), Constraint Solver (Решатель ограничений), Car-Wheel Constraint (Ограничение автомобильного колеса) и др.
В категорию Apply Modifier (Применить модификатор) включены три модификатора: Cloth Modifier (Модификатор тканей), Soft Body Modifier (Модификатор мягких тел), Rope Modifier (Модификатор веревок).
Команда Open Property Editor (Открыть редактор свойств) открывает плавающее окно, в котором можно редактировать свойства объектов модуля reactor.
Категория Utilities (Утилиты) содержит семь команд, четыре из которых относятся к редактированию ключевых кадров анимации: Analyze World (Проанализировать мир), Convexity Test (Тест на выпуклость), View Stored Collisions (Показать сохраненные столкновения), Reduce Keys (Selection) (Преобразовать ключи (выделенные)), Reduce Keys (All) (Преобразовать ключи (все)), Delete Keys (Selection) (Удалить ключи (выделенные)), Delete Keys (All) (Удалить ключи (все)).
Команда Preview Animation (Просмотр анимации) позволяет предварительно просмотреть анимацию в окне reactor Real-Time Preview (Просмотр в режиме реального времени).
Команда Create Animation (Создать анимацию) создает анимацию на основе объектов модуля reactor, присутствующих в сцене, и их настроек.
Меню Animation (Анимация)
Меню Animation (Анимация) (рис. 1.10) содержит множество команд, предназначенных для создания и управления анимацией сцены.

Рис. 1.10. Меню Animation (Анимация)
Категория IK Solvers (IK-решатели) содержит четыре команды для создания решателей (вспомогательных объектов, которые управляют положением и поворотом связей и цепочек (например, костей) в инверсной кинематике): HI Solver (HI-решатель), HD Solver (HD-решатель), IK Limb Solver (IK-решатель конечностей) и SplineIK Solver (Сплайновый IK-решатель).
В категории Constraints (Ограничения) содержится семь команд для создания контроллеров ограничения анимации объектов: Attachment Constraint (Ограничение по привязке), Surface Constraint (Ограничение по поверхности), Path Constraint (Ограничение по пути), Position Constraint (Ограничение по положению), Link Constraint (Ограничение по связи), LookAt Constraint (Ограничение по линии взгляда), Orientation Constraint (Ограничение по повороту).
Категория Transform Controllers (Контроллеры преобразования) содержит три контроллера преобразования: Link Constraint (Ограничение по связи), Position/Rotation/Scale (Положение/вращение/масштабирование) и Script (Сценарий).
В категории Position Controllers (Контроллеры положения) имеется 15 контроллеров, среди которых Audio (Аудио), Bezier (Безье), Linear (Линейный), Noise (Шум), Script (Сценарий), Path Constraint (Ограничение по пути), Position Constraint (Ограничение по положению), Surface Constraint (Ограничение по поверхности) и др.
Категория Rotation Controllers (Контроллеры вращения) содержит 11 контроллеров, в том числе Audio (Аудио), Linear (Линейный), Noise (Шум), Script (Сценарий), Smooth (Сглаживание), LookAt Constraint (Ограничение по линии взгляда), Orientation Constraint (Ограничение по повороту).
В категории Scale Controllers (Контроллеры масштабирования) имеется 10 контроллеров, среди которых Audio (Аудио), Bezier (Безье), Expression (Выражения), Linear (Линейный), Noise (Шум), Script (Сценарий).
Команды Parameter Editor (Редактор параметров) и Parameter Collector (Коллектор параметров) открывают окна диалога, в которых содержатся анимируемые параметры и средства управления ими. Редактор параметров позволяет присваивать заказные атрибуты объектам, модификаторам, материалам и анимационным роликам.
В категории Wire Parameters (Параметры связей) содержатся две команды: Wire Parameters (Параметры связей) и Parameter Wire Dialog (Окно диалога параметров связей), позволяющие назначить связи и редактировать параметры взаимодействия связанных объектов.
При выполнении команды Animation Layers (Анимация слоев) появляется одноименная панель, с помощью которой можно создавать, объединять, редактировать слои с различными анимированными треками одного объекта.
Команда Reaction Manager (Менеджер влияния) открывает одноименное окно, в котором можно присваивать и настраивать Reaction Controllers (Контроллеры влияния), добавлять и удалять управления и зависимости, редактировать кривые графов и выполнять многое другое.
При выборе команды Bone Tools (Инструменты костей) открывается окно, позволяющее редактировать базовую систему костей.
Кроме костей, персонажи обладают оболочкой. За ее создание отвечают команды Set as Skin Pose (Установить как вид оболочки), Assume Skin Pose (Присвоить оболочку) и Skin Pose Mode (Режим вида оболочки).
Три следующие команды меню Animation (Анимация) – Make Preview (Создать просмотр), View Preview (Запустить просмотр) и Rename Preview (Переименовать просмотр) – позволяют увидеть и оценить анимацию, сохранив ее во временном буфере, за счет визуализации активного окна проекции до выполнения полной визуализации. Впоследствии эту анимацию можно переименовать и сохранить.
Команда Toggle Limits (Переключить ограничители) дает возможность включать либо выключать использование контроллеров ограничений.
Команда Delete Selected Animation (Удалить выделенную анимацию) удаляет все ключевые кадры анимации выделенного объекта или группы объектов.
Меню Graph Editors (Графические редакторы)
Меню Graph Editors (Графические редакторы) (рис. 1.11) содержит команды для работы с графическими редакторами программы 3ds Max 2008.

Рис. 1.11. Меню Graph Editors (Графические редакторы)
В верхней части данного меню находятся две однотипные команды: Track View – Curve Editor (Просмотр треков – редактор кривых) и Track View – Dope Sheet (Просмотр треков – таблица структуры).
Команда New Track View (Новое окно просмотра треков) открывает дополнительное окно Graph Editors (Графические редакторы).
С помощью команды Delete Track View (Удалить окно просмотра треков) можно удалить закрытые окна Curve Editor (Редактор кривых) и Dope Sheet (Таблица структуры).
Команда Saved Track Views (Сохраненные окна просмотра треков) позволяет получить доступ к закрытым окнам просмотра треков.
При выборе команды New Schematic View (Новое окно редактора структуры) открывается окно просмотра структуры трехмерной сцены в виде графа, представляющего собой совокупность узлов и ветвей.
Команда Delete Schematic View (Удалить окно редактора структуры) позволяет удалять закрытые окна просмотра структуры.
Используя команду Saved Schematic Views (Сохраненные окна редактора структуры) можно получить доступ к закрытым окнам просмотра структуры.
Команда Particle View (Представление частиц) открывает одноименное ок но диалога, позволяющее контролировать взаимодействие систем частиц в сцене.
Завершает данное меню команда Motion Mixer (Смешивание анимации), вызывающая одноименное окно диалога, которое позволяет, например, редактировать анимацию объектов модуля Character Studio.
Меню Rendering (Визуализация)
Меню Rendering (Визуализация) (рис. 1.12) содержит команды, используемые для окончательной визуализации сцены.

Рис. 1.12. Меню Rendering (Визуализация)
Команда Render (Визуализация), которую также можно выполнить нажатием клавиши F10, открывает окно диалога Render Scene (Визуализация сцены). В данном окне можно установить выходные параметры изображения, номера кадров для визуализации, параметры сглаживания, окно проекции, из которого будет проводиться визуализация, а также выбрать модуль для визуализации и выполнить некоторые другие настройки.
При выборе команды Environment (Окружающая среда) появляется окно диалога Environment and Effects (Окружающая среда и эффекты), в котором настраиваются такие параметры, как цвет фона или фоновое изображение, глобальное освещение и атмосферные эффекты.
Команда Effects (Эффекты) аналогично предыдущей команде вызывает окно Environment and Effects (Окружающая среда и эффекты), но с открытой вкладкой Effects (Эффекты).
Категория Advanced Lighting (Дополнительное освещение) содержит команды, открывающие окна с настройками дополнительного освещения. В число команд входят: Light Tracer (Трассировка лучей), Radiosity (Диффузное отражение), Exposure Control (Контроль экспозиции) и Lighting Analysis (Анализ освещения).
Команда Render To Texture (Визуализация на текстуру) открывает окно диалога, в котором можно задать параметры для визуализации текстуры с использованием освещения теней и т. д.
Команда Batch Render (Пакетная визуализация) позволяет визуализировать последовательность изображений с разных углов просмотра (камер) с возможностью изменения настроек в промежуточных видах.
При выборе команды Raytracer Settings (Установки трассировки) открывается окно Render Scene (Визуализация сцены) на вкладке Raytracer (Трассировка). В нем можно изменить глобальные параметры трассировки лучей.
Команда Raytrace Global Include/Exclude (Глобальное включение/выключение трассировки) вызывает окно диалога, в котором можно произвольно включать либо выключать объекты из просчетов трассировки лучей.
Используя команду mental ray Message Window (Окно сообщения mental ray), можно вызвать окно, в котором выводятся сообщения модуля визуализации mental ray.
При помощи команды Material Editor (Редактор материалов), которая выполняется также нажатием клавиши M, можно открыть окно редактора материалов, позволяющее создавать и редактировать материалы сцены.
Команда Material/Map Browser (Окно выбора материалов и карт) открывает окно диалога, предназначенное для просмотра и выбора материалов или текстурных карт.
Используя команду Video Post (Видеомонтаж), можно открыть окно работы с программным модулем Video Post (Видеомонтаж), позволяющим добавить изображениям специальные графические эффекты.
Команда Show Last Rendering (Показать последнюю визуализацию) вызывает окно с изображением последней выполненной визуализации.
При помощи команды Panorama Exporter (Экспортер панорамы) можно визуализировать панорамные сцены.
Команда Print Size Wizard (Мастер печати) открывает окно диалога, помогающее настроить размер визуализируемого изображения для печати.
С помощью команды RAM Player (RAM-проигрыватель) можно воспроизводить различные изображения и анимацию.
Меню Customize (Настройка)
Меню Customize (Настройка) (рис. 1.13) объединяет команды, служащие для изменения, сохранения и загрузки пользовательских настроек интерфейса программы, включая единицы измерения, привязки и т. п.

Рис. 1.13. Меню Customize (Настройка)
При выборе команды Customize User Interface (Настройка пользовательского интерфейса) открывается одноименное окно диалога, содержащее пять вкладок: для настройки сочетаний клавиш, панелей инструментов, контекстных меню, меню и цвета.
Команды Save Custom UI Scheme (Сохранить схему пользовательского интерфейса) и Load Custom UI Scheme (Загрузить заказную схему пользовательского интерфейса) позволяют сохранить изменения, внесенные в настройки интерфейса в отдельные файлы, и загрузить их.
С помощью команды Revert to Startup Layout (Вернуться к установкам по умолчанию) можно загрузить настройки программы, заданные по умолчанию.
Совет
При случайном изменении внешнего вида интерфейса программы самый простой способ вернуться к исходному состоянию – выполнить команду Revert to Startup Layout (Вернуться к установкам по умолчанию) меню Customize (Настройка).
Команда Custom UI and Defaults Switcher (Пользовательская схема и переключение на предварительно установленные) открывает окно диалога, в котором можно просмотреть аннотацию и выбрать предварительно установленную схему интерфейса, а также сохраненные пользовательские схемы.
Категория Show UI (Показать пользовательский интерфейс) объединяет четыре команды, которые включают/выключают показ элементов пользовательского интерфейса: Show Command Panel (Показать командную панель), Show Floating Toolbars (Показать плавающие панели инструментов), Show Main Toolbar (Показать главную панель инструментов) и Show Track Bar (Показать строку треков).
Команда Lock UI Layout (Блокировка схемы пользовательского интерфейса) позволяет заблокировать пользовательский интерфейс для предотвращения случайных изменений.
При выборе команды Configure User Paths (Конфигурация пользовательских путей) открывается одноименное окно диалога, в котором можно добавить либо изменить установленные по умолчанию пути к пользовательским файлам, таким как файлы сцены, текстур, анимации, дополнительных модулей и т. д. Выполнив команду Configure System Paths (Конфигурация системных путей), можно открыть одноименное окно, которое позволяет изменить пути к системным папкам программы, например указать новый путь для файлов справки или шрифтов, используемых программой.
Команда Units Setup (Настройка единиц) открывает одноименное окно диалога, в котором можно изменить отображение системных единиц.
С помощью команды Grid and Snap Settings (Настройки сетки и привязок) можно открыть одноименное окно, позволяющее при необходимости задать способ и допуски привязок, а также настроить размерность и шаг сетки окон проекций.
Команда Viewport Configuration (Конфигурирование окна проекции), открывающая одноименное окно диалога, позволяет выполнить настройки активного или всех окон проекций.
Используя команду Plug-in Manager (Менеджер подключаемых модулей) можно вызвать одноименное окно, включающее список установленных в системе подключаемых модулей с их названием, описанием, статусом (используется или отключен), размером и указанием полного пути.
Команда Preferences (Параметры) открывает окно диалога, позволяющее настраивать и контролировать многие аспекты программы 3ds Max. В их число входят настройки визуализации, окон проекций, анимации, файловой системы, габаритных контейнеров и др.
Меню MAXScript
Меню MAXScript (рис. 1.14) содержит команды, позволяющие работать со встроенным в программу языком макропрограммирования MAXScript.

Рис. 1.14. Меню MAXScript
Команда New Script (Создать сценарий) вызывает окно (Untitled) – MAXScript для написания новых и редактирования существующих макрокоманд.
При помощи команды Open Script (Открыть сценарий) можно открыть окно диалога Open File (Открыть файл), с помощью которого можно открыть файл макроса.
Команда Run Script (Выполнить сценарий) вызывает окно диалога Choose Editor File (Выберите файл редактора). После выбора файла макроса, он сразу запускается.
Используя команду MAXScript Listener (Интерпретатор MAXScript), можно открыть окно интерпретатора команд MAXScript, которое служит для контроля выполнения макрокоманд.
Новая команда меню MAXScript Editor (Редактор MAXScript) открывает окно редактора, в котором можно набирать текст макрокоманд не только в формате 3ds Max, но также и в других форматах, например XML или простой текст.
Команда Visual MAXScript Editor (Графический редактор MAXScript) вызывает окно, позволяющее выполнить построение графических элементов интерфейса для использования вместе с макрокомандами.
Команда Debugger Dialog (Окно отладчика) позволяет полнее и проще использовать редактор макрокоманд 3ds Max.
Меню Help (Справка)
Меню Help (Справка) (рис. 1.15) содержит команды доступа к справочной информации и урокам программы 3ds Max.

Рис. 1.15. Меню Help (Справка)
Команда Welcome Screen (Окно приветствия) вызывает одноименное окно диалога, которое открывается по умолчанию, когда вы впервые запускаете 3ds Max. С помощью этого окна можно познакомиться с основными понятиями и способами работы в приложении. Для этого используются небольшие видиоролики, для запуска которых нужно щелкнуть на значке с изображением соответствующей темы.
Команды Autodesk 3ds Max Help (Справка по Autodesk 3ds Max) и MAXScript Reference (Справочник по MAXScript) позволяют получить помощь по всем элементам и функциям программы 3ds Max. Информация представлена в стандарте Microsoft Compiled HTML Help.
Используя команду Tutorials (Уроки), можно открыть окно, содержащее уроки по всем основным темам программы.
Команды Data Exchange Solutions (Информационный обмен), Subscription e-Learning Catalog (Подписка на каталог электронного обучения), Create Support Request (Создание запроса поддержки), View Support Requests (Просмотр запроса поддержки), Edit Subscription Center Profile (Редактирование профиля подписки) – открывают браузер на странице программы для обмена данными между приложениями.
Команда Customer Involvement Program (Программа, в которой участвуют пользователи) – новая программа, позволяющая разработчикам расширять возможности приложения путем сбора и анализа информации об использовании 3ds Max на вашем компьютере. В открывшемся окне диалога при помощи переключателя выберите, принимать ли вам участие в программе или нет, а затем щелкните на кнопке OK.
Команда HotKey Map (Карта сочетаний клавиш) вызывает интерактивное окно, содержащее набор основных сочетаний клавиш.
С помощью команды Additional Help (Дополнительная справка) можно получить справочную информацию по дополнительным модулям, установленным в приложении.
Категория 3ds Max on the Web (3ds Max в Интернете) содержит команды, автоматически открывающие браузер для поиска и загрузки обновлений, получения сетевой поддержки, уроков и т. д.
Команда Activate 3ds Max (Активизировать 3ds Max) вызывает окно активизации продукта, в котором вы можете ввести код авторизации.
При выборе команды About 3ds Max (О 3ds Max) открывается окно, показывающее серийный номер продукта, драйвер видеоустройства, тип лицензии и т. д.