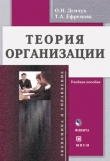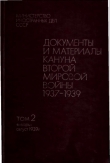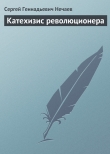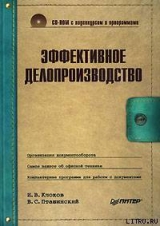
Текст книги "Эффективное делопроизводство"
Автор книги: Владимир Пташинский
Соавторы: Игорь Клоков
Жанр:
Программное обеспечение
сообщить о нарушении
Текущая страница: 12 (всего у книги 20 страниц) [доступный отрывок для чтения: 8 страниц]
Вы вручную ввели данные и выровняли колонки, но это можно было сделать и в Word. Теперь следует изучить специфические возможности Excel.
В ячейках Excel можно размещать не только числа и текст, но и формулы. В этом случае в ячейке будет виден результат вычисления, а сама формула будет отображаться только в строке ввода. Это удобно тем, что результат вычисления обновляется автоматически при изменении исходных данных. Например, в таблице содержатся данные о ценах товаров в рублях и долларах. Причем в долларовые ячейки цена вводится вручную, а в рублевых вычисляется с помощью формулы на основе текущего курса валют. При изменении курса валют достаточно указать новое отношение рубля к доллару – рублевые цены в таблице обновятся автоматически.
В видеоролике «Урок 13.3. Работа с формулами» продемонстрировано применение формул в программе Excel 2007.
Ввод формулы надо начинать со знака равенства. Пример простейшего вычисления – арифметические действия с содержимым нескольких ячеек. Вернемся к задаче, описанной выше. Как вы помните, есть цена комплектующих и их количество. Вычислим сумму отдельно по каждой позиции. Для этого цену одной позиции списка нужно умножить на количество. Активизируйте соответствующую ячейку (F2) и в строке формул введите выражение: =С2*D2, то есть содержимое ячейки с координатами C2 (это количество единиц первой позиции комплектующих) умножить на содержимое ячейки с координатами D2 (рублевая цена позиции). Результат располагается в активной ячейке (F2), а саму формулу вы видите в строке ввода (рис. 13.2). При необходимости изменить формулу это удобно сделать с помощью мыши именно в строке ввода. Простые формулы, как приведенная выше, проще переписать заново в активной ячейке.

Рис. 13.2. Ввод формулы в строку формул (формула одновременно выводится в активной ячейке)
Все, даже самые сложные, вычисления производятся таким же способом.
Может показаться, что все это слишком сложно для простейших вычислений. На самом деле вы ознакомились с самыми простыми, ручными операциями – далее будут рассмотрены автоматические.
Формулу можно копировать в другие ячейки. Если, допустим, вы копируете формулу =С2*D2 в ячейку E3, формула автоматически меняется на =C3*D3, то есть Excel предполагает, что в данной ячейке необходимо вывести произведение данных, расположенных в этой же строке.
Скопировав и вставив созданную формулу в остальные ячейки столбца F, вы видите сумму затрат на каждую позицию списка (рис. 13.3).

Рис. 13.3. Одна формула избавляет от вычислений на калькуляторе
Простейшие функцииВозможности Excel очень широки и реализуются посредством встроенных функций. Функции служат для разнообразных вычислений, включая самые сложные и специальные. Начнем с малого.
В видеоролике «Урок 13.4. Простейшие функции» продемонстрированы простейшие функции, доступные в программе Excel 2007.
В рассмотренном ранее примере требуется подсчитать общую сумму расходов. Результат будет выведен в ячейку F10. Это можно сделать последовательным сложением всех отдельных сумм, но эффективной такую работу не назовешь. Для суммирования используем функцию СУММ – она выполняет сложение значений выделенного диапазона ячеек. Как и простейшие формулы вычислений, функции вводятся начиная со знака равенства, после которого в скобках указывается диапазон ячеек: =СУММ(F2:F9). Перечислять ячейки можно вручную, но удобнее делать это, нажав в рабочем поле таблицы кнопку мыши и выделив весь диапазон (рис. 13.4).

Рис. 13.4. Выделение диапазона суммируемых ячеек
В ячейке, которая отведена для суммы (строка ИТОГО в колонке Сумма), получаем результат. Аналогичное вычисление требуется для сложения сумм в валюте.
Можно сделать это вышеприведенным способом, а можно скопировать ячейку с формулой, выделить другую ячейку и вставить в выделенную ячейку содержимое буфера обмена. Excel сам определит, что если вы вставили формулу в ячейку другого столбца, то суммировать нужно данные другого столбца, и в формуле будут сделаны изменения.
Педантизм печатиЗавершающая операция практически любой задачи – вывод на печать. Кажется, что здесь все просто – нажать кнопку и получить распечатку. Это верно только отчасти. Распечатку вы получите, но увидите на ней совсем не то, что ожидали: вместо аккуратно расчерченного поля таблицы – без рамки и не сопоставляемые друг с другом данные (рис. 13.5), часть которых перешла на вторую страницу, хотя первая выглядит полупустой. Исправим ситуацию.

Рис. 13.5. Таблица выглядит как обычный текст
В видеоролике «Урок 13.5. Подготовка документа к печати» продемонстрированы основные настройки перед выводом документа на печать в программе Excel 2007.
Прежде всего, вспомните, что Excel – это программа для вычислений, в первую очередь – бухгалтерская, поэтому отличается педантизмом. Все, что в ней необходимо получить, нужно предварительно правильно запросить. В частности, запрос распечатки следует подготовить детально, а не используя установки по умолчанию.
По умолчанию была установлена вертикально ориентированная страница (Книжная), а ширина таблицы оказалась больше, чем ширина такой страницы. Кстати, на рабочем поле граница страницы отмечается пунктирной вертикальной линией по краю одной из колонок. Вот почему Excel автоматически расположил таблицу на двух страницах. Следует поменять ориентацию бумаги, то есть вместо Книжная выбрать Альбомная (вкладка Разметка страницы → Ориентация).
В версии 2007 программы Excel впервые применен режим работы с отображением таблицы на реальной странице. Для включения этого режима следует перейти на вкладку Вид и нажать кнопку Разметка страницы в группе Режимы просмотра книги. При этом в рабочем поле программы появится изображение страницы (как в программе Word) и вы сможете форматировать таблицу исходя из размеров бумажного листа, на котором она будет распечатана (рис. 13.6).

Рис. 13.6. Режим Разметка страницы
Ячейки, которые вы видите на экране компьютера, не выводятся при печати документа. На бумаге печатаются только данные из этих ячеек – цифры и текст. Однако любая таблица должна быть профессионально оформлена. Для этого вам нужно создать границы ячеек.
Кнопка для создания границ ячеек располагается в группе Шрифт вкладки Главная. При нажатии этой кнопки на экране появляется меню, в котором вы можете выбрать расположение границы, тип, а также цвет и толщину линий. Диапазон ячеек, для которых создаются границы, должен быть предварительно выделен. Например, основные данные таблицы могут быть разделены тонкими линиями, а строка ИТОГО – отделена от остальных двойной жирной линией. Варианты оформления границ таблицы или отдельных ячеек ограничиваются только вашей фантазией и требованиями к документу (рис. 13.7).

Рис. 13.7. После форматирования таблица выглядит убедительнее
Форматирование ячеек и интуицияДанные в ячейках Excel могут быть самые различные, и располагать их можно также множеством способов. Для получения доступа к операциям форматирования ячеек достаточно подвести указатель мыши к нужной ячейке, нажать правую кнопку мыши и в появившемся контекстном меню выбрать пункт Формат ячеек. Появится окно со следующими вкладками (рис. 13.8): Число, Выравнивание, Шрифт, Граница, Заливка, Защита.

Рис. 13.8. Окно Формат ячеек
В видеоролике «Урок 13.6. Форматирование ячеек» продемонстрированы основные приемы форматирования ячеек в программе Excel 2007.
Назначение каждой вкладки понятно из названия. Скажем, если вы хотите, чтобы данные в ячейке имели вид определенного числа, выбираете вкладку Число и нужный формат – денежный, финансовый, процентный, дата, время и т. д. Вкладка Заливка позволит оформить ячейку любым цветом, с узором или без него. Цвет и вид шрифта меняются на вкладке Шрифт.
Не бойтесь производить операции, полагаясь на интуицию – именно интуитивный интерфейс является главным достоинством современных офисных программ. Он был придуман, чтобы пользователь как можно быстрее, самостоятельно или с минимальным обучением, начал работать с программой и получать нужный результат. В крайнем случае всегда можно воспользоваться кнопкой Отменить на панели быстрого доступа. Самый лучший способ разобраться в программе – это начать с ней работать и освоить ее методом проб и ошибок.
С форматированием ячеек почти все понятно благодаря дружественному интуитивному интерфейсу. Однако есть некоторые детали, которые нуждаются в пояснении. Например, на вкладке Выравнивание находятся не только операции по выравниванию текста в ячейке по вертикали или горизонтали, но и несколько других способов его расположения.
Следует напомнить, что Excel не предназначен для больших текстовых фрагментов. Если такой текст появляется в таблице, программа растягивает ячейку на всю ширину его строки, что может быть крайне неудобно. Чтобы столбцы таблицы оставались неизменными, а текст в одной из ячеек поместился целиком, установите флажок переносить по словам в области Отображение вкладки Выравнивание.
Иногда текст нужно расположить вертикально (столбиком). Для этого нужно переместить маркер справа от слова Надпись в области Ориентация на нужный угол (рис. 13.9).

Рис. 13.9. Изменение направления текста
На вкладке Граница располагаются элементы управления для оформления контуров как одной ячейки, так и их диапазона, который нужно выделить заранее.
Обработка баз данныхДанные лучше всего хранить в базах данных (БД). Excel позволяет организовать и обрабатывать их. Простейшие БД – это таблицы, например списки клиентов с их определенными характеристиками. Самое простое, что можно с ними делать, – сортировать. Excel позволяет сортировку как по возрастанию, так и по убыванию, причем на трех уровнях: отсортировав БД по одной колонке, вы можете продолжить сортировку в другой колонке, а потом – в третьей. Все это выполняется на вкладке Данные. Благодаря интуитивному интерфейсу эту операцию легко освоить самостоятельно.
В видеоролике «Урок 13.7. Обработка баз данных» продемонстрированы основные приемы обработки баз данных в программе Excel 2007.
Данные в БД можно фильтровать, то есть отбирать записи, отвечающие определенному критерию. На вкладке Данные нажмите кнопку Фильтр. После этого в заголовках выделенных столбцов появятся раскрывающиеся списки, в которых можно выбрать условия фильтрования данных. Например, если выполнить команду Текстовые фильтры → содержит и в появившемся окне указать слово, которое должно содержаться в отображаемых данных, то в таблице отобразятся только те данные столбца, в которых есть это слово. Остальные данные будут не удалены, а просто скрыты (рис. 13.10).

Рис. 13.10. К столбцу Комплектующие применен фильтр по содержанию слова «телефон»; остальные пункты таблицы в результате применения фильтра скрыты
ПРИМЕР ПРИМЕНЕНИЯ ФИЛЬТРА
Пусть таблица содержит данные о сотрудниках огромного предприятия. Необходимо поздравить всех сотрудников, чей день рождения выпадает на текущий месяц. В столбце Дата рождения создается фильтр, который выберет сотрудников с датой рождения в текущем месяце. В результате в таблице останутся только именинники. Можно распечатать этот список и на его основе готовить подарки.
Фильтры в программе Excel можно гибко настраивать, причем типы фильтров предлагаются автоматически (исходя из данных, содержащихся в ячейках). Так, например, для текстовых ячеек предлагаются текстовые фильтры, для ячеек с датами – фильтры по дате и т. д.
Рассмотренные простые операции не являются полноценной работой с базами данных, но, как показывает практика, именно они нужны в абсолютном большинстве случаев в практической работе. В Excel также имеются функции системы управления базами данных, о которых будет рассказано в контексте общего разговора о функциях.
ФункцииExcel – серьезная программа для вычислений, одним из главных достоинств которой является множество встроенных функций. Это обширная тема, достойная если не книги, то главы в многотомном руководстве. Рассмотрим ее кратко – ровно настолько, чтобы вы могли далее изучать этот вопрос самостоятельно.
Функции позволяют производить стандартные вычисления прямо в ячейке: в нужное место вы вставляете функцию, задав необходимые аргументы, и в поле таблицы получаете отображение готового результата, который при необходимости можно корректировать в строке ввода.
В Excel функции сгруппированы по назначению и названы либо стандартными, принятыми в соответствующей области вычислений именами, либо так, чтобы их назначение было понятно из названия, например ФАКТР вычисляет факториал числа, то есть произведение всех чисел по порядку до выбранного (это действительно для русской версии Excel, для оригинальной английской все так же, но нужно хорошо знать английский язык).
В видеоролике «Урок 13.8. Функции» продемонстрирована работа с функциями в программе Excel 2007.
Доступ к функциям можно получить с помощью кнопки Вставить функцию вкладки Формулы. При нажатии этой кнопки на экране появляется окно Мастер функций (рис. 13.11). Благодаря его подсказкам выбирается категория функции, которых множество: математические, статистические, логические, текстовые, финансовые, даты, а также функции работы с базой данных. Все они расшифровываются тут же, в окне Мастера, причем дается не только формат функции (то, как ее следует написать), но и краткая расшифровка (для чего она используется).

Рис. 13.11. Мастер функций
Если же подсказок Мастера недостаточно, здесь же есть ссылка на соответствующий раздел общей подсказки Excel.
Рассмотрим пример. Допустим, в списке клиентов нужно найти одного с максимальным размером банковского счета. В коротком списке это несложно, но если таблица насчитывает несколько тысяч записей – это непростая задача. Функция в обоих случаях работает одна и та же – из категории Статистические нужно выбрать МАКС. Вторым шагом вставки функции Мастер предлагает определить диапазон, из которого следует выбирать. Выделите содержимое столбца Размер счета, и вы получите очевидный в данном случае результат.
Помните, что все вычисления следует начинать со знака равенства. Для вставки функций это знак также необходим, но Мастер вставляет его автоматически.
Вопрос использования функций скорее относится к предметной области – математике, статистке и бухучету, поэтому не будем сейчас рассматривать его подробно, но в дальнейшем, возможно, вернемся к особенностям применения наиболее используемых функций.
ДиаграммыСамая наглядная возможность Excel – это представление результатов вычислений или накопленных данных в виде графиков (диаграмм): иногда самые впечатляющие цифры не способны убедить так, как это возможно сделать с помощью даже простой графики. Excel располагает широкими возможностями рисования графиков, причем построить их удивительно просто.
В видеоролике «Урок 13.9. Построение диаграмм» продемонстрировано построение диаграмм и изменение их внешнего вида в программе Excel 2007.
Нарисовать диаграмму можно на листе с данными, а можно выделить для нее отдельный лист. Для создания диаграммы или графика необходимо перейти на вкладку Вставка, после чего вы сами догадаетесь, что нужно делать дальше. Обратите внимание на кнопки группы Диаграммы. С их помощью указываются типы графиков. Тип графика обычно выбирается исходя из характера данных. Так, например, статистические данные за разные периоды удобно представлять с помощью гистограмм (данные за разные периоды будут отображаться в виде столбцов разной высоты), а данные, показывающие долю от общего количества, лучше отображать в виде круговых диаграмм.
Программа Excel 2007 достаточно сообразительная. Чаще всего хватает просто выделить таблицу и нажать кнопку соответствующей диаграммы. Excel проанализирует табличку, построит на ее основе график и подпишет элементы графика на основе данных в заголовках строк и столбцов. Это касается простых таблиц. При построении графика на основе сложных многоуровневых таблиц с перекрестными ссылками и вычислениями, возможно, придется указать Мастеру, какие данные отображать и каким образом.
При создании диаграммы на ленте автоматически появляются три новые вкладки: Конструктор, Формат и Макет. На вкладке Конструктор можно выбрать готовый стиль оформления диаграммы, а также запустить Мастер построения диаграммы, в котором следует указать диапазоны данных, которые диаграмма будет отображать. На вкладках Макет и Формат расположены элементы управления, с помощью которых можно изменить внешний вид диаграммы.
Диаграмма располагается в отдельном поле, выделенном рамкой. Его можно перемещать по листу Excel, располагая диаграмму в подходящем месте, например справа от таблицы. Таким образом, можно сначала взглянуть на диаграмму, а затем перейти к изучению цифр таблицы, на основе которых она была построена.
В качестве примера рассмотрим таблицу статистики продаж за один и тот же квартал последних трех лет. Таблица достаточно проста, поэтому программа Excel самостоятельно создала правильную гистограмму (рис. 13.12).

Рис. 13.12. Таблица и гистограмма, созданная автоматически
Диаграммы – красивая, но трудоемкая работа, поэтому начальники любят поручать ее своим подчиненным. Excel значительно упрощает процесс построения диаграмм.
Цветные ярлыкиДаже выполненная с помощью электронных таблиц бухгалтерская работа – рутинная, поэтому создатели бухгалтерских программ стараются привнести в нее больше цвета. В этом есть и функциональный момент: цвет помогает ориентироваться в данных. В новой версии Excel к пользовательскому интерфейсу добавили возможность произвольно окрасить листы книги Excel. Ориентироваться в них теперь гораздо проще – не нужно читать название, так как для каждого листа можно выбрать определенный цвет. Для этого нужно с помощью кнопки мыши выбрать лист, нажать ее правую кнопку и в появившемся контекстном меню выполнить команду Цвет ярлычка. Вкладки с заголовками листов приобретают многоцветный вид, что поможет быстрее найти нужный лист.
Управление связямиТеперь пользователям доступна более подробная информация о связях с другими книгами Excel. Можно быстро проверять состояние связей, исправлять их, обновлять и разрывать. Для этого предназначены кнопки группы Подключения вкладки Данные.
Всплывающие подсказки для узких столбцовВ практике работы с Excel часто приходится сталкиваться с ситуацией, когда узкий столбец не вмещает данные – вместо них отображаются символы #####, хотя сами данные присутствуют. Это можно исправить, выровняв ширину столбца, но это дополнительные операции, тем более что иногда до окончательного форматирования таблицы нужна просто справка, что хранится в ячейке. Для ее получения нужно установить указатель мыши на определенной ячейке. На экране появится всплывающая подсказка, в которой отобразится содержимое данной ячейки.
Поиск и заменаВ новой версии Excel был полностью изменен пользовательский интерфейс и расширены функциональные возможности средства Найти и заменить. Теперь можно с помощью одной операции производить поиск и замену по всем листам книги, повторно выполнять запросы поиска и производить поиск новых элементов (например, элементов форматирования).
ПечатьБлагодаря усовершенствованным функциям печати автоматизируется выполнение многих задач, например переключение между форматами бумаги Letter и A4, масштабирование, а также предотвращается печать пустых страниц и значений ошибок (#ССЫЛКА!). Эта функция выполняется автоматически при печати.
КолонтитулыРисунки и картинки теперь могут непосредственно использоваться в качестве колонтитулов. Они вставляются при обычной настройке колонтитулов.
Сортировка текста как чиселДанная функция предотвращает получение неожиданных результатов сортировки, автоматически определяя смешанные списки и сортируя текстовые значения как числа.
Редактирование веб-страниц в ExcelПри редактировании веб-страницы в Excel теперь доступно больше функций форматирования (например, изменения цвета и шрифта), фильтрации, защиты и проверки данных. Это расширяет возможности пользователей, выполняющих экспорт данных из веб-компонентов Excel.
АвтосохранениеВ Excel реализована функция автоматического восстановления. Пользователь выбирает, как часто должно выполняться автосохранение файлов. При возникновении ошибки восстановленный файл открывается и пользователю предоставляется выбор: отказаться от этого файла, сохранить его вместо первоначального или сохранить в виде отдельного файла.