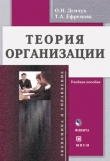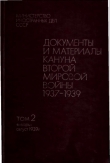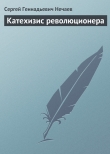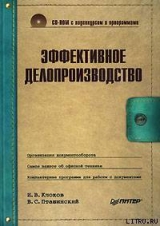
Текст книги "Эффективное делопроизводство"
Автор книги: Владимир Пташинский
Соавторы: Игорь Клоков
Жанр:
Программное обеспечение
сообщить о нарушении
Текущая страница: 11 (всего у книги 20 страниц) [доступный отрывок для чтения: 8 страниц]
Теперь документ выглядит солидно – с картинками, таблицами и колонками. Следует добавить к нему колонтитулы – служебную повторяющуюся информацию, которая располагается вверху (верхний колонтитул, по-английски header) или внизу (нижний колонтитул – footer). Обычно колонтитулы содержат номера страниц, название документа, иногда – время создания, дату и имя автора. При этом колонтитулы четных и нечетных страниц могут отличаться – когда вверху левой страницы отображается название книги, а на правой странице – название текущей главы. Нижний колонтитул может содержать номер страницы, имя автора и любую другую информацию. Вставить колонтитулы несложно. Перейдите на вкладку Вставка и используйте кнопки группы Колонтитулы.
В видеоролике «Урок 12.5. Колонтитулы» продемонстрировано создание колонтитулов и их настройка в текстовом редакторе Word 2007.
При нажатии кнопки, например, Верхний колонтитул на экране появляется галерея колонтитулов с готовыми образцами оформления (рис. 12.16).

Рис. 12.16. Выбор шаблона колонтитула из галереи
Остается выбрать подходящий колонтитул. Однако кое-что разработчики Word оставили пользователю на домысливание: все, что пишется в колонтитулах, можно форматировать как основной текст – выбирать размер и тип шрифта, выравнивать текст теми же инструментами, которыми это делается в самом тексте. Можно также менять цвет и даже плотность цвета. На это следует обратить внимание, поскольку таким образом можно существенно изменить выразительность текста. Колонтитулы можно сделать, например, светлее, тогда они не будут бросаться в глаза и подчеркнут важность основного текста; можно оформить служебную информацию в виде водяного знака – в общем, возможности здесь широки и все зависит от вашей фантазии.
Орфография, стиль, автозаменаПравильность письменной речи важна в любом документе. Дело здесь не только в грамотности: даже если вы в совершенстве знаете язык, на котором создаете документ, вы не застрахованы от опечаток. Word и в этом случае незаменимый помощник и даже учитель. Проверка грамотности вызывается на вкладке Рецензирование кнопкой Правописание.
В видеоролике «Урок 12.6. Проверка орфографии» продемонстрирована проверка орфографии в текстовом редакторе Word 2007.
Word проверяет орфографию и стиль, подчеркивая ошибки и опечатки красным цветом, а стилистические неточности – зеленым. Подчеркнутое красным следует исправлять так, как он подсказывает (исключения могут составлять слова, имеющие иностранные корни (Word может их не знать)), но со стилем лучше выбрать вариант самостоятельно – стилистические особенности русского текста сложны для автоматической обработки. Кроме того, стилистическая проверка может проводиться в разных режимах – для деловой переписки, обычного документа или создания произвольного текста. Например, если установлен режим делового письма, Word пометит в тексте стилистически правильные, но разговорные обороты, которые, по его мнению, неуместны в деловых документах.
В случае если незнакомые для программы слова в тексте встречаются часто, придется поработать, чтобы в дальнейшем не раздражаться. Нужно добавить каждое новое слово в словарь. Это делается просто: подведите указатель мыши к подчеркнутому слову, нажмите правую кнопку мыши и в появившемся контекстном меню выполните команду Добавить в словарь. Учитывая, что в русском языке слова имеют много грамматических форм, такую операцию придется проделать несколько раз, включив в словарь все формы нового слова (например, его склонения или спряжения).
Бывает, что операция проверки орфографии выявляет тотальную ошибочность текста – все слова подчеркиваются красным. В этом случае Word неверно выбрал язык, то есть наверняка вы не установили нужный язык словаря и с точки зрения, например, английского текст на русском оказывается полностью ошибочным. Исправляется это просто: в группе Правописание вкладки Рецензирование нажмите кнопку Выбрать язык и в появившемся окне Язык выберите язык, на котором напечатан документ. Не забывайте выделять весь текст перед назначением языка проверки правописания.
Средства проверки правописания стараются правильно расставить переносы (когда часть слова переносится на следующую строку), позволяют перевести слово на другой язык, а также помогают подобрать синоним (близкое по смыслу слово). Подбор синонимов – это очень полезная функция. Щелкните правой кнопкой мыши на слове, синоним к которому хотите подобрать, и в появившемся контекстном меню выполните команду Синонимы. Вы увидите список подходящих по смыслу слов (рис. 12.17). Щелкните на подходящем, и исходное слово в тексте будет заменено выбранным вами синонимом. Если при выборе синонима вы видите сокращение (ант.) справа от слова, значит, это слово является антонимом (противоположным по смыслу словом).

Рис. 12.17. Подбор синонима
Скрытые знакиОбычно страница текста в окне Word выглядит так же, как и на печати: буквы, цифры, пробелы, знаки препинания. Однако если в группе Абзац вкладки Главная нажать кнопку

или сочетание клавиш Ctrl+*, то вид текста значительно изменится: появятся знаки, вроде бы только усложняющие восприятие текста (рис. 12.18). Эти знаки обозначают, как Word форматирует текст: сколько пробелов между словами, где установлен конец абзаца, как образован отступ (так называемая красная строка).

Рис. 12.18. Режим отображения знаков форматирования
В видеоролике «Урок 12.7. Скрытые знаки» показано, как отобразить скрытые знаки и устранить не замеченные ранее недостатки текста в редакторе Word 2007.
Отображение служебных знаков дает возможность правильного представления текста. На глаз нельзя определить, сколько раз вы нажали клавишу пробела, как сформировали отступ в начале строки или выровняли по центру заголовок (что делается пробелами, табуляцией или операцией выравнивания). Вроде бы это не так важно, но при редактировании текста могут обнаружиться ошибки, исправить которые практически невозможно, и текст придется набирать заново. Проявление служебных символов позволяет избежать таких неприятностей. Вы сразу видите, что заголовок получился не точно по центру не потому, что вы ввели слишком много или недостаточно пробелов или лишний раз нажимали клавишу Tab, а из-за того, что выровненный по центру заголовок как первая строка абзаца получил по умолчанию отступ.
При работе с ответственным текстом, прежде чем распечатывать его или отдавать в дальнейшую обработку, просмотрите его со всеми знаками форматирования и устраните ошибки. Профессионалы вообще предпочитают работать именно в таком режиме постоянно. Кстати, скрытые знаки не отображаются в распечатанном на принтере документе.
Особые возможности открываются при автоматической обработке больших массивов текста. Зная, как форматируется текст в Word, вы сможете намного упростить свою работу.
Дополнительные возможности заменыКонтекстный поиск и замена – важные возможности автоматизации обработки текста. Заменить одновременно во всем тексте фразу, слово, отдельные знаки, имя, адрес и другие фрагменты – это самое простое, что можно сделать.
Более сложный пример – обработка некорректно набранного текста. У некоторых (обычно у профессионалов машинописи, приобретавших навыки на пишущих машинках) есть привычка заканчивать каждую строку знаком перевода каретки. Для компьютерного текстового набора это лишнее: электронный текст должен быть гибким, чтобы при необходимости можно было изменять поля страницы, ее ширину, размер и вид шрифта. Решением будет убрать лишние знаки перевода каретки, оставив только те, которые отмечают конец абзаца. Здесь не обойтись без служебных символов.
На вкладке Главная в группе Редактирование нажмите треугольник и в появившемся меню выберите пункт Заменить. На экране появляется окно Найти и заменить (рис. 12.19).

Рис. 12.19. Окно Найти и заменить
В видеоролике «Урок 12.8. Дополнительные возможности замены» продемонстрированы дополнительные возможности замены в текстовом редакторе Word 2007.
В поле Найти появившегося окна введите сочетание ^p, а в поле Заменить на введите один пробел, чтобы последнее слово одной строки не сливалось с первым последующей. После этого нажмите кнопку Заменить все. Получится сплошной массив текста без принудительной разбивки на строки. Остается логически разделить текст на абзацы.
Таким же образом можно заменить и другие текстовые выражения во всем документе. Например, при формировании договора можно использовать договор, созданный ранее, но с другими реквизитами сторон: в поле поиска введите название организации, фигурирующее в текущем договоре, а в поле Заменить на – название организации, для которой готовится новый договор. В результате такой замены название одной организации будет заменено другим названием, что особенно удобно, если документ объемный.
Можно пойти дальше и сохранить разбиение на абзацы из исходного текста, правда, только в том случае, если в исходном тексте каждый абзац был выделен однотипно, например двумя знаками перевода каретки или несколькими пробелами. Допустим, в исходном тексте, где ошибочно принято разбиение на строки знаками перевода каретки, начало каждого логического абзаца выделено двумя переводами каретки подряд. На листе это выглядит как пропущенная строка. Для автоматического форматирования сначала замените такие двойные абзацы чем-нибудь служебным, не встречающимся в тексте, например двумя знаками «собаки» (@@). Затем описанным выше способом устраните лишние концы строк, а потом выполните обратную контекстную замену использованных символов (@@) на знак абзаца.
Нажав кнопку Больше в нижней части окна Найти и заменить, вы откроете дополнительные настройки. С их помощью можно искать слова с учетом регистра (например, при поиске Word слово WORD будет игнорироваться), только указанное слово целиком (или все слова, где встречается введенное сочетание символов), выбирать направление поиска (вверх или вниз по документу) и многое другое.
Использование полейПоля в Word – это не только пустое пространство, отделяющее текст от края страницы. Существуют так называемые активные поля – особые участки, содержащие изменяемую информацию. Поля существенно упрощают работу, а иногда и выполняют операции, без них невозможные.
Например, вам нужно зафиксировать на странице данные о файле, его размере и дате изменения, количестве символов или слов в тексте. Все это – изменяемые данные, которые бессмысленно вводить вручную, поэтому используйте поля. Щелкните кнопкой мыши в том месте текста, где должна располагаться необходимая переменная информация. Например, в последней строке текста после слов «Параметры файла» можно сохранить информацию о документе. В группе Текст вкладки Вставка нажмите кнопку Экспресс-блоки и в появившемся меню выполните команду Поле. Откроется окно Поле (рис. 12.20).

Рис. 12.20. Окно Поле
В видеоролике «Урок 12.9. Использование полей» продемонстрировано использование полей и их настройка в текстовом редакторе Word 2007.
Верхний раскрывающийся список упрощает выбор типа данных – здесь перечислены категории. Выберите О документе. Ниже, в перечне, укажите нужное, например FileName (Имя файла). Дальше можно просто нажать кнопку ОК, а можно еще добавить формат поля. Аналогичным способом добавьте в соответствующие места поля с информацией о размере файла, количестве символов или слов и дате изменения.
При любом изменении текста достаточно выделить поля, нажать правую кнопку мыши и в появившемся меню выбрать Обновить поле. Вся информация будет обновлена автоматически. Иными словами, если в поле указано имя файла, то при переименовании документа данные в этом поле будут обновлены.
Освоив эти простые операции, вы сможете самостоятельно использовать множество других возможностей, которые дают поля.
Оформление писемУдобно пользоваться возможностями Word для автоматизации рутинных операций – интеллектуальной обработки текстов. Например, для выполнения массовых рассылок – писем, извещений, счетов или поздравительных открыток. Вручную можно перепечатать, исправляя имена и фамилии, два-три десятка писем, а если речь идет о сотнях? Word предоставляет удобные возможности для таких рутинных процессов.
В видеоролике «Урок 12.10. Оформление писем» показано, как можно оформить письмо в текстовом редакторе Word 2007.
Нужно принять за основу, что большие массивы структурированной информации принято хранить в виде баз данных. Для этого существуют специальные программы – СУБД (системы управления базами данных). Однако обычная таблица в несколько столбцов со списком клиентов, созданная в документе Word, – это тоже простейшая база данных, которая может использоваться для автоматизации массовых рассылок. Для примера сформируйте список из четырех строк, содержащий название фирмы, имя клиента и его почтовый адрес. Это таблица, созданная в Word. Сохраните ее под именем db1.doc.
Далее нужно создать шаблон, то есть документ, в котором в соответствии с данными в базе будет автоматически изменяться некоторая информация. Рассмотрим это на примере распечатки адресов для рассылки поздравлений VIP-клиентам.
Создайте новый документ. Перейдите на вкладку Рассылки и нажмите кнопку Начать слияние. В появившемся меню выполните команду Пошаговый мастер слияния. Далее пошагово оформите конверт: выберите его размер и способ отображения адреса, что несложно, если внимательно следовать инструкциям мастера. Важный момент – выбор получателей. Здесь нужно установить переключатель Использование списка в правой части окна и далее – Выбор списка. В данном примере с помощью поиска найдите заранее подготовленный список в файле db1.doc.
Теперь нужно настроить конверт. Поместите курсор там, где следует напечатать изменяемый адрес, и выберите Блок адреса. В появившемся окне с подсказками выберите Подбор полей и далее, в новом окне, в категории Обязательные сведения укажите необходимые данные из подсказок Фамилия, Организация, Адрес, Город и Индекс. Теперь можно просмотреть, что получилось. Нажав дважды ОК, вернитесь к Мастеру слияния и просмотрите конверты. У вас в базе всего четыре записи, их можно пролистать. Однако если в списке сотни позиций, то остается надеяться на то, что он составлен корректно, и пролистать выборочно несколько позиций.
Аналогично можно оформить некоторые другие поля, например вставить где-либо на конверте уникальный номер, который вы присвоили клиенту, для последующего контроля или сортировки.
Можно также вставлять логотипы и обратный адрес, выделять уже вставленные поля адреса жирным шрифтом, изменять его размер или вставлять подчеркивание, то есть форматировать текст в полях так же, как обычный.
Когда все сделано, остается послать подготовленную работу на печать. На этом этапе Word также заботится о вашем удобстве. Вы можете как послать на печать весь массив данных, так и ограничиться некоторым диапазоном – не всегда удобно блокировать принтер, особенно если им пользуются другие сотрудники, на продолжительное время для печати нескольких сотен конвертов. В этом случае вы можете печатать в несколько этапов.
Это был простейший пример. Подобным образом можно печатать стандартные однотипные письма, счета, отчеты, этикетки – все, что требуется в работе, однако при настройке такого рода слияния нужно быть внимательными.
Для простоты был приведен список, составленный в Word, но аналогично можно работать с крупными базами данных Access или Excel, которые, как правило, и служат для накопления информации. Подобным образом можно использовать и сведения, накопленные даже в Outlook – почтовой программе, входящей в состав Microsoft Office (данная программа содержит пополняемую адресную книгу, данные которой вы можете открыть практически в любой программе пакета Office).
Исходя из оценки сочетания простоты и возможностей в качестве инструмента для данных можно рекомендовать использовать электронные таблицы Excel, в которых предусмотрены разнообразные возможности сортировки, трансформации и других способов обработки данных.
В одной короткой главе невозможно подробно рассказать о сложной программе с огромными возможностями. Неслучайно Word именуется текстовым процессором, что означает, что он может обрабатывать текст так же разнообразно, как электронный процессор компьютера решает сложные задачи. В ситуациях, которые не были описаны в данной главе, вы можете воспользоваться помощью самого Word (клавиша F1).
Глава 13
Превосходный Excel
Нескромное название этой программы (excel переводится с английского как «превосходить») соответствует ее возможностям и назначению. Microsoft Excel принадлежит к разряду компьютерных программ с обозначением «электронные таблицы» и наряду с текстовым процессором является основным инструментом офисной работы.
НазначениеЭлектронные таблицы – это программа для автоматизации расчетов, а также для структурированного представления и обработки данных, составления их баз, построения диаграмм и многого другого. Все результаты работы могут быть выведены на печать или экспортированы в другие программы. Наряду с Word электронные таблицы Excel – это одна из основных программ популярного пакета Microsoft Office. Рассмотрим работу Excel также версии 2007.
Этот тип программ называется «электронные таблицы» (во множественном числе), так как при их разработке учтен опыт бухгалтерской деятельности, в которой почти всегда нужно обрабатывать множество источников информации, связанных между собой. Файл в электронных таблицах представляет собой книгу со множеством листов, каждый из которых – это совокупность ячеек для выполнения вычислительных операций или размещения данных.
Начало работыПри обзоре программы Excel будем следовать тем же принципам, что и при рассмотрении Word: будем пропускать описание простейших операций и тонкостей, которые не нужны в традиционной офисной работе, то есть постараемся освоить основные функции Excel и научимся применять их на практике. Эти базовые знания в дальнейшем помогут вашему самостоятельному освоению более сложных операций, заложенных в программу ее создателями.
Тему интерфейса программы затрагивать не будем. Вы видите уже знакомую ленту с вкладками, Кнопку "Office" и панель быстрого доступа (рис. 13.1). Рабочее поле программы Excel называется листом. Документ Excel называется книгой, которая в свою очередь может состоять из нескольких листов. Активный лист выбирается с помощью вкладки в нижней части рабочего поля (Лист 1, Лист 2 и т. д.). Вы можете добавить в книгу новые листы, а также переименовать существующие.

Рис. 13.1. Интерфейс программы Excel
В видеороликах «Урок 13.1. Первый запуск Excel 2007» и «Урок 13.2. Основы интерфейса Excel 2007» продемонстрированы первый запуск программы Excel 2007 и основные элементы ее интерфейса.
Лист Excel представляет собой совокупность клеток – ячеек. Каждая ячейка имеет уникальный адрес. Координаты ячейки вы видите вдоль левой и верхней границы листа. Слева указываются цифры, сверху – буквы. Таким образом, координаты ячейки состоят из буквы и цифры. Например, ячейка C7 расположена на пересечении столбца C и строки 7 (как в игре «Морской бой»). Адрес ячейки может указываться и другим способом. Если в окне настроек программы установить флажок Стиль ссылок -1C1, то и строки, и столбцы будут указываться только цифрами. В этом случае ячейка C7 будет иметь координаты -7C3, что означает Row (англ. «строка») 7 и Column (англ. «столбец») 3, поскольку колонки также будут нумероваться цифрами, то есть вместо колонки C будет колонка 3. Вы можете выбрать тип обозначения адреса ячеек, который вам удобен.
Впервые запустив Excel, вы сразу можете начать работать (если освоили Word). Главное – помните, что назначение программ разное. Кстати, новая книга, состоящая из трех листов, автоматически создается при запуске программы.
Первое заданиеКаждая ячейка предназначена для размещения либо данных, либо формул для вычисления данных. Чаще всего электронные таблицы строятся по принципу пересечения столбцов и строк, но в общем случае каждая ячейка может быть автономной.
Предположим, вы получили задание рассчитать затраты на переоборудование офиса с возможностью отследить очередность оплаты отдельных комплектующих и группировки их по поставщикам. Excel решит эту задачу.
Составьте таблицу, где по вертикали перечисляются комплектующие, а по горизонтали – цена, количество, сумма, долларовый эквивалент, название поставщика, дата поставки и дата оплаты. Первая проблема заключается в том, что стандартные ячейки не подходят для ваших данных – они либо слишком велики (например, №), либо малы.
Автоматическая подгонка колонок (равно как и строк) проста: достаточно навести указатель мыши на строку заголовков колонок (помните, что колонки поименованы буквами латинского алфавита). Указатель меняет вид: в поле заголовков он выглядит как жирная стрелка, направленная вниз, а на границе между колонками превращается в крестик с разнонаправленными горизонтальными стрелками. Когда указатель принял такой вид, дважды щелкните кнопкой мыши, и колонка выровняется по максимальной длине записи в ячейках этой колонки. Можно также, нажав и удерживая кнопку мыши, вручную установить ширину колонки, перетащив границу влево или вправо.
Следует обратить внимание, что в раскрывающемся списке, расположенном под лентой слева, указываются координаты активной ячейки (выделенной или той, в которой установлен курсор ввода). Активная ячейка, в которую вводятся данные, обведена жирной рамкой. Если ввод данных завершать нажатием клавиши Enter, то активной ячейкой автоматически становится расположенная ниже. Можно изменить параметры так, что при вводе перемещение будет происходить по горизонтали.
Строка ввода располагается над рабочим полем – в ней можно вводить, исправлять и редактировать данные активной ячейки (то есть данные отображаются и в ячейке, и в строке ввода). О назначении такого дублирования вы узнаете, когда речь пойдет о вычислениях.