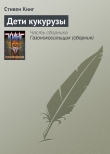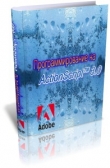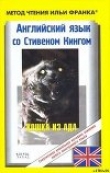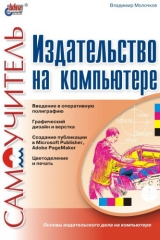
Текст книги "Издательство на компьютере. Самоучитель"
Автор книги: Владимир Молочков
Жанр:
Программное обеспечение
сообщить о нарушении
Текущая страница: 17 (всего у книги 50 страниц) [доступный отрывок для чтения: 18 страниц]
Приложение MS Publisher предоставляет разнообразные инструменты для точного размещения отдельных элементов публикации. Предположим, после разметки страницы необходимо выровнять на ней три звезды (рис. 4.22).

Рис. 4.22. Исходные объекты для их выравнивания
Линейка и направляющие разметки позволяют быстро выравнивать объекты. Чтобы выровнять объекты с помощью направляющих линейки:
□ поместите указатель мыши на линейку слева;
□ нажмите и удерживайте клавишу
□ перетащите направляющую линейки на позицию, по которой необходимо выровнять звезды (рис. 4.23).

Рис. 4.23. Пример «вытаскивания» направляющей из линейки для последующего выравнивания по ней объекта Звезда
Чтобы привязать объекты к какой-либо позиции, выполните команду меню Arrange | Snap | То Ruler Marks (Выравнивание | Привязка | Привязать к делениям линейки). Перетащите звезды к направляющей линейки. Они будут автоматически размещены на нужной позиции (рис. 4.24).

Рис. 4.24. Звезды выровнены по направляющей линейки


Рис. 4.25. Для выбранного объекта: а) точное положение; б) точный размер
Для точного позиционирования (перемещения) объекта на листе целесообразно использовать такой прием: сначала щелкните по объекту кнопкой мыши (для его выделения), а затем, удерживая клавишу <А1т>, нажимайте клавиши со стрелками до тех пор, пока объект не окажется в нужном месте.
Как альтернативу использованию направляющих разметки при изменении размеров и выравнивании объектов относительно левого и верхнего полей можно использовать поля, расположенные в нижней части документа (в строке состояния). Поля Object Position (Положение объекта) и Object Size (Размер объекта) находятся в строке состояния – рис. 4.25. При создании или перемещении объекта здесь можно точно узнать его положение или размер.
Модульные сетки (Ряды/Колонки/Сетки)В DTP есть возможность создания на странице сетки из рядов (колонок), помогающей в выравнивании объектов с целью создания визуальной иерархии и удобства продвижения глаза по странице. Такая сетка носит название модульной и в MS Publisher создается «вытягиванием» модульных линий (по умолчанию – из линий зеленого цвета) из горизонтальных и вертикальных линеек на экране ПК при помощи мыши, при удерживании в нажатом положении клавиши

Рис. 4.26. Так выглядит сетка из двух колонок и четырех рядов в программе MS Publisher
На следующей иллюстрации (рис. 4.27) показан пример размещения рисунков и текста по модульной сетке. Аккуратно, не правда ли?

Рис. 4.27. В публикации использована модульная сетка из трех колонок (columns) и четырех рядов (rows)
На иллюстрации 4.28 вы видите три примера открытки с размещением рисунков и текста по модульным сеткам (в трех рядах, в двух рядах и в двух колонках, соответственно).

Рис. 4.28. Пример создания открытки с использованием трех модульных сеток
Работа с направляющими разметкиНаправляющие разметки — это непечатаемые синие и сиренево-розовые линии, отображаемые на всех страницах публикации. Эти направляющие полей и сетки обеспечивают единообразие макета публикации (определяют структуру публикации) – рис. 4.29. При создании новой публикации на пустой странице появляются направляющие полей.
Линии (направляющие) разметки используются для придания единообразия разметке всех страниц публикации и играют роль шаблона, благодаря которому обеспечивается единообразный вид всей публикации даже в случае, когда с ней работают несколько пользователей. Непечатаемые зеленого цвета направляющие линеек, в отличие от направляющих разметки, не отображаются на каждой странице публикации.
Рамки и объекты можно выравнивать, привязывая к направляющим. Для этого в меню Arrange (Выравнивание) выберите команду Snap | То Guides (Привязывать к направляющим) – рис. 4.30. Когда объект будет перемещен к направляющим разметки, он будет "привязан" к позиции, расположенной рядом с ближайшей направляющей.

Рис. 4.29. Направляющие разметки

Рис. 4.30. Пример привязки двух объектов к направляющим
Задание 4.1. Изменение положения направляющихИмеется быстрый способ переместить направляющие разметки из положения «по умолчанию» в новое. Постарайтесь в меню Help (Помощь) найти ответ, как это делать (какие команды для этого нужно выполнить).
Подсказка: потребуются команды View (Вид), Master Page (Задний план) и удерживание нажатой клавиши

Рис. 4.31. Выполнение команды RDJUST (Ровнять)
Изменение цветовой схемы публикацииВ каждую публикацию автоматически включается одна из профессионально разработанных цветовых схем приложения MS Publisher (рис. 4.32).


Рис. 4.32. Цветовая схема: a) Wildflower; б) Orchid

Рис. 4.33. Список цветовых схем

Рис. 4.34. Выбор схемы или цветов, не принадлежащих схеме
Для изменения цветовой схемы публикации можно переключить цветовую схему из раздела настройки Color Schemes (Цветовая схема), расположенного на верхней панели Мастера (рис. 4.33) или меню Format (Формат) при помощи команды Color Schemes (Цветовая схема).
Выбирая цвет объекта в публикации, необходимо решить, будет ли он изменяться при переходе к другой цветовой схеме (рис. 4.34). Например, цвета эмблемы организации (логотипа) должны оставаться неизменными, хотя цветовая схема самой публикации может быть изменена.
Цвет схемы — это один из предварительно определенных цветов данной цветовой схемы. Цвет любого элемента объекта, являющийся цветом выбранной схемы, изменится при переходе к другой цветовой схеме.
Цвет, не входящий в схему, — это любой прочий цвет, не определенный в палитре цветов схемы данной публикации. Цвета, не входящие в схему, используются только для объектов, цвет которых не должен меняться при изменении цветовой схемы. Каждому цвету схемы соответствует в ней определенная позиция. При переключении цветовых схем объекты, окрашенные цветами схемы, изменяют свой цвет, а объекты, цвета которых не принадлежат какой-либо схеме, остаются неизменными.

Рис. 4.35. Окно создания собственной цветовой схемы публикации
Для создания пользовательской (авторской, собственной) цветовой схемы, т. е. для использования самостоятельно подобранного набора цветов, удовлетворяющего вашим требованиям, можно создать произвольную цветовую схему при помощи команды меню Format | Color Schemes | Custome Color Scheme (Формат | Цветовая схема | Пользовательская), и, щелкая на стрелках в столбце New (Новый), укажите цвета для своей новой цветовой схемы – рис. 4.35.
Работа с таблицамиТаблица представляет собой обычный объект приложения MS Publisher, однако каждая ячейка таблицы напоминает миниатюрную текстовую рамку. На экране ПК таблица выглядит иначе, чем текстовая рамка. Можно использовать таблицы для отображения данных в столбцах, например, в прейскуранте, резюме или в оглавлении бюллетеня.
Чтобы вставить в документ таблицу, следует выполнить команду меню Table | Insert I Table (Таблица | Вставить | Таблица) – рис. 4.36.

Рис. 4.36. Окно создания таблиц
На рис. 4.37 обратите внимание на серые горизонтальные и вертикальные полосы и светло-серые линии сетки. Непечатаемые линии сетки помогают различать строки и столбцы в рамке.
На рис. 4.38 таблица не выбрана. Серые полосы скрыты, однако непечатаемые линии сетки видны. Чтобы распечатать линии сетки, создайте обрамление для каждой ячейки таблицы.

Рис. 4.37. Таблица выбрана

Рис. 4.38. Таблица не выбрана. Три ячейки обведены линией в 6 пунктов
Создайте любую таблицу и введите текст в первую ячейку. Чтобы перейти в следующую ячейку, нажмите клавишу <ТаЬ>. Чтобы вернуться в предыдущую ячейку, нажмите комбинацию клавиш
Аналогично тому, как это делается в MS Word, можно быстро выделить строку, столбец или всю таблицу (рис. 4.39).


Рис. 4.39. Выделение: а) столбца; б) строки
Задание 4.2. Работа с таблицейВоспользуйтесь меню Help (Помощь) и самостоятельно проделайте операции с таблицами, показанные на рис. 4.40.



Рис. 4.40. Можно: а) изменять ширину столбцов и высоту строк; б) создать обрамление для целой таблицы; в) применить контур и заливку к одной или нескольким ячейкам, а также изменить вид текста в таблице
Обтекание картинок текстомПри размещении картинки или объекта WordArt поверх текста происходит обтекание рамки объекта текстом. В результате, вокруг картинки образуется прямоугольное по форме пустое пространство.

Рис. 4.41. Варианты формата (обтекания) объекта текстом: Square (Вокруг рамки), Tight (По контуру), Through (Перед текстом), Top and bottom (В тексте), None (За текстом)
Чтобы применить обтекание рисунка текстом, выполните команду меню Format | Picture | Layout (Формат | Рисунок | Положение), затем выберите вариант обтекания (Wrapping Style). Для выбора варианта (способа) обтекания текста вокруг выделенной картинки (или объекта WordArt) нажмите одну из кнопок окна Format Picture (Форматирование) на вкладке Layout (Положение) в поле Wrapping Style (Обтекание) – рис. 4.41.
Меняя параметры поля Distance from text (Расстояние от текста), можно менять параметры обтекания текста вокруг картинки, т. е. изменить размер пустого пространства между картинкой и текстом.
Различные примеры обтекания рисунка текстом показаны на иллюстрациях (рис. 4.42).




Рис. 4.42. Примеры обтекания рисунка: а) текстом по контуру (Tight); б) сверху и снизу (обтекание в тексте) – вариант Top and bottom; в) за текстом (None); г) перед текстом (Through)
Создание Web-узла в ИнтернетеСоздание Web-узлов в MS Publisher не сложнее, чем подготовка обычной публикации, и при этом нет необходимости изучать коды HTML.
Для упрощения и ускорения создания Web-узла можно воспользоваться существующим макетом Web-узла из каталога MS Publisher. Чтобы просмотреть и выбрать макет, щелкните раздел Web-sites (Web-узлы) на левой панели вкладки New Publication (Мастера публикаций) – рис. 4.43.

Рис. 4.43. Окно выбора варианта Web-сайта
С помощью Мастера Web-узлов вы можете изменить цветовую схему сайта и добавить навигационную панель. При разметке макета Web-узла можно добавлять:
□ гиперссылки;
□ объекты из библиотеки макетов, включая заголовки, боковые панели, слоганы (броские цитаты);
□ картинки из коллекции (включая анимационные из файлов формата GIF);
□ фрагменты кода HTML для пользовательских функций (например, счетчиков посещений страниц).
В приложении MS Publisher имеются дополнительные возможности для создания публикаций:
□ преобразование печатных публикаций в Web-узлы;
□ преобразование Web-узлов в печатные публикации;
□ предварительный просмотр Web-узла в обозревателе (браузере).
Пример 4.1. Открытка "С Новым Годом!Замечание
Автор против подобной "универсализации" программы и считает, что развитие интернет-свойств программы не должно идти в ущерб ее основному (издательскому) назначению.
Привяжем нашу теорию к практике и выполним в MS Publisher новогоднюю открытку. Для этого откройте программу и из списка Каталога (рис. 4.44) выберите вариант By Blank Publications | Full Page | Postcard (Бланки публикаций I Пустые публикации | Открытка), затем нажмите кнопку ОК (т. е. начните работу без Мастера или готового Макета).

Рис. 4.44. Окно выбора пустой публикации
Перед вами появится первый экран создания открытки «с нуля». При этом лист имеет стандартный размер почтовой открытки, на нем расположены непечатаемые направляющие разметки, о которых уже рассказывалось ранее.
Если вы начали создавать 4-страничный документ, то страница 1 – это фронт, страницы 2 и 3 – внутренняя часть, страница 4 – задняя часть документа (рис. 4.45).

Рис. 4.45. Поздравительная открытка из четырех страниц с различными вариантами выполнения ее фальцовки (сгиба)
Замечание
Если вы помните материалы из главы 3, то догадаетесь, что на рис. 4.45 "С" изображен «спуск полос».
Комментарий (Мастера и шаблоны)
Старт программы MS Publisher всегда начинается с предложения создать публикацию из каталога, для чего вы должны выбрать из предлагаемых вам вариантов работы нужную вкладку (рис. 4.46).

Рис. 4.46. Элементы стартового окна программы
Очень удобно для создания и изменения публикаций использование Мастеров. При этом в процессе создания публикации необходимо ответить на вопросы Мастера. Полученные ответы автоматически вставляются в публикацию в нужном виде. Если для создания публикации использовался Мастер, то можно в любой момент повторно его вызвать и произвести необходимые изменения макета публикации и ее цветовой схемы.
Мастер — компонент программы, инструментальное средство, упрощающее процесс создания публикации (например, брошюры), а также процесс изменения объектов.
На рис. 4.46 показан один из вариантов макета документа для размещения текста, иллюстраций и других материалов на странице.
Макетирование — изготовление макета издания или его части. Это процесс композиционного размещения объектов верстки на формате, где конечный результат работы – макет.
Различают макеты художественного оформления издания, верстки и издания в целом. Самый последний, подписанный в производство (утвержденный издательством) макет называют оригинал-макетом. Оригинал-макет – эталон для верстки полос издания и монтажа, с раскладкой полос на печатном листе.
Кроме Мастеров, в программах DTP вы можете столкнуться с термином "Шаблон". Шаблон — особый вид документа со специальными средствами для оформления итоговой публикации. Шаблон может содержать форматированный текст, стили, макросы, сочетания клавиш и др. элементы.
Шаблон — представляет собой модель публикации, на основе которой можно создавать новые публикации. В шаблоне содержатся некоторые основные элементы разметки и форматирования, а также может быть размещен текст и рисунки, которые можно повторно использовать в будущих публикациях.
Чтобы создать шаблон, создайте сначала публикацию и сохраните ее как шаблон (Publisher Template). Затем этот шаблон можно будет открыть в любой момент, когда понадобится создать публикацию на его основе.
Теперь займемся графикой нашей открытки. Ее вы можете найти на компакт-диске, в Интернете или взять со сканера. В MS Publisher рисунок на открытку вставляется выполнением команды меню Insert | Picture (Вставка | Картинка). Как вы уже знаете, во всех приложениях MS Office имеется возможность использования готовых рисунков из поставляемой вместе с MS Office коллекции ClipArt (рис. 4.47).
В нашем примере из ClipArt выбраны три векторных wmf-картинки (рис. 4.48). Приемы редактирования любого изображения в MS Publisher аналогичны тем, что применяют в графических редакторах. Вы можете, выделив картинку, вращать ее, менять размер, цвет, удалять части, обрезать.
В вашей работе будет полезно знать истинный размер вашей графики. В MS Publisher для этого следует выполнить команду меню Format | Picture (Формат | Рисунок) и в появившемся окне перейти на вкладку Size (Размер) – рис. 4.49.
Совет
Если вы хотите пропорционально изменить размер вашего рисунка, то захватите крайний угловой маркер изображения указателем мыши и буксируйте его при нажатой клавише
.
Для того чтобы перекрасить ваше выделенное изображение в другие цвета, в MS Publisher следует выполнить команду Format | AutoShape (Формат | Перекрасить картинку) и на вкладке Colors and Lines (Цвета и линии) выбрать желаемый цвет (рис. 4.50). Цвет фона вы можете изменить командой Format | Background (Формат | Цвет заливки). Измените фон вашей открытки самостоятельно.

Рис. 4.47. Окно с набором рисунков из коллекции ClipArt

Рис. 4.48. Графика для открытки из коллекции ClipArt

Рис. 4.49. Окно определения размеров выделенного изображения

Рис. 4.50. Окно выбора цвета заливки выделенного изображения

Рис. 4.51. Окно выбора рамок из коллекции Border Art
Если вы обведете ваши рисунки инструментом Rectangle (Прямоугольник), то в окне выбора цвета заливки (рис. 4.50) появится новая опция – BorderArt (Рамки). Другими словами, в программе есть неплохой набор различных рамочек, которые вы можете применить для вашего изображения (рис. 4.51). Самостоятельно выполните рамку для вашей открытки.
Закончив на этом с графикой, перейдем к шрифтовым работам (написанию текста открытки). Предположим, что текстом будет такое четверостишие:
"Пусть Новый год здоровья Вам прибавит!
Пусть Новый год Вам счастье принесет!
И все хорошее оставит,
И все плохое унесет!"
Каждый объект публикации (в том числе и текст) должен быть помещен в рамку. Для создания рамки нужного типа следует щелкнуть один из инструментов на панели инструментов (рис. 4.52), для текста это будет
 Text Box (Текстовая Рамка). Для большинства видов текста используется текстовая рамка, правка текста в ней производится, как в любом текстовом редакторе. Обычно изменение размера рамки производится ее диагональным перетаскиванием. Для текста, размещаемого по строкам и
Text Box (Текстовая Рамка). Для большинства видов текста используется текстовая рамка, правка текста в ней производится, как в любом текстовом редакторе. Обычно изменение размера рамки производится ее диагональным перетаскиванием. Для текста, размещаемого по строкам и
столбцам, используется рамка таблицы  (Insert Table). Для создания текста со специальными эффектами используется рамка
(Insert Table). Для создания текста со специальными эффектами используется рамка
 WordArt. Правка такого текста производится в диалоговом окне WordArt.
WordArt. Правка такого текста производится в диалоговом окне WordArt.

Рис. 4.52. Панель инструментов MS Publisher (повернуто)
Итак, в программах верстки для создания текста рисуется текстовая рамка. Выберите инструмент Text Box (Текстовая рамка) и, щелкнув мышью на экране в месте ввода текста, растяните рамку до желаемого размера. Затем введите текст четверостишия (рис. 4.53).
Введенный в рамку текст вы можете отформатировать, используя панель форматирования (Formatting), расположенную в верхней части программы, под стандартной панелью инструментов (Standard) – рис. 4.54. С помощью панели форматирования вы можете изменить тип (гарнитуру) шрифта, его начертание, размер (кегль), цвет, а также четырьмя способами выровнять текст на странице вашей публикации (на рис. 4.53 текст выровнен по центру). Выбор того или иного шрифта зависит от ваших личных предпочтений, того, как вы улавливаете настроение, стиль и тон вашей публикации. В нашем примере будем работать со шрифтами, уже установленными в вашей программе.

Рис. 4.53. Пример ввода текста в текстовую рамку

Рис. 4.54. Стандартная панель инструментов (сверху) и панель форматирования (снизу)
Последние штрихи для завершения вашей открытки придумайте сами. Пример готовой открытки показан на рис. 4.55.
Вы можете записать вашу открытку на диск не только как файл публикации MS Publisher (с расширением pub), но и в виде графической картинки с расширением bmp, tif или gif. К сожалению, в MS Publisher пока нет возможности прямого создания PDF-файлов. Но вы можете сохранить публикацию в виде PS-файла, а затем, используя программу Adobe Acrobat Distiller, получить PDF-файл.
Замечание
Издательская система не предназначена для набора больших объемов текста, она предназначена для "сборки" макета из текстовых и графических блоков.
Предполагается, что блоки – набранный текст, фотографии, рисунки – создаются в отдельных приложениях, которые имеют специальные функции их создания и обработки.

Рис. 4.55. Пример новогодней открытки, выполненной в программе MS Publisher
Комментарий (Связывание текстовых рамок)
В нашем примере текст небольшой и он целиком поместился на одну страницу. При объеме текста в несколько страниц он "перетекает" из одной текстовой рамки в другую. При связывании текстовых рамок можно начать ввод текста в одном месте и автоматически продолжить его в другом месте этой же страницы, т. е. закончить ввод на другой странице публикации. Текст по мере его ввода постепенно заполняет текстовую рамку, а любой текст, который не помещается в рамке, попадает в область переполнения и исчезает из поля зрения. При этом отображение индикатора .
.
Текст в области переполнения указывает на наличие текста, недоступного для просмотра (рис. 4.56).

Рис. 4.56. Пример, когда текст заполняет несколько страниц публикации
Чтобы обеспечить перетекание текста статьи при помощи связывания рамок:
□ щелкните рамку с текстом, часть которого находится в области переполнения;
□ на стандартной панели инструментов нажмите на пиктограмму кнопки Create Text Book Link (Связать текстовые рамки) – рис. 4.57.
При этом указатель мыши превращается в  «кувшин с текстом» – рис. 4.58.
«кувшин с текстом» – рис. 4.58.

Рис. 4.57. Пиктограмма кнопки Create Text Book Link (Связать текстовые рамки)

Рис. 4.58. Вид индикатора мыши при связывании рамок текста
Выполнением команды меню Insert | Page (Вставить Страницу) добавьте следующую страницу публикации и создайте на ней рамку для текста.
Щелкните внутри пустой текстовой рамки, "выливая" текст "из кувшина" во вторую рамку. Текст заполнит вторую текстовую рамку, которая будет иметь индикатор (метку) Go to previous Frame (Переход на предыдущий кадр) – рис. 4.59.

Рис. 4.59. Вид индикатора Go to previous Frame (Переход на предыдущий кадр)
Можно связывать произвольное количество рамок, создавая цепочку связанных рамок. Текст, расположенный в связанных рамках, называется статьей.
Чтобы разъединить текстовые рамки, щелкните мышью на первой из рамок (она будет выделена), а затем на панели инструментов связывания рамок щелкните на кнопке Break Forward Dnk (Разъединить текстовые рамки) – пис. 4.60.

Рис. 4.60. Кнопка Break Forward Link (Разъединить текстовые рамки)