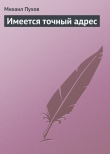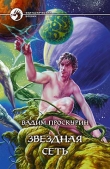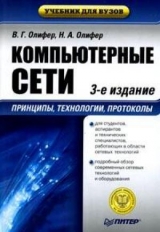
Текст книги "Компьютерные сети. Принципы, технологии, протоколы"
Автор книги: Виктор Олифер
Соавторы: Наталья Олифер
Жанр:
ОС и Сети
сообщить о нарушении
Текущая страница: 1 (всего у книги 3 страниц) [доступный отрывок для чтения: 1 страниц]
Компьютерные сети. Введение
Адресация в сети
Одним из ключевых элементов любой сети является схема адресации. Именно она определяет как информация от источника попадет к получателю.
Рассмотрим этот вопрос более-детально на примере университета. В университете есть много факультетов, на факультете есть несколько курсов, на курсе есть несколько групп, а группе есть десяток студентов, у каждого студента есть свое уникальное имя, по которому можно его однозначно определить. Стоит задача: один студент должен передать другому книжку, например. Если оба студента учатся в одной группе, то с этим проблем не будет, все всех знают. А вот если студенты учатся на разных факультетах, то здесь уже сложней. Запомнить как зовут каждого студента в университете, на каком факультете учится, на каком курсе, в какой группе почти не реально. Поэтому чтобы книжка попала от одного студента ко второму, первый должен знать на каком факультете, на каком курсе, в какой группе и как зовут второго студента. На таком же принципе построена работа локальной компьютерной сети.
Работу локальной сети будем рассматривать на примере наиболее-распространенной технологии Ethernet.
Примечание: технология Ethernet описывается стандартом 802.3 и соответствует 1 и 2 уровням эталонной модели OSI. Она описывает метод доступа к общей среде CSMA/CD, процедуры LLC, методы передачи данных и др. Изначально она разрабатывалась под коаксиальный кабель с полудуплексным режимом передачи данных и механизмом выявления коллизий (это когда два устройства начинают одновременно что-то передавать и информация сильно искажается). В условиях полнодуплексных сетей коллизий нет. Сейчас в основном используются стандарты 100BASE-T и 1000BASE-T (100 МБит и 1 ГБит Ethernet с использованием витой пары). Для стандарта 100BASE-T задействуются только витые 2 пары из 4, для 1000BASE-T используются все 4 пары. В качестве среды передачи может так же выступать оптоволокно. Технология Wi-Fi (802.11) очень похожа на Ethernet. Отличия сводятся к тому, что используется другая среда передачи информации, как следствие – другой метод доступа к среде CSMA/CA, а также изменен формат фрейма.
У каждого компьютера, который подключен к сети, есть два основных адреса: IP-адрес и MAC-адрес. Если вспомнить пример с студентами, то MAC-адрес будет соответствовать имени студента, а IP адрес будет указывать на каком факультете, курсе, группе учится студент и какой он по списку. Основная задача MAC-адреса – это однозначная идентификация конкретного устройства. По MAC-адресу можно однозначно идентифицировать устройство, которое подключено в сеть. MAC-адреса имеют линейную структуру, то есть по имени студента невозможно сказать где он учится, с кем он учится итд. MAC-адрес прошит в сетевую плату и его изменить невозможно (хотя существуют разные методы обхода этого ограничения ). MAC-адрес состоит из 48 бит, которые сгруппированы в 12 шестнадцатиразрядных чисел. Первые 6 задают производителя сетевой карты, последние 6 задают конкретное устройство.
Примечание: MAC-адреса используются для адресации на канальном уровне модели OSI в рамках одной сети. Всего в этой модели 7 уровней. Ее создали для упрощения понимания работы сети. Более-подробно о ней сказано в Википедии. Сетевую модель OSI не стоит путать со стеком протоколов OSI, это разные вещи. Сейчас активно на практике используется стек протоколов TCP/IP
В примере со студентом аналогом информации о факультете, группе, номера в списке служит IP-адрес. В отличие от MAC-адресов, IP-адреса имеют четкую иерархическую структуру. Это значит, что по IP-адресу можно точно определить на каком континенте, в какой стране, в каком населенном пункте, на какой улице и в какой квартире находится компьютер с определенным IP-адресом. Возникает вполне логичный вопрос: а зачем тогда MAC-адреса, если точно определить конкретный компьютер можно только по IP-адресу? Ответ довольно прост: очень часто IP-адреса присваиваются в сети динамически. Процесс выглядит примерно так: компьютер посылает запрос на получение IP-адрес на сервер. Но тут же возникает проблема: кому отправлять ответ? Адреса у запросившей станции нет. Вот для этого и были разработаны MAC-адреса. IP-адрес состоит из четырех восьмибитных чисел от 0 до 255. В IPv6 адрес состоит из четырех 32-битных чисел.
Примечание: IP-адреса используются для адресации на сетевом уровне модели OSI в рамках глобальных и локальных сетей.
Теперь запустим Командную строку (сделать это можно через меню Пуск или введя в окошко Выполнить команду cmd). Вводим команду ipconfig /all и нажимаем Enter

На экран вывелась информация о сетевых подключениях. Здесь можно увидеть IP-адрес, физический адрес (он же MAC-адрес) интерфейсов. Как видим, ноутбук сейчас подключен к домашней Wi-Fi сети, а также подключен к интернету.
Как и MAC-адрес, так и IP-адрес должны быть уникальными для каждого устройства в сети, иначе она просто не будет правильно работать. В этом кроется еще одна проблема. IP-адрес состоит из 32-бит (4 числа по 8 бит), что в сумме дает около 4 миллиардов комбинаций. Возникает вполне предсказуемая проблема: а что делать, если число компьютеров, которые должны быть обьеденены в сети превысит 4 миллиарда? Одним из решений является переход с IPv4 на IPv6. Число возможных комбинаций резко увеличивается (чуть меньше за 2 в 128 степени ). Это один из выходов. Но и существует другой способ. Не всем компьютерам нужен доступ в интернет. Некоторые из них вполне могут обойтись и локальной сетью. Для этих целей все IP-адреса были поделены на глобальные и приватные.
К приватным относятся такие диапазоны адресов:
– 10.0.0.0 – 10.255.255.255
– 172.16.0.0 – 172.31.255.255
– 192.168.0.0 – 192.168.255.255
Эти адреса использоваться ТОЛЬКО в локальных сетях. В глобальной сети интернет они не используются. Это значит, что компьютера с адресами из приватных диапазонов и интернете нет. Если есть необходимость создать небольшую домашнюю или большую и не домашнюю ЛОКАЛЬНУЮ сеть – нужно использовать адреса из приватного диапазона!
Возникает вполне логичный вопрос: а как предоставить доступ в интернет компьютерам из локальной сети? У них ведь IP-адреса из приватного диапазона, которые в интернете не используются. Вот здесь на помощь приходят NAT-сервера. Задачей NAT-сервера является преобразование внутренних приватных адресов локальной сети в глобальные адреса интернета. То есть, на таком сервере есть таблица соответствия адресов в локальной сети и глобальных адресов интернета. Например, адресу 111.111.111.110 интернета будет соответствовать 192.168.10.10, адресу 111.111.111.111 будет соответствовать адрес 192.168.10.11 итд. Если компьютеру нужно передать информацию в интернет, то он отправляет пакеты на NAT-сервер, тот меняет IP-адрес отправителя c 192.168.10.10 на 111.111.111.110 и пакетик спокойно передается в пункт назначения. Когда приходит ответ на адрес 111.111.111.110, то NAT-сервер автоматически меняет 111.111.111.110 на 192.168.10.10 и передает его в локальную сеть. Если же нужно обеспечить доступ в интернет для целой локальной сети, имея всего один глобальный IP-адрес, то используется механизм PAT, что очень напоминает по принципу действия NAT. Дело в том, что кроме IP-адреса есть еще и адрес порта, который соответствует транспортному уровню модели OSI. Адрес порта указывает для какой программы на компьютере этот пакет предназначен и что это вообще за пакет. Более-подробно о номерах портов описано в Википедии. Например, у нас есть сеть из 2 компьютеров и оба они подключены к интернету через один NAT/PAT сервер (им может быть как роутер, так и один из компьютеров). Пускай IP-адреса у компьютеров будут 192.168.0.1 и 192.168.0.2. Первый из них подключен к интернету через IP-адрес 111.111.111.111 и на нем запущен NAT/PAT-сервер. Возьмем типичную ситуацию. Оба эти компьютера одновременно занимаются серфингом в интернете. Вводит один и второй пользователь в браузере адрес www.acerfans.ru и оба компьютера отправляют HTTP-запрос на сервер www.acerfans.ru. В запросе обязательно указывается адрес отправителя и адрес получателя. С адресом получателя все ясно: это IP-адрес, который соответствует доменному имени www.acerfans.ru и порт 80, который соответствует протоколу HTTP. Адрес отправителя – 192.168.0.1, порт 1050 для одного компьютера и 192.168.0.2, порт 1050 для второго. Эти два запроса получает NAT/PAT-сервер, подставляет в поле адреса отправителя свой IP-адрес (111.111.111.111), а в поле номера порта для одного компьютера ставит 1050, для второго – 1051. У себя в таблице он отмечает, что порту 1050 компьютера с IP-адресом 192.168.0.1 будет соответствовать порт 1050 с IP-адресом 111.111.111.111, а второму компьютеру – порт 1051. В результате два запроса от двух компьютеров со стороны выглядят как два запроса с компьютера с IP-адресом 111.111.111.111 и номерами портов отправителя 1050 и 1051. Когда с сервера придет ответ с помощью той же таблички соответствия NAT/PAT-сервер какой пакет какому компьютеру в сети предназначался.
Другой способ предоставления пользователям локальной сети доступа в интернет заключается в использовании прокси-сервера.
Более-подробно о том как настраивать общий доступ для локальной сети будет детально расписано в следующих материалах цикла
Маски подсети и шлюзы
Прежде чем перейти непосредственно к маскам и шлюзам, стоит дать определения основным устройствам, которые используются в сети.
Сервер – это служба (программа, если хотите), которая запущена на компьютере.
Репитер (повторитель) – это устройство, которое предназначено для усиления сигнала. Используется для увеличения дальности соединения.
Хаб (концентратор) – это устройство, которое содержит несколько портов. При подаче сигнала на один порт – он усиливается и передается на остальные порты. Хаб – это по сути многопортовый репитер. И хаб, и репитер работают на первом (физическом) уровне модели OSI.
Бридж (мост) – это устройство, которое служит для фильтрации трафика по MAC-адресам. Он разделяет домены коллизий.
Свич (коммутатор) – это по сути многопортовый мост. Основной задачей коммутатора служит создание "виртуальных" каналов между устройствами на основе MAC-адресов.
Примечание: Дело в том, что технология Ethernet изначально рассчитывалась на сети с общей средой передачи данных – коаксиальным кабелем. В такой среде часто возникают ситуации, когда два устройства одновременно передают данные. Такая ситуация называется коллизией, а компьютеры в сети, которые подвержены колизии – называются доменом коллизии. Мост и коммутатор разбивают домен коллизии на меньшие части, а вот концентратор коллизии пропускает и в результате домен коллизии увеличивается. Кроме доменов коллизий есть еще и широковещательные домены. Широковещательные рассылки и мост и коммутатор пропускают. И мост, и коммутатор работают исключительно с MAC-адресами. В каждом мосте и коммутаторе существует таблица коммутации. Она представляет по сути таблицу, где каждому порту соответствует определенный набор MAC-адресов. В каждом пакете (точней, фрейме), который пересылается по сети, указан MAC-адрес назначения и MAC-адрес отправителя. Когда такой пакет попадает на порт коммутатора, последний считывает MAC-адрес получателя. Если такого в таблице коммутации нету, то пакет рассылается на все порты, кроме того, откуда он пришел. Адрес отправителя записывается в таблицу коммутации и ему ставится в соответствие порт, на который пакет поступил. Таким образом через некоторое время в таблице коммутации моста или коммутатора будут все MAC-адреса компьютеров в сети, а также порта, к которым последние подключены. Чтобы избавится от «петель» коммутаторы используют протокол STP
Роутер (маршрутизатор) – это устройство, которое предназначено для соединения сетей, фильтрации по IP-адресам, обеспечения политик безопасности, а также многих других функций (DHCP, NAT/PAT…). Роутер работает с IP-адресами пакетов. Каждый роутер должен иметь таблице маршрутизации, где указано какой пакет куда отправлять (или не отправлять ) Таблица маршрутизации может заполнятся как вручную, так и с помощью протоколов маршрутизации (RIP, OSPF, IGRP, EIGRP…). В таблице маршрутизации указывается на какой интерфейс отправлять пакет, который адресован на тот или иной адрес. Именно для роутера огромное значение имеют маски подсети. К каждому интерфейсу роутера должны подключатся разные сети, иначе он может некорректно работать. Коммутатор и мост ни с IP-адресами, ни с масками подсети не работают. Для них это всего лишь данные, которые нужно передать. В этом и состоит основное отличие между маршрутизатором и коммутатором
Вот мы и подошли к такому понятию как маска подсети. Маска подсети – это 32-битное число, которое указывает где в IP-адресе адрес сети, а где адрес компьютера в сети. Выглядит маска сети примерно так: 255.255.255.0 или так 255.255.192.0, или даже так: 255.240.0.0
Особенностью маски подсети является то, что если записать ее в двоичной форме, то слева будут только единички, а справа – нули. Это обязательное условие!
Вот запишем в двоичной форме приведенные выше маски:
255.255.255.0 – 11111111.11111111.11111111.00000000
255.255.192.0 – 11111111.11111111.11000000.00000000
255.240.0.0 – 11111111.11110000.00000000.00000000
Как видим, есть четкая граница между нулями и единицами. Иногда маску 255.255.255.0 обозначают просто как /24 – 24 единицы, вторая маска будет обозначатся как /18, третья в моем примере – /12. В итоге адрес записывают так 192.168.0.1 /24
Все IP-адреса делятся на 5 классов: A, B, C, D и E
A – 0.0.0.0 – 127.255.255.255
B – 128.0.0.0 – 191.255.255.255
C – 192.0.0.0 – 223.255.255.255
D – 224.0.0.0 – 239.255.255.255
E – 240.0.0.0 – 255.255.255.255
Для первых трех классов установлены маски по-умолчанию. Для А – 255.0.0.0 или /8, для В – 255.255.0.0 или /16, для С – 255.255.255.0
Использование других масок тоже разрешено
Примечание: иногда бывают случаи, когда использование масок по-умолчанию нерационально. Яркий пример: соединение двух роутеров. Для соединения нужно всего два IP-адреса. Чтобы избежать нерационального использования IP-адресов и были придуманы сетевые маски переменной длинны – VLSM.
Как я уже отметил, сетевая маска нужна для выделения из IP-адреса компьютера IP-адреса сети или подсети. Делается это побитовой операцией логического И между IP-адресом и маской подсети. Стоит отметить, что IP-адреса, в хостовой части которых все нули являются адресами подсетей и использовать их в качестве IP-адресов компьютеров НЕЛЬЗЯ. Например: IP-адрес 192.168.0.16 с маской 255.255.255.240
будет адресом подсети. Чтобы в этом убедится запишем в двоичной форме сам адрес, а внизу маску подсети:
11000000.10101000.00000000.00010000 – адрес (синим указана хостовая часть адреса, красным – сетевая согласно маске подсети)
11111111.11111111.11111111.11110000 – маска
Как видим, в хостовой части (последние 4 бита) у нашего адреса все нули, следовательно, он является адресом подсети и назначить его назначить его на компьютер не получится. Именно поэтому невозможно назначить компьютеру адрес 192.168.0.0.
Кроме адреса подсети есть еще и широковещательный адрес. Если компьютеру нужно отправить сообщение всем компьютерам в сети, то вместо того, чтобы отправлять сообщение каждому из них, компьютер отправляет сообщение на адрес, в хостовой части которого все единицы. Для сети 192.168.0.0 с маской 255.255.255.0 это будет адрес 192.168.0.255. Для той же сети с маской 255.255.255.240 это будет уже 192.168.0.15
Объясню почему. Запишем опять адрес в двоичной форме:
11000000.10101000.00000000.00000000 – адрес
11111111.11111111.11111111.11110000 – маска
хххххххх. хххххххх. хххххххх. хххх0000 – хостовая часть (жирным)
меняем в хостовой части все нули на единицы, чтобы получить широковещательный адрес:
11000000.10101000.00000000.00001111
и переводим полученное число в десятеричный вид. Получим адрес 192.168.0.15. Аналогично определяются и адреса подсетей.
Примечание: Широковещательные адреса и адреса подсетей нельзя указывать в качестве IP-адресов компьютеров!!!
Вот пример разбиения сети на подсети с помощью масок подсети:

Как видим, у нас есть большая приватная сеть 10.0.0.0/8. Ее разбили на три подсети поменьше: 10.1.0.0, 10.2.0.0 и 10.3.0.0. Сеть 10.2.0.0 разбили 10.2.1.0, 10.2.2.0 и 10.2.3.0. Из этого примера четко видно, что IP-адреса имеют иерархическую структуру.
Если Вам что-нибудь не ясно в вопросах о подсетях и масках – спрашиваем в этом разделе форума
А теперь перейдем к шлюзам. Шлюз – это устройство, которое обеспечивает связь между сетями. Шлюзом, как правило, выступает роутер, один интерфейс которого подключен к одной сети, а второй – к другой.
Шлюз по умолчанию – это параметр, который указывает IP-адрес интерфейса роутера, который обеспечивает связь с другими сетями. Если компьютеру нужно отправить сообщение на адрес, который расположен в другой сети, то компьютер отправляет его на адрес шлюза по умолчанию. В роутерах тоже есть такой параметр, как шлюз по-умолчанию. Если роутер не знает куда отправлять пакет, то он его отправляет на шлюз по умолчанию. Если он не задан, то пакет отбрасывается.
Компьютерные сети. Обжимка кабелей, настройка подключений и общий доступ к Интернету
Немножко о кабелях
Любая проводная сеть начинается с кабелей и сети Ethernet не исключение. Поэтому рассмотрение подключение к сетям Ethernet нужно начинать с кабелей.
В качестве кабеля в сетях Ethernet изначально использовался коаксиальный кабель в двух вариациях: "тонкий" и "толстый". По своему строению чем-то напоминает кабель от телевизионной антены. Максимальное расстояние составляло 185 М (для "тонкого") и 500 М (для "толстого"). Максимальная скорость – 10 МБит/сек в полудуплексном режиме. Сейчас на смену коаксиальному кабелю пришла витая пара. Она обеспечивает скорости от 10 Мбит/сек до 1000 Мбит/сек. Важным преимуществом считается поддержка полнодуплексного режима, когда данные могут передаватся в две стороны одновременно. В этом случае отпадает проблема коллизий.
В этом же материале будет рассмотрены только соединения на базе витой пары. Она состоит из оболочки и четырех пар проводов, которые определенным образом скручены. Шаг скрутки для каждой пары свой. Это сделано для того, чтобы минимизировать затухание сигнала в кабеле. Максимальное расстояние – 100 М (хотя на практике оно больше )
Существует несколько категорий таких кабелей: CAT-3 (сейчас почти не используется), CAT-5, CAT-5E (с поддержкой скоростей в 1000 Mбит/сек), CAT-6 итд. Отличия сводятся в основном к максимальной полосе пропускания. Наиболее распостраненными и дешевыми являются кабели категории CAT-5E.


Разьем для подключения к сетям Ethernet носит название RJ-45, чем-то напоминает разьем для подключения телефонов. Тот называется RJ-11
Существет 3 типа кабелей:
– STP (экранированный кабель, каждая из 4 пар имеет собственный экран из фольги + все 4 пары замотаны в фольгу)
– ScTP (экранированный кабель, все 4 пары замотаны в фольгу). Выглядит примерно так:

– UTP (неэкранированный). Этот кабель имеет примерно такой вид:

Примечание: использование экранированных кабелей уместно лишь в условиях, когда экран кабеля будет заземлен. Если его не заземлить, то эффект от экрана стремится к нулю!
Технология Ethernet предусматривает два основных типа кабелей:
– прямой (служит для подключения ноутбука/ПК к коммутаторам (свичам), концентраторам (хабам), роутеров к коммутаторам и концентраторам)
– кроссовер (служит для подключения ноутбука/ПК к ноутбуку/ПК, ноутбука/ПК к роутеру, роутера к роутерам, коммутаторов к коммутаторам или концентраторам)
Различаются эти кабели по способу подключения к разьему. Рассмотрим этот вопрос более-детально:
Есть две основных схемы расположения проводников в разьеме: TIA/EIA 568A и 568B. В кабеле 4 пары имеют разные цвета: оранжевый, зеленый, синий и коричневый.
Вот схема расположения проводников в разьеме для стандарта 568A:

А вот схема и для 568B:


Вот так выглядят кабеля уже с разьемами. Слева 568A, а справа 568B:

Так вот. Если на одном конце кабеля проводники расположены по одной схеме, а на другом конце – по другой, то это будет кабель типа кроссовер, который используется в основном для подключения ноутбука/ПК к ноутбуку или ПК. Другими словами, если на одном конце кабеля проводники расположены по стандарту 568A, а на другом – по стандарту 568В, то это будет кроссовер
Если же на обеих концах проводники будут размещены одинаково – или по схеме 568А, или по схеме 568В, то это будет прямой кабель, который используется в основном для подключения ноутбука/ПК к коммутаторам (свичам)
Обжимка кабеля
Примечание: «обжимкой кабеля» называется процес, когда на концы кабеля закрепляются разьемы для подключения к сетевой плате
Обжать кабель могут в некоторых компьютерных магазинах за небольшую плату. Как правило, кабели можно обжать там же, где они продются. Надо только уточнить какой кабель Вам нужен: «прямой» или «кроссовер». Какая между ними разница описано выше
Опишу процес обжимки кабеля. Для этого нам понадобится:
– сам кабель (0.1–0.3$/метр. Покупаем с запасом)
– разьемы RJ-45 (продаются примерно по 0.05-0.15$/штучка. Покупаем с запасом) Они имеют примерно такой вид:

– колпачки (если нужно). Выглядят они так:

– обжимные клещи (стоят примерно 10–20$)

Когда все что нужно будет у Вас – можно начинать. Первым делом снимаем часть внешней изоляции. Нужно отрезать примерно 12 мм. Некоторые клещи имеют для этого специальный нож. Кабель зажимается и прокручивается:

После окончания процедуры, получаем примерно такой результат:

Теперь перед нами стоит самая "интересная" часть – расположить проводники в правильном порядке согласно схемам 568А или 568B. Сильно разматывать проводники не рекомендуется. Это может привести к увеличениям потерь в кабеле. На небольших расстояниях это можно не учитывать. Чтобы проще было разместить проводники, можно воспользоватся самим разьемом. Там есть канавки, которые помогают выпрямить и расположить провода.
Когда проводники будут расположены как надо – их края подрезаем, чтобы они были примерно одинаковой длинны. Для схемы размещения 568В:

Когда проводники расположили и подрезали, можно надевать сам разьем. Стоит следить, чтобы все проводники попали в "свои" канавки и чтобы были до конца засунуты:

Когда кабель засунут в разьем, можно обжимать. Для этого нам нужны специальные клещи:

Вот и все. Теперь можно подключать кабель. Если все сделано правильно, кабель нигде не перебит, разьемы правильно закреплены и сетевые карточки работают, то должа загорется зеленая лампочка на сетевой карточке:


Когда с подключением разобрались, можно переходить к настройкам интерфейса.
Настройка подключения в Windows XP
Заходим на страничку Сетевые подключения, щелкаем правой кнопкой мышки на Подключении к локальной сети (название может быть самое разное, важно, чтобы то подключение использовало Вашу Ethernet-карточку) и щелкаем на Свойства

В свойствах подключения выбираем Протокол Интернета (TCP/IP) и нажимаем на Свойства:

На этой страничке указываем IP-адрес, маску подсети, адреса DNS-сервера и шлюза. Если ПК или ноутбук планируется использовать как шлюз, который подключен к Интернету и через него должны другие ПК/ноутбуки в сети выходить в Интернет – указываем IP-адрес192.168.0.1

Организация доступа в Интернет для компьютеров в сети через одно подключение:
Чтобы другие компьютеры или ноутбуки имели доступ к Интернету, используя одно подключение, нужно на компьютере, через который необходимо организовать доступ, зайти в свойства этого подключения:

Потом переходим на вкладку Дополнительно и ставим галочку возле Разрешить другим пользователям сети…

Вот и все. Теперь пользователи локальной сети, к которой подключен этот компьютер, смогут пользоватся Интернетом. Для этого в их настройках подключения нужно прописать в поляхШлюз и DNS-сервер адрес 192.168.0.1. IP-адреса могут быть любыми с диапазона 192.168.0.2… 192.168.0.254
Если у Вас в сети есть серверы, к которым необходим доступ из Интернета, то жмем на кнопку Параметры:

На страничке, которая появится, указываем к каким серверам нужен доступ из Интернета:
Примечание: эта возможность необходима для того, чтобы пользователи Всемирной Сети могли получить доступ к конкретному серверу внутренней локальной сети. Возьмем, например, случай, когда в внутренней локальной сети есть HTTP-сервер. Общий доступ к Интернету в реализации от Microsoft (ICS) по принципу работы очень похож на NAT. Если ту опцию не включить, то при приеме запроса на 80-порт, что соответствует протоколу HTTP, компьютер, который подключен к Интернету, честно «ответит», что такого сервера нет т. к. он на том компьютере не запущен. Если включить ту опцию, то запросы на 80 порт будут автоматически передаватся выбранному компьютеру ввнутренней локальной сети.

На этой страничке укаываем куда перенаправлять запросы с такого-то порта:

Теперь пользователи Интернета смогут получать доступ к Вашему внутреннему HTTP-серверу
Настройка подключения в Windows Vista/7
Сначала запускаем Центр управления сетями и общим доступом. Щелкаем слева на Управление сетевыми подключениями:

Заходим на страничку Сетевые подключения, щелкаем правой кнопкой мышки на Подключении к локальной сети (название может быть другим, нужно чтобы то подключение использовало Вашу Ethernet-карточку) и щелкаем на Свойства

В свойствах подключения выбираем в списке Протокол Интернета (TCP/IP) и нажимаем на Свойства:

На этой страничке указываем IP-адрес, маску подсети, адреса DNS-сервера и шлюза.
Если ПК или ноутбук планируется использовать как шлюз, который подключен к Интернету и через него должны другие ПК/ноутбуки в сети выходить в Интернет – указываем IP-адрес192.168.0.1, если нужно просто обьеденить в сеть – можно указывать и другой IP

Щелкаем ОК. Если все указано верно, то Windows Vista предложит выбрать сетевое расположение. Согласно ему будут применятся различные политики безопасности. Для домашней сети – выбираем соответствующий пункт:


Вот и результат:

Когда шлюз (компьютер, через который происходит выход в Сеть, согласно настройкам у него IP 192.168.0.1) будет включен – тогда доступ в Интернет появится и для даного ноутбука или ПК.
Организация доступа в Интернет для компьютеров в сети через одно подключение:
Чтобы другие компьютеры или ноутбуки в Вашей сети имели доступ к Интернету, используя одно подключение, нужно на компьютере, через который необходимо организовать доступ, зайти в свойства подключения к Интернету:

На вкладке Доступ ставим галочку возле Разрешить другим пользователям..:

Вот и все. Осталось только настроить другие компьютеры в сети для работы через это соединение. Для этого нужно в их настройках подключений указать IP-адрес этого компьютера в поле Шлюз и DNS-сервер. Все компьютеры, естественно, должны быть в одной сети.
Если у Вас в сети есть серверы, к которым необходим доступ из Интернета, то жмем на кнопку Настройка…, выбираем необходимые серверы (или добавляем свои):

И указываем куда перенаправлять запросы: