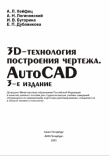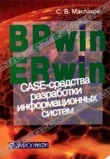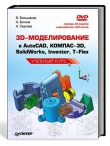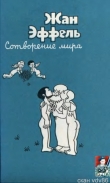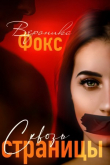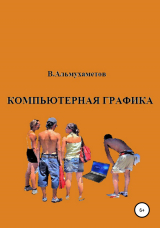
Текст книги "Компьютерная графика"
Автор книги: Валерий Альмухаметов
Жанр:
Искусство и Дизайн
сообщить о нарушении
Текущая страница: 1 (всего у книги 1 страниц)
Валерий Альмухаметов
Компьютерная графика
Графика в
PAINT
Изображение компонентов компьютера с горизонтальным системным блоком и монитором на системном блоке.

– загрузить, ПускПрограммыСтандартные;
– изобразить четыре расположенных друг над другом прямоугольника: системный блок, основание монитора, цилиндрическая часть основания монитора, монитор (инструмент Прямоугольник протаскивать по рабочему полю);
– внутри прямоугольника системного блока нарисовать прямоугольники дисковода дискет, панели, кнопок включения и перезапуска, на мониторе изобразить кнопку включения;
– внутри монитора нарисовать границы экрана (использовать инструмент: Скругленный прямоугольник);
– для изображения щели дисковода использовать инструмент Линия, выбрать толщину линии и удерживая Shift протащить по рисунку;
– для изображения клавиатуры и групп клавиш использовать инструмент Многоугольник, а чтобы линии получались ровными при рисовании удерживать клавишу Shift (выбрать инструмент Многоугольник, щелкнуть в месте верхнего левого угла, удерживая Shift, протащить до верхнего правого угла, отпустить, щелкнуть в нижнем правом углу, щелкнуть дважды в нижнем левом углу);
– увеличить масштаб (меню Вид Масштаб Другой 200%);
– окрасить изображение (инструмент Заливка, корпус, клавиатуру и монитор серым цветом, кнопку включения ЭВМ – черным, кнопку включения монитора – красным);
– окрасить экран монитора (инструмент Распылитель, цвет – желтый и напылить аккуратно на экран монитора);
– вернуть обычный масштаб (ВидМасштабОбычный);
– нанести надпись на экран (щелкнуть инструмент Текст, щелкнуть по изображению экрана, выбрать шрифт Times New Roman Cyr, размер 18, Кириллический, цвет черный, напечатать собственную фамилию, за точки по периметру скорректировать изображение);
– кривая линия (для изображения используется двойное действие: рисование и искривление):
– изобразить провод, соединяющий клавиатуру с системным блоком (инструментом Кривая, щелкнуть, протащить, щелкнуть, изогнуть кривую и, завершить, выполнив двойной щелчок);
– инструментом Выделение произвольной области выделить весь рисунок, для копирования, удерживая клавишу Ctrl протащить рисунок вниз и влево, лишние элементы стереть инструментом Ластик;
– сохранить созданное изображение в формате JPEG.
Графика в
COREL
DRAW
1. Изображение компонентов компьютера с горизонтальным системным блоком и монитором на системном блоке.
а) создать и настроить рабочий лист:
– после загрузки CorelDRAW, согласиться с созданием нового документа (щелкнуть Создать);
– для точного размещения установить точку отсчета – начало координат в левом верхнем углу листа (укажите мышью на квадрат, находящийся слева в месте пересечения вертикальной и горизонтальной линеек, нажмите левую кнопку мыши и, держа ее нажатой, ведите перекрестие к углу рабочего листа);

б) изобразить горизонтальный системный блок ЭВМ:
– выбрать щелчком на панели инструментов инструмент Прямоугольник и нарисовать, протащив по листу, с удержанием левой кнопки мыши;
– изменить параметры изображения, используя панель инструментов: Положение объектов и Размер объектов (центрировать объект), скорректировать размеры, примерно: 120 на 40мм.);
– придать изображению объем, используя процедуру выдавливание (найти и выбрать на панели инструментов элемент «Интерактивное выдавливание», вытягивая за верхнюю точку, придать прямоугольнику объем);
– для корректировки симметрии изображения (щелкнуть по объекту и перетаскивать появившееся перекрестие);
– закрасить полученный объект (выбрать объект, щелкнуть по цветовой полосе внизу экрана, слева: 10% черного);
– сгруппировать объект (протащить через весь рисунок по диагонали указателем Стрелка, щелкнуть по объекту правой кнопкой мыши, выбрать объединение в группу (Группа));
Внимание! Выбрав инструмент: указатель – Стрелка, заключите объект в прямоугольник выделения с помощью перетаскивания. Если при таком выделении объекта нажать и удерживать клавишу Alt, будут выделены все объекты, даже малая часть которых попала в прямоугольник выделения.
– сформировать переднюю панель системного блока (добавить прямоугольники, изображающие дисковод, кнопки включения и сброса, кнопку включения закрасить черным);
– изобразить щель дисковода (настроить толщину линии, для этого открыть меню Перо – (Абрис), выбрать толщину линии 8 пунктов, подтвердить «Графика», выбрать инструмент Кривая щелкнуть в начальную точку щели дисковода, затем в конечную);
в) изобразить основание монитора, на системном блоке:
– прямоугольную часть основания изобразить подобно рассмотренному (толщину линии, Перо – (Абрис) сделать стандартной, на цветовой полосе установить 10% черного);
– для изображения цилиндрической части основания использовать инструмент Эллипс (применить «Интерактивное выдавливание», вытягивая за точку, придать эллипсу объем, закрасить 10% черного);
– выбрать Стрелкой полученный объемный элемент, для увеличения на экране изображения щелкнуть на панели масштаба кнопку: Только выделенные объекты;
– стереть невидимую часть цилиндрической части основания, использовать для этого инструмент Эллипс, (нарисовать внутри объемного элемента эллипс, закрасить 10% черного, для удаления контура, выбрать инструмент Перо – (Абрис), щелкнуть – Без абриса;
– щелчком на панели масштаба Страница целиком, вернуть изображение страницы и сгруппировать объект (протащить через весь рисунок по диагонали указателем Стрелка, щелкнуть по объекту правой кнопкой мыши, выбрать объединение в группу – Группа);
г) изобразить монитор:
– нарисовать прямоугольник, затем скруглить его углы (провести по рабочему листу инструментом Прямоугольник, скорректировать перетаскиванием расположение и размеры, щелкнуть по прямоугольнику правой кнопкой, в контекстном меню выбрать Свойства, в пункте Абрис поставить ширина 0,22 точек, в пункте Прямоугольник установить округление углов 15, щелкнуть Применить);
– нарисовать внутри экран монитора со скругленными углами 15, абрисом 8,0, синим цветом абриса;
– нарисовать в правом нижнем углу индикатор монитора (увеличить масштаб, использовать инструмент Прямоугольник, в Свойствах установить: абрис 10-15, заливка красным);
– изобразить узор на экране (выбрать экран, вызвать контекстное меню, выбрать Заливка, Заливка Postscript, отметить Просмотр, выбрать ColorFishscale, Применить);
д) изобразить клавиатуру:
– нарисовать прямоугольник передней грани клавиатуры, применить «Интерактивное выдавливание», сгруппировать клавиатуру, закрасить 10% черного;
– нарисовать прямоугольник для верхнего ряда клавиш, выбрать цвет – белый, выбрать Стрелку, щелкнуть по прямоугольнику, при этом квадратные метки преобразуются в двойные стрелки – это режим «Перекоса и Вращения», за нижние стрелки перетаскиванием сделать скос левой боковой границы, увеличить масштаб и инструментом Ластик, сделать скос правой границы, скорректировать размеры;
Внимание! Скорректировать размеры ластика можно, вызвав на инструмент пункт Свойства контекстного меню.
–подобным же образом изобразить остальные группы клавиш;
е) поместить на экран монитора надпись в виде собственной фамилии, надпись разместить по диагонали экрана:
– щелкнуть инструмент Текст, щелкнуть по рисунку экрана монитора, выбрать из раскрывающегося списка на панели шрифт Times New Roman Cyr, щелкнуть Полужирный, набрать свою фамилию, Стрелкой скорректировать размеры, повторным щелчком вызвать режим «Перекоса и Вращения», разместить текст по диагонали, изменить цвет текста на фиолетовый (Blue Purple);
ж) скорректировать полученное изображение, выделить все что создано и сгруппировать, сохранить в формате JPEG файла:
2.Изменение полученного изображения
– скопировать изображение объекта на новый лист;
– за точку на диагонали объекта изменить его размер до одной восьмой листа и разместить объект в правом верхнем углу;
– щелкнуть кнопку панели инструментов Экспорт, выбрать папку Рабочий стол, тип файла: JPG, имя FIL24, щелкнуть Экспорт, размер изменить на 640 * 480, Ok, Ok;
– сдублировать изображение:
для этого выбрать щелчком объект, зайти в меню Правка, щелкнуть Дублировать, отодвинуть копию перетаскиванием на одну восьмую объема влево вниз по диагонали, несколько раз повторить дублирование до достижения левого края листа.
Возможный результат работы:

3. Изображение шара с отверстием
– изобразим шар, удерживая клавишу Ctrl, рисуем на новом листе в середине круг, заполняем его цветом, зададим плавный радиальный цвет (щелчок по шару правой кнопкой, выбрать Свойства, выбрать Заливка – Градиентная заливка, щелкнуть Изменить, в списке тип – Радиальная, сдвиг центра – Горизонт (-25), – Вертик (15), сдвиг края – 25%, цветовой переход – Пользовательский, цвет выбрать, например, оранжевый, Ok, Применить);
Конец ознакомительного фрагмента.
Текст предоставлен ООО «ЛитРес».
Прочитайте эту книгу целиком, купив полную легальную версию на ЛитРес.
Безопасно оплатить книгу можно банковской картой Visa, MasterCard, Maestro, со счета мобильного телефона, с платежного терминала, в салоне МТС или Связной, через PayPal, WebMoney, Яндекс.Деньги, QIWI Кошелек, бонусными картами или другим удобным Вам способом.