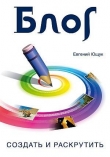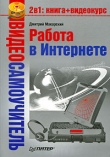Текст книги "Готовимся к пенсии: осваиваем Интернет"
Автор книги: Валентина Ахметзянова
Жанры:
Интернет
,сообщить о нарушении
Текущая страница: 4 (всего у книги 11 страниц) [доступный отрывок для чтения: 5 страниц]
Избранное: ставим закладки
Бродя по многочисленным сайтам в Интернете, наверняка вы попадали на такие, куда вам хотелось бы вернуться еще и еще. Хорошо, если таких мест одно-два, их нетрудно и запомнить. Но когда сайтов становится много, то запомнить все их адреса просто невозможно. И если через какое-то время возникает желание опять посетить нужный сайт, может возникнуть проблема – адрес-то позабыт! Начинаешь лихорадочно искать по поисковым системам запомнившиеся оттуда фразы или название сайта… но не всегда этот сайт находится. А если и находится, то время на поиски заняли слишком много времени.
В браузере по умолчаниюА можно ли как-то сохранить адрес понравившегося сайта? Оказывается можно! В любом браузере найдется в верхней строчке меню нужная кнопочка, которая обычно называется Избранное, Закладкиили Favorites. Чтобы сохранить нужную страничку в своих закладках, надо просто нажать кнопку, скажем, Избранноеи далее выбрать в меню опцию Добавить в папку «Избранное»(рис. 3.29).
После чего адрес выбранного сайта добавится в список закладок. И если в следующий раз мне опять захочется попасть на полюбившийся сайт, я просто открою в браузере свои закладки и легко его там отыщу.
В перечне закладок можно все ссылки на странички сваливать в общую кучу, а можно и разделять их по папкам. Как видите, у меня в закладках несколько таких папок: Авто, Кулинария, для веб-дизайнаи др., куда я складываю ссылки на сайты строго по тематике. Тем не менее со временем и в них образуется много ссылок непонятных, и что я там сохраняла, вспоминается с трудом.
Есть и еще одна проблема. Закладки «помнит» только тот браузер, в котором они сохранялись. В данном случае это Internet Explorer, но если я загружу другой браузер, скажем Google Crome или Mozilla Firefox, то в них нужно будет заводить свои закладки либо переносить все закладки из другого браузера, в котором они есть.
Такая же проблема возникнет, если мы войдем в Интернет с другого компьютера, пусть даже из соседней комнаты, не говоря уже о другом городе и даже другой стране. Не все же сидеть дома, хочется и мир увидеть, попутешествовать. А в путешествии тоже интересно посидеть в каком-нибудь интернет-кафе и пообщаться с близкими, да и просто побродить по своим любимым страничкам.
Можно, конечно, адреса всех любимых страничек записать куда-нибудь в тетрадку и возить ее все время с собой. Но есть способ и получше!

Рис. 3.29.Сохранение адреса странички в Избранное
В Закладки Яндекса
В Интернете полно сервисов, которые предоставляют вам, опять же ко всеобщей радости совершенно бесплатно, место для хранения любимых закладок. Но я расскажу вам только об одном сервисе, который находится на известном нам Яндексе. Если вы уже зарегистрировали там электронную почту, то можете просто зайти на Яндекс. Закладки: http://zakladki.yandex.ru/(рис. 3.30).
Как видите, у меня там уже есть несколько закладок. Попробуем сейчас добавить еще одну. Нажмите кнопку Добавить закладку. Откроется диалоговое окно с полями, которые нужно заполнить. Я вот решила добавить заинтересовавший меня сайт про моду, поэтому я заполнила поля, как показано на рис. 3.31.
Видите? В первом поле ( Название) я написала название ресурса: Модница. Во втором ( Ссылка) – его адрес: http://www.modnica.org. В третьем ( Описание) я привела темы, которым посвящен ресурс и которые для меня могут быть интересными. В поле ( Метки) я через запятую указала все слова, которые являются, по моему мнению, ключевыми ( мода, стиль, красота, история модыи т. п.). А в последнем поле я указала, что хочу создать для этого сайта отдельную новую папку Мода. Если бы у меня уже была подходящая папка, то я бы в вышележащем поле В папкувыбрала бы ее из имеющихся, нажав на стрелку в правой части поля. Также я отметила галочкой опцию Поделиться ссылкой на Я. ру– чтобы мои закладки были видны и другим пользователям. После чего нажала кнопку Готово.

Рис. 3.30.Яндекс. Закладки

Рис. 3.31.Добавление закладок
В ответ появилось соответствующее сообщение от Яндекса (рис. 3.32).

Рис. 3.32.Подтверждение добавления ссылки

Рис. 3.33.Появление новой закладки
Нажимаю кнопку Закрытьи возвращаюсь к своим закладкам, где у меня уже появилась новая папка Мода(рис. 3.33).
По-моему, получилось очень даже неплохо. Теперь я могу с любого компьютера зайти на свои закладки на Яндексе и бродить по любимым сайтам.
В Закладки GoogleДругим подобным сервисом для создания закладок может стать соответствующий сервис Google ( https://www.google.com/bookmarks). Но там также нужно вначале зарегистрироваться, после чего зайти в Закладкии заполнить нужные поля (рис. 3.34).

Рис. 3.34.Добавление закладок в Google
Завершив заполнение, нажмите в нижней части окна кнопку Добавить закладку, и выбранный сайт окажется в списке ваших закладок (рис. 3.35).
Надеюсь, добавление закладок не вызвало у вас никаких трудностей. Зато любимые сайты всегда будут под рукой, стоит только зайти на нужный сервер.

Рис. 3.35.Добавленная закладка Google
Организуем рабочее пространство
Старайтесь сразу так правильно организовать свою работу за компьютером, чтобы не пришлось тратить время на поиски нужного файла. Для этого следует сразу создавать необходимые папки под подходящими названиями, например: Музыка, Кулинария, Фото, Документы и т. п. В каждой папке могут быть созданы свои подпапки – например, по щелчку по папке Кулинария будут доступны следующие папки: первые блюда, вторые блюда и т. д.
Хранение фотографийОсобенно это касается фотографий. Их со временем скапливается все больше и больше, и чтобы найти нужную фотографию, порою тратится очень много времени. Я, например, для фотографий завела две папки. В одной – все фотографии разложены в хронологическом порядке по годам, по месяцам и даже по дням. В другой же папке этот комплект фотографий отсортирован уже по темам: люди, растения, животные, путешествия и т. п. Все эти папки также имеют свои подпапки, которые еще более упрощают сортировку. Если это растения, то там есть подпапки: деревья, кустарники, цветы и т. д. Но и в этих подпапках есть свои разделы по каждому виду растения!
Скажете, лишняя работа? А вот и не соглашусь. Один раз рассортировав все по папкам, потом уже не затрачиваешь много времени по поиску нужного. Так что и вы старайтесь не превращать свой компьютер в свалку мусора, привыкайте сразу все делать правильно. А в главе 5я расскажу, как организовать хранение фотографий еще удобнее.
Ярлыки рабочего столаНо иногда нужно, чтобы некоторые файлы находились всегда под рукой, чтобы работать с ними было еще проще. То же касается и программ, с которыми вы часто работаете. Как тут быть?
В этом случае можно их вынести прямо на рабочий стол. Нет, это не тот рабочий стол, на котором, собственно, и стоит ваш компьютер. В нашем случае рабочий стол– это та картинка, что появляется на мониторе после включения компьютера и загрузки операционной системы. У меня рабочий стол выглядит, как показано на рис. 3.36.

Рис. 3.36.Рабочий стол
Как видите, на нем расположены какие-то значки (обычно они называются ярлыками). Каждый ярлык скрывает за собой какую-то программу, файл, папку или документ. И щелкнув по нему, я сразу их открою.
Создать ярлыки можно разными способами.
Способ первый(рис. 3.37). Нажмите кнопку Пуск, выберите нужную программу, например Microsoft Office Word, щелкните по ней правой кнопкой мыши, из появившегося меню выберите пункт Отправить. При наведении мыши на этот пункт появится новое меню, из которого необходимо выбрать пункт Рабочий стол (создать ярлык).

Рис. 3.37.Создаем ярлык на рабочем столе
Все! На рабочем месте появится ярлык нашей программы Microsoft Office Word (рис. 3.38).
Мы можем изменить название программы, просто щелкнув правой кнопкой по ярлыку и в появившемся меню выбрав пункт Переименовать. При этом нам станет доступно поле ввода наименования ярлыка, и не составит труда заменить его название на другое.

Рис. 3.38.Созданный ярлык Microsoft Office Word
Второй способ(рис. 3.39). Щелкните правой кнопкой мыши по свободному (не занятому ярлыками) месту рабочего стола и из появившегося меню выберите пункт Создатьи далее – Ярлык.
Щелкнув кнопкой мыши по пункту Ярлык, мы получим диалоговое окно Создать ярлык(рис. 3.40). Нажав в нем кнопку Обзор, мы увидим список своих файлов, из которого нужно будет выбрать требуемый объект и нажать кнопку OK, а затем кнопку диалогового окна Далее. Откроется новое диалоговое окно, где нам предложат ввести имя ярлыка либо оставить имя по умолчанию и нажать кнопку Готово. Ярлык и в этом случае появится на рабочем столе.

Рис. 3.39.Второй способ создания ярлыка

Рис. 3.40.Диалоговое окно создания ярлыка
Третий способ.Создать ярлык можно и просто из любого вашего файла. Найдите в компьютере файл какой-нибудь, к примеру, картинки, нажмите на этом файле левую кнопку мыши и, не отпуская кнопки, просто перетащите файл мышью на рабочий стол. Отпустите кнопку. Все!
Глава 4. Чтоб не пропасть поодиночке
Социальная сеть «Одноклассники»
Прошло много времени с тех пор, как мы закончили школу, а кто и институт. Где же наши бывшие друзья-одноклассники и одногруппники? Куда разбросала их жизнь, да и вообще, живы ли они? Чем занимаются, как сложились их судьбы? Кто достиг высот, а кто так и не дошел до своей цели, сломался на полпути?
Ведь интересно же, кем стали те девчонки и мальчишки, с которыми мы провели бок о бок не один год и делили, может быть, не только парту, но и кусок хлеба.
Что ж, попробуем восполнить этот пробел, поискав их на сайте «Одноклассники» по адресу http://www.odnoklassniki.ru/.
При входе на сайт нас встречает картинка (рис. 4.1).

Рис. 4.1.Стартовая страничка сайта «Одноклассники»

Рис. 4.2.Страничка регистрации
Зайдя на «Одноклассники» впервые, регистрируемся, для чего нажимаем кнопку Зарегистрироватьсяи переходим на страничку регистрации (рис. 4.2).
Вводим в соответствующие поля странички свои имя, фамилию, пол, дату рождения, страну и город проживания. Как и при регистрации в почтовой программе, придумываем себе логин(имя для входа). Русские буквы в логинах, как правило, недопустимы, так что придется писать латинскими буквами, цифрами или символами. Скажу сразу – не так-то легко придумать хороший логин. Все подходящие уже давно заняты, ведь в «Одноклассниках» на 2011 год – сто миллионов пользователей! Ежедневно этот ресурс посещают около 20 миллионов! И у каждого свой неповторимый логин! Так что если вы решите занять имя Вася или Клава, то будете разочарованы – этих Васей и Клав как собак нерезанных. Да что там имена! Даже все клички разобраны! Как выход из положения – можете составить логин, объединив имя и фамилию. Например, Иванову Пете можно предложить логин petrivanov. Пробуйте, что-нибудь да подберете! Но если, скажем, вам хочется иметь в качестве логина все-таки свое имя, а это имя занято, припишите к имени какое-нибудь число. Вот, я сейчас попробовала создать логин natasha, и нашла свободный natasha123432.
Далее вводим пароль – также латинскими буквами, цифрами и символами. Затем его же повторяем в следующем поле. Старайтесь, чтобы пароль был не очень легким, поскольку злоумышленникам ничего не стоит легкий пароль взломать и отправлять от вашего имени вашим же друзьям разные непристойные вещи.
Из личного опыта
Стыдно сказать, но из-за своей безалаберности я так однажды пострадала. Какой-то нехороший человек взломал мой пароль и начал рассылать письма всем подряд со ссылками на порноресурсы. В результате моя регистрация была заблокирована администрацией сайта Одноклассники, и потом, когда меня простили, я уже придумала такой пароль, который сама не могла запомнить, пришлось записать его в блокнотик, чтобы не забыть.
Впрочем, на тот случай, если вы пароль забудете или потеряете, на сайте имеется функция напоминания пароля, так что его всегда можно будет восстановить или придумать новый.
Заполнив все поля страницы регистрации, просто нажмите на большую зеленую кнопку Зарегистрироваться. Откроется следующая страница, где в соответствующее поле необходимо ввести свой электронный адрес. Надеюсь, он у вас уже есть. Без адреса зарегистрироваться не получится (рис. 4.3).

Рис. 4.3.Первый шаг регистрации
Если же до сих пор у вас нет еще своего почтового ящика, то можно завести его прямо сейчас, нажав на ссылку Что делать, если у меня нет электронной почты?, и далее действуя по инструкции.
Если же электронная почта имеется, вводим ее адрес в текстовое поле, нажимаем кнопку Указатьи попадаем на страницу, где просто нужно нажать кнопку Продолжить(рис. 4.4).

Рис. 4.4.Письмо с подтверждением отправлено
Поскольку я ввела свой электронный адрес [email protected], то на него и должна прийти обещанная инструкция. Нажимаю на зеленую кнопку Продолжитьи, следуя рекомендации, бегу в свой почтовый ящик. Ну, конечно же, там уже ждет письмо от «Одноклассников», в котором меня просят нажать на длинную такую ссылку, чтобы подтвердить свой электронный адрес. Мне это совсем нетрудно, нажимаю… и попадаю на страничку с благодарностью (рис. 4.5).
Несколько минут ожидания, и автоматически загружается первоначальная страничка Вход на сайт(см. рис. 4.1). Но теперь у нас уже есть и логин, и пароль, так что смело вводим свои реквизиты и нажимаем кнопку Войти. Кстати, вместо логина разрешается ввести адрес своей электронной почты. Если все введено правильно, после нажатия на кнопку Войтимы попадаем на страничку, где нам предлагают ввести название нашего школьного учреждения (рис. 4.6).
Надеюсь, вы не забыли номер школы, где учились? Вот я точно не забыла, поэтому ввожу школу 305, которая находится в России, в городе Москве, и нажимаю кнопку Найти. Школа эта сразу нашлась, и даже видно, что из нее в «Одноклассниках» зарегистрировано 1033 ученика (рис. 4.7).

Рис. 4.5.Страничка с благодарностью

Рис. 4.6.Ищем одноклассников
Нажимаю на ссылку 305 школаи попадаю на страничку, где можно ввести свою фамилию, а также указать год окончания школы и количество лет в ней обучения. Здесь же можно нажать кнопку показать учащихся, и перед вами откроются фотографии тех людей, которые вместе с вами учились в этой школе в это же время. Если, конечно, они сами зарегистрировались на этих самых «Одноклассниках».

Рис. 4.7.Результаты поиска
Надеюсь, вы найдете тех, кого, может быть, за столько лет уже и подзабыли. И на самом деле возникает просто чувство восторга, радости и щемящей грусти по тем самым далеким временам, когда мы были детьми, а деревья были большими (рис. 4.8).
Осталось только нажать кнопку Присоединиться, и, как говорится, «процесс пошел».
Следующей открывается страничка, где нам предлагают разместить (добавить) свою фотографию (рис. 4.9).
Что ж, не остается ничего другого, как залезть в свой семейный архив и достать самую лучшую свою фотографию. Если пригодного файла фотографии на вашем компьютере нет, придется отсканировать «бумажную» и добавить уже ее. Если фотография имеется, то следует просто нажать кнопку Обзори найти в своем архиве подходящий случаю снимок. Надо также иметь в виду, что для загрузки фотографий существуют некоторые правила, о которых можно узнать, нажав кнопку Правила загрузки фотографий(рис. 4.10).
Однако, если вы не хотите размещать свое фото, либо у вас его просто-напросто нет, нажимаем на ссылку Пропуститьи попадаем, наконец, на страничку с бесплатной активацией своего профиля (рис. 4.11).
Нажимаем кнопку Активировать бесплатно…и думаете на этом наши мучения закончились? Отнюдь нет! Нужно еще сообщить системе номер своего мобильного телефона, на который придет SMS с кодом подтверждения активации (рис. 4.12). Так что, если телефона у вас нет, значит, весь труд был напрасен… Но надеюсь, что, все-таки, телефон имеется.

Рис. 4.8.Фотографии одноклассников

Рис. 4.9.Добавление фотографии

Рис. 4.10.Правила загрузки фотографий

Рис. 4.11.Страничка активации профиля

Рис. 4.12.Вводим номер мобильного телефона
Теперь осталось только ввести полученные в SMS четыре цифры в поле следующей страницы и нажать кнопку Активировать(рис. 4.13).
Вводим код и смотрим, что нам напишут на этот раз (рис. 4.14).

Рис. 4.13.Вводим цифры с SMS-сообщения

Рис. 4.14.Последняя стадия регистрации
Слава тебе, Господи! Не прошло и часа, как мы, наконец, стали полноправным пользователем «Одноклассников». Можете нажать кнопку Включить, если хотите, чтобы на ваш мобильник приходили все новости этого сервиса. Но мне этого не нужно, так что я просто закрываю это окно.
Все! Теперь можете делать на своей личной страничке что угодно: добавлять свои фотографии, находить друзей, и не только школьных! Участвовать в разных обсуждениях, вступать в группы по интересам. Смотреть видео и слушать музыку, писать сообщения своим друзьям и даже делать видеозвонки! Оценивать чужие фотографии и смотреть как оценивают ваши…
Попробуйте, вам понравится!
Чаты
Чат – это первое, что меня поразило, когда я впервые попала в Интернет. Если с поиском информации в Интернете было более или менее понятно, то возможность общаться с собеседником, находящимся по ту сторону экрана «вживую», стала для меня настоящим потрясением.
Зайдя на свой первый в жизни чат, сначала я просто наблюдала за происходящим на экране монитора – там появлялись и пропадали строчки, напротив каждой строчки были написаны имена, которые, как я впоследствии узнала, в интернет-среде называются никами. Потом, немного сориентировавшись, я поняла, что тут идет некое общение, это было похоже на большую пеструю толпу, индивидуумы которой то обсуждали какую-то одну общую тему, то просто переговаривались друг с другом. В общем, набравшись храбрости, я решила зарегистрироваться в этом чате. Назвалась Дикаркой – почему так? До сих пор не пойму, но ник этот прилип ко мне, кажется, на всю жизнь. Возможно, что-то от дикарки во мне, все-таки, есть.
Ладно, зарегистрировалась. Дальше – больше. Стала писать свои сообщения. Не сразу, но меня заметили, стали отвечать. Сначала я находилась в полной растерянности, не запоминала ни ников, ни людей, которые под ними скрывались, от меня то и дело ускользала нить разговора, я не успевала отвечать всем сразу, кто-то на меня уже обижался, некоторые просто острили на мой счет. Но постепенно, день за днем, час за часом просиживая в этом чате, я все больше привыкала к нему, узнавала людей, с которыми общалась. Одни мне нравились, другие вызывали раздражение, к третьим проявлялось полное равнодушие. Появился свой круг общения, в котором мне стало легко и весело. У меня образовались друзья, которые были рады моему присутствию и огорчались, когда я «вываливалась» из чата. И я буквально «заболела» чатом, он стал для меня своего рода наркотиком. Без него я уже не представляла своего существования. И лишь потом я узнала, что так происходит со многими, это что-то сродни детской кори, избежать которой не удастся, но выздоравливают практически все. Кто раньше, кто позже.
Сейчас мне даже стыдно вспоминать, что на какое-то время чат занял главное место в моей жизни. Мне уже казалось, что там, по другую сторону экрана, и есть самая настоящая жизнь, где живут поистине прекраснейшие, умнейшие и замечательнейшие люди, а своя семья представлялась слишком серой и неинтересной, слишком обыденной. «Здешние» друзья также отошли на второй, а то и третий, план. И даже, когда я с ними созванивалась или встречалась, все мои разговоры крутились вокруг этого чата, я только и болтала о том, с кем я познакомилась, и какие все там хорошие, замечательные и умные.
Однако всему свое время. Да, чат научил меня общаться. Я познакомилась со многими, очень разными людьми. Нередко устраивались встречи «чатлан» где-нибудь в кафе по поводу какого-либо события, а то и без него. У меня появлялись все новые и новые друзья, но потом их количество перевалило все мыслимые и немыслимые пределы, и я, наконец, от всего этого просто устала. Да, у меня остались друзья, с которыми я познакомилась в чате, но их – единицы. Ведь так и должно быть в жизни. Пусть меньше, да лучше. Главное – во всем знать меру.
Прошло немало времени, прежде чем все встало на свои места. Все-таки, самое важное в жизни – это семья, муж, дети, родственники и настоящие, а не виртуальные, друзья.
Регистрация, общениеА сейчас мы с вами попробуем зарегистрироваться на каком-нибудь чате и рассмотреть все его возможности.
Последний чат, на котором я решила поселиться, был чат «Завалинка», где собрались люди, которым «за 40». Мне он нравится, пусть редко, но я там появляюсь, вот на его примере все и расскажу. Организовала его одна дама под ником Персиянка (в миру просто Ольга). Благодаря ее стараниям чат не превратился в какой-то неуправляемый балаган, а стал спокойным островком, к которому мы сейчас и причалим.
Набираем в браузерной строке адрес «Завалинки»: http://zavalinka.august4u.ru/и видим картину, подобную изображенной на рис. 4.15.
Самую большую часть экрана занимает окно (которое называется главным фреймом), в котором прокручиваются реплики собеседников. Новые реплики появляются внизу, по мере их добавления верхние реплики исчезают, и экран обновляется. Слева от каждой реплики выводится имя (ник) человека, которому она, собственно, и принадлежит. Как видим по картинке, там общаются Монтер, Осенний, Лизавета, Аришкаи La Violitera. Что ж, попробуем присоединиться к этой теплой компании.
В самом низу окна имеется поле, куда нам предлагают ввести имя. Я, пожалуй, введу имя Леди Ди. Нажимаю кнопку OK(рис. 4.16), и в главном фрейме появляется надпись К нам приходит Леди Ди, а нижнее поле, куда мы вводили свое имя, изменилось – нас приветствуют, и в текстовом поле можно печатать свои реплики (рис. 4.17).

Рис. 4.15.Чат «Завалинка»

Рис. 4.16.Поле для ввода ника

Рис. 4.17.Поле для ввода текста
Вот и все! Можете написать в этом поле все, что сочтете нужным, нажать кнопку Сказать, и далее все будет зависеть от вас, вашего умения поддерживать существующие темы беседы или предлагать для обсуждения новые. Попробуйте, возможно, вам понравится.
В этом чате можно общаться без всякой регистрации. Но если вы захотите тут остаться подольше, и чтобы ваш ник не занял кто-нибудь другой (ведь там всех помнят по никам), то можно и зарегистрироваться.
В верхнем правом углу окна чата (см. рис. 4.15) имеется кнопка Регистрация. Нажав на нее, попадете на страничку правил регистрации, где нужно нажать на кнопку Принимаю, после чего вам предложат заполнить форму регистрации, расположенную на нескольких страничках. Нажимая кнопку Далее, переходите к следующим страничкам. Необязательно заполнять все поля – заполняйте только то, что считаете нужным.
Наконец, на последней страничке вам необходимо будет придумать и ввести пароль, потом его подтвердить и еще написать секретное любое слово, которое поможет в случае утери пароля к выбранному нику.
Входя под своим постоянным ником в чат, нужно будет ввести пароль, и только тогда вы сможете общаться с собеседниками.
Сейчас чат для меня – это просто «болталка». Иногда, после сложного или трудного дня, я туда захожу, чтобы немного расслабиться и подзарядиться настроением. Десять минут легкого трепа, – и можно опять приступать к серьезным делам. Иногда в чате появляются очень интересные собеседники, и тогда «десять минут» могут растянуться до часа и более. Главное, не забывать, зачем вы туда пришли, чтобы на вашей кухне в это время «молоко не убежало». А что… бывало и такое! И котлеты подгорали, и суп выкипал…
Общаясь в чате, старайтесь не говорить пошлостей, будьте доброжелательны к собеседникам, предлагайте интересные темы, пусть и не очень серьезные, – легкий юмор весьма даже приветствуется.
Решив, что пора заканчивать беседу, не забудьте вежливо попрощаться и просто закройте окно чата. Старайтесь оставить о себе приятное впечатление.