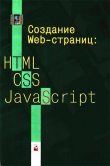Текст книги "Введение в JavaScript для Мага"
Автор книги: Стефан Кох
Жанр:
Программирование
сообщить о нарушении
Текущая страница: 4 (всего у книги 6 страниц)
function setfocus() {
document.first.text1.focus();
}
Эта запись могла бы выделить первый элемент для ввода текста в скрипте, который я уже показывал. Вы должны указать имя для всей формы – в данном случае она называется first – и имя одного элемента формы – text1. Если Вы хотите, чтобы при загрузке страницы данный элемент выделялся, то для этого Вы можете дополнить Ваш тэг атрибутом onLoad. Это будет выглядеть как:
Остается еще дополнить пример следующим образом:
function setfocus() {
document.first.text1.focus();
document.first.text1.select();
}
При этом не только будет выделен элемент, но и находящийся в нем текст.
Часть 8: Объект Image
Изображения на web-странице
Рассмотрим теперь объект Image, который стал доступен, начиная с версии с 1.1 языка JavaScript (то есть с Netscape Navigator 3.0). С помощью объекта Image Вы можете вносить изменения в графические образы, присутствующие на web-странице. В частности, это позволяет нам создавать мультипликацию.
Заметим, что пользователи браузеров более старых версий (таких как Netscape Navigator 2.0 или Microsoft Internet Explorer 3.0 – т. е. использующих версию 1.0 языка JavaScript) не смогут запускать скрипты, приведенные в этой части описания. Или, в лучшем случае, на них нельзя будет получить полный эффект.
Давайте сначала рассмотрим, как из JavaScript можно адресоваться к изображениям, представленным на web-странице. В рассматриваемом языке все изображения предстают в виде массива. Массив этот называется images и является свойством объекта document. Каждое изображение на web-странице получает порядковый номер: первое изображение получает номер 0, второе – номер 1 и т. д. Таким образом, к первому изображению мы можем адресоваться записав document.images[0].
Каждое изображение в HTML-документе рассматривается в качестве объекта Image. Объект Image имеет определенные свойства, к которым и можно обращаться из языка JavaScript. Например, Вы можете определить, который размер имеет изображение, обратившись к его свойствам width и height. То есть по записи document.images[0].width Вы можете определить ширину первого изображения на web-странице (в пикселах).
К сожалению, отслеживать индекс всех изображений может оказаться затруднительным, особенно если на одной странице у Вас их довольно много. Эта проблема решается назначением изображениям своих собственных имен. Так, если Вы заводите изображение с помощью тэга
то Вы сможете обращаться к нему, написав document.myImage или document.images["myImage"].
Загрузка новых изображений
Хотя конечно и хорошо знать, как можно получить размер изображения на web-странице, это не совсем то, чего бы мы хотели. Мы хотим осуществлять смену изображений на web-странице и для этого нам понадобится атрибут src. Как и в случае тэга , атрибут src содержит адрес представленного изображения. Теперь – в языке JavaScript 1.1 – Вы имеете возможность назначать новый адрес изображению, уже загруженному в web-страницу. И в результате, изображение будет загружено с этого нового адреса, заменив на web-странице старое. Рассмотрим к примеру запись:
Здесь загружается изображение img1.gif и получает имя myImage. В следующей строке прежнее изображение img1.gif заменяется уже на новое – img2.gif:
document.myImage.src= «img2.src»;
При этом новое изображение всегда получает тот же размер, что был у старого. И Вы уже не можете изменить размер поля, в котором это изображение размещается.
Упреждающая загрузка изображения
Один из недостатков такого подхода может заключаться в том, что после записи в src нового адреса начинает процесс загрузки соответствующего изображения. И поскольку этого не было сделано заранее, то еще пройдет некоторое время, прежде чем новое изображение будет передано через Интернет и встанет на свое место. В некоторых ситуациях это допустимо, однако часто подобные задержки неприемлемы. И что же мы можем сделать с этим? Конечно, решением проблемы была бы упреждающая загрузка изображения. Для этого мы должны создать новый объект Image. Рассмотрим следующие строки:
hiddenImg= new Image();
hiddenImg.src= "img3.gif";
В первой строке создается новый объект Image. Во второй строке указывается адрес изображения, которое в дальнейшем будет представлено с помощью объекта hiddenImg. Как мы уже видели, запись нового адреса в атрибуте src заставляет браузер загружать изображение с указанного адреса. Поэтому, когда выполняется вторая строка нашего примера, начинает загружаться изображение img2.gif. Но как подразумевается самим названием hiddenImg («скрытая картинка»), после того, как браузер закончит загрузку, изображение на экране не появится. Оно будет лишь будет сохранено в памяти компьютера (или точнее в кэше) для последующего использования. Чтобы вызвать изображение на экран, мы можем воспользоваться строкой:
document.myImage.src= hiddenImg.src;
Но теперь изображение уже немедленно извлекается из кэша и показывается на экране. Таким образом, сейчас мы управляли упреждающей загрузкой изображения.
Конечно браузер должен был к моменту запроса закончить упреждающую загрузку, чтобы необходимое изображение было показано без задержки. Поэтому, если Вы должны предварительно загрузить большое количество изображений, то может иметь место задержка, поскольку браузер будет занят загрузкой всех картинок. Вы всегда должны учитывать скорость связи с Интернет – загрузка изображений не станет быстрее, если пользоваться только что показанными командами. Мы лишь пытаемся чуть раньше загрузить изображение – поэтому и пользователь может увидеть их раньше. В результате и весь процесс пройдет более гладко.
Если у Вас есть быстрая связь с Интернет, то Вы можете не понять, к чему весь этот разговор. О какой задержке все время говорит этот парень? Прекрасно, но еще остаются люди, имеющие более медленный модем, чем 14.4 (Нет, это не я. Я только что заменил свой на 33.6, да…).
Изменение изображений в связи с событиями, инициируемыми самим читателем
Вы можете создать красивые эффекты, используя смену изображений в качестве реакции на определенные события. Например, Вы можете изменять изображения в тот момент, когда курсор мыши попадает на определенную часть страницы. Проверьте, как работает следующий пример, просто поместив курсор мыши на картинку (впрочем, при этом Вы получите сообщение об ошибке, если пользуетесь браузером, поддерживающим лишь JavaScript 1.0 – как этого избежать, мы узнаем чуть позже).
Исходный код этого примера выглядит следующим образом:
При этом могут возникнуть следующие проблемы:
· Читатель пользуется браузером, не имеющим поддержки JavaScript 1.1.
· Второе изображение не было загружено.
· Для этого мы должны писать новые команды для каждого изображения на web-странице.
· Мы хотели бы иметь такой скрипт, который можно было бы использовать во многих web-страницах вновь и вновь, и без больших переделок.
Теперь мы рассмотрим полный вариант скрипта, который мог бы решить эти проблемы. Хотя скрипт и стал намного длиннее – но написав его один раз, Вы не больше будете беспокоиться об этих проблемах.
Чтобы этот скрипт сохранял свою гибкость, следует соблюдать два условия:
· Не оговоривается количество изображений – не должно иметь значения, сколько их используется, 10 или 100
· Не оговоривается порядок следования изображений – должна существовать возможность изменять этот порядок без изменения самого кода
Посмотрим этот код в работе:
Рассмотрим скрипт (я внес туда некоторые комментарии):
Данный скрипт помещает все изображения в массив pics. Создает этот массив функция preload(), которая вызвается в самом начале. Вызов функции preload() выглядит просто как:
preload("link1", "img1f.gif", "img1t.gif");
Это означает, что скрипт должен загрузить с сервера два изображения: img1f.gif и img1t.gif. Первое из них – это та картинка, которая будет представлена, пока курсор мыши не попадает в область изображение. Когда же пользователь помещает курсор мыши на изображение, то появляется вторая картинка. При вызове функции preload() в качестве первого аргумента мы указываем слово «link1» и тем самым задаем на web-странице объект Image, которому и будут принадлежать оба предварительно загруженных изображения. Если Вы посмотрите в нашем примере в раздел , то обнаружите изображение с тем же именем link1. Мы пользуем не порядковый номер, а именно имя изображения для того, чтобы иметь возможность переставлять изображения на web-странице, не переписывая при этом сам скрипт.
Обе функции on() и off() вызываются посредством программ обработки событий onMouseOver и onMouseOut. Поскольку сам элемент image не может отслеживать события MouseOver и MouseOut, то мы обязаны сделать на этих изображениях еще и ссылки.
Можно видеть, что функция on() возвращает все изображения, кроме указанного, в исходное состояние. Делать это необходимо потому, что в противном случае выделеными могут оказаться сразу несколько изображений (дело в том, что событие MouseOut не будет зарегистрировано, если пользователь переместит курсор с изображения сразу за пределы окна).
Изображения – без сомнения могучее средство уличшения Вашей web-страницы. Объект Image дает Вам возможность создавать действительно сложные эффекты. Однако заметим, что не всякое изображение или программа JavaScript способно улучшить Вашу страницу. Если Вы пройдетесь по Сети, то сможете увидеть множество примеров, где изображения использованы самым ужасным способом. Не количество изображений делает Вашу web-страницу привлекательной, а их качество. Сама загрузка 50 килобайт плохой графики способна вызвать раздражение. При создании специальных эффектов с изображениями с помощью JavaScript помните об этом и ваши посетителями/клиентами будут чаще возвращаться на Ваши страницы.
Часть 9: Слои I
Что такое слои?
Слои – это одна из замечательных новых возможностей браузера Netscape Navigator 4.0. Она позволяет выполнять точное позиционирование таких объектов web-страницы, как изображения. Кроме того, теперь Вы можете перемещать объекты по вашей HTML-странице. Вы можете также делать объекты невидимыми.
Управлять слоями можно легко с помощью языка JavaScript. Я надеюсь, что Вы, как и я, проникнитесть энтузиазмом в отношении возможностей этих слоев.
В данный момент пользоваться слоями Вы можете только в Netscape Navigator 4.0!
И, как обычно, я не буду детально описывать различные тэги. Хороший документ, описывающий все свойства такого объекта Netscape Navigator 4.0, как слои, находится по адресу http://home.netscape.com/comprod/products/communicator/index.html – и потому у меня нет нужды его пересказывать.
Что такое в действительности слои? Объяснять это очень легко на простом примере: берете несколько листов бумаги. На одном листе пишете текст. На другом – рисуете картинку. На третьем листе берете картинку и вписываете вокруг нее некий текст. И так далее. Теперь кладете эти листы на стол. Допустим, каждый лист – это некий слой. В этом смысле слой представляет собой в некотором роде контейнер. То есть он может включать в себя (содержать) некие объекты – в данном случае это будет текст и изображения.
Теперь берем бумагу с изображением и двигаем его по столу. Внимательно следите за тем, как это изображение движется вслед за бумагой. Если Вы сместим лист бумаги вправо, то и изображение тоже сдвинется! И что же собственно мы должны извлечь из этого увлекательного опыта? Слои, способные содержать различные объекты, например изображения, формы, текст, могут быть наложены на Вашу HTML-страницу и даже перемещаться по ней. Если Вы сдвигаете какой-либо слой, то и все содержащиеся в этом слое объекты тоже будут повторять это движение.
Слои могут накладываться друг на друга подобно простым листам бумаги на столе. В каждом слое могут присутствовать прозрачные области. Сделайте в листе бумаги дырку. Теперь положите этот лист на другой. Такое отверстие – это 'прозрачная область' на первом листе – и через нее как раз видны нижележащие листы.
Создание слоев
Чтобы создать слой, мы должны использовать либо тэг

Тэг
Тэг
Давайте теперь начнем с простого примера. Мы хотим создать два слоя. В первом из них мы помещаем изображение, а во втором – текст. Все, что мы хотим сделать – показать этот текст поверх данного изображения.

Текст поверх изображения
Исходный код:
Layers-Demo
Как видим, с помощью тэга
Кроме того, мы используем параметр z-index, определяя тем самым порядок появления указанных слоев – то есть, в нашем случае, Вы тем самым сообщаете браузеру, что текст будет написан поверх изображения. В общем случае, именно слой с самым высоким номером z-index будет показан поверх всех остальных. Вы не ограничены в выборе z-index лишь значениями 0 и 1 – можно выбирать вообще любое положительное число.
Так, если в первом тэге

Тект под изображением
Слои и JavaScript
Рассмотрим теперь, как можно получить доступ к слоям через JavaScript. Начнем же мы с примера, где пользователь получает возможность, нажимая кнопку, прятать или показать некий слой.
Для начала мы должны знать, каким образом слои представлены в JavaScript. Как обычно, для этого имеются несколько способов. Самое лучшее – дать каждому слою свое имя. Так, если мы задаем слой
…
то в дальнейшем можем получить доступ к нему с помощью конструкции document.layers["myLayer"]. Согласно документации, предоставляемой фирмой Netscape, мы можем также использовать запись document.myLayer – однако в моем браузере это приводит к сбою. Конечно, это всего лишь проблема предварительной версии и в заключительном варианте будет успешно решена (сейчас я пользуюсь Netscape Navigator 4.0 PR3 на WinNT). Однако, по-видимому, нет никаких проблем с конструкцией document.layers["myLayer"] – поэтому мы и будем пользоваться именно такой альтернативой из всех возможных.
Доступ к этим слоям можно также получить через целочисленный индекс. Так, чтобы получить доступ к самому нижнему слою, Вы можете написать document.layers[0]. Обратите внимание, что индекс – это не то же самое, что параметр z-index. Если, например, Вы имеете два слоя, называемые layer1 и layer2 с номерами z-index 17 и 100, то Вы можете получить доступ к этим слоям через document.layers[0] и document.layers[1], а не через document.layers[17] и document.layers[100].
Слои имеют несколько свойств, которые можно изменять с помощью скрипта на JavaScript. В следующем примере представлена кнопка, которая позволяет Вам скрывать или, наоборот, предоставлять один слой (требуется Netscape Navigator версии 4.0 или выше).
Исходный код скрипта выглядит следующим образом:
This text is inside a layer
Данная кнопка вызывает функцию showHide(). Можно видеть, что в этих функциях реализуется доступ к такому свойству объекта layer (myLayer), как видимость. Присвоивая параметру document.layers["myLayer"].visibility значения «show» или «hide», Вы можете показать или скрыть наш слой. Заметим, что «show» и «hide» – это строки, а не зарезервированные ключевые слова, то есть Вы не можете написать document.layers["myLayer"].visibility= show.
Вместо тэга
Перемещение слоев
Свойства left и top определяют задают положение данного слоя. Вы можете менять его, записывая в эти атрибуты новые значения. Например, в следующей строке задается горизонтальное положение слоя в 200 пикселов:
document.layers["myLayer2"].left= 200;
Перейдем теперь к программе перемещения слоев – она создает нечто вроде прокрутки внутри окна браузера.
Сам скрипт выглядит следующим образом:
This text is inside a layer
Мы создаем слой с именем myLayer2. Можно видеть, что в тэге мы пользуемся процедурой onLoad. Нам необходимо начать прокручивание слоя, как только страница будет загружена. В процедуре обработки события onLoad мы пользуемся функцией setInterval(). Это один из новых методов версии 1.2 языка JavaScript (то есть версии JavaScript, реализованной в Netscape Navigator 4.0). Им можно пользоваться, чтобы вызывать некую функцию мвновь и вновь через определенные интервалы времени. В прошлом для этого мы пользовались функцией setTimeout(). Функция setInterval() работает почти так же, однако Вам нужно вызвать ее всего лишь один раз.
С помощью setInterval() мы вызываем функцию move() каждые 20 миллисекунд. А функция move(), в свою очередь, всякий раз смещает слой на новую позицию. И поскольку мы вызываем эту функцию вновь и вновь, то мы получаем быстрый скроллинг нашего текста. Все, что мы нужно сделать в функции move() – это вычислить новую координату для слоя и записать ее: document.layers["myLayer2"].left= pos.
Если Вы посмотрите исходный код этой части в онлайновом описании, то увидите, что в действительности мой код выглядит несколько иначе – я добавил некий фрагмент кода с тем, чтобы люди, работающие со старыми версиями JavaScript-браузеров, не получали из-за этого никаких сообщений об ошибках. Как этого можно достичь? Следующий фрагмент кода будет выполняться только на тех браузерах, которые воспринимают язык JavaScript 1.2:
Та же самая проблема возникает, когда мы работаем с объектом Image. Мы можем аналогичным способом переписать кодекс. Установка переменной browserOK решает эту проблему.
Следующий пример демонстрирует, как может осуществляться перекрывание слоев:

Текст внутри слоя