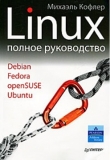Текст книги "200 лучших программ для Linux"
Автор книги: Сергей Яремчук
Жанр:
Программное обеспечение
сообщить о нарушении
Текущая страница: 7 (всего у книги 19 страниц) [доступный отрывок для чтения: 7 страниц]
Создание видеоредактора Cinelerra неясно. Программисты, участвовавшие в разработке, являются сотрудниками крупных компаний, руководству которых не нравится, что их подопечные занимаются посторонними делами даже в свободное от основной работы время. По этой причине группа разработчиков, занимающаяся созданием Cinelerra, называет себя Heroine Virtual Ltd., а на вкладке About (О программе) вместо настоящих имен можно увидеть только псевдонимы. Помимо Cinelerra, эта группа занимается разработкой еще нескольких полезных программ и библиотек для Linux. На сайте проекта http://heroinewarrior.com/ вы найдете видеопроигрыватель XMovie, библиотеки Libmpeg3 и QuickTime 4 Linux, микшерные утилиты Mix2000 и Mix2005. Изначально Cinelerra разрабатывалась исключительно для Linux, но сегодня возможна ее сборка и в других UNIX-подобных операционных системах, даже в Mac OS X (рис. 3.23).

Рис. 3.23. Основное окно Cinelerra
Первая версия Cinelerra появилась 1 августа 2002 года. Ее основой послужил видеоредактор Broadcast2000, разрабатываемый этой же группой с 1996 года. Это была одна из удачных попыток создать бесплатный инструмент для редактирования видео, который еще в те времена умел обрабатывать видеофайлы размером 64 Тбайт. От Broadcast2000 Cinelerra достался интерфейс также собственной разработки Heroine. Премьероподобный интерфейс некоторые пользователи критикуют, но другие считают его удобным и достаточным. В начале проекта возможностей Gtk не хватало, а Qt еще был закрыт, поэтому разработчики вынуждены были написать свою библиотеку, которая используется до сих пор. Изначально мрачноватый интерфейс можно украсить при помощи скинов.
Практически сразу у основного проекта, размещающегося по интернет-адресу http://heroinewarrior.com/cinelerra.php3 (страница http://sourceforge.net/projects/heroines/ также принадлежит Heroine Virtual Ltd.), появилось ответвление – Cinelerra-CV (http://cv.cinelerra.org/). Причина его появления проста. Релизы от Heroine появляются с периодичностью раз в полгода, за это время в коде, как правило, обнаруживаются ошибки и появляется необходимость добавить некоторые функции. К этому можно прибавить несогласие с основной линией разработки. Этим и занимаются в Cinelerra-CV. Ветка SVN, разрабатываемая Heroine, собирается в архив, и накладываются патчи. Есть вероятность, что некоторые нововведения затем появятся в основном Cinelerra, но это необязательно.
Возможности Cinelerra
Несмотря на некоторую схожесть интерфейса (см. рис. 3.23), навыки работы с Adobe Premiere вам пригодятся мало, хотя это не значит, что они нежелательны. Многие вопросы здесь реализованы несколько по-другому или вообще отсутствуют. Например, желание захватить фрагмент видео при помощи кнопки мыши и перенести его в другое место ни к чему не приведет. Однако, выделив любую часть видео, его можно затем вырезать, удалить, скопировать и вставить куда угодно. В Cinelerra имеется все присущее современным коммерческим видеоредакторам: визуальные эффекты в реальном времени, реверс, захват и вывод видео на FireWire, захват видео с устройств Video4Linux и DVB-карт, экрана компьютера и других. Поддерживаются видео HDTV и популярные форматы видео (MPEG-1, 2, 4, QuickTime, AVI) и аудио (WAV, PCM, AIFF, AC3 audio, OggVorbis и MP3), а также драйверы Linux.
Cinelerra умеет импортировать и экспортировать последовательности изображений в форматах PNG, TIFF, TGA, JPEG и RAW, таким образом, любой фильм можно разбить на кадры. Поддерживаются плагины LADSPA. Список эффектов большой, все они доступны в отдельном окне Resources (Ресурсы) (рис. 3.24).

Рис. 3.24. Окно Resources (Ресурсы) с доступными видеоэффектами
Ранее для загрузки готового файла в Cinelerra следовало сначала создать его описание при помощи утилиты mpeg3toc, входящей в его состав.
$ mpeg3toc movie.mpg index.toc
Для DVD все несколько иначе, здесь необходимо указать файл IFO:
$ mpeg3toc -v /cdrom/video_ts/vts_01_0.ifo dvd.toc
Далее указываете файл, выбрав его в меню, а нужный индексный файл создается автоматически (здесь тоже возможны варианты, поэтому следует помнить о наличии mpeg3toc).
К проекту подключается именно файл, а не фильм. Для редактирования можно загрузить несколько файлов, нажав Ctrl и отметив нужные в окне выбора. В случае если файлы загружаются по одному, следует обращать внимание на раскрывающийся список Insertion strategy (Стратегия добавления). Еще одна возможность – пакетная обработка нескольких файлов, настройки которой можно найти, выполнив команду File → batch render (Файл → пакетная обработка). В этом случае каждому входному файлу будет соответствовать один выходной, причем возможен рендеринг готового проекта в командной строке. Cinelerra в таком случае запускается строкой cinelerra -r.
Еще одним достоинством Cinelerra является возможность рендеринга файлов проекта сразу несколькими компьютерами, работающими в кластере (с поддержкой балансировки нагрузки). Графический интерфейс запускается только на основном компьютере, на подчиненных просто выполняется команда cinelerra –d, а затем они по одному подключаются в окне Cinelerra.
Начиная с версии 2.1 появилась полная поддержка OpenGL, использование которой дает ускорение при выводе эффектов в реальном времени, особенно тех, которые поддерживают OpenGL (Blur (Размытие), Gradient (Градиент), Brightness (Яркость), Chromakey (Смешивание двух изображений)). Возможен также вывод на несколько мониторов.
Cinelerra позиционируется как 64-битный редактор, поэтому разработчики настоятельно рекомендуют использовать 64-битные процессоры и версии систем. В такой комбинации Cinelerra работает на порядок быстрее и стабильнее, чем в 32-битной.
Разработчики предоставляют исключительно исходные тексты редактора, поэтому первое время пользователи сами компилировали Cinelerra. Несмотря на то что в документации сборка выглядит просто и состоит из традиционных ./configure, make и make install, на самом деле процесс гораздо сложнее, и часто, чтобы увидеть редактор в работе, приходилось искать ответ на форумах. Сейчас на странице http://cv.cinelerra.org/getting_cinelerra.php можно увидеть список альтернативных репозитариев для всех популярных дистрибутивов. Необходимо просто найти в списке свой и следовать рекомендациям.
Интерфейс у Cinelerra разделен на четыре независимых друг от друга окна, любое из которых можно закрыть или свернуть (см. рис. 3.23). Это окно Resources (Ресурсы), в котором показываются доступные ресурсы – эффекты, переходы, готовые клипы и другие мультимедийные файлы. Основное окно – это Timeline (Монтажный стол), где выводится временная линия проекта и производятся все манипуляции с файлами проекта: их подключение и удаление, добавление эффектов, нарезка фрагментов, сохранение и восстановление резервной копии и прочее. Выделенный в этом окне фрагмент с примененными эффектами будет показан в окне Compositor (Композитор), что позволяет сразу оценить результат в полноразмерном окне. Окно Viewer (Просмотрщик) предназначено для просмотра выбранного видеоклипа и точной нарезки видео. В некоторых режимах появляются также другие окна. Так, при захвате видео будут доступны Video In (Видео в), где отображаются видео и уровень сигнала, и Recording (Запись), в котором выбираются параметры захвата.
Программы для перекодирования видео
Часто возникает задача перекодировать видеофайл из одного формата в другой. Традиционным инструментом для этих целей является консольная утилита MEncoder, устанавливаемая при компиляции вместе с MPlayer и построенная фактически на том же коде. Если установка последнего производилась при помощи пакетов, то, скорее всего, mencoder будет находиться в отдельном одноименном пакете. MEncoder понимает те же источники сигнала, что и MPlayer, может конвертировать видеофайлы во все форматы (MPEG-1, 2, 4 и другие), контейнеры (AVI, Matroska, ASF, Ogg) и кодеки (DivX, XviD, lavc и прочие), понимаемые MPlayer; поддерживаются все фильтры, которые может использовать MPlayer. Список последних очень большой: обрезание пустых мест в кадре, масштабирование, отражение, изменение яркости или контраста, коррекция цветности, сглаживание шума и прочее. При использовании параметров -ofps или -speed возможно изменение количества кадров в секунду, их дублирование или пропуск, изменение черезстрочности. Результат преобразования при необходимости легко перенаправляется для просмотра в MPlayer. Возможно простое копирование без преобразования видео или аудио в результирующий файл. Возможностям MEncoder можно посвятить целую книгу, но, как уже говорилось, утилита консольная, и, чтобы полностью их реализовать, придется изучить и экспериментально подобрать не один параметр. У разных кодеков будут действительны различные параметры, нужно будет изучать особенности. Для получения информации по параметрам кодека наберитe $ mencoder -ovc help, а для аудио – mencoder -oac help. При кодировании как аудио, так и видео возможно использование постоянного или переменного битрейта, кодирование в несколько проходов для получения нужного качества или результирующего размера файла. Опытные пользователи, найдя нужные установки, чтобы их не запоминать, используют сценарий командной оболочки, в котором записаны все команды. В простейшем случае перекодирование видео в MPEG-4 выглядит так:
$ mencoder movie.wmv -o movie.avi -ovc lavc -oac lavc
Указать аудиокодек можно, добавив в эту команду параметр acodec, например acodec=libmp3lame. Параметр abitrate отвечает за битрейт аудио. Аналогично в видео параметр vcodec позволяет указать на любой видеокодек, которым будет закодирован результирующий файл. При помощи следующих команд можно перекодировать DVD в MPEG-4 (DivX) в два прохода:
$ mencoder dvd:// -ovc lavc -lavcopts vpass=1 -oac mp3lame -o movie.avi
$ mencoder dvd:// -ovc lavc -lavcopts vpass=2 -oac mp3lame -o movie.avi
К сожалению, проекты Kmencoder, Konverter, Kmenc15 и GMencoder, предлагающие графические оболочки к MEncoder, уже давно не развиваются, хотя они доступны в репозитариях пакетов и их вполне можно использовать.
Вторая консольная утилита, предназначенная для преобразования видеопотока из одного формата в другой, называется transcode (http://www.transcoding.org/). Она идеально подходит для декодирования DVD или Video4Linux потока в DivX. Поддерживаются все популярные сегодня контейнеры, форматы и кодеки – MPEG-1/2, MPEG-4 (DivX и XviD), Quicktime/MPEG-PS, аудио MP3 и AC3. Есть большинство часто используемых фильтров – обрезание, сглаживание, черезстрочность, изменение скорости аудио– и видеопотоков и другие. Параметров, как и MEncoder, очень много, например чтобы перекодировать видеофайл формата DVD в XviD в два прохода:
$ transcode -a 0 -b 128,0,0 -i movie.vob -w 1800,250,100 -A -N
0x2000 -M 2 -Y 4,4,4,4 -B 1,11,8 -R 1 -x vob -y xvid4,null
$ transcode -a 0 -b 128,0,0 -i movie.vob -w 1800,250,100 -A -N
0x2000 -M 2 -Y 4,4,4,4 -B 1,11,8 -R 2 -x vob -y xvid4 -o movie.avi
Для изменения формата видео со стандартного 4:3 на 16:9 команда выглядит так:
$ transcode -i INPUT.avi -y ffmpeg,ffmpeg -F mpeg4 -Z 640x,fast
–export_asr 3 -o OUTPUT.avi -E 44100,16,2 -b 224
Есть и другие консольные утилиты, например в состав пакета MjpegTools (http://mjpeg.sourceforge.net/) входит целый набор, состаящий более чем 30 утилит, используя которые вместе или раздельно можно сделать практически что угодно с видео-, аудиофайлами или рисунками. Этот пакет также имеется в репозитарии Ubuntu, поэтому установить его просто. Например, чтобы перевести все цифровые фотографии, находящиеся в текущем каталоге, в видеофайл, выполните такую команду:
$ jpeg2yuv -f 25 -j picture_*.jpg | mpeg2enc -v 0 -a 2 -q 4 -4 2 -2 1 -s -M 0 -f 8 -o mpegfile.mpg
Не каждый пользователь захочет запоминать все параметры, поэтому разберем одно из решений, имеющее графический интерфейс.
Редактор AvidemuxЭта программа с открытым исходным кодом разрабатывалась как простой видеоредактор c функциями вырезания фрагментов, наложения фильтров и перекодирования видео из одного формата в другой, имеющий графический интерфейс (рис. 3.25). Она поддерживает все наиболее часто используемые форматы и кодеки – MJPEG, MPEG-1/2/4, DivX, Xvid, ASF, WMA, AVI, MP2 и другие. Сайт проекта расположен по адресу http://avidemux.org/, но в репозитарии Ubuntu Avidemux есть, поэтому для его установки достаточно ввести sudo apt-get install avidemux – и можно приступать к работе. В репозитарии может находиться не самая последняя версия редактора, в этом случае следует обратиться к сайту http://www.getdeb.net/, где всегда можно найти нужные пакеты.

Рис. 3.25. Окно видеоредактора Avidemux
Написан Avidemux на C/C++ с использованием графического пакета GTK, поэтому он может быть собран не только в Linux, но и в Mac OS X, FreeBSD, NetBSD, OpenBSD, Solaris и даже Windows. Avidemux был написан как самостоятельное решение, иногда для обработки видео используются библиотеки из других проектов – FFmpeg, MPlayer, Transcode, Avisynth и DVD2AVI. Тем не менее эта программа не требует присутствия дополнительных библиотек для чтения, кодирования и декодирования видео. Для работы с некоторыми форматами используется библиотека libavcodec, разрабатываемая проектом FFmpeg (http://ffmpeg.mplayerhq.hu/). Кроме этого, Avidemux умеет распознавать вшитые субтитры и конвертировать их в программные – файлы форматов SRT, SSA/ASS и других.
Многие пользователи называют Avidemux VirtualDub для Linux. Avidemux не умеет всего, что может делать эта популярная программа, однако он не претендует на профессиональность и вполне подходит для решения большинства задач домашнего пользователя. Так, при помощи Avidemux можно легко удалить ненужный отрезок фильма (например, рекламу) или изменить размер кадра, чтобы удалить черные полосы по краям. С его помощью можно разбить большой файл на несколько частей. Подобрать битрейт с учетом необходимого размера файла можно, используя Калькулятор битрейта (рис. 3.26).

Рис. 3.26. Калькулятор битрейта в Avidemux
Изначально предполагается использование Avidemux с графическим интерфейсом, но при необходимости его можно запустить в командной строке и использовать наподобие MEncoder или Transcode. Интерфейс удобен и локализован, его задача – помочь быстро произвести нужные операции и настройки. Пользователю достаточно выбрать исходный файл, указать аудио– и видеокодеки, выбрать фильтры и формат, и можно запускать проект на выполнение. Фильтры удобно разбиты по категорям с кратким описанием (правда, на английском языке). При выборе фильтра можно применить его ко всему файлу или его части. Результат, как и источник, можно просмотреть в основном окне программы, при необходимости для предварительно просмотра открывается отдельное окно.
Проект просто сохраняется для последующей доработки, возможны запуск на выполнение всех сохраненных ранее проектов и автоматизация работы путем выполнения сценариев. В меню Авто можно выбрать формат выходного фильма, и некоторые параметры будут подобраны автоматически.
Это еще не все программы для обработки и конвертирования видео, имеющиеся в Linux. Например, проект GTranscode (http://flossmanuals.net/gtranscode) представляет собой простой интерфейс к Transcode, принимающий в качестве параметров только имя входного файла и несколько установок кодирования. Следует знать о Kdenlive (KDE Non-Linear Video Editor, http://kdenlive.org/), нелинейном видеоредакторе для среды KDE, поддерживающем все форматы, известные FFmpeg, с возможностью конвертирования, редактирования и использования фильтров. В нем есть весь необходимый инструментарий для создания качественных видеороликов. Есть и другие проекты, найти их в репозитарии Ubuntu можно, выполнив команду sudo apt-cache search video.
Программы DVD-мастеринга
Основой всех программ для DVD-мастеринга в Linux служит утилита dvdauthor (http://dvdauthor.sourceforge.net/), разработанная Скоттом Смитом. Создать с ее помощью готовый диск реально, однако процесс займет много времени. Поищем способ сделать это проще и быстрее.
Проект dvd-slideshowПроект dvd-slideshow (http://sourceforge.net/projects/dvd-slideshow) позволяет быстро и просто создавать DVD из рисунков. Он есть в репозитарии Ubuntu, поэтому для его установки достаточно ввести sudo apt-get install dvd-slideshow. Учитывая, что dvd-slideshow представляет собой набор сценариев, ориентированных на определенные задачи, его установка даже из исходных текстов не вызовет трудностей, хотя тогда будет необходимо позаботиться о наличии всех утилит, которые используют сценарии dvd-slideshow во время работы. Это dvdauthor, MjpegTools, ImageMagick (http://www.imagemagick.org/), FFmpeg, а также кодеки для работы с MP3 – lame (http://sourceforge.net/projects/lame), OggVorbis (http://freshmeat.net/projects/vorbis-tools) и tooLAME (http://toolame.sourceforge.net/), оптимизированный кодер для аудио MPEG-1/2. Они также доступны в репозитарии Ubuntu. В составе пакета dvd-slideshow есть несколько утилит:
• dirslideshow – создает файл описания каталогов, содержащих рисунки в форматах JPEG и PNG; различает файлы с расширениями jpg, JPG, jpeg, png и PNG;
• gallery-to-slideshow – создает листинг файлов изображений каталога, совместимый с Gallery (http://gallery.sourceforge.net/) первой версии; такой файл может также использоваться в качестве входной информации;
• jiglslideshow – аналогично предыдущему, только используется формат JIGL (http://xome.net/projects/jigl);
• dvd-menu – создает простое меню верхнего уровня DVD с кнопками для запуска видео;
• dvd-slideshow – основной сценарий; создает DVD-совместимый видеофайл MPEG-2 со звуком и некоторыми эффектами (Fadein (Смешивание начала потока), Fadeout (Смешивание конца потока), Crossfade (Эффект перехода), Crop (Обрезание) и Kenburns);
• dvd-encode, dvd-iso и dvd-burn – примеры авторских сценариев для подготовки DVD, создания ISO-образа и его записи на диск.
Посмотрим, как на практике выглядит создание DVD из изображений при помощи утилит из комплекта dvd-slideshow. Для начала необходимо собрать все фотографии в один каталог. Удобно, что цифровые фотокамеры при именовании файлов присваивают им имя, для каждого последующего снимка увеличивающееся на единицу. В конечном видео они будут идти по порядку, начиная с самого раннего и заканчивая последним. Далее необходимо откадрировать их для удобного просмотра. Фотоаппарат не всегда держат ровно, поэтому при просмотре приходится поворачивать снимки, чтобы правильно выставить изображение. Для этого можно использовать утилиту kuickshow, которая вызывается индивидуально через меню K или из Konqueror при помощи контекстного меню. Выбираете кадр, если нужно, поворачиваете его из меню, вызываемого щелчком правой кнопки мыши на снимке, и сохраняете под тем же именем, и так все файлы; когда все готово, создаете файл, содержащий описание изображений каталога, используемые эффекты и другие установки:
$ dir2slideshow -n 'My family' -t 5 -s «Black Sea 2007» -c 1 /home/sergej/foto/
Параметр –n указывает на название проекта (это же имя будет использовано в заголовке), при помощи –t выставляется время демонстрации снимка. Поддерживаются два параметра сортировки – –T (время, дата, имя) и –M (дата и имя); используя –s, можно добавить подпись к снимкам, –с позволяет установить время действия эффектов перехода. Полученный в результате файл является входным для dvd-slideshow. При желании его можно отредактировать вручную, открыв в текстовом редакторе Kate. Например, так можно установить персональное время показа для каждого снимка, подпись (при подписи кириллицей следует поэкспериментировать со шрифтами) и эффекты перехода. Можно использовать заранее подготовленный файл с настройками – ~/dvd-slideshowrc, в архиве имеется образец. Подробнее формат файла описан в man dvd-slideshow.
Полученный файл передаете утилите dvd-slideshow и добавляете фоновую музыку. Формат музыкального файла выбирайте любой – MP3, OGG, WAV, MP2, AC3 (при условии, что в системе для него имеются кодеки). Не бойтесь, что разрешение изображения больше, чем требует стандарт PAL 720 x 576, – оно будет подогнано соответствующим образом без обрезки. Этот процесс займет некоторое время; продолжительность будет зависеть от производительности системы, количества файлов в проекте и наличия эффектов. Параметр –n позволяет указать имена выходных файлов, поэтому можно использовать один и тот же каталог для нескольких проектов. По умолчанию видеофайл создается в формате NTFS, для PAL используйте параметр –p. Некоторым не нравится черный цвет фона (особенно он бросается в глаза в вертикальных снимках, когда по краям видны большие черные полосы). Применив параметр –b, можно указать фоновое изображение (например, автор использует JPEG-файл размером 720 x 576, который содержит белый фон).
Проверяете получившееся видео: mplayer My_family.vob. Затем добавляете меню и создаете структуру каталогов:
$ dvd-menu -o dvd_complete -p -t 'My_Family' -t 'Black Sea 2007'
–f My_family.xml -f Black_Sea.xml –e /home/sergej/picture/button_1.jpg -n
Параметр –о указывает на выходной каталог. Заглянув внутрь, вы увидите, что в нем появилась необходимая структура для удовлетворения требования формата DVD. Параметр –t предназначен для создания меню, при этом в кавычках пишется его название, которое будет выводиться пользователю. Для множественных меню понадобится несколько таких параметров. Параметр –f указывает на файл, откуда будут браться параметры для меню. Это может быть как XML-файл, созданный ранее, так и готовый VOB-файл. При использовании нескольких меню параметр –f указывается для каждого. Параметр –е позволит добавить изображение, которое будет помещено слева от кнопок. Наконец, –n указывает на подпись, которая будет выводиться в оглавлении, а при помощи –b можно задать фон. Из полезных параметров следует отметить –iso, при использовании которого по окончании будет создаваться готовый ISO-образ, и –с, позволяющий задать POST-команду, которая будет выполняться после воспроизведения.