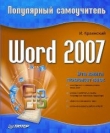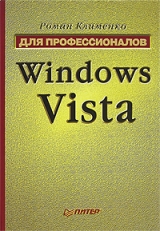
Текст книги "Тонкости реестра Windows Vista. Трюки и эффекты"
Автор книги: Роман Клименко
Жанр:
Программное обеспечение
сообщить о нарушении
Текущая страница: 3 (всего у книги 27 страниц) [доступный отрывок для чтения: 10 страниц]
Выше мы рассмотрели несколько возможностей настройки ActiveX-объектов на примере значка Корзины. Далее в этой книге также будут приведены некоторые примеры настройки ActiveX-объектов.
Кроме Корзины в операционной системе Windows Vista присутствуют и многие другие ActiveX-объекты, создающие свои значки. Сейчас мы рассмотрим CLSID-номера некоторых из них:
• Установка оборудования: {7A979262-40CE-46ff-AEEE-7884AC3B6136};
• Диспетчер устройств: {74246bfc-4c96-11d0-abef-0020af6b0b7a};
• Принтеры: {2227A280-3AEA-1069-A2DE-08002B30309D};
• Сканеры и камеры: {00f2886f-cd64-4fc9-8ec5-30ef6cdbe8c3};
• Автозапуск: {9C60DE1E-E5FC-40f4-A487-460851A8D915};
• Управление цветом: {B2C761C6-29BC-4f19-9251-E6195265BAF1};
• Свойства папки: {6DFD7C5C-2451-11d3-A299-00C04F8EF6AF};
• Персонализация: {ED834ED6-4B5A-4bfe-8F11-A626DCB6A921};
• Speech Recognition Options: {58E3C745-D971-4081-9034-86E34B30836A};
• Панель задач и меню ''Пуск'': {0DF44EAA-FF21-4412-828E-260A8728E7F1};
• Центр начальной настройки: {CB1B7F8C-C50A-4176-B604-9E24DEE8D4D1};
• Свойства боковой панели Windows: {37efd44d-ef8d-41b1-940d-96973a50e9e0};
• Windows Sideshow: {E95A4861-D57A-4be1-AD0F-35267E261739};
• Администрирование: {D20EA4E1-3957-11d2-A40B-0C5020524153};
• Центр архивации и восстановления: {335a31dd-f04b-4d76-a925-d6b47cf360df};
• Шифрование диска BitLocker: {D9EF8727-CAC2-4e60-809E-86F80A666C91};
• Программы по умолчанию: {17cd9488-1228-4b2f-88ce-4298e93e0966};
• Центр специальных возможностей: {D555645E-D4F8-4c29-A827-D93C859C4F2A};
• Шрифты: {D20EA4E1-3957-11d2-A40B-0C5020524152};
• Родительский контроль: {96AE8D84-A250-4520-95A5-A47A7E3C548B};
• Счетчики и средства производительности: {78F3955E-3B90-4184-BD14-5397C15F1EFC};
• Электропитание: {025A5937-A6BE-4686-A844-36FE4BEC8B6D};
• Отчеты о проблемах и их решениях: {FCFEECAE-EE1B-4849-AE50-685DCF7717EC};
• Программы и компоненты: {7b81be6a-ce2b-4676-a29e-eb907a5126c5};
• Система: {BB06C0E4-D293-4f75-8A90-CB05B6477EEE};
• Учетные записи пользователей: {60632754-c523-4b62-b45c-4172da012619};
• Windows CardSpace: {78CB147A-98EA-4AA6-B0DF-C8681F69341C};
• Защитник Windows: {D8559EB9-20C0-410E-BEDA-7ED416AECC2A};
• Брандмауэр Windows: {4026492F-2F69-46B8-B9BF-5654FC07E423};
• Центр обновления Windows: {36eef7db-88ad-4e81-ad49-0e313f0c35f8};
• Инициатор iSCSI: {A304259D-52B8-4526-8B1A-A1D6CECC8243};
• Центр управления сетями и общим доступом: {8E908FC9-BECC-40f6-915BF4CA0E70D03D};
• Центр синхронизации: {9C73F5E5-7AE7-4E32-A8E8-8D23B85255BF};
• Центр устройств Windows Mobile: {5ea4f148-308c-46d7-98a9-49041b1dd468};
• Получение программ: {15eae92e-f17a-4431-9f28-805e482dafd4};
• Управление беспроводными сетями: {1FA9085F-25A2-489B-85D4-86326EEDCD87};
• Сеть (WORKGROUP): {208D2C60-3AEA-1069-A2D7-08002B30309D};
• Сеть: {F02C1A0D-BE21-4350-88B0-7367FC96EF3C};
• Компьютер: {20D04FE0-3AEA-1069-A2D8-08002B30309D};
• значок Панель управления, открываемый в классическом виде: {21EC2020-3AEA-1069-A2DD-08002B30309D};
• значок Панель управления, открываемый в виде по категориям: {26EE0668-A00A-44D7-9371-BEB064C98683};
• значок Панель управления, который в списках отображается не как раскрывающийся список, а как ссылка: {5399E694-6CE5-4D6C-8FCE-1D8870FDCBA0};
• Поиск: {2559a1f0-21d7-11d4-bdaf-00c04f60b9f0};
• Справка и поддержка: {2559a1f1-21d7-11d4-bdaf-00c04f60b9f0};
• Выполнить: {2559a1f3-21d7-11d4-bdaf-00c04f60b9f0};
• Настройка доступа программ и умолчаний: {2559a1f7-21d7-11d4-bdaf-00c04f60b9f0};
• Sync Center Conflict folder: {289978AC-A101-4341-A817-21EBA7FD046D};
• Sync Setup Folder: {2E9E59C0-B437-4981-A647-9C34B9B90891};
• Свернуть все окна: {3080F90D-D7AD-11D9-BD98-0000947B0257};
• Приобретение программ через Интернет: {3e7efb4c-faf1-453d-89eb-56026875ef90};
• Восстановление системы: {3f6bc534-dfa1-4ab4-ae54-ef25a74e0107};
• Документы: {450D8FBA-AD25-11D0-98A8-0800361B1103};
• Главное меню: {48e7caab-b918-4e58-a94d-505519c795dc};
• значок профиля пользователя: {59031a47-3f72-44a7-89c5-5595fe6b30ee};
• Корзина: {645FF040-5081-101B-9F08-00AA002F954E};
• Компоненты Windows: {67718415-c450-4f3c-bf8a-b487642dc39b};
• Сетевые подключения: {7007ACC7-3202-11D1-AAD2-00805FC1270E};
• Сетевые подключения: {992CFFA0-F557-101A-88EC-00DD010CCC48};
• Sync results folder: {71D99464-3B6B-475C-B241-E15883207529};
• Учетные записи пользователей: {7A9D77BD-5403-11d2-8785-2E0420524153};
• Центр обеспечения безопасности: {9f433b7c-5f96-4ce1-ac28-aeaa1cc04d7c};
• Offlines file folders: {AFDB1F70-2A4C-11d2-9039-00C04F8EEB3E};
• Установленные обновления: {d450a8a1-9568-45c7-9c0e-b4f9fb4537bd}.
2.2. Проводник
В данном разделе мы, используя возможности системного реестра, научимся управлять отображением ряда элементов и изменять некоторые режимы работы Проводника.
Значки и ярлыкиРассмотрим, как настраивать отображение значков и ярлыков с помощью параметров реестра.
Стрелка на ярлыках
После создания ярлыка в его нижнем левом углу отображается стрелка (рис. 2.5).

Рис. 2.5. Стрелка у ярлыка
Однако не всем нравится наличие таких стрелок. Чтобы скрыть их, необходимо в разделе реестра HKEY_CLASSES_ROOTlnkfile удалить строковый параметр IsShortcut, после чего перезагрузить компьютер. В результате стрелки на ярлыках больше не будут отображаться.
Для возврата к исходному состоянию нужно вновь создать в разделе HKEY_CLASSES_ROOTlnkfile строковый параметр IsShortcut и перезагрузить компьютер.
Суффикс – Ярлык
По умолчанию при создании ярлыка на файл методом перемещения с нажатой правой кнопкой мыши (или с помощью команды Создать ярлык контекстного меню файла) будет создан ярлык, имеющий название вида «название исходного файла» – Ярлык.
Вы можете запретить возможность добавления суффикса – Ярлык к создаваемому ярлыку. Для этого достаточно присвоить параметру REG_BINARY-типа link значение 0. Данный параметр расположен в ветви реестра HKEY_CURRENT_USERSoftwareMicrosoftWindowsCurrentVersionExplorer.
Например, ниже приведен текст REG-файла (расположение файла на компакт-диске – Файлы реестраРежимыNoLinkSuffixs.reg), запрещающего отображение суффикса – Ярлык.
Windows Registry Editor Version 5.00
[HKEY_CURRENT_USERSoftwareMicrosoftWindowsCurrentVersionExplorer]
"link"=hex:00,00,00,00
Изменения вступают в силу после перезагрузки компьютера.
Ярлык на удаленный файл
Если вы пытаетесь запустить ярлык, который ссылается на несуществующий файл, то операционная система начинает поиск файла во всех каталогах, сопоставленных с данным ярлыком. Для этого она использует идентификатор файла, на который ссылается ярлык.
Если же с помощью идентификатора файла не удается найти нужный файл, то операционная система выполняет полный поиск нужного файла на соответствующем разделе диска.
Вы можете изменить параметры поиска файла, на который ссылается ярлык. Для этого применяются три параметра REG_DWORD-типа ветви реестра HKEY_CURRENT_USERSoftwareMicrosoftWindowsCurrentVersionPoliciesExplorer:
• NoResolveSearch – если значение данного параметра равно 1, то не будет выполняться поиск файла на всем разделе диска;
• NoResolveTrack – при установке значения этого параметра равным 1 не будет выполняться поиск по идентификатору файла;
• LinkResolveIgnoreLinkInfo – если значение данного параметра равно 1, то не будет выполняться поиск файла по исходному пути.
Изменение значков ActiveX-объектов
Чтобы изменить значок, который используется ActiveX-объектом по умолчанию, достаточно указать путь к новому значку с помощью параметра (По умолчанию) ветви реестра вида HKEY_CLASSES_ROOTCLSID«{CLSID-номер ActiveX-объекта}»DefaultIcon.
Существует возможность указания значка ActiveX-объекта, который будет использоваться только для вашей учетной записи и станет переопределять собой значение параметра (По умолчанию), расположенного в ветви реестра вида HKEY_CLASSES_ROOTCLSID«{CLSID-номер ActiveX-объекта}»DefaultIcon.
Для этого достаточно указать путь к новому значку с помощью параметра (По умолчанию) ветви реестра вида HKEY_CURRENT_USERSoftwareMicrosoftWindowsCurrentVersionExplorerCLSID{CLSID-номер ActiveX-объекта}DefaultIcon.
Изменение значков библиотеки shell32.dll
Существует возможность переопределения значков, хранящихся в библиотеке shell32.dll, своими значками. Для этого достаточно воспользоваться ветвью HKEY_LOCAL_MACHINESOFTWAREMicrosoftWindowsCurrentVersionExplorerShell Icons.
В данной ветви реестра нужно создать параметр строкового типа, название которого должно соответствовать идентификатору значка из библиотеки shell32.dll, который вы хотите переопределить. Значение этого параметра должно указывать путь к значку, который будет заменять собой данный значок библиотеки shell32.dll.
Например, операционная система Windows Vista использует следующие параметры данной ветви реестра, определяющие значки:
• 3 – закрытой папки; применяется в раскрывающихся списках;
• 4 – открытой папки; применяется в раскрывающихся списках;
• 34 – Рабочего стола;
• 8 – жесткого диска;
• 5 – 5-дюймового флоппи-диска;
• 6 – 3,5-дюймового флоппи-диска.
Размер маленьких значков
В некоторых элементах интерфейса операционной системы Windows Vista применяются маленькие значки. Вы можете изменить их размер. Для этого достаточно указать нужный размер (в пикселах) с помощью параметра строкового типа Shell Small Icon Size, расположенного в ветви реестра HKEY_CURRENT_USERControl PanelDesktopWindowMetrics.
Например, ниже приведен текст REG-файла (расположение файла на компакт-диске – Файлы реестраРежимыSmallIcon32.reg), устанавливающего размер маленьких значков равным 32 пикселам.
Windows Registry Editor Version 5.00
[HKEY_CURRENT_USERControl PanelDesktopWindowMetrics]
"Shell Small Icon Size"="32"
На рис. 2.6 представлен результат импортирования данного REG-файла.
Чтобы вернуть настройки по умолчанию, просто удалите значение параметра Shell Small Icon Size.

Рис. 2.6. Увеличение размеров маленьких значков
Это можно сделать с помощью еще одного REG-файла (расположение файла на компакт-диске – Файлы реестраРежимыSmallIconStandart.reg).
Windows Registry Editor Version 5.00
[HKEY_CURRENT_USERControl PanelDesktopWindowMetrics]
"Shell Small Icon Size"=-
Значок в центре папки
Существует возможность добавления к изображению каждой папки своего значка, как это сделано на рис. 2.7. Для этого нужно указать путь к значку в параметре строкового типа Logo, расположенном в ветви реестра HKEY_LOCAL_MACHINESOFTWAREMicrosoftWindowsShellBagsAllFoldersShell.

Рис. 2.7. Добавление своего логотипа ко всем папкам
Удаление элементов ПроводникаСуществует возможность запрета отображения некоторых элементов Проводника. В данном разделе книги мы подробнее познакомимся с этой возможностью.
Удаление меню Файл
С помощью несложной операции можно удалить меню Файл из главного меню как Проводника, так и других окон, использующих оболочку Windows (Документы, Internet Explorer, Компьютер и др.). Для этого необходимо создать REG_DWORD-параметр NoFileMenu в разделе реестра HKEY_CURRENT_USERSoftwareMicrosoftWindowsCurrentVersionPoliciesExplorer и присвоить ему значение 1. Ниже приведен соответствующий REG-файл (расположение на прилагающемся к книге компакт-диске – Файлы реестраИнтерфейсInterNoFileMenu.reg).
Windows Registry Editor Version 5.00
[HKEY_CURRENT_USERSoftwareMicrosoftWindowsCurrentVersionPoliciesExplorer]
"NoFileMenu"=dword:00000001
После импорта данного REG-файла в реестр и последующей перезагрузки компьютера меню Файл перестанет отображаться в соответствующих окнах (рис. 2.8).

Рис. 2.8. Окно Проводника без меню Файл
После удаления параметра NoFileMenu из реестра либо присвоения ему значения 0 (с последующей перезагрузкой компьютера и в том, и в другом случаях) меню Файл вновь будет отображаться в соответствующих окнах на своем обычном месте.
Удаление области просмотра
Можно также удалить область просмотра Проводника (по умолчанию отображается и скрывается с помощью пункта Панель просмотра, расположенного в списке Раскладка списка кнопки Упорядочить). Для этого необходимо создать REG_DWORD-параметр NoReadingPane в разделе реестра HKEY_CURRENT_USERSoftwareMicrosoftWindowsCurrentVersionPoliciesExplorer и присвоить ему значение 1.
Ниже приведен соответствующий REG-файл (расположение на прилагающемся к книге компакт-диске – Файлы реестраИнтерфейсInterNoReadPane.reg).
Windows Registry Editor Version 5.00
[HKEY_CURRENT_USERSoftwareMicrosoftWindowsCurrentVersion
PoliciesExplorer]
"NoReadingPane"=dword:00000001
Внесенные изменения вступают в силу после перезагрузки компьютера.
Удаление области подробностей
Еще одной областью Проводника, которую можно удалить, является область подробностей (по умолчанию отображается и скрывается с помощью пункта Панель подробностей, расположенного в списке Раскладка списка кнопки Упорядочить). Для этого необходимо создать REG_DWORD-параметр NoPreviewPane в разделе реестра HKEY_CURRENT_USERSoftwareMicrosoftWindowsCurrentVersionPoliciesExplorer и присвоить ему значение 1.
Ниже приведен соответствующий REG-файл (расположение на прилагающемся к книге компакт-диске – Файлы реестраИнтерфейсInterNoPreviewPane.reg).
Windows Registry Editor Version 5.00
[HKEY_CURRENT_USERSoftwareMicrosoftWindowsCurrentVersion
PoliciesExplorer]
"NoPreviewPane"=dword:00000001
Внесенные изменения вступают в силу после перезагрузки компьютера.
Настройка возможностей ПроводникаПосле способов ограничения отображения элементов Проводника рассмотрим некоторые возможности по настройке его работы.
Отображение эскизов страниц
Отображение эскизов страниц можно ограничить с помощью параметров REG_DWORD-типа ветви реестра HKEY_CURRENT_USERSoftwareMicrosoftWindowsCurrentVersionPoliciesExplorer:
• DisableThumbnails – если значение данного параметра равно 1, то в локальных папках не будут отображаться эскизы страниц;
• DisableThumbnailsOnNetworkFolders – при установке значения этого параметра равным 1 в сетевых папках не будут отображаться эскизы страниц;
• NoThumbnailCache – если значение данного параметра равно 1, то не будет выполняться кэширование эскизов страниц (создание файлов thumbs.db, содержащих эскизы страниц всех файлов в папке).
Общий кэш эскизов страниц
В операционной системе Windows Vista была расширена и доработана реализация возможностей отображения значков. Например, теперь любой значок поддерживает различные размеры отображения вплоть до 256 пикселов. При этом операционная система создает сразу несколько копий значков разных размеров, храня их в различных общих кэшах значков. Настройки использования данных кэшей значков содержатся в ветви реестра HKEY_CURRENT_USERSoftwareMicrosoftWindowsCurrentVersionThumbnailCache. Если не сказано иначе, параметры имеют тип REG_DWORD.
• Location – этот параметр строкового типа определяет путь к каталогу, содержащему общие кэши значков (файлы thumbcache_32.db, thumbcache_96.db, thumbcache_256.db, thumbcache_1024.db, thumbcache_idx.db и thumbcache_sr.db). По умолчанию общие кэши значков хранятся в каталоге %userprofile%AppDataLocalMicrosoftWindowsExplorer.
• MaxCacheFileSize32 – задает максимальный размер файла thumbcache_32.
• MaxCacheFileSize96 – определяет максимальный размер файла кэша эскизов страниц thumbcache_96.
• MaxCacheFileSize256 – указывает максимальный размер файла thumbcache_256.
• MaxCacheFileSize1024 – задает максимальный размер файла thumbcache_1024.
Вид значков папок Проводника
Вы, наверное, уже замечали, что операционная система сохраняет сделанные вами изменения вида значков папок – при следующем запуске измененной папки для отображения ее содержимого будет использоваться указанный ранее вид.
По умолчанию операционная система может сохранить отдельные настройки вида значков в папке максимум для 5000 локальных папок и 5000 сетевых папок. Вы можете изменить эти установки. Для этого применяются параметры REG_DWORD-типа BagMRU Size, расположенные в ветвях HKEY_CURRENT_USERSoftwareMicrosoftWindowsShell (для локальных папок) и HKEY_CURRENT_USERSoftwareMicrosoftWindowsShellNoRoam (для сетевых папок).
Экземпляры процессов Проводника
По умолчанию в операционной системе Windows Vista всегда присутствует только один экземпляр Проводника (файл explorer.exe). Он содержит данные и оболочки операционной системы и открытых в данный момент окон Проводника. Что касается быстродействия, то это правильное решение (так как использование общего процесса уменьшает количество оперативной памяти, требуемой Проводнику). Однако если возникнет ошибка в работе окна Проводника или оболочки, то все окна Проводника закроются и оболочка перезагрузится.
Существует возможность настройки операционной системы на использование двух экземпляров Проводника. В этом случае в первом экземпляре будет выполняться оболочка операционной системы, а во втором – все открытые в данный момент окна.
Для этого достаточно присвоить параметру REG_DWORD-типа SeparateProcess значение 1. Он расположен в ветви реестра HKEY_CURRENT_USERSoftwareMicrosoftWindowsCurrentVersionPoliciesExplorer.
Изменения вступят в силу после перезагрузки.
Отображение образцов и фильтров
С помощью области Задачи, расположенной на вкладке Вид окна Свойства папки, можно определить, будут ли в Проводнике отображаться образцы и фильтры (по умолчанию отображаются).
Существует возможность блокирования доступа к области Задачи. Для этого достаточно присвоить значение 1 параметру REG_DWORD-типа NoWebView. Параметр расположен в ветви реестра HKEY_CURRENT_USERSoftwareMicrosoftWindowsCurrentVersionPoliciesExplorer.
После выполнения указанных изменений область Задачи будет заблокирована (рис. 2.9).

Рис. 2.9. Область Задачи заблокирована
Изменения вступят в силу после перезагрузки компьютера.
КомпьютерМожно изменить значок, который используется для идентификации окна Компьютер. Для этого следует создать параметр строкового типа OpenIcon в ветви реестра HKEY_CLASSES_ROOTCLSID{20D04FE0-3AEA-1069-A2D8-08002B30309D}DefaultIcon. Он должен содержать путь к BMP-файлу значка формата 22 x 22 пиксела. На рис. 2.10 показан результат изменения приведенного параметра (изображение ключа).

Рис. 2.10. Результат изменения значка в строке заголовка окна Компьютер
Контекстное меню значка Компьютер
Можно запретить отображение команды Свойства в контекстном меню значка Компьютер. Для этого нужно параметру REG_DWORD-типа NoPropertiesMyComputer присвоить значение 1. Он расположен в ветви реестра HKEY_CURRENT_USERSoftwareMicrosoftWindowsCurrentVersionPoliciesExplorer.
Существует также возможность запрета отображения в контекстном меню значка Компьютер команды Управление. Для этого нужно параметру REG_DWORD-типа NoManageMyComputerVerb присвоить значение 1. Параметр расположен в ветви HKEY_CURRENT_USERSoftwareMicrosoftWindowsCurrentVersionPoliciesExplorer.
Из контекстного меню значка Компьютер можно также скрыть команды Подключить сетевой диск и Отключить сетевой диск. Для этого достаточно создать в ветви HKEY_CLASSES_ROOTCLSID{20D04FE0-3AEA-1069-A2D8-08002B30309D} параметр строкового типа {28636AA6-953D-11D2-B5D6-00C04FD918D0} 2.
Контекстное меню значков диска
Вы можете удалить некоторые пункты контекстного меню значков диска. Для этого необходимо удалить соответствующий пункту меню подраздел ветви реестра HKEY_CLASSES_ROOTDriveshellexContextMenuHandlers:
• {596AB062-B4D2-4215-9F74-E9109B0A8153} – отображает команду Восстановить прежнюю версию;
• {fbeb8a05-beee-4442-804e-409d6c4515e9} – показывает команду Записать на диск.
Можно скрыть команду Общий доступ. Для этого в подразделе Sharing ветви реестра HKEY_CLASSES_ROOTDriveshellexContextMenuHandlers нужно присвоить параметру (По умолчанию) значение 0 вместо {f81e9010-6ea4-11ce-a7ff-00aa003ca9f6}.
Значки дисков
Чтобы скрыть значки дисков в окне Компьютер, нужно использовать REG_DWORD-параметр NoDrives, который является битовой маской. Этот параметр расположен в ветви HKEY_CURRENT_USERSoftwareMicrosoftWindowsCurrentVersionPoliciesExplorer. Значения битовой маски данного параметра строятся по следующему принципу:
• 0х00000001 – скрыть значок диска А:;
• 0х00000002 – диска B:;
• 0х00000004 – диска C:;
• 0х00000008 – диска D:;
• 0х00000010 – диска E:;
• 0х00000020 – диска F: и т. д.
Кроме скрытия значков реестр Windows позволяет запретить доступ к дискам. Для этого используется REG_DWORD-параметр NoViewOnDrive, расположенный в той же ветви реестра, что и предыдущий, и также являющийся битовой маской. Более того, его битовая маска имеет такие же значения, что и битовая маска предыдущего параметра.
Можно изменить стандартный значок диска. Для этого используется ветвь реестра HKEY_LOCAL_MACHINESOFTWAREMicrosoftWindowsCurrentVersionexplorerDriveIcons. Чтобы изменить значок диска, нужно создать в этой ветви подраздел с именем, соответствующим букве диска, значок которого вы хотите изменить. В этом подразделе следует создать еще один подраздел, названный DefaultIcon. В параметре (По умолчанию) этого подраздела нужно указать путь к файлу рисунка, который будет присвоен диску (изменения вступают в силу сразу после того, как вы откроете окно Компьютер). На рис. 2.11 показан результат наших экспериментов.

Рис. 2.11. Результат изменения значка отдельного диска
В папке Интерфейс компакт-диска, прилагаемого к книге, находится файл сценария change_drive_icon.vbs, с помощью которого можно изменить значок диска.
Кроме подраздела DefaultIcon указанная ветвь реестра может содержать подраздел DefaultLabel. Его параметр (По умолчанию) определяет метку диска, устанавливаемую по умолчанию. При этом следует учитывать, что если диск уже имеет метку, то значение данного подраздела не будет иметь силы.
По умолчанию буква диска (в названии раздела диска) отображается справа от его метки, однако с помощью параметра REG_DWORD-типа ShowDriveLettersFirst это можно изменить. Этот параметр расположен в ветви реестра HKEY_CURRENT_USERSoftwareMicrosoftWindowsCurrentVersionexplorer и может принимать следующие значения:
• 1 – отображать букву диска справа от его метки;
• 2 – вообще не отображать букву диска;
• 4 – показывать букву диска слева от метки.
Окно Свойства значков дисков
Существует возможность настройки отображения и работы некоторых вкладок окна Свойства значка диска.
Вкладка Сервис. Данная вкладка содержит три кнопки: Выполнить архивацию, Выполнить проверку и Выполнить очистку. Существует возможность изменения команд, которые выполняются при нажатии этих кнопок. Для этого достаточно изменить значение параметров (По умолчанию) подразделов BackupPath, cleanuppath и DefragPath, расположенных в ветви реестра HKEY_LOCAL_MACHINESOFTWAREMicrosoftWindowsCurrentVersionexplorerMyComputer.
Вкладка Оборудование. Чтобы запретить отображение данной вкладки, достаточно параметру REG_DWORD-типа NoHardwareTab присвоить значение 1. Параметр расположен в ветви HKEY_CURRENT_USERSoftwareMicrosoftWindowsCurrentVersionPoliciesExplorer. После этого нужно перезагрузить компьютер.
Вкладка Безопасность. Чтобы запретить отображение данной вкладки, достаточно параметру REG_DWORD-типа NoSecurityTab присвоить значение 1. Этот параметр расположен в ветви HKEY_CURRENT_USERSoftwareMicrosoftWindowsCurrentVersionPoliciesExplorer.
После выполнения данного действия вкладка Безопасность будет удалена из окна Свойства для всех файлов и папок. Если же вкладку Безопасность нужно удалить только из окна Свойства значков диска, то придется воспользоваться другой возможностью. Для этого достаточно удалить подраздел {1f2e5c40-9550-11ce-99d2-00aa006e086c} из ветви реестра HKEY_CLASSES_ROOTDriveshellexPropertySheetHandlers.
Вкладка Предыдущие версии. Запретить отображение данной вкладки в окне Свойства значка диска можно с помощью ветви HKEY_CLASSES_ROOTDriveshellexPropertySheetHandlers. Для этого в ней достаточно удалить подраздел {596AB062-B4D2-4215-9F74-E9109B0A8153}.
Вкладка Квота. Чтобы запретить отображение данной вкладки в окне Свойства значка диска, нужно воспользоваться ветвью реестра HKEY_CLASSES_ROOTDriveshellexPropertySheetHandlers. Достаточно в ней удалить подраздел {7988B573-EC89-11cf-9C00-00AA00A14F56}.
Вкладка Настройка. Запретить отображение данной вкладки в окне Свойства значка диска можно с помощью ветви HKEY_CLASSES_ROOTDriveshellexPropertySheetHandlers. Для этого в ней достаточно удалить подраздел {ef43ecfe-2ab9-4632-bf21-58909dd177f0}.
Вкладка Доступ. Чтобы запретить отображение данной вкладки в окне Свойства значка диска, нужно использовать ветвь реестра HKEY_CLASSES_ROOTDriveshellexPropertySheetHandlers. Достаточно в ней удалить подраздел {f81e9010-6ea4-11ce-a7ff-00aa003ca9f6}.