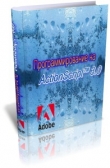Текст книги "Восстановление данных на 100%"
Автор книги: Петр Ташков
сообщить о нарушении
Текущая страница: 2 (всего у книги 16 страниц) [доступный отрывок для чтения: 6 страниц]
Восстановление файлов собственными средствами прикладных программ
В некоторых прикладных программах изначально заложена возможность тестирования и восстановления поврежденных документов. Эти возможности довольно ограничены, но иногда и их оказывается достаточно. C другой стороны, кому как не разработчикам программ известны все тонкости используемых форматов, а также алгоритмы их создания и восстановления.
Восстановление документов средствами Microsoft WordВнимание!
Перед любыми попытками восстановления битого файла необходимо сделать несколько его копий. Не стоит экспериментировать с единственным исходным экземпляром!
В программе Microsoft Word предусмотрена функция открытия документов с восстановлением. Кроме того, в полный состав пакета Microsoft Office входит конвертер восстановления текста.По умолчанию он не устанавливается.
Заметим, что есть еще и третья функция, связанная с использованием автосохранения документов Word в процессе работы приложения. Она скорее относится к области резервного копирования: копии документа периодически сохраняются в той же папке, что и открытый документ, либо в папке Application Data MicrosoftWord в профиле пользователя. Если приложение Microsoft Word аварийно завершило работу до корректного сохранения документа пользователем, при очередном его открытии вы увидите панель Восстановление документов, на которой показаны существующие резервные копии файла. Скорее всего, при восстановлении действительно битых файлов эта функция не сработает.
Для установки конвертера восстановления текста необходимо повторно запустить программу установки Microsoft Office.
1. В начальном окне установки выберите пункт Добавить или удалить компоненты. Нажмите кнопку Далее.
2. В окне Выборочная установка установите флажок Расширенная настройка приложений и нажмите кнопку Далее. Появится окно Расширенная настройка.
3. Компонент Конвертер восстановления текста находится в группе Общие средства Office → Конвертеры и фильтры → Конвертеры текстовых файлов. Нажмите стрелку рядом с этим компонентом и выберите пункт Запускать с моего компьютера.
4. Следуя указаниям мастера, завершите установку выбранных компонентов.
5. После этого запустите программу Word. Зайдите в окно настроек (меню Сервис → Параметры) и на вкладке Общие установите флажок Подтверждать преобразование при открытии. Сохраните настройки.
Теперь есть два пути. Для начала воспользуйтесь встроенной функцией восстановления документа.
1. В меню Файл выберите команду Открыть. Появится окно Открытие документа.
2. Выберите в нем файл для восстановления.
3. Нажмите на стрелку рядом с кнопкой Открыть и выберите команду Открыть и восстановить (рис. 1.3).

Рис. 1.3. Открытие документа с восстановлением
Возможно, документ успешно откроется. Открыв документ, сохраните его под другим именем. Еще лучше скопировать все содержимое и вставить его в новый документ. Однако эксперименты показывают, что таким образом можно исправить только самые незначительные дефекты. Чуть большими возможностями обладает конвертер восстановления текста.
1. В окне Открытие документа в раскрывающемся списке Тип файла выберите параметр Восстановление текста из любого файла.
2. Откройте нужный файл. В процессе открытия может появиться дополнительное окно Преобразование файла (рис. 1.4).

Рис. 1.4. Окно Преобразование файла
3. Выберите в этом окне вариант Восстановление текста из любого файла и нажмите кнопку OK.
При таком восстановлении будет утеряно исходное форматирование документа – вместо него получится чистый текст (plain text). Тем не менее и эта функция срабатывает далеко не всегда. В таком случае следует восстановить документ специальными программами от сторонних разработчиков.
Восстановление архивов в программе WinRARВ популярном архиваторе WinRAR ( http://www.rarlab.com) заложена функция восстановления поврежденных архивов. Эта программа может восстанавливать архивы форматов RAR и ZIP. Тип архива WinRAR пытается определить автоматически по сигнатуре файла и по его расширению, но пользователь может указать тип архива и самостоятельно.
Формат RAR предусматривает внесение в архив избыточной информации – так называемой информации для восстановлениясразу при его создании. Для этого при добавлении файлов в архив в окне Имя и параметры архива необходимо установить флажок Добавить информацию для восстановления (рис. 1.5). По умолчанию этот флажок снят. На вкладке Дополнительно задается относительный размер информации для восстановления в процентах от общего размера архива.

Рис. 1.5. Создание архива и добавление информации для восстановления
Добавление такой информации неизбежно увеличивает размер архива, но этой мерой предосторожности пользуются не всегда. Как правило, при сжатии файлов на первое место выходит минимальный размер получаемого архива. Создатели программы рекомендуют добавлять информацию для восстановления в архивы, которые предполагается записывать на гибкие диски или при сжатии особо ценных данных.
Восстановление архива происходит в два этапа. Сначала в архиве находится блок информации для восстановления. Если такой блок в архиве присутствует, поврежденная часть данных невелика по размеру и непрерывна, то шансы на успешное восстановление велики. В результате архиватор создает новый файл с именем fixed.arcname.rar, где arcname– имя исходного поврежденного архива.
Если в испорченном архиве нет информации для восстановления или повреждение очень серьезное, то делается попытка восстановления по другому алгоритму. Реконструируется лишь структура архива. Создается новый архив с именем rebuilt. arcname.rar, где arcname – имя исходного архива. Из этого восстановленного архива удается извлечь неповрежденные файлы. Из простых архивов успешно извлекаются все уцелевшие данные. Из непрерывного (solid) архива обычно удается восстановить только файлы, располагавшиеся в начале архива до места повреждения.
Когда в процессе обычного открытия архива программа WinRAR обнаруживает в нем ошибки, выводится окно с диагностическими сообщениями (рис. 1.6). По содержанию этих сообщений уже можно судить о характере и степени повреждения файла.

Рис. 1.6. Диагностические сообщения программы WinRAR
Для восстановления выделите архив в окне программы WinRAR и нажмите кнопку Исправить или выберите команду меню Операции → Восстановить архив(ы). Последующие диалоги зависят от характера повреждений и сохранности отдельных компонентов файла.
В частности, при повреждении заголовка потребуется указать, каков формат исходного архива: RAR или ZIP, а также является ли архив непрерывным. В ходе операции восстановления программа может спросить у пользователя, нужно ли считать файлом найденный в архиве элемент: Подозрительный элемент возможное имя файла>. Добавить в архив: Да/Нет/Все. Ответьте Да, чтобы добавить этот элемент в fixed.arcname.rar.
Для устранения неисправностей архивов RAR программа WinRAR представляется оптимальным и основным средством. Для архивов ZIP она также дает неплохие результаты, но здесь конкуренцию составляют многочисленные специализированные программы.
Восстановление баз 1С: ПредприятиеБазы данных, с которыми работают программы семейства 1С: Предприятие, состоят из множества отдельных файлов. Часть из них несет сведения о конфигурации, а другие (файлы с расширением DBF) являются изменяемыми файлами базы данных. Если ошибка затронула только конфигурационные файлы, проще всего не восстанавливать базу, а просто переписать эти файлы из дистрибутива конфигурации или любой резервной копии.
Повреждение базы чаще всего происходит в результате системных сбоев, внезапного отключения питания компьютеров или возникновения проблем с локальной сетью. Основной и прямой путь восстановления базы – тестирование и исправление ее средствами программы 1С, запущенной в режиме Конфигуратора. Главная особенность подобного восстановления в том, что Конфигуратор использует логику построения базы и некоторые данные могут быть восстановлены по связанным с ними записям в других, неповрежденных файлах.
Разумеется, перед любыми попытками восстановления следует создать резервную копию базы данных. Лучше всего сделать это простым копированием папки с базой в другой каталог.
1. Откройте программу 1С в режиме конфигуратора.
2. Запустите проверку открытой базы (меню Администрирование → Тестирование и исправление).
3. При наличии свежей резервной копии можно сразу приступать к исправлению: выберите вариант Тестирование и исправление. В ходе тестирования показываются обнаруженные ошибки базы. Обратите внимание на имена файлов. При исправлении, в случае разночтений, программа может попросить указать, на основании каких данных следует восстанавливать конкретную запись или же ее следует удалить вообще.
4. После восстановления откройте базу в монопольном режиме и проверьте корректность записей и итогов. Вполне возможно, что какие-то записи придется исправить или добавить вручную.
Восстановление поврежденных баз возможно почти всегда. Дело лишь в числе утраченных записей. Восстановление отдельных файлов специальными программами практически не требуется – средства Конфигуратора 1С достаточно эффективно восстанавливают структуру файлов базы данных. В программу заложены средства архивирования, и другие способы резервного копирования всегда есть в распоряжении. Восстановление из последнего архива может оказаться быстрее тестирования и восстановления даже с учетом повторного ввода данных, появившихся с момента последнего архивирования.
Программы для восстановления файлов
Специализированные программы созданы для восстановления файлов почти любого известного формата. По числу программ на первом месте, безусловно, оказываются документы Microsoft Office. Простой поиск в Интернете выдает около трех десятков названий утилит для восстановления документов Word или таблиц Excel.
Работа подобных программ основана на том, что в файле ищутся присущие этому формату структуры (заголовки, таблицы и т. д.). Если структура найдена, она анализируется на предмет допустимости содержащихся в ней записей. Правила проверки известны, они прямо вытекают из описания формата. Если запись явно не соответствует допустимому или ожидаемому значению, то она исправляется. Точно так же могут генерироваться отсутствующие или неполные структуры. Конкретные алгоритмы работы у всех программ свои собственные, поэтому разными оказываются и результаты их работы в реальных ситуациях.
В отношении программ восстановления действует то же правило, что и в отношении антивирусов: чем больше приложений будет использовано в данном конкретном случае, тем выше шансы на успех. Однако, если одна из программ однажды помогла там, где другие были бессильны, это вовсе не означает, что она лучше остальных восстановит и любой другой битый файл. К счастью, почти все подобные программы доступны в условно-бесплатных (trial или shareware) и демоверсиях. Ограничение обычно касается сохранения восстановленных данных либо максимально допустимого объема восстанавливаемой информации.
Создайте несколько копий поврежденного файла – для каждой попытки свой экземпляр. Если с первого раза восстановление удалось – хорошо. Если же нет, следует применить одно средство за другим. Возможно, какая-то очередная программа сможет восстановить текст или данные таблицы. В таком случае остается лишь приобрести ее или зарегистрировать иным образом.
Здесь уместно небольшое экономическое отступление. В работе с компьютером в отдельно взятой семье или фирме программа восстановления, скорее всего, понадобится однократно. После потери и вызванных ею сложностей пользователи станут осмотрительней и будут регулярно делать резервные копии. Получается, что цена лицензии равна цене восстановления от одного до десятка файлов. Цена лицензий составляет от десятка до нескольких сотен долларов. Видимо, лучше сначала попробовать применить вседемоверсии, которые можно найти, а затем обратить внимание на цены.
Для тех, кто занимается восстановлением информации профессионально, оправдан и иной подход. Например, пакет Office recovery – почти универсальное и эффективное средство. Лицензия окупится довольно быстро, ведь восстановление данных – всегда востребованная и неплохо оплачиваемая услуга.
Далее будут рассмотрены несколько программ. Выбор их почти случаен, так как одна из главных задач книги – показать программы разного класса и подходы к работе с такими программами. Если первая программа – «автомат» для начинающего пользователя, вторая – «полуавтомат» с возможностью ручной доводки результата, то третья – любительская разработка, требующая определенных навыков от того, кто ей пользуется.
Пакет Office recoveryКомпания Recoveronix Ltd. предлагает более 30 утилит для автоматического восстановления файлов большинства распространенных форматов. С официального сайта компании ( http://www.officerecovery.com/office/) можно скачать как отдельные приложения, так и их пакет под общим названием Office recovery. Чтобы дать представление о возможностях пакета, далее перечислены некоторые входящие в него программы.
• Recovery for Word, Recovery for Excel, Recovery for Outlook Express, Recovery for Outlook, Recovery for PowerPoint, Recovery for Publisher, Recovery for Access – восстановление документов Microsoft Office.
• PDFRecovery, PhotoshopRecovery – восстановление документов Adobe.
• PixRecovery – восстановление графических файлов BMP, GIF, TIFF, JPEG.
• ZipRecovery – восстановление архивов ZIP.
• В состав пакета включены средства восстановления документов Microsoft Works, WordPerfect, многих форматов баз данных.
Кроме перечисленных инструментов для восстановления битых файлов, в пакет Office recovery входят программы для операций иного рода. Восстановлению и извлечению информации с поврежденных носителей посвящены следующие главы. Здесь же просто названы такие компоненты пакета.
• MediaHeal for CD and DVD, MediaHeal for Diskettes, MediaHeal for Flash, MediaHeal for Hard Drives, MediaHeal for Removable Disks – средства восстановления данных с различных носителей.
• FreeUndelete – утилита для восстановления случайно удаленных данных.
При установке пакета предлагается выбрать необходимые приложения. Каждое из них устанавливается в отдельную папку и является вполне самостоятельным. Все окна приложений построены по одному образцу. Интеграция заключается в наличии в окне каждого приложения пункта меню Toolbox (Инструменты), под которым раскрывается большой список остальных приложений.
Самое востребованное из приложений – Recovery for Word. Все остальные составляющие пакета построены точно по такому же принципу и рассчитаны на пользователя с минимальной подготовкой. В качестве опытного образца можно рассмотреть файл, из которого HEX-редактором вырезаны фрагменты кода и/или на их место записан «мусор» – случайные значения. Это очень напоминает повреждения файлов в результате сбоев записи или считывания их с неисправного носителя.
1. Запустите программу и нажмите в ее главном окне кнопку Recover (Восстановить). Появится стандартное окно открытия файла.
2. Выберите файл, который нужно исправить, и нажмите в этом окне кнопку Recover (Восстановить). Начнется процесс восстановления файла. Комментарии выполняемых операций появляются в главном окне, а вскоре в окне Save the Recovered File (Сохранить восстановленный файл) будет предложено указать имя файла (рис. 1.7). По умолчанию для сохранения результата восстановления предлагается имя исходного файла с приставкой Recovered.

Рис. 1.7. Recovery for Word
Восстановленный файл можно открыть через Проводник Windows и убедиться в результатах. Демоверсия программы заменяет часть восстановленного текста словами demo demo demo. В остальном программа абсолютно функциональна. Она восстанавливает текст документа, включая использованное форматирование, стили, таблицы, рисунки и другие внедренные объекты.
Набор программ от компании Recoveronix Ltd. в отношении восстановления документов Microsoft Office опережает аналогичные утилиты других разработчиков и по количеству восстанавливаемых файлов, и по полноте восстановления данных внутри каждого документа. Основной недостаток пакета – его цена. Лицензия на один компонент Recovery for Word 3.1 стоит около $150, а цена пакета из 14 приложений составляет около $350.
Программа JPEG Recovery ProЕсли приложения пакета от Recoveronix работают почти в автоматическом режиме, то программа JPEG Recovery Pro сочетает в себе функции автоматического восстановления формата файлов JPEG с возможностью редактирования восстановленных данных. Дистрибутив программы JPEG Recovery Pro доступен на сайте разработчика http://www.hketech.com.
В процессе работы программа сканирует заданную директорию, перечисляет обнаруженные там файлы изображений и предлагает выбрать файлы, которые следует восстановить. Затем программа пытается извлечь и восстановить выбранные файлы, сохраняя их на диск. Еще до сохранения можно с помощью второго компонента программы в отдельных окнах убрать или отретушировать поврежденные части изображений.
1. Запустите программу и вызовите окно ее настроек командой меню File → Options (Файл → Настройки). На первой вкладке задается список типов файлов, которые программа будет искать (рис. 1.8). На второй вкладке, Other options (Другие настройки), можно задать максимальное число файлов (Max. no. of physical files) и количество файлов в начале сканирования, которое следует пропустить (Skip first n physical files). Обе эти настройки могут быть полезны при восстановлении файлов непосредственно с носителей цифровых фотоаппаратов. На картах памяти может оказаться множество фрагментов от ранее удаленных изображений, и ограничения помогут избежать просмотра лишнего материала.

Рис. 1.8. Выбор типов файлов
2. Сохраните настройки.
3. Задайте в поле Folder (Папка) путь, по которому программа будет искать изображения, а в поле Output Folder (Папка для вывода) путь, по которому должны сохраняться восстанавливаемые файлы.
4. Нажмите кнопку Scan (Сканировать). В рабочей области появятся уменьшенные изображения найденных рисунков (рис. 1.9).

Рис. 1.9. Результат поиска изображений
5. Установите флажки рядом с теми изображениями, которые требуется восстановить и сохранить. Нажмите кнопку Recover (Восстановить). Файлы будут сохранены.
6. Если в главном окне программы видно, что изображение повреждено, как, например, средний рисунок в описываемом примере, попробуйте исправить его иначе. Дважды щелкните кнопкой мыши на искаженном рисунку. Появится окно, предлагающее попытаться исправить изображение автоматически (рис. 1.10).

Рис. 1.10. Запрос попытки автоматического исправления
7. Чтобы предпринять такую попытку, нажмите кнопку Yes (Да). В изображение будут внесены изменения на усмотрение программы, а затем оно откроется в окне встроенного редактора JPEG Recovery Pro Editor (рис. 1.11). Если нажать в окне кнопку No (Нет), никаких поправок вноситься не будет и изображение откроется в редакторе в исходном виде.

Рис. 1.11. JPEG Recovery Pro Editor
Как видно на примере (в середине файла 256 байтов информации об изображении были заменены псевдослучайным набором чисел), до автоматического восстановления картинка была «обрезана» с места повреждения. После автоматического восстановления изображение проявилось до конца, но в одном месте стала видна бледная полоска – это и есть тот самый «мусор», привнесенный в рисунок в целях порчи. Еще одна типичная проблема формата JPEG – сдвиг или инверсия цветов части изображения после утраты или изменения фрагмента данных. Такая проблема тоже удачно устраняется автоматическим исправлением в рассматриваемой программе.
У редактора JPEG Recovery Pro Editor есть две основные функции: удаление всех пикселов от одной заданной точки до другой и вставка/удаление заданного числа пикселов или рядов, считая от заданной точки. Такие операции подходят для удаления случайно добавленного «мусора» или, наоборот, для устранения сдвига пикселов в результате потери фрагмента данных. Осваивать эти приемы лучше чисто практически. Редактор поддерживает откат и возврат (Undo/Redo) производимых действий, поэтому наилучший способ коррекции можно подбирать многократно. При этом нельзя забывайть, что после сохранения восстановленного файла его всегда можно дополнительно обработать в любом графическом редакторе, например Adobe Photoshop, и окончательно вернуть рисунку нормальный вид.