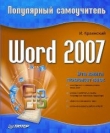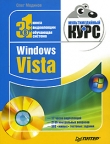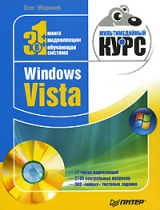
Текст книги "Excel. Мультимедийный курс"
Автор книги: Олег Мединов
Жанр:
Программное обеспечение
сообщить о нарушении
Текущая страница: 5 (всего у книги 11 страниц) [доступный отрывок для чтения: 5 страниц]
Ранее мы рассматривали метод заливки ячеек однородным цветом. Чтобы красиво оформить таблицу, могут понадобиться другие способы заливки. В программе Excel предусмотрена градиентная и узорная заливка ячеек или выделенного диапазона. Для создания такой заливки используют вкладку Заливка диалогового окна Формат ячеек.
Градиентная заливка – это заливка, в которой один цвет плавно переходит в другой. Существуют и многоцветные градиенты, состоящие из двух и более цветов, но в Excel используются только двухцветные градиенты (рис. 3.13).

Рис. 3.13. Ячейки залиты градиентом
С помощью образцов в области Цвет фона выбирают однородный цвет заливки. Чтобы выбрать нужный градиент, следует нажать кнопку Способы заливки, при этом появится диалоговое окно Способы заливки (рис. 3.14).

Рис. 3.14. Диалоговое окно Способы заливки
В раскрывающихся списках Цвет1 и Цвет2 указывают начальный и конечный цвета градиента.
С помощью переключателя Тип штриховки выбирают тип градиента: горизонтальный, вертикальный, диагональный, угловой и центрированный.
Каждый тип градиента содержит несколько вариантов. Образцы этих вариантов находятся в области Варианты. После того как тип градиента выбран, щелкните кнопкой мыши на подходящем образце. Затем нажмите кнопку ОК, чтобы закрыть диалоговое окно Способы заливки.
Кроме того, ячейка или диапазон могут быть залиты одноцветным узором. Тип узора указывают в раскрывающемся списке Узор вкладки Заливка диалогового окна Формат ячеек, а цвет узора – в раскрывающемся списке Цвет узора.
Объединение ячеек
Две и более ячейки на листе могут быть объединены в одну. Объединение ячеек может понадобиться, например, при создании общего заголовка для нескольких столбцов (рис. 3.15).

Рис. 3.15. Пример объединения ячеек
Чтобы объединить ячейки, выполните следующие действия.
1. Выделите ячейки, которые необходимо объединить.
2. Щелкните правой кнопкой мыши на выделенном диапазоне и в появившемся контекстном меню выполните команду Формат ячеек.
3. В открывшемся диалоговом окне перейдите на вкладку Выравнивание.
4. Установите флажок Объединение ячеек.
5. Нажмите кнопку ОК, чтобы применить изменения.
После этого все выделенные ячейки объединяются. Попробуйте самостоятельно объединить ячейки R1C1 и R1C2. Затем выделите объединенную ячейку и посмотрите на поле Имя. Вы видите, что адрес новой ячейки – R1C1. Теперь щелкните кнопкой мыши на ячейке, расположенной справа. Адрес этой ячейки – R1C3. Иными словами, ячейка R1C2 перестала существовать на текущем листе книги. Дело в том, что мы объединили ячейки R1C1 и R1C2 и новой объединенной ячейке автоматически присвоен адрес левой верхней ячейки выделенного диапазона.
Кроме того, ячейки можно объединить с помощью кнопки, расположенной справа в нижнем ряду в группе Выравнивание вкладки Главная ленты. Эта кнопка содержит несколько параметров, о чем говорит стрелка в ее правой части (рис. 3.16).

Рис. 3.16. Команды объединения и отмены объединения ячеек
• Объединить и поместить в центре. Ячейки объединяются, а текст, расположенный в этих ячейках, центрируется относительно границ объединенной ячейки.
• Объединить по строкам. Выделенные ячейки объединяются только по строкам, то есть если был выделен диапазон, включающий несколько строк, то строки в этом случае не объединяются.
• Объединить ячейки. Объединяются все выделенные ячейки.
• Отменить объединение ячеек. Если выполнить эту команду, предварительно выделив объединенную ячейку, то последняя разбивается по строкам и столбцам. Иными словами, данная команда разбивает объединенную ячейку на исходные.
При объединении ячеек следует учитывать, что если объединяемые ячейки содержат данные, то в объединенной ячейке останутся только те данные, которые находятся в левой верхней ячейке объединяемого диапазона. Данные из остальных ячеек будут удалены.
Для объединенной ячейки сохраняются все вышеописанные правила форматирования.
Использование стилей
Вы можете быстро применить стиль оформления к выделенному диапазону ячеек. Стиль включает в себя цвет заливки, а также цвет и атрибуты шрифта.
Чтобы применить к ячейке или диапазону готовый стиль, нужно предварительно выделить эту ячейку или диапазон. Далее нажмите кнопку Стили ячеек, расположенную в группе Стили вкладки Главная ленты. Появится галерея стилей (рис. 3.17).

Рис. 3.17. Выбор стиля для выделенных ячеек
Галерея содержит графические образцы стилей ячеек. Перемещая указатель мыши от одного образца к другому, смотрите на выделенный диапазон. Стиль его оформления будет меняться в зависимости от того, на каком образце находится указатель мыши. Как только найдете подходящий стиль, щелкните кнопкой мыши на образце, и соответствующий стиль будет применен, а галерея закроется.
Вы можете создать собственный стиль и использовать его по мере надобности. Для этого нужно выполнить команду Создать стиль ячейки в галерее стилей – появится диалоговое окно Стиль (рис. 3.18).

Рис. 3.18. Диалоговое окно Стиль
В поле Имя стиля появившегося диалогового окна введите название создаваемого стиля. Далее, установив соответствующие флажки, укажите, какие параметры форматирования будет включать в себя создаваемый стиль. По умолчанию в стиль включаются все параметры форматирования.
Затем нажмите кнопку Формат. В появившемся диалоговом окне Формат ячеек произведите все необходимые настройки: выберите формат числа, шрифт, атрибуты шрифта, тип и цвет заливки, тип выравнивания и т. д., после чего нажмите кнопку ОК диалогового окна Формат ячеек, а затем – кнопку ОК диалогового окна Стиль. Название созданного вами стиля появится в группе Пользовательские галереи стилей. Теперь вы можете применять свой стиль к выделенным ячейкам и диапазонам.
Если требуется удалить ранее созданный стиль, следует открыть галерею стилей, щелкнуть правой кнопкой мыши на образце удаляемого стиля и в появившемся контекстном меню выполнить команду Удалить. Чтобы изменить стиль, нужно выполнить в том же контекстном меню команду Изменить. При этом появится диалоговое окно Стиль, в котором можно изменить имя стиля или включить в стиль (исключить из стиля) определенные параметры форматирования.
Глава 4
Работа со строками и столбцами
По умолчанию лист книги в программе Excel содержит ячейки с одинаковыми значениями ширины и высоты. В процессе работы вам неоднократно придется изменять высоту строк и ширину столбцов, соответственно, будут изменяться и размеры ячеек, находящихся в этих столбцах и строках. Причины для изменения размеров ячеек таблицы могут быть разными: возможно, текст или числовое значение не умещается в стандартной ячейке, а может, наоборот, ширина ячейки слишком велика для ввода, например, порядкового номера и т. д.
Изменение ширины столбцов
Изменить ширину столбца (или группы столбцов) вы можете несколькими способами. На разных этапах работы вы, скорее всего, будете использовать все известные способы изменения ширины столбца, так как в каждом конкретном случае наиболее удобным может оказаться любой из них.
1. Установите указатель мыши в область заголовков столбцов между столбцами 2 и 3. Он должен принять вид противоположно направленных стрелок.
2. Нажав и удерживая кнопку мыши, перетащите указатель чуть вправо и отпустите кнопку. Ширина столбца 2 будет увеличена. При этом все столбцы, расположенные справа от столбца 2, будут сдвинуты вправо.
3. Аналогичным образом уменьшите ширину столбца 2. Все столбцы, расположенные справа, будут сдвинуты влево.
Таким образом, вы можете изменять ширину любого столбца, перетаскивая мышью его правую границу в области заголовка.
Теперь рассмотрим другой способ изменения ширины столбца, который позволит вам сделать это более точно.
1. Щелкните кнопкой мыши на заголовке любого столбца, например столбца 3. Весь столбец будет выделен.
2. Щелкните правой кнопкой мыши на любом участке в пределах выделенной области.
3. В появившемся контекстном меню выполните команду Ширина столбца.
4. В поле Ширина столбца открывшегося диалогового окна (рис. 4.1) введите желаемую ширину столбца, например 15, и нажмите кнопку ОК. Диалоговое окно будет закрыто, а ширина столбца – изменена.

Рис. 4.1. Диалоговое окно Ширина столбца
Часто возникает необходимость изменить ширину группы столбцов. Вы можете поочередно изменить ширину каждого столбца любым из вышеописанных способов, но есть более быстрый метод.
1. Установите указатель мыши на заголовок столбца 2.
2. Нажав и удерживая кнопку мыши, перетащите указатель вправо или влево, в зависимости от того, какие столбцы нужно выделить. В качестве примера выделим столбцы 2−5.
3. Щелкните правой кнопкой мыши в пределах выделенной области и в появившемся контекстном меню выполните команду Ширина столбца. На экране появится уже знакомое вам диалоговое окно.
4. В поле Ширина столбца введите нужное значение ширины выделенных столбцов и нажмите кнопку ОК. Диалоговое окно закроется, а ширина всех выделенных столбцов будет изменена.
СОВЕТ
Вышеописанным методом вы можете изменить ширину не только граничащих друг с другом столбцов, но и отдельных, не расположенных по соседству. Чтобы выделить группу столбцов, не граничащих друг с другом, последовательно щелкните кнопкой мыши на их заголовках, удерживая нажатой клавишу Ctrl.
Изменение высоты строк
В некоторых случаях вам придется изменять высоту строк. Возможно, вы захотите увеличить размер шрифта содержимого какой-либо ячейки или разместить несколько строк текста в одной ячейке. Чтобы на экране или в распечатанном документе отображалось все содержимое таких ячеек, вам придется изменить их высоту.
Методы изменения высоты ячейки мало чем отличаются от методов изменения ширины столбца.
1. Установите указатель мыши на нижнюю границу заголовка строки, высоту которой хотите изменить, например на нижнюю границу заголовка строки 3. Указатель мыши примет вид противоположно направленных стрелок.
2. Нажав и удерживая кнопку мыши, перетащите указатель вниз. Высота строки будет изменена, а все строки, расположенные ниже, сдвинутся вниз (рис. 4.2).

Рис. 4.2. Высота строки 3 увеличена
Можно также поступить следующим образом:
1. Щелкните кнопкой мыши на области заголовка какой-либо строки. Пусть это будет строка 2. Вся строка будет выделена.
2. Щелкните правой кнопкой мыши на выделенной области и в появившемся контекстном меню выполните команду Высота строки.
3. В появившемся диалоговом окне задайте высоту строки и нажмите кнопку OK. Диалоговое окно будет закрыто, а высота выделенной строки – изменена.
Чтобы изменить высоту группы строк, выделите нужные строки (используйте клавишу Ctrl для выделения строк, не граничащих друг с другом), щелкните правой кнопкой мыши в пределах выделенной области и в появившемся контекстном меню выберите пункт Высота строки. Далее в появившемся диалоговом окне укажите нужную высоту строк и нажмите кнопку OK.
Средства автоподбора высоты строк и ширины столбцов
Средства автоподбора позволяют вам установить ширину столбца и высоту строки в зависимости от размера введенных данных. Чтобы разобраться, что же такое автоподбор, рассмотрим простой пример.
1. Щелкните кнопкой мыши на любой ячейке, чтобы ее выделить. Пусть это будет ячейка R2C2.
2. Введите какой-либо текст, чтобы он немного выходил за пределы ячейки, и нажмите клавишу Enter. Обратите внимание, что текст, не уместившийся в ячейке, продолжается на ячейке R2C3, хотя на самом деле является содержимым ячейки R2C2 (рис. 4.3).

Рис. 4.3. Текст не умещается в ячейке R2C2
Если вы захотите набрать текст в ячейке R2C3, то выступающая за пределы ячейки R2C2 часть текста будет скрыта. Текст по-прежнему содержится в ячейке, но на экран не выводится, поскольку он «перекрыт» содержимым ячейки R2C3. Увеличим ширину столбца 2, тогда введенный нами в ячейку R2C2 текст будет отображаться на экране. Вы можете изменить ширину столбца уже известными вам методами, но в этом разделе мы говорим о средствах автоподбора, которые позволяют установить ширину столбца автоматически, исходя из содержимого ячеек.
1. Выделите столбец 2.
2. Установите указатель мыши на правую границу заголовка столбца 2 так, чтобы указатель принял вид противоположно направленных стрелок.
3. Дважды щелкните кнопкой мыши. Ширина столбца 2 будет увеличена ровно настолько, сколько необходимо, чтобы текст, введенный вами в ячейку R2C2, уместился в ее видимой части (рис. 4.4).

Рис. 4.4. С помощью автоподбора установлена оптимальная ширина столбца 2
Если какая-либо ячейка содержит несколько строк текста, то, чтобы отобразить весь текст ячейки, вам понадобится изменить высоту строки. В этом случае удобно воспользоваться автоматическим подбором высоты строк.
Чтобы автоматически подобрать оптимальную высоту строки, нужно выделить ее, установить указатель на нижнюю границу заголовка строки и дважды щелкнуть кнопкой мыши.
Автоподбор ширины столбца и высоты строки удобно применять, если ваша таблица содержит большое количество данных. Судите сами: если в таблице сотни строк, вам придется, используя вертикальную прокрутку, просматривать весь столбец в поисках ячейки с самым «длинным» содержимым и изменять ширину столбца так, чтобы данные в этой ячейке умещались по ширине. Применяя же метод автоподбора ширины, вы можете быть уверены, что ширина столбца установлена в соответствии с самой ォобъемнойサ ячейкой.
Чтобы установить автоподбор ширины или высоты не для отдельных столбца или строки, а сразу для нескольких, следует выделить нужную группу столбцов или строк и дважды щелкнуть кнопкой мыши между любыми двумя выделенными заголовками. Ширина выделенных столбцов или высота выделенных строк будет установлена автоматически с учетом объема данных в ячейках выделенной группы.
Закрепление областей
Предположим, что вы работаете с большой таблицей. В процессе работы вам приходится часто использовать полосы прокрутки, чтобы ввести данные в различные ячейки. При этом заголовки столбцов (самые различные, например: Товар, Цена, Количество, Производитель и т. д.), которые могут содержаться в ячейках верхней строки, скроются, как только вы начнете прокручивать таблицу вниз. Если вам приходится работать с большим количеством столбцов, вы можете забыть, какие данные отображают ячейки того или иного столбца, и вам придется прокручивать таблицу вверх, чтобы посмотреть заголовок столбца. В программе Excel предусмотрен инструмент, который называется «закрепление областей». Вы можете закрепить на экране определенные строки или столбцы таким образом, чтобы при прокрутке таблицы некоторые данные были у вас всегда перед глазами.
Например, если верхняя строка содержит такие заголовки столбцов, как, например, Цена розничная, Цена оптовая, Цена со скидкой, вы можете закрепить эту строку на экране. При прокрутке таблицы эта строка будет оставаться в верхней части таблицы.
1. Создайте новый документ и введите в несколько ячеек строки 1 какой-либо текст.
2. Прокрутите документ немного вниз. Обратите внимание, что строка 1 скрывается.
3. Перейдите на вкладку Вид ленты.
4. Нажмите кнопку Закрепить области, расположенную в группе Окно.
5. В раскрывающемся списке выполните команду Закрепить верхнюю строку. Под первой строкой появится горизонтальная линия. Это означает, что строка, расположенная выше этой линии, закреплена.
6. Прокрутите таблицу вниз. Сколь долго бы вы ни прокручивали таблицу, строка 1 всегда остается в верхней части листа (рис. 4.5).

Рис. 4.5. Первая строка закреплена
7. Нажмите кнопку Закрепить области и в появившемся списке выполните команду Закрепить первый столбец. Справа от первого столбца появится вертикальная линия, при этом закрепление верхней строки будет автоматически снято.
8. Прокрутите документ вправо. Первый столбец всегда остается в левой части листа, в то время как все остальные прокручиваются.
9. Нажмите кнопку Закрепить области и в появившемся списке выполните команду Снять закрепление областей. Закрепление областей будет сброшено.
Вы можете закрепить произвольное количество строк и столбцов. Если выделить ячейку и в меню кнопки Закрепить области выбрать одноименную команду, будут закреплены все строки и столбцы, расположенные выше и левее выделенной ячейки (рис. 4.6).

Рис. 4.6. Ячейки R1C1−R5C1 закреплены
Скрытие строк и столбцов
При работе с таблицей Excel нередко используют множество ячеек, содержащих, например, формулы, какие-либо константы, редко изменяемые данные, которые участвуют в подсчетах различных итогов, но не должны отображаться на экране или в распечатанном документе. Вы можете скрыть строки и столбцы, в которых есть такие ячейки, при этом все данные, расположенные в этих ячейках, будут также участвовать в формулах и подсчетах. В дальнейшем вы можете вновь отобразить на экране ранее скрытые строку или столбец, чтобы внести изменения в ячейки.
1. Выделите любую строку, например 4.
2. Щелкните правой кнопкой мыши на любом участке в пределах выделения и в появившемся контекстном меню выполните команду Скрыть.
3. Посмотрите на область заголовков строк. Вы видите, что после строки 3 сразу идет строка 5, то есть строка 4 скрыта (рис. 4.7).

Рис. 4.7. Строка 4 скрыта
Следует отметить, что скрытие строк (и столбцов) происходит весьма незамысловатым способом: высота строки (ширина столбца) уменьшается до нулевого значения. Обратите внимание на границу между заголовками строк 3 и 5, вы увидите, что линия этой границы несколько толще линий границ остальных строк.
Чтобы отобразить ранее скрытую строку, нужно выделить строки, между которыми она находится, щелкнуть правой кнопкой мыши и в появившемся контекстном меню выполнить команду Отобразить.
Скрытие и отображение столбцов происходит аналогичным образом.
Глава 5
Работа с данными
В этой главе вы познакомитесь с некоторыми способами организации данных в таблице (сортировка по алфавиту, возрастанию или убыванию, группировка по некоторым общим признакам), которые позволят сделать работу с таблицей более комфортной.
Excel предусматривает возможность импорта в таблицу данных из других источников: из баз данных Microsoft Access, файлов XML, текстовых файлов или с веб-страниц. Таким образом, вы можете включить в свой документ информацию, хранящуюся в совершенно другом формате, что избавит вас от необходимости вводить эти данные в ячейки листа таблицы.
МУЛЬТИМЕДИЙНЫЙ КУРС
Тема этой главы раскрыта в видеолекциях, содержащихся в главе «Сортировка и фильтрация данных».
Сортировка данных
Любые данные вы можете отсортировать по алфавиту (если сортируемые ячейки содержат текст), по возрастанию или убыванию и даже по цвету ячейки и шрифта. Чтобы рассмотреть примеры сортировки данных, приведенные в этом разделе, вам нужно создать таблицу. Введите в ячейки первого столбца таблицы различные слова, начинающиеся с разных букв. В качестве примера вы можете использовать таблицу, изображенную на рис. 5.1.

Рис. 5.1. Пример таблицы
1. Выделите столбец, в котором находятся ячейки с текстом. В нашем примере это столбец 1.
2. Перейдите на вкладку Данные ленты.
3. Нажмите кнопку Сортировка от А до Я в группе Сортировка и фильтр. Ячейки с текстом поменяются местами. Теперь ячейки отсортированы по алфавиту (рис. 5.2).

Рис. 5.2. Первый столбец отсортирован по алфавиту
4. Нажмите кнопку Сортировка от Я до А. Ячейки вновь поменяются местами, и теперь текст отсортирован по алфавиту, но в обратном порядке.
Вышеописанным методом можно отсортировать и числовые данные. При этом, выполнив команду Сортировка от А до Я, вы расположите числа в порядке возрастания, а выполнив команду Сортировка от Я до А – в порядке убывания.
1. Отмените сортировку столбца 1, дважды нажав кнопку Отменить на Панели быстрого доступа (первым нажатием мы отменяем Сортировку от Я до А, а вторым – Сортировку от А до Я, то есть возвращаемся к несортированному списку).
2. В ячейки соседнего столбца введите любые цифры, чтобы каждому слову в столбце 1 соответствовала определенная цифра. Мы не будем усложнять пример и введем цифры (например, цены товаров) 15, 12, 25, 50, 24, 140, 20 и 5 (рис. 5.3).

Рис. 5.3. В таблицу добавлен столбец с ценами товаров
3. Выделите столбец 1 и нажмите кнопку Сортировка от А до Я. Появится диалоговое окно Обнаружены данные вне указанного диапазона (рис. 5.4).

Рис. 5.4. Диалоговое окно Обнаружены данные вне указанного диапазона
ПРИМЕЧАНИЕ
Программа Excel обнаружила данные вне выделенного диапазона (в нашем случае – цифры в столбце 2) и предлагает выполнить одно из действий: расширить выделенный диапазон или сортировать данные только выделенного диапазона. Если данные столбца 1 и 2 имеют отношение друг к другу (например, наименование товара и цена), следует выбрать первое действие.
4. Установите переключатель Предполагаемое действие в положение автоматически расширить выделенный диапазон.
5. Нажмите кнопку Сортировка. Данные столбца 1 будут отсортированы, и ячейки с цифрами также поменяются местами (рис. 5.5).

Рис. 5.5. Результат сортировки по алфавиту столбца 1
Обратите внимание, что ячейки в столбце 2 поменялись местами таким образом, что после сортировки текста цена товара осталась в одной строке с соответствующим товаром. Например, до сортировки строка 5 содержала ячейки Чай и 24. После сортировки, в строку 8 переместилась не только ячейка Чай, но и ячейка цены (24).
Теперь посмотрим, что получится, если в диалоговом окне Обнаружены данные вне указанного диапазона мы выберем другой вариант сортировки.
1. Отмените сортировку, нажав кнопку Отменить на Панели быстрого доступа.
2. Выделите столбец 1 и нажмите кнопку Сортировка от А до Я. Появится диалоговое окно Обнаружены данные вне указанного диапазона.
3. Установите переключатель Предполагаемое действие в положение сортировать в пределах указанного выделения и нажмите кнопку Сортировка. Данные столбца 1 будут отсортированы, в то время как в столбце 2 не произошло никаких изменений, то есть теперь цены не соответствуют указанным в таблице товарам.
Теперь рассмотрим другие способы сортировки данных. Отсортируем данные по цвету шрифта.
1. Перейдите на вкладку Главная и, используя кнопку Цвет текста в группе Шрифт, измените цвет шрифта для некоторых товаров. Например, измените цвет шрифта на синий для товаров Мясо, Хлеб и Чай.
2. Перейдите на вкладку Данные и щелкните на кнопке Сортировка в группе Сортировка и фильтр. Появится диалоговое окно Сортировка (рис. 5.6).

Рис. 5.6. Диалоговое окно Сортировка
3. В раскрывающемся списке Сортировать по выберите пункт Столбец 1.
4. В раскрывающемся списке Сортировка выберите пункт Цвет шрифта.
5. В области Порядок нажмите левую кнопку и в появившейся палитре выберите Синий.
6. В раскрывающемся списке, расположенном в области Порядок, выберите пункт Сверху. Таким образом, мы расположим товары, выделенные синим шрифтом, в верхних ячейках.
7. Нажмите кнопку ОК. Диалоговое окно Сортировка будет закрыто, а товары, выделенные синим шрифтом, разместятся в начале списка. Обратите внимание, что цены по-прежнему соответствуют товарам.
ВНИМАНИЕ
Палитра цветов, появляющаяся при нажатии кнопки в области Порядок, содержит только те цвета, которые присутствуют в выделенном столбце. В нашем примере это цвета Авто и Синий.
Вы можете создать несколько уровней сортировки. В последнем примере мы расположили товар в зависимости от цвета шрифта, но вы можете расширить уровень сортировки, отсортировав, например, столбец 2 по возрастанию цены. Сортировка будет производиться как бы в два этапа. Сначала будет отсортирован товар по цвету шрифта, а затем – цена в порядке возрастания. Рассмотрим это на примере.
1. Отмените последнюю сортировку.
2. Нажмите кнопку Сортировка. Появится одноименное диалоговое окно.
3. Нажмите кнопку Добавить уровень. В диалоговом окне Сортировка появится строка Затем по.
4. В раскрывающемся списке области Столбец выберите пункт Столбец 2.
5. В раскрывающемся списке области Сортировка выберите пункт Зна чения.
6. В раскрывающемся списке области Порядок выберите пункт По возрастанию.
7. Нажмите кнопку ОК диалогового окна. Диалоговое окно Сортировка будет закрыто.
ПРИМЕЧАНИЕ
Диалоговое окно Сортировка уже содержит настройки сортировки, сделанные вами в последний раз. Если это не так, настройте параметры сортировки столбца 1 по синему цвету шрифта.
Давайте рассмотрим, в каком порядке теперь расположились наши данные.
В первых трех ячейках столбца 1 разместились товары, выделенные синим шрифтом. Кроме того, эти товары расположены в порядке возрастания цены. Все остальные товары отсортированы также в порядке возрастания цены, но после товаров, выделенных синим шрифтом. Иными словами, первый уровень сортировки имеет приоритет, то есть данные сначала сортируются по настройкам первого уровня. Следующий уровень сортирует остальные товары, которые не подпадают под условия первого уровня. Тем не менее логичное расположение ячеек сохраняется (обратите внимание, что в таблице идут сначала «синие» товары в порядке возрастания цены, а затем все остальные, но опять же в порядке возрастания цены).
Вышеописанный пример удобен для формирования каких-либо прайс-листов. Вы можете выделить ходовой и популярный товар цветом и при сортировке вывести такой товар в верхнюю часть списка. Если, например, на следующей неделе другой товар будет пользоваться повышенным спросом, то удобно уже его выделить цветом и пересортировать данные в таблице так, как вам нужно. Кроме того, вы можете выделять разным цветом различные группы товаров (комплектующие одним цветом, расходные материалы – другим, аксессуары – третьим и т. д.) и далее, используя сортировку, упорядочить товары в прайс-листе или описи по принадлежности к группе. При этом вы можете вводить в таблицу наименования товаров друг за другом, независимо от принадлежности к той или иной группе, а затем просто выделять соответствующим цветом.