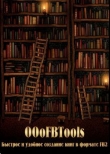Текст книги "Руководство пользователя Cool Reader (СИ)"
Автор книги: Автор Неизвестен
Жанр:
Программное обеспечение
сообщить о нарушении
Текущая страница: 1 (всего у книги 2 страниц)
Руководство пользователя Cool Reader
Добро пожаловать в Cool Reader
Это программа для чтения электронных книг в большом количестве форматов: EPUB, FB2, RTF, TXT, HTML, CHM, PDB, MOBI, TCR
Чтобы открыть книгу в программе, вначале ее нужно сохранить на SD карту или встроенную память. После этого ее можно открыть из встроенного Браузера Файлов. Также можно скачать книги прямо в CoolReader.
Навигация по книге
Перелистывать на следующую и предыдущую страницу можно разными способами:
Сенсорный экран: проведите по экрану справа налево для перехода на следующую страницу, слева направо – на предыдущую. Сенсорный экран: нажмите в правой части экрана для перехода на следующую страницу, в левой части – на предыдущую. Используйте для листания кнопки регулировки громкости. Листайте с помощью навигационных кнопок или джойстика (если есть на устройстве). Листайте с помощью трекболла (если есть на устройстве)
Для перехода по ссылке – длинное нажатие на ссылке. Для возврата назад – кнопка назад, длинное нажатие в левом верхнем углу экрана, или Меню / Перейти / Назад
Ссылки на разделы руководства: Меню чтения |Настройки |Браузер файлов |Тап зоны |Закладки |Словари |Чтение вслух |Автолистание |Просмотр иллюстрации |Дополнительные настройки |Полезные ссылки
Можно перейти на страницу по ее номеру с помощью Меню / Перейти / На страницу №
Можно перейти на страницу по % Меню / Перейти / На позицию %
Используйте содержание книги для перехода на главу: Меню / Перейти / Содержание
Меню в режиме чтения книги
Для доступа к меню используйте один из методов:
нажмите кнопку "меню" короткое нажатие в центре экрана
Пункты меню чтения:
Открыть книгу – с помощью браузера файлов Подменю «Перейти…»:На страницу № – ввести номер страницы для перехода На позицию % – ввести позицию, в процентах Автолистание (скорость регулируется кнопками громкости или нажатием в нижнем правом или левом углах экрана)Содержание – выберите нужную главу из содержания книги Назад – перейти назад по истории переходов (например, вернуться после перехода по ссылке, номеру страницы и т. д.)Вперед – вернуться вперед после возврата назад Открыть последнюю книгу – удобно для быстрого переключения между двумя книгами Закладки – открыть список закладок Выделить текст – для поиска в словаре, копирования в буфер, отправки, и т. п. Настройки Поиск текста Подменю «Еще»:Переключить дневной/ночной режим Включить/выключить встроенные стили документа Включить/выключить автоформатирование текста (только для файлов TXT)Начать чтение вслух TTS (нужные голосовой движок и голос должны быть установлены в системных настройках по умолчанию)Открыть предыдущую книгу АвтолистаниеВыход из программы. О программе Cool Reader Свойства текущей книги Руководство пользователя
Настройки
Доступ к настройкамДля доступа к Настройкам, используйте один из методов:
длинное нажатие на кнопку "Меню" длинное нажатие в центре экрана короткое нажатие Меню / Настройки
Все настройки распределены на несколько вкладок
Настройки текста Стили / CSS Страница Управление Приложение
Профили настроекВы можете сохранить несколько наборов настроек, с возможностью быстрого переключения между ними. Назначьте действие «Профиль настроек» на какую-нибудь кнопку или тап-зону.
Настройки текстаШрифт (выбор гарнитуры, дополнительные шрифты можно установить в директорию Fonts на SD карту)Размер шрифта Жирный шрифт Сглаживание шрифтов Межстрочный интервал Словарь переносов Висячая пунктуация (для визуального выравнивания правой границы текста узкие знаки препинания можно вынести правее границы выравнивания)Кернинг шрифта (подгонка расстояния между соседними символами для лучшего восприятия)Настройки масштабирования иллюстраций Гамма-коррекция – можно сделать шрифт немного легче или тяжелее Минимальная ширина пробела – насколько можно сузить пробел в попытке уместить как можно больше текста в строке Хинтинг (инструментирование) шрифта – для разных шрифтов разные варианты настройки хинтинга выглядят лучше Дополнительный шрифт – при отсутствии символа в основном шрифте, он будет браться из дополнительного
Настройки стилей / CSSРазрешить/запретить встроенные стили документа. Эта настройка сохраняется отдельно для каждой книги. Разрешить/запретить встроенные шрифты EPUB. Эта настройка сохраняется отдельно для каждой книги. Автоформатирование текста (переразбиение на абзацы, распознавание заголовков) – только для текстовых файлов. При запрещенном автоформатировании текст отображается моноширинным шрифтом. Эта настройка сохраняется отдельно для каждой книги. Далее следуют опции для изменения таблицы стилей по умолчанию. Для хорошего результата изменения настроек желательно представлять себе механизм работы каскадных таблиц стилей (CSS).
Параметры страницыПолноэкранный режим. Не работает на Android 3.0 и 4.0 Режим отображения: страницы или свиток. Рекомендуется использование страничного режима Ориентация страницы: книжная, альбомная, по сенсору Количество страниц (колонок) в альбомном режиме Переключение ночного/дневного режимов. Цветовые настройки хранятся отдельно для дневного и ночного режимов. Быстрое переключение в режиме чтения – длинное нажатие в верхней средней части экрана. Цвет текста Цвет фона – выбор одноцветной заливки фона Фоновая текстура – фон в виде текстуры Настройки статус-строки Сноски внизу страницы (пока только для формата FB2) Анимация листания Стиль подсвечивания закладок (запретить, выделение цветом фона, подчеркивание). Цвет для выделения фрагмента текста Цвета для подсвечивания закладок – Комментариев и Исправлений Отступы страницы
Настройки управленияДействия по нажатию кнопок – можно задать отдельное действие для короткого, длинного и двойного нажатия Действия для зонсен сорного экрана можно задать отдельные действия для основного (короткого) и дополнительного (длинного или двойного, в зависимости от настроек) нажатия для каждой из 9 зон экрана. (Экран разбит на 9 клеток 3x3). Тип дополнительного действия для сенсорного экрана (длинное нажатие или двойное нажатие)Начинать выделение текста по двойному нажатию (или по длинному нажатию, в зависимости от предыдущей настройки). Разрешить/запретить листание кнопками громкости Подсвечивать зону экрана при нажатии Отключить трекболл Регулировка яркости подсветки скольжением по краю экрана (запрет, левый край, правый край). Разрешить листание жестами. Действие при выделении одного слова (панель инструментов, копирование в буфер обмена, поиск в словаре, добавление закладки, поиск текста). Действие при выделении нескольких слов (панель инструментов, копирование в буфер обмена, поиск в словаре, добавление закладки, поиск текста). Часто бывает удобно назначить вызов словаря для одиночного выделения и добавление закладки для целой фразы. Сохранять выделение после поиска в словаре.
Настройки приложенияЯзык интерфейса – можно использовать текущий язык системы или выбрать один из спискаТема интерфейса (цветовая схема)Длительность подсветки Яркость подсветки Отключать подсветку кнопок (полезно для чтения в темноте, работает не на всех моделях устройств)Показывать пиктограммы в диалоге настроек Выбор программы-словаря для использования при поиске выделенного слова Показывать обложки книг в браузере файлов Сканировать свойства книг при заходе в папку Прятать директории без книг
Зоны сенсорного экрана
Экран условно разделен на 9 зон – в виде сетки 3x3 клетки.
Вы можете выбрать различные действия по обычному (короткому) нажатию (основное действие) и длинному двойному нажатию (дополнительное действие).
Тип дополнительного действия – длинное или двойное нажатие – может быть выбран в настройках.
Выбранные действия (основное / дополнительное):
Работа с закладками
CoolReader поддерживает 3 типа закладок:
Позиция: при создании привязывается к первой строке текущей страницы Комментарий: создается для фрагмента текста, можно написать текст комментария Исправление: создается для фрагмента текста, можно исправить выделенный фрагмент (удобно для вычитки/проверки текста)
Закладки – комментарии и исправления подсвечиваются в тексте, в соответствии с настройками
Закладки – комментарии и исправления могут подсвечиваться в тексте, если разрешить в настройках
Для добавления закладки на позицию в тексте, откройте список закладок (Меню / Закладки) и нажмите кнопку добавления в верхнем правом углу окна. Текущая страница будет добавлена в список закладок. В следующий раз после открытия списка закладок вы можете перейти к нужной, нажав на нее в списке.
Для добавления закладки на фрагмент текста – комментария или исправления – нужно вначале выделить фрагмент текста.
Начните выделение двойным нажатием на первом слове, затем движением пальца выделите весь фрагмент.
Начните выделение длинным нажатием на первом слове, затем движением пальца выделите весь фрагмент.
Также Вы можете использовать Меню / Выделить для входа в режим выделения. После этого просто выделите нужный фрагмент движением пальца.
Используйте Меню / Выделить для входа в режим выделения. После этого просто выделите нужный фрагмент движением пальца.
Когда выделение завершено, появляется панель инструментов – с вариантами действия по выделению, и элементами управления для перемещения начала и конца выделения. Нажмите кнопку "Закладка" на панели.
Когда выделение завершено, и выделено только одно слово, появляется панель инструментов – с вариантами действия по выделению, и элементами управления для перемещения начала и конца выделения. Нажмите кнопку "Закладка" на панели.
В соответствии с текущими настройками для выделения нескольких слов панель инструментов не показывается. Вместо этого будет сразу выполнено действие, назначенное в пункте настроек "Действие для нескольких выделенных слов". Это поведение можно поменять в настройках.
Когда выделение завершено, сразу появится окно добавления закладки. (Так указано в настройках. Вы можете поменять это поведение в Настройках / Управление / Действие по выделению и Действие для нескольких слов)
Когда выделение завершено, и выбрано только одно слово, сразу появится окно добавления закладки. (Так указано в настройках. Вы можете поменять это поведение в Настройках / Управление / Действие по выделению и Действие для нескольких слов)
В данный момент в настройках указано другое действие для нескольких выделенных слов. (Вы можете поменять это поведение в Настройках / Управление / Действие по выделению и Действие для нескольких слов)
Окно "Добавить закладку" позволяет указать тип закладки (комментарий или исправление), а также указать текст комментария (для закладки-комментария) или исправленный текст (для закладки – исправления). Для сохранения закладки нажмите кнопку плюс в правом верхнем углу окна.
Комментарии и Исправления подсвечены в тексте.
Комментарии и Исправления могут быть подсвечены в тексте, если это разрешить в настройках.
Для открытия списка закладок, нажмите Меню / Закладки. Появится список закладок.
По короткому нажатию на закладке из списка произойдет переход на позицию в тексте с этой закладкой.
Длинное нажатие на закладке откроет контекстное меню:
Перейти – переход на позицию в тексте с этой закладкой Добавить – добавить закладку типа Позиция для текущей странице в тексте Редактировать – только для Комментариев и Исправлений – изменить текст Удалить закладку Экспортировать – сохранить все закладки в текстовый файл Отправить – послать список закладок в текстовом виде как email, sms, и т. п.
Поддержка словарей
Cool Reader может вызывать внешние программы-словари для перевода слов.
Поддерживаемые словари (могут быть установлены из Market):
ForaColor DictColor Dict New / Golden Dict Aard Dictan
Выберите программу, которую хотите использовать из списка – в Настройках / Приложение / Словарь. Не забудьте установить его в системе.
Выделите слово для перевода (описание выделения смотрите в разделе про закладки). В зависимости от настроек, после окончания выделения может появиться панель инструментов. Из нее нужно выбрать пункт Словарь.
Для удобного частого использования словаря назначьте Словарь в Настройках / Управление / Действие для выделения
Чтение вслух
Cool Reader поддерживает чтение вслух с использованием системного Text To Speech engine (TTS)
Он использует движок TTS и голос, выбранные в системе по умолчанию.
Для Русского языка можно установить движок SVOX и один из русских голосов к нему. Не забудьте в системных настройках выбрать этот движок и голос для использования по умолчанию.
Для начала чтения вслух нажмите Меню / Еще / Чтение вслух (для более удобного использования соответствующее действие можно назначить на кнопку или тап-зону экрана).
Появляется панель управления чтением вслух. Она позволяет начинать / приостанавливать чтение, передвигать позицию, и т. п.
Автолистание
Вы можете использовать автоматическое листание. Для начала, нажмите Меню / Перейти / Автолистание (для более удобного использования соответствующее действие можно назначить на кнопку или тап-зону экрана).
Изменить скорость листания можно кнопками громкости или нажатием в нижних левом и правом углах.
Для остановки листания нажмите в любом месте экрана кроме нижних левого и правого углов.
Просмотр иллюстраций
Вы можете посмотреть иллюстрацию в увеличенном виде. Этот режим активируется длинным нажатием на иллюстрации.
Изменяйте масштаб кнопками громкости или экранными кнопками +/-. Программирование – скольжением пальца.
Чтобы выйти из режима просмотра иллюстрации, нажмите кнопку Назад или ткните в любое место экрана.
Браузер файлов
Для выбора книги для чтения удобно пользоваться встроенным браузером файлов.
Вы можете перейти в браузер файлов из режима чтения с помощью Меню / Открыть книгу. (Для возврата обратно в режим чтения можно будет воспользоваться Меню / Текущая книга или просто открыть другую книгу)
Браузер файлов позволяет просматривать файлы и папки файловой системы, открыть книгу из списка последних книг, выбор книг из встроенной базы данных по автору/названию/серии, загружать книги из сетевых каталогов (OPDS). "Корневая папка" браузера файлов содержит ссылки на вышеописанные разделы.
Из любого места в браузере файлов с помощью Меню / Перейти можно быстро перейти в корневую папку, список последних открытых книг, сетевые каталоги.
Перед чтением книги в CoolReader ее нужно поместить в какую-нибудь директорию SD карты или встроенной памяти.
Cool Reader сохраняет метаданные книги (автора, название, серию, и т. д.), последнюю позицию, закладки и некоторые настройки во встроенной базе данных. Поиск по метаданным возможен только после занесения сведений о книге в базу данных.
Для импорта сведений о книгах в папке в базу данных нужно или зайти в эту папку вручную, или выбрать Меню / Еще / Сканировать папку – для чтения сведений о книгах в текущей папке и всех вложенных папках.
Ссылки на подробную информацию по разделам браузера файлов: Доступ к файловой системе |Последние книги |Сетевые каталоги книг |Книги по авторам / сериям / названиям |Меню браузера файлов |Настройки браузера файлов
Просмотр файловой системы
Обычный способ открытия книг – выбор файлов в дереве файловой системы SD карты или встроенной памяти.
В корневой папке файл-браузера доступны пункты для просмотра файловой системы внутренней памяти и/или SD карты.
При просмотре файловой системы можно увидеть список вложенных папок для текущей открытой папки и список книг в ней. Переход по директориям – нажатием на директории – элементе списка. Вернуться на уровень выше – первый пункт списка папок/книг. Открытие книги – коротким нажатием.
По длинному нажатию на книге можно вызвать контекстное меню: с помощью него можно открыть книгу, удалить ее, изменить порядок сортировки книг, а также быстро перейти в корневую папку, список последних книг или сетевые каталоги.
С помощью кнопки Меню доступны следующие действия: перейти обратно к чтению текущей открытой книги, найти книгу в базе данных, сканировать свойства книг во вложенных папках, изменить настройки сортировки и режима показа книг в списке (обычный – с автором, названием, и т. п. или упрощенный – только имена файлов), выйти из программы.
Можно использовать два режима просмотра: обычный (с показом свойств книги – автора, названия, серии, обложки) и простой вид (показывать только имена файлов).
Обложки показываются только в нормальном режиме. Показ обложек можно отключить в настройках, доступных из режима чтения, Настройки / Приложение.
Только для книг в форматах EPUB и MOBY обложки показываются сразу при входе в директорию. Для FB2 обложка будет показана только после первого открытия книги.
Меню / Поиск позволяет найти книгу в базе данных по ее свойствам (метаданным – имени файла, автору, названию, серии). Также список книг из базы данных, сгруппированный по авторам, названиям или сериям доступен из корневой папки.
Список последних книг
Cool Reader хранит список недавно открывавшихся книг.
Чтобы посмотреть список последних книг, выберите пункт "Последние книги" в корневой папке браузера файлов или используйте Меню / Перейти / Последние книги из любой папки браузера файлов.
Короткое нажатие на книге из списка откроет ее. Книга откроется на том месте, в котором вы отложили ее чтение.
Длинным нажатием можно вызвать контекстное меню со следующими пунктами: перейти к папке с этой книгой в файловой системе, удалить книгу из списка последних, полностью удалить книгу, открыть книгу.
Сетевые каталоги (OPDS)
Cool Reader позволяет просматривать сетевые каталоги книг стандарта OPDS и загружать из них книги.
Для перехода в список сетевых каталогов нажмите строку "Сетевые каталоги" в корневой папке или используйте Меню / Перейти / Сетевые каталоги из любой папки браузера файлов.
Вы увидите список сетевых каталогов.
Вы можете добавлять, удалять и редактировать элементы списка – с помощью контекстного меню по длинному нажатию на элементе списка.
Выберите каталог, затем пройдите по иерархии папок в каталоге (обычно это классификация по авторам, названию, времени добавления, популярности), и выберите нужную вам книгу. По нажатию на книге начнется загрузка. Когда книга загрузится, она будет сразу открыта для чтения.
Загруженные книги сохраняются в папке Books на SD карте, в подпапках по имени автора.
ПРИМЕЧАНИЕ: защищенное соединение (SSL) пока не поддерживается.
Книги по авторам / сериям / названиям
Cool Reader позволяет просматривать список книг из базы данных, сгруппированный по метаданным: автору, названию, серии. Соответствующие пункты доступны в корневой папке браузера файлов.
Нажмите на нужный вид классификации (например, "Книги по авторам" – для того, чтобы просмотреть список книг, сгруппированный по авторам).
Войдя в категорию, вы можете увидеть список префиксов категорий (например, первые буквы имени автора), список категорий (список авторов), а внутри папок-категорий – сами книги (например, все книги данного автора).
Cool Reader создает группы автоматически, а зависимости от количества элементов в списке.
Только те книги, свойства которых были отсканированы и добавлены в базу будут доступны в списках по категориям или в поиске.
Для импорта книг из папки файловой системы и всех вложенных подпапок используйте Меню / Сканировать свойства книг в папке
Меню браузера файлов
Пункты меню:
Открытая книга – вернуться к чтению текущей открытой книги Найти книгу – поиск книги по ее свойствам в базе данных Сканировать папку – прочитать свойства всех книг в данной директории и всех вложенных поддиректориях и занести в базу данных Перейти – подменю для быстрого перехода в корневую папку, список последних книг, или сетевые каталоги. Настройки – изменений некоторых настроек браузера файлов (сортировка, режим показа книг в списке). Ещё: закрыть программу, показать руководство пользователя
Настройки браузера файлов
Нажмите Меню / Настройки в браузере файлов чтобы изменить некоторые настройки. Вы можете менять порядок сортировки и переключать режим показа книг в списках – обычный или сокращенный (только имя файла).
Можно использовать два режима просмотра: обычный (с показом свойств книги – автора, названия, серии, обложки) и простой вид (показывать только имена файлов).
Дополнительные настройки находятся в диалоге настроек в режиме чтения. На закладке "Настройки приложения" доступны следующие настройки:
Показывать обложки в списке книг Сканировать свойства книг в папке при входе в папку Спрятать директории без книг