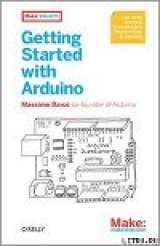
Текст книги "Знакомство с Arduino (перевод книги "Getting Started with Arduino")"
Автор книги: Автор Неизвестен
Жанр:
Компьютерное "железо"
сообщить о нарушении
Текущая страница: 3 (всего у книги 5 страниц)
4.10 Использование кнопки для управления светодиодом
Мигать светодиодом несложно, но я не думаю что вам понравится если настольная лампа будет бесконечно мигать тогда как вы пытаетесь читать книгу. Поэтому вам надо понять как управлять ею. В нашем предыдущем примере светодиод был актюатором и Arduino управляла им. Чего не хватает для полноты картины, так это сенсора.
В данном случае мы будем использовать простейший из доступных сенсоров – кнопку.
Если вы разберёте кнопку на части, вы увидите что это очень простое устройство: два кусочка металла, разделённые пружинкой, и пластиковый наконечник, который при нажатии соединяет эти контакты. Когда металлические части разделены, ток через кнопку не протекает (она подобна закрытому крану для воды); когда мы нажимаем её, мы осуществляем соединение.
Чтобы узнать состояние выключателя, существует новая для нас команда Arduino, которую нам следует изучить: функция digitalRead().
digitalRead() проверяет, подключено-ли напряжение к контакту, который вы указали в скобках, и возвращает значение "HIGH" или "LOW". Другие инструкции, которые мы использовали до этого, не возвращали никакой информации – они просто выполняли то что мы просили. Но такой тип функций немного ограничен, так как они заставляют нас придерживаться предсказуемой, строго определённой последовательности команд, без ввода данных из окружения. С функцией digitalRead() мы можем "задать вопрос" Arduino и получить ответ, который можно сохранить где-нибудь в памяти и принять решение немедленно или позже.
Составьте схему по рис. 4-6. Для этого у вас должны быть некоторые детали (и они потребуются в следующих проектах):
Беспаечная макетная плата. Приложение A – инструкция по применению такой платы.
Набор нарезанных проводов
Резистор на 10 кОм
Кнопка
Рис. 4-6. Подключение кнопки

Примечание: чтобы не покупать набор проводов, вы можете купить небольшую катушку провода 22 AWG (диаметр 0.65 мм), нарезать куски требуемой длины и зачистить концы самостоятельно.
Давайте рассмотрим код, который используется для управления светодиода кнопкой:
Пример 4-2. Включение светодиода при нажатии кнопки
#define LED 13 // the pin for the LED
#define BUTTON 7 // the input pin where the
// pushbutton is connected
int val = 0; // val will be used to store the state
// of the input pin
void setup() {
pinMode(LED, OUTPUT); // tell Arduino LED is an output
pinMode(BUTTON, INPUT); // and BUTTON is an input
}
void loop(){
val = digitalRead(BUTTON); // read input value and store it
// check whether the input is HIGH (button pressed)
if (val == HIGH) {
digitalWrite(LED, HIGH); // turn LED ON
} else {
digitalWrite(LED, LOW);
}
}
В среде Arduino выберите «File» > «New» (если у вас уже был открыт какой-то скетч, сохраните его). Когда Arduino спросит у вас имя папки для нового скетча, введите PushButtonControl. Напечатайте код Примера 4-2 в Arduino (или скачайте его сwww.makezine.com/getstartedarduino). Если всё сделано правильно, светодиод будет загораться когда вы нажмёте кнопку.
4.11 Как это работает?
В этом примере программы я показал две новых концепции: функция, которая возвращает результат своей работы, и выражение «if».
Выражение "if" – возможно, самая важная инструкция в языке программирования, так как она позволяет компьютеру (а мы помним что Arduino – это маленький компьютер) делать выбор. После ключевого слова "if" вы должны написать "вопрос" в круглых скобках, и если "ответ", или результат, верен, будет выполнен первый блок кода; и напротив, если ответ неверен, будет выполнен блок кода после "else". Обратите внимание, что я использовал символ "==" вместо "=". Первый используется при сравнении двух значений и возвращает "TRUE" (ИСТИНА) или "FALSE" (ЛОЖЬ); второй присваивает значение переменной. Удостоверьтесь что вы пользуетесь ими правильно, так как очень легко совершить подобную ошибку и использовать простое равно. В этом случае программа никогда не будет работать. Я знаю это по опыту 25 лет программирования и всё ещё могу ошибиться.
Держать палец на кнопке пока вам надо свет – не очень практично. Хотя это заставило-бы вас задуматься о том, сколько энергии тратися впустую когда вы оставляете лампу включённой, нам надо подумать о том, как-бы сделать чтобы кнопка "залипала".
4.12 Одна схема, тысяча применений
Огромное преимущество цифровой программируемой электроники над классической стало теперь очевидным: я покажу вас как реализовать множество различных «поведений» с использованием той-же электрической схемы из предыдущего раздела, просто изменяя программу.
Как мы поняли раньше, непрактично держать палец на кнопке чтобы свет оставался включённым. Поэтому мы должны осуществить что-то похожее на "память" в виде механизма программы, который будет запоминать что мы нажали кнопку и продолжать светить даже елси мы отпустим её.
Чтобы сделать это, нам придётся использовать нечто, называемое переменной (мы уже использовали её, но я не пояснял ничего о ней). Переменная – это место в памяти Arduino, в котором мы можем хранить данные. Думайте о ней как о липкой бумаге для заметок, которую вы иногда используете для записи чего-нибудь: например, телефонного номера – вы берёте листик, пишете на ней "Аня, 02 555 1212" и приклеиваете на компьютер. В языке Arduino это так-же легко: вы просто определяете тип данных, которые будут храниться (например, число или какой-то текст), даёте ей имя, и теперь при надобности вы можете сохранить в переменной данные, или получить их. Например:
int val = 0;
«int» означает, что в переменной будет храниться целое число, «val» – это имя переменной, а «= 0» – назначение переменной нулевого начального значения.
Переменная, как следует из названия, может быть изменена в любом месте вашего кода, так-что позднее в своей программе вы можете написать:
val = 112;
что изменит значение переменной с нуля на 112.
Примечание: Вы заметили, что Arduino каждая инструкция, кроме #define, заканчивается точкой с запятой? Это делается для того чтобы компилятор (часть Arduino, которая превращает ваш скетч в программу, которую может выполнить микроконтроллер) знал где заканчивается одно ваше выражение и начинается другое. Не забудьте использовать точку с запятой (кроме тех строк, которые начинаются с #define).
#define заменяются компилятором перед трансляцией кода в исполняемую программу.
В следующей программе val используется для хранения результата функции digitalRead(); что-бы ни получала Arduino со входа попадает в переменную и остаётся там до тех пор, пока другая строка кода не изменит её. Отметьте, что эти переменные хранятся в оперативной памяти, называемой (RAM). Она очень быстрая, но когда вы выключите свою плату, все данные в оперативной памяти будут потеряны (что означает что все переменные будут сброшены в начальные значения при включании платы). Ваша программа хранится во флеш-памяти (такой-же тип памяти используется в сотовых телефонах для хранения записной книжки) которая не изменяется при отключении платы от питания.
Давайте используем другую переменную для запоминания должен-ли светодиод оставаться включённым когда мы отпускаем кнопку. Пример 4-3 – это наша первая попытка:
Пример 4-3. Включить светодиод при нажатии кнопки и оставить его включённым при отпускании кнопки
#define LED 13 // the pin for the LED
#define BUTTON 7 // the input pin where the
// pushbutton is connected
int val = 0; // val will be used to store the state
// of the input pin
int state = 0; // 0 = LED off while 1 = LED on
void setup() {
pinMode(LED, OUTPUT); // tell Arduino LED is an output
pinMode(BUTTON, INPUT); // and BUTTON is an input
}
void loop() {
val = digitalRead(BUTTON); // read input value and store it
// check if the input is HIGH (button pressed)
// and change the state
if (val == HIGH) {
state = 1 – state;
}
if (state == 1) {
digitalWrite(LED, HIGH); // turn LED ON
} else {
digitalWrite(LED, LOW);
}
}
Попробуйте запустить этот код. Вы увидите что оно работает ... как-то. Вы увидите что светодиод изменяет своё состояние так быстро, что правильно установить его нажатием кнопки тяжело.
Посмотри на интересную часть кода: state – это переменная, которая хранит значение 0 или 1 для запоминания включён светодиод или нет. После отпускания кнопки мы устанавливаем её в 0 (светодиод выключен).
Далее мы считываем текущее состояние кнопки, и если она нажата (val == HIGH), мы изменяем state с 0 на 1, или наоборот. Поскольку state может быть равна только 1 или 0, используем небольшой трюк. Он заключается в маленьком математическом выражении, идея которого состоит в том, что 1 – 0 = 1, а 1 – 1 = 0:
state = 1 – state;
Такая строка не имеет смысла в математике, но он есть при программировании. Знак "=" означает «присвоить результат выражения после меня переменной передо мной» – в данном случае, новое значение state будет вычислено как единица минус старое значение state.
Далее в программе вы видите, что мы используем state для выяснения должен-ли светодиод быть включён или выключен. Как я говорил, это приводит к странному результату.
Результат странный из-за способа считывания кнопки. Arduino очень быстрая; она выполняет свои команды со скоростью 16 миллионов в секунду – вполне может быть, что и несколько миллионов строк кода за секунду. Это означает что пока ваш палец нажимает кнопку, Arduino может снять данные с кнопки несколько сотен раз и изменить столько-же раз состояние светодиода. Результат непредсказуем; светодиод может остаться выключённым когда вы хотите его включить и наоборот. Поскольку даже сломанные часы показывают верное время дважды в день, программа может выдавать верный результат каждый раз какое-то время, но и долгое время – неправильный.
Как ним исправить эту ситуацию? Требуется определить момент нажатися конпки – именно в этот момент следует изменять state. Способ, который мне нравится, таков – хранить старое значение val перед считыванием нового; это позволяет мне сравнить текущее положение кнопки с предыдущим и изменить state только когда кнопка стала "HIGH" после того, как была "LOW".
Пример 4-4 содержит следующий код:
Пример 4-4. Включить светодиод при нажатии кнопки и оставить его включённым после отпускания кнопки с новой, улучшеной формулой!
#define LED 13 // the pin for the LED
#define BUTTON 7 // the input pin where the
// pushbutton is connected
int val = 0; // val will be used to store the state
// of the input pin
int old_val = 0; // this variable stores the previous
// value of "val"
int state = 0; // 0 = LED off and 1 = LED on
void setup() {
pinMode(LED, OUTPUT); // tell Arduino LED is an output
pinMode(BUTTON, INPUT); // and BUTTON is an input
}
void loop(){
val = digitalRead(BUTTON); // read input value and store it
// yum, fresh
// check if there was a transition
if ((val == HIGH) && (old_val == LOW)){
state = 1 – state;
}
old_val = val; // val is now old, let's store it
if (state == 1) {
digitalWrite(LED, HIGH); // turn LED ON
} else {
digitalWrite(LED, LOW);
}
}
Попробуйте код, мы почти закончили!
Возможно вы заметили, что результат не отличный из-за другой проблемы механических переключателей. Кнопки очень простые устройства – два кусочка металла разделены пружинкой. При нажатии кнопки эти контакты соединяются и через них может протекать электричество. Это звучит красиво и просто, но в реальной жизни соединения не так идеальны, особенно если кнопка нажата не полностью, и генерируют ложные сигналы, называемые дребезг.
Когда кнопка "дребезжит", Arduino видит быструю последовательность сигналов включения и выключения. Существует множество видов антидребезга, но для нашего, простого кода, я заметил что достаточно добавить 10...50-миллисекундную задержку чтобы код определил изменение.
Окончательный код показан в примере 4-5.
Пример 4-5. Включить светодиод при нажатии кнопки и оставить его включённым после отпускания кнопки, включая простой антидребезг. Теперь с новой, улучшенной формулой!
#define LED 13 // the pin for the LED
#define BUTTON 7 // the input pin where the
// pushbutton is connected
int val = 0; // val will be used to store the state
// of the input pin
int old_val = 0; // this variable stores the previous
// value of "val"
int state = 0; // 0 = LED off and 1 = LED on
void setup() {
pinMode(LED, OUTPUT); // tell Arduino LED is an output
pinMode(BUTTON, INPUT); // and BUTTON is an input
}
void loop(){
val = digitalRead(BUTTON); // read input value and store it
// yum, fresh
// check if there was a transition
if ((val == HIGH) && (old_val == LOW)){
state = 1 – state;
delay(10);
}
old_val = val; // val is now old, let's store it
if (state == 1) {
digitalWrite(LED, HIGH); // turn LED ON
} else {
digitalWrite(LED, LOW);
}
5. Продвинутый ввод-вывод
Всё, что мы изучили в четвёртой главе – в большинстве простейшие операции, которые мы можем делать с Arduino: управлять цифровым выводом и читать цифровод ввод. Если бы Arduino был разговорным языком, это было бы всего лишь двумя буквами алфавита. Учитывая то, что в этом алфавите всего пять букв, вы можете увидеть сколько еще работы надо сделать чтобы писать поэмы на Arduino.
5.1 Пробуем другие датчики включения-выключения
5.1.1 Выключатели
То-же самое что и кнопка, но не изменяет своё состоянии при отпускании.
5.1.2 Термостаты
Выключатель, который срабатывает при достижении установленной температуры.
5.1.3 Магнитные переключатели, также известные как «герконы»
Имеют два контакта, которые соединяются если рядом расположить магнит, используются в сигнализации против взлома для определения открытого окна.
5.1.4 Ковровые переключатели
Маленькие пластинки, которые можно положить под ковёр чтобы определить присутствие человека (или тяжёлого кота).
5.1.5 Датчики наклона
Простой электронный компонент, сделанный из двух контактов и маленького металлического шарика (или капельки ртути, но я не рекомендую использовать такие). Рис. 5-1 показывает внутренности типичной модели. Когда датчик расположен вертикально, шарик замыкает оба контакта, и устройство работает как если-бы вы нажали кнопку. Когда вы наклоняете датчик, шарик движется и контакты размыкаются, как если-бы вы отпустили кнопку. Используя такой простой компонент, вы можете создавать, например, интерфейсы управления жестами, которые реагируют на движения или встряхивание обьекта.
Рис. 5-1. Конструкция датчика наклона

Другой датчик, который вам возможно захочется испытать, это инфракрасный датчик от охранной сигнализации (также известный как пассивный инфракрасный датчик, или ИК-датчик, см. рис. 5-2). Эти устройства срабатывают когда человек (или животное) движется в пределах его видимости. Это простой способ определить движение.
Рис. 5-2. Типичный инфракрасный датчик

Теперь вы можете поэкспериментировать, найдя всевозможные устройства, имеющие два замыкающихся контакта, такие как термостат, управляющий температурой в комнате (используйте старый, который не подключён к системе), или просто расположив рядом два контакта и капнув на них водой.
Например, используя пример из главы 4 и ИК-датчик, вы можете создать лампу, которая реагирует на присутствие человека, или вы можете применить датчик наклона чтобы она включалась при наклоне в определённую сторону.
5.2 Управление светом при помощи ШИМ
С пониманием того что вы уже изучили, можно создать интерактивную лампу, которая управляется, а не только скучно включается и выключается. Одно из ограничений примера с мигающий светодиодом – это то, что вы можете только включить или выключить его. Хорошая интерактивная лампа должна иметь плавную регулировку. Чтобы решить эту проблему, мы можем использовать маленький трюк, который делает возможным множество таких вещей, как телевидение или кино: инерцию зрительного восприятия.
Как я подсказывал в первом примере главы 4, если вы измените цифры в функции задержки чтобы светодиод перестал мигать, вы заметите что светодиод, похоже, светится в половину своей нормальной яркости. Теперь измените цифры так, чтобы светодиод был включен на четверть того времени, пока он выключен. Запустите скетч и вы увидите, что яркость понизилась до 25%. Такая техника называется широтно-импульсная модуляция (ШИМ) – фантастический способ, определяемый так: если мигать светодиодом достаточно быстро, вы не увидите самих миганий, но вы можете изменять яркость светодиода меняя отношение между временем его включенного и выключеного состояния.
Рис. 5-3 показывает как это работает.
Такая техника работает не только со светодиодами. Например, таким же способом вы можете изменять скорость электродвигателя.
Экспериментируя, вы увидите, что мигать светодиодом, расставляя задержки в коде, немного неудобно, так как когда вам понадобится считать датчик или отправить данные по последовательному порту, светодиод будет мерцать из-за задержек чтения датчика. К счастью, процессор на плате Arduino, имеет аппаратную часть, которая может очень эффективно мигать тремя сетодиодами в то время, когда ваш скетч делает что-то другое. Эта часть реализована на выводах 9, 10 и 11, которые могут управляться командой analogWrite().
Рис. 5-3. ШИМ в действии

Например, запись analogWrite(9,128) устанавливает яркость светодиода, подключённого к выводу 9 в 50%. Почему 128? – analogWrite() требует число от 0 до 255 в качестве аргумента, где 255 означает полную яркость, а 0 – выключено.
Примечание: Наличие трёх каналов – просто отлично, так как вы можете купить красный, зелёный и синий светодиоды и смешивать их цвета для получения любого другого цвета по своему желанию!
Давайте попробуем. Соберите схему по рис. 5-4. Заметьте, что у светодиода есть полярность: длинная ножка (анод) должна быть справа, а короткая (катод) – слева. Также большинство светодиодов имеют плоскую фаску на стороне катода, как показано на рисунке.
Рис. 5-4. Светодиод, подключённый к выводу ШИМ

Далее, создайте новый скетч в Arduino и используйте пример 5-1 (его вы также можете загрузить с www.makezine.com/getstartedarduino):
Пример 5-1. Плавное включение и выключение светодиода, подобное режиму сна в компьютере Apple.
#define LED 9 // the pin for the LED
int i = 0; // We'll use this to count up and down
void setup() {
pinMode(LED, OUTPUT); // tell Arduino LED is an output
}
void loop(){
for (i = 0; i < 255; i++) { // loop from 0 to 254 (fade in)
analogWrite(LED, i); // set the LED brightness
delay(10); // Wait 10ms because analogWrite
// is instantaneous and we would
// not see any change
}
for (i = 255; i > 0; i–) { // loop from 255 to 1 (fade out)
analogWrite(LED, i); // set the LED brightness
delay(10); // Wait 10ms
}
}
Теперь вы повторили чудесную возможность ноутбука (может быть, это не очень экономно использовать Arduino для такой простой задачи). Давайте используем эти знания чтобы улучшить нашу лампу.
Добавьте в схему кнопку (назад в главу 4) к данной плате. Попробуйте сделать это не читая текст дальше, так как я хочу чтобы вы начали думать о том факте, что любая простая схема, которую я показывал здесь, является «маленьким кирпичиком» для создания всё больших и больших проектов. Если вам потребовалось заглянуть вперёд, не расстраивайтесь, самое важное – это то что вы потратили некоторое время на обдумывание того как может выглядеть такая схема.
Чтобы создать эту данную, вам надо соединить схему, которую вы только-что построили (рис. 5-4) со схемой с кнопкой, показанной на рис. 4-6. Если хотите, можете просто собрать отдельно обе эти схемы на плате; у вас на ней достаточно места. Однако, одно из преимуществ подобной платы (см. приложение A) – это то, что в ней есть пара шин, которые проходят горизонтально поверху и понизу. Одна из них отмечана красным (плюс), а вторая – синим (минус).
Эти шины используются для подвода питания и общей земли когда потребуется. В случае схемы, которую надо собрать для данного примера, у вас есть два компонента (оба – резисторы), которые надо подключить в выводу GND (земля) платы Arduino. Так как у Arduino есть два вывода GND, вы можете просто соединить эти две схемы в точности как показано на обоих рисунках, а затем взять провода, подключённые на иллюстрациях к GND, и соединить их вместе.
Если вы не готовы сделать это, не расстраивайтесь: просто подключите схемы к Arduino как показано на рисунках 4-6 и 5-4. Вы увидите пример, использующий отрицательную и положительную шины в главе 6.
Возвращаясь к нашему следующему примеру, если у нас есть только одна кнопка, как мы будем управлять лампой? Мы изучим ещё одно действие в технике создания: определение того, как долго была нажата кнопка. Чтобы сделать такое, нам надо изменить пример 4-5 из главы 4 чтобы добавить плавную регулировку. Идея состоит в том чтобы создать «интерфейс», в котором нажатие и отпускание кнопки приводит к включению и выключению света, а нажатие и удерживание той-же кнопки изменяет яркость.
Давайте рассмотрим скетч:
Пример 5-2. Включить светодиод при нажатии кнопки, оставить включённым после её отпускания с использованием простого антидребезга. Если кнопка нажата, изменять яркость.
#define LED 9 // the pin for the LED
#define BUTTON 7 // input pin of the pushbutton
int val = 0; // stores the state of the input pin
int old_val = 0; // stores the previous value of «val»
int state = 0; // 0 = LED off while 1 = LED on
int brightness = 128; // Stores the brightness value
unsigned long startTime = 0; // when did we begin pressing?
void setup() {
pinMode(LED, OUTPUT); // tell Arduino LED is an output
pinMode(BUTTON, INPUT); // and BUTTON is an input
}
void loop() {
val = digitalRead(BUTTON); // read input value and store it
// yum, fresh
// check if there was a transition
if ((val == HIGH) && (old_val == LOW)) {
state = 1 – state; // change the state from off to on
// or vice-versa
startTime = millis(); // millis() is the Arduino clock
// it returns how many milliseconds
// have passed since the board has
// been reset.
// (this line remembers when the button
// was last pressed)
delay(10);
}
// check whether the button is being held down
if ((val == HIGH) && (old_val == HIGH)) {
// If the button is held for more than 500ms.
if (state == 1 && (millis() – startTime) > 500) {
brightness++; // increment brightness by 1
delay(10); // delay to avoid brightness going
// up too fast
if (brightness > 255) { // 255 is the max brightness
brightness = 0; // if we go over 255
// let's go back to 0
}
}
}
old_val = val; // val is now old, let's store it
if (state == 1) {
analogWrite(LED, brightness); // turn LED ON at the
// current brightness level
} else {
analogWrite(LED, 0); // turn LED OFF
}
}
Попробуйте скетч. Как видно, наша модель взаимодействия обретает форму. Если вы нажмёте и немедленно отпустите кнопку, вы включите или выключите лампу. Если держать кнопку нажатой, яркость светодиода будет изменяться. Просто отпустите кнопку, когда установите желаемую яркость.
А теперь давайте разберёмся как использовать более интересные сенсоры.

