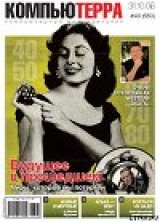
Текст книги "Журнал «Компьютерра» №660"
Автор книги: Компьютерра Журнал
сообщить о нарушении
Текущая страница: 8 (всего у книги 9 страниц)
TERRALAB.RU: Железный поток
Автор: Сергей Леонов
Netgear SPH101: WiFi-телефон с сертификацией Skype

Поддержка сетей 802.11b/g
Поддержка протоколов WEP (40/64, 128-bit)/WPA-PSK
Время разговора/ожидания 2 часа/20 часов
Габариты/Масса 110х46х21мм/110 г
Розничная цена 300 долларов
Производитель объявил о начале мировых поставок своего WiFi-телефона для Skype. Аппарат способен без компьютера дозваниваться и отвечать на вызовы везде, где имеется открытый или защищенный доступ в WiFi-сеть, не требующий аутентификации через браузер. Поддерживается управление списком контактов, переадресация звонков на мобильные и стационарные телефоны или на другого пользователя Skype (требуется SkypeOut), можно также увидеть, кто из собеседников готов принять вызов. С помощью беспроводного подключения можно обновлять софт телефона без кабеля. USB-коннектор используется только для зарядки. Телефон уже поступил в продажу по предварительным заявкам.
Transcend JetFlash 2A: Флэш-накопитель 16 Гбайт

Интерфейс USB 2.0
Скорость чтения до 25 Мбайт/с
Скорость записи до 20 Мбайт/с
Устройство в привычном корпусе флэш-дисков Transcend имеет массу дополнительных функций за счет поставляемого в комплекте ПО: SecureZip (сжатие и/или парольная защита содержимого с использованием шифрования AES), PC Lock (ключ для блокировки компьютера), AutoLogin (автоматическая регистрация на сайтах с сохранением паролей на флэш-диске). Кроме того, с помощью накопителя можно синхронизировать электронную почту и избранные адреса на нескольких компьютерах, а также выполнять операции резервного копирования файлов. Драйверы требуются только для Windows 98. Цена не сообщается.
Gigabyte M61: Системные платы для AMD Socket AM2

Поддерживаемые процессоры AMD Athlon 64 FX/Athlon 64 X2/Athlon 64/Sempron
Поддерживаемая память 4 DDRII DIMM (до 16 Гбайт), включая модули 1,8 В
Порты 1 PCI-E x16, 1 PCI-E x1, 2 PCI, 4 SATA II, 1 IDE, SPDIF, 7 USB 2.0, 3 IEEE1394a
Компания объявила о выпуске серии системных плат M61 для процессоров AMD Athlon 64 AM2. Серия предназначена для использования в недорогих ПК мэйнстрим-сегмента и компьютерах для мультимедийных центров. Это, утверждает Gigabyte, первое в отрасли решение с возможностью разгона встроенного графического процессора. Фирменная технология Robust Graphics Booster посредством настроек BIOS повышает производительность на 10–15%. В серию входят три разновидности: GA-M61P-S3 и GA-M61PM-S2 на основе nVidia GeForce 6100 GPU и nForce 430, а также плата GA-M61VME-S2 на основе nVidia GeForce 6100 GPU и nForce 400. Во все платы встроены адаптеры Gigabit Ethernet, IEEE1394 и звук Realtek ALC883.
Transcend StoreJet 120: Внешний HDD-накопитель

Емкость 120 Гбайт
Формат 2,5”, толщина диска 9,5 мм.
Интерфейс USB 2.0 P&P
Питание через USB
Скорость передачи данных до 60 Мбайт/с
Еще один продукт от Transcend, выделяющийся из ряда себе подобных богатым набором софта. Выпускается в полированных алюминиевых корпусах четырех расцветок – красном, синем, серебристом и «титановом». Подобно флэш-накопителю, может выполнять функции электронного ключа для компьютера, защищенного хранилища и синхронизации данных (включает программное обеспечение Transcend PC Lock, Security, Mobile IE Favorites, My Documents, Mobile Outlook Ex-press, Address Book Editor).
Samsung SyncMaster 305T: Широкоэкранный 30-дюймовый монитор

Разрешение 2560х1600
Размер пикселов 0,25 мм
Яркость 400 кд/кв. м
Контрастность 1000:1
Цветовая палитра 16,7 млн.
Угол обзора 178°/178° (H/V)
Время отклика 6 мс (GTG)
Модель сочетает широкий экран (соотношение сторон 16:10) с высоким разрешением – 2560x1600 пикселов. Вход видеосигнала – только цифровой DVI-D (Dual Link), блок питания встроенный. Монитор снабжен рядом функций, предназначенных специально для профессиональных пользователей, а именно: регулировка положения экрана по высоте в пределах 80 мм и по уровню наклона, вращение, концентратор на четыре порта USB 2.0. Аппарат можно вешать на стену. В рабочем режиме он потребляет около 130 Вт, в режиме пониженного энергопотребления (DPMS) – меньше 2 Вт. Трехлетняя гарантия распространяется на само устройство и комплектующие, в том числе на лампу подсветки. На российском рынке монитор появится в декабре 2006 года, цена не сообщается.
Sony STR-DA1200ES/STR-DA5200ES: Аудио/видеоресиверы

Выходная мощность STR-DA1200ES 7x100 Вт
Выходная мощность STR-DA5200ES 7x120 Вт
Звуковая система 7.1
Тюнер УКВ/СВ/ДВ (60 фиксированных настроек, RDS)
Рекомендованная цена STR-DA1200ES 600 долларов
Ориентировочная цена STR-DA5200ES 29 900 рублей
STR-DA1200ES – ресивер базового уровня снабжен 7-канальным усилителем, интерфейсом HDMI, совместимым с разрешением до 1080p True HD, цифровой системой автоматической калибровки (оптимизация в соответствии с имеющимися акустическими системами, их расположением и планировкой комнаты) и 7.1-канальные аудиовходы и выходы. Наряду с оптическими и коаксиальными аудиовходами имеются аналоговые разъемы, включая подвижный магнитный разъем phono; видео можно переключать на компонентный, композитный сигнал и S-Video. Два из семи каналов могут использоваться для усиления звука фронтальных АС в 5.1-канальных системах; на всех основных каналах акустических систем имеется эквалайзер. Новинка появится на российском рынке в октябре-ноябре.
STR-DA5200ES – флагман новой серии аудио/видеоресиверов способен не только переключать сигналы, принимаемые по трем входам HDMI с разрешением до 1080p, но и преобразовывать сигналы со всех аналоговых видеовходов (компонентных, композитных или S-video) в выходной сигнал HDMI с разрешением 1080i/1080p. Цифровая система автоматической калибровки использует стереомикрофон для более точного измерения, а пользователь может скорректировать параметры в соответствии со своими предпочтениями. Блок цифровой обработки сигнала построен на базе 32-разрядного процессора с плавающей точкой SHARC. Устройство имеет полностью назначаемые аудио– и видеовходы и готово принимать линейный ИКМ-звук с высоким разрешением через вход HDMI. Если в помещении, где находится ресивер, используется 5.1-канальная система, можно выделить два канала усилителя для обслуживания акустических систем в другой комнате. В качестве прототипа основного графического интерфейса использован интерфейс Sony Play Station Portable. На прилавки модель поступит в ноябре.
Epson EMP-TW700: HD-совместимый проектор

Разрешение 1280x720
Контрастность 10000:1
Формат изображения 16:9
Оптический зум 2.1x
Обработка цвета 10-битная
Цена 2100 долларов
3LCD-проектор класса «премиум» для домашних кинотеатров. Специальная оптическая система Epson’s Auto Iris обеспечивает контрастность 10000:1 и контролирует интенсивность света лампы. Оптическая система включает четырнадцать сублинз и две асферические линзы. Среди достоинств новинки производитель указывает гибкость установки: при отсутствии специального помещения можно спроецировать изображение с диагональю 60 дюймов с расстояния всего 1,8 метра. Широкие возможности сдвига линз (103% изображения при движении вверх-вниз и 50% при движении вправо-влево) позволяют установить проектор даже со значительным смещением от центра экрана или под потолком без искажения картинки. Сигнал можно подавать через разъемы HDMI, YUV, S-Video, RGB и SCART. Поставки EMP-TW700 на российский рынок начнутся в ноябре.
Gigabyte GV-RX195P256D-RH: Графический ускоритель с твердотельными конденсаторами

Чипсет ATI Radeon X1950 Pro
Память 256 Мбайт (GDDR3 8Mx32)
Шина памяти 256 бит
Интерфейс PCI-E x16
Выходы D-SUB/DVI-I/TV-OUT
Разработчики сообщают, что это первый в мире видеоускоритель, в котором применены конденсаторы с твердым электролитом, обладающие сверхнизким импедансом, за счет чего увеличен срок службы компонентов платы и повышена стабильность ее работы. Карта создана на базе решения ATI Radeon X1950 Pro с 36 процессорами для обработки пиксельных шейдеров и ядром Compositing CrossFire Engine. На видеокарте установлена система охлаждения Zalman VF700 с медным основанием и алюминиевыми ребрами. Модель поддерживает платформу ATI Avivo с воспроизведением формата H.264 и интерфейс Dual-Link для подключения мониторов с разрешением до 2560х1600. В комплект входит игра Call of Juarez. Цена для российского рынка не сообщается.
ОПЫТЫ: Убей крокодила! Как изготовить фотографию на паспорт в домашних условиях
Автор: Михаил Кепман
Бывало ли с вами такое: при попытке заглянуть в чей-то документ, вы наталкивались на непреклонный отказ хозяина (а чаще хозяйки)? А объяснялось это очень просто – там «неудачная фотка». Причины, по которым некоторые боятся своего изображения в паспорте, обычно кроются вовсе не в «умении» фотографа, а в банальной нехватке времени и непрерывности «конвейера» клиентов. В результате творческий процесс в фотостудиях обычно заканчивается вполне качественным с технической стороны, но достойным лишь стенда «Их разыскивает милиция» снимком.
Общие требования
Уверен, что многие пользователи ПК после получения заказа удурченно задавались вопросом: «А не стоило ли мне сделать фотки самому?», но тут же сами себе удрученно отвечали: «А не сделать…» Причина даже не в страхе перед графическими редакторами, а в незнании форматов и требований к фотографиям на различные документы, поэтому перед самостоятельным изготовлением такого рода снимков не вредно уточнить требования к ним в той организации, которая их запросила. Необходимо знать и на какой бумаге и какого размера должен быть отпечаток.
Что касается общих требований, во-первых, фотография должна быть резкой. Ретушь, улучшающая внешность портретируемого, недопустима, так что заранее позаботьтесь о своем внешнем виде. Необходимо уделить особое внимание прическе – выбившиеся из нее волоски будут очень заметны на светлом фоне (с головными уборами сниматься нельзя).
Фотографировать необходимо строго в анфас. Поскольку фотография будет использоваться исключительно для сличения с оригиналом, избыточная мимика, искажающая черты лица недопустима. Тем не менее, быть насупленным вовсе необязательно. Расслабленное лицо, с легкой полуулыбкой смотрится на снимке лучше всего. Фон для фотографирования должен быть светлее кожи. Лучше всего подойдет белая (или светлосерая) ткань. Очки с тонированными стеклами недопустимы, но как быть с диоптрийными? Как бывалый очкарик, я предпочитаю фотографироваться в очках, да и рекомендации МВД и прочих страшных министерств предписывают поступать именно так. Строго говоря, на снимке вы должны выглядеть так же, как в жизни, то есть если носите очки постоянно, то и фотографироваться нужно в них. Кстати, это касается и растительности на лице. Если вы носите усы или бороду, нельзя оформлять документы с фотографиями, на которых вы гладко выбриты. Вас могут не пропустить на самолет до Нью-Йорка…
Фото «На паспорт»
Размер фотографии для российского паспорта 35х45 мм. Обычно фотографы делают их на 2–4 мм больше, но при изготовлении документа все равно лишнее срезают, так что будем ориентироваться на конечный размер.
Что касается расположения портретируемого, расстояние от верхней части головы до верхнего края снимка должно составлять 5±1 мм, а размер лицевой части головы (от линии глаз до подбородка) 12±1 мм. Толщина бумаги не может превышать 0,3 мм.

В качестве примера сделаем фотографию «на паспорт»,
поскольку именно к ней предъявляется максимальное число требований
На всякий случай напомню, что фотография должна быть черно-белой, что заметно упрощает нашу задачу. В качестве примера был сделан снимок «цифромыльницей» при недостаточном освещении, с использованием встроенной вспышки (фото 1), то есть были выбраны самые невыгодные условия для съемки. Лучше фотографироваться при естественном освещении с использованием заполняющей вспышки. Чтобы лицо портретируемого не стало «плоским» (из-за вспышки), фотографировать лучше с расстояния 2-5 м. Кстати, использование двукратного оптического зума улучшит результат. Вспышку следует закрыть тонкой белой бумагой или несколькими слоями прозрачного скотча.
Многие не пробовали делать фото для документов своими руками из-за того, что в домашних условиях трудно сделать хороший, ровный фон. Как показала практика, оказывается достаточно даже обыкновенной хранившейся сложенной вчетверо белой наволочки. После простейшей обработки складки исчезают полностью. Но фон вовсе не обязательно должен быть белым (все равно будем обесцвечивать снимок), главное, чтобы он был светлым (любых оттенков).
В художественной фотографии портретируемого «отделяют» от фона, располагая его на некотором расстоянии, или же подсвечивают фон снизу. В нашем случае, все наоборот – лучше модель располагать вплотную к фону, чтобы избежать теней, от которых сложно избавиться без специального освещения.
Подготовка к печати
Я покажу пример работы в великом и могучем Photoshop [При подготовке материала хотелось опереться на замечательную программу Ивана Пономаренко «Фото на документы», но отпугнула ее стоимость – 3000 рублей. Эта программа облегчит жизнь фотографам, которые ежедневно печатают фотографии для документов, но для рядового пользователя дороговато] (CS2). Он, конечно, очень дорог [Даже интересно стало, пользуется ли кто-нибудь лицензионной версией Adobe Photoshop кроме самой корпорации Adobe? На Озоне полную русскую версию CS2 предлагают за 27450 рублей], но тем не менее установлен практически у всех.

I. В первую очередь, приведем в порядок фон. Нажмите Ctrl+M (или Image -> Adjustments -> Curves…) и, выбрав в появившемся окне правую пипетку (Set White Point), кликните ей по самой темной части фона (вероятно это будет складка, если фон тканевый). Изменения очевидны [фото 2], так что нажмите OK и продолжим. Для дальнейшей работы нам потребуется миллиметровая линейка. Вызвать ее можно нажатием Ctrl+R (View -> Rulers), а выбрать единицы измерения можно из контекстного меню, щелкнув по линейке правой кнопкой мыши.
II. Далее для удобства изменим размер фотографии. Нажмите Alt+Ctrl+I (или Image> ImageSize…) и в качестве ширины документа поставьте 10 сантиметров, а разрешение – 300 точек/дюйм. В принципе, этого можно и не делать, но так дальнейшая обработка пойдет заметно быстрее, особенно на старых компьютерах.

III. Теперь создайте две горизонтальные направляющие (View -> New Guide…), со значением Position равным 5 и 6,2 см. Разница между ними 12 мм, именно такое расстояние должно быть между линией глаз и подбородком. Нажмите последовательно Ctrl+A и Ctrl+T, таким образом будет выделен весь снимок и включен режим свободной трансформации (Free Transform). Удерживая клавишу Shift (для того, чтобы изменение размера было пропорциональным), подцепите угол выделенной области и уменьшайте изображение. Выполняя несколько раз эту операцию и перемещая изображения (подцепив за область внутри рамки) добейтесь, чтобы на верхней направляющей линии оказались зрачки глаз, а на нижней – подбородок (фото 4). Нажмите Enter, чтобы принять изменения.

VI. Далее, поднимите одну направляющую линию до самой верхней части головы, а другую, ориентируясь по линейке, на 5 миллиметров выше первой. Таким образом, мы получили верхнюю границу фотографии. С помощью инструмента Crop (его можно выбрать на панели инструментов или вызвать нажатием клавиши С) создайте область размером 3,5х4,5 см и переместите ее, чтобы верхняя часть совпадала с верхней направляющей, а тело портретируемого располагалось по центру (по горизонтали). Нажмите Enter – и фотография нужного размера и пропорций готова.
V. Теперь сделаем последние штрихи. Обесцветьте фотографию (Image -> Mode -> Grayscale) и, если нужно, отрегулируйте яркость и контраст снимка (Image -> Adjustments -> Brightness/Contrast…) (фото 4). Для того чтобы было проще вырезать отпечатанные фотографии сделаем небольшую рамку. Нажмите Alt+Ctrl+C (Image -> Canvas Size…). В появившемся окне выберете отображение размера в пикселах и введите новые ширину и высоту, превышающие исходные на три пиксела (или, поставив галочку Relative, в поля введите значение 3). Расположение (Anchor) должно быть центральным, а в нижнем выпадающем меню выберите черный цвет [В более ранних версиях Photoshop это меню отсутствует, и применяется цвет фона (Background color), который должен быть черным]. Жмем ОК – и фотография с рамкой готова.

Осталось разместить фотографии на листе, который вы будете печатать. Пусть это будет стандартный лист 10х15 см. Создайте новый документ с такими размерами и разрешением 300 точек/дюйм и, скопировав созданную ранее фотографию, вставляйте ее в новый документ столько раз, сколько поместится. У меня получилось восемь копий (фото 5). Вот и все – можно печатать.
Немного о форматах
Итак, мы изготовили фотографии, которые понадобятся каждому гражданину РФ. Но формат 3х4 см нужен намного чаще, а так как к этим снимкам особых требований не предъявляется, то их можно получить просто уменьшив подготовленную нами фотографию до нужного размера.

Для ОВИРовского паспорта требуется черно-белая фотография 35х45 мм, отпечатанная на матовой бумаге. В отличие от российского паспорта, в данном случае изображение должно быть в овале с растушевкой. Сделать ее достаточно просто. Выберите инструмент Elliptical Marquee Tool и выставьте параметр Feather, например, 10 пикселов. Теперь выделите весь снимок, инвертируйте выделение (Select Inverse в контекстном меню) и нажмите Del (цвет фона должен быть белым). Овал с растушевкой готов (фото 6). Для МИДовского загранпаспорта требуется цветная фотография, поэтому снимать необходимо при хорошем освещении, чтобы добиться более естественной цветопередачи. Фон должен быть светлый (но не белый), предпочтительно синего оттенка. Снимок кадрируется так, чтобы его размер стал 36х47 мм, а расстояние от подбородка до макушки 25–35 мм.
Где печатать
Идеальный вариант – печатать на собственном фотопринтере. В таком случае, путем проб и ошибок вы сможете подобрать оптимальное соотношение яркость/контраст, но не пытайтесь «угадать» на экране – экспериментируйте с печатью. Ну а если принтера нет – придется сходить в минилаб.
ЭТО БЫЛО НЕДАВНО
Когда цифровые фотоаппараты были недоступны, мне приходилось пользоваться услугами фотомастерских. Самые лучшие снимки, которые я когда-либо видел, делал пожилой фотограф на старинный фотоаппарат с деревянным корпусом на треноге – такие только в музее увидишь. Даже пленки в нем не использовались – это «чудо» работало с фотопластинами. Причем фотографировал мастер только один раз, а результат получался неизменно отличным. До восемнадцати лет я фотографировался только у него, а потом он пропал, а на его месте появилось «Моментальное фото». Молодая блондинка, которая работала там, плодила такие снимки, что больше я туда не захаживал. Но пока еще можно найти настоящих мастеров своего дела, хотя их и становится все меньше и меньше. И если вы найдете такого, то лучше обращаться все-таки к ним…
S.LOG: Неправильное цветоделение 2: Если бумага, на которой вы печатаете, темнее изображения – плесните белил
Автор: Серж Скаут
В прошлый раз мы обсуждали, как решить проблему цветоделения, если нужно отпечатать картинку на цветной бумаге пастельных тонов, да так, чтобы и цвет с фактурой бумаги сохранить, и картинку не переврать. Выход был найден – рассматривая оттенок бумаги как «цветовую вуаль», сделать цветокоррекцию оригинала для удаления этой несуществующей «вуали» и, получив довольно-таки странно выглядящий результат, убедиться, что при печати все получается так, как задумано. Но этот метод применим только к светлым и ненасыщенным оттенкам бумаг. А что делать, если печатная бумага заметно темнее, чем самые светлые области изображения?
Сегодня мы рассмотрим еще одну замечательную открытку. Это «Птичка на проводе» питерской художницы-комиксиста Людмилы Стеблянко aka RE I (рис. 1). Как видите, вся картинка выполнена в нейтральных тонах, и печататься она будет на серой ворсистой (на языке бумажников – «флокированной») бумаге EDO ORIGINAL TUNA (рис. 2). Казалось бы, ничего сложного нет – открытка в массе своей серая, бумага тоже серая, достаточно лишь, как и в предыдущем случае, высветлить изображение с тем, чтобы, ложась на серую бумагу, оно не стало слишком темным… Но чу! А что же будет с глазками, щечками, усиками [Которые вы на примере можете и не разглядеть, потому как картинка сильно уменьшена] котика? Они же белые!

«Птичка на проводе» – исходная картинка RE I
Если сделать обычное цветоделение с вычитанием серого тона бумаги, то эти элементы просто пропадут. Кот станет плоским и невыразительным. Кроме того, взгляните на оригинал еще разок: вы видите хоть что-то, что требовало бы использования голубой или желтой краски? Нет? Вот и я не увидел. Значит, нам совершенно ни к чему печатать эту открытку всеми четырьмя красками CMYK – ведь при этом голубой и желтый каналы не будут нести никакой полезной информации. Итак, для печати нам нужно всего две краски: черная (для покраса всего кота) да пурпурная (magenta) – для его щечек и ушек. И еще нам нужна белая краска – чтобы закрасить ею те элементы, которые должны быть светлее бумаги, и чтобы подложить ее под пурпурную краску – иначе, если пурпур ляжет прямо на серую бумагу, то вместо младенчески-розовых ушек молодого котенка мы получим грязно–серые лопухи помоечного кота.

Образец бумаги EDO ORIGINAL TUNA
Значит, нужно делать цветоделение вручную. Это не так страшно, как кажется. Класть краску на бумагу мы будем в следующем порядке: сначала – кроющие белила, затем – пурпур и, наконец, черную. Серый фон убираем совсем – его заменит фактура бумаги. Избавив котика от подложки [К счастью, в этом случае подложка и рисунок лежали на разных слоях, поэтому достаточно было удалить ненужный слой], мы переведем рисунок в CMYK, но хитрым образом: используя опцию из меню Edit-Convert to Profile, укажем в качестве цветового профиля назначения Custom CMYK… и настроим параметры так, как показано на рисунке 3. Обратите внимание – мы выбираем режим максимальной генерации черного цвета. При таких установках все нейтральные (серые) элементы картинки не будут «делиться поровну» между цветными каналами CMY, а напрямую отправятся в черный канал. Кроме этого, для компенсации серого цвета бумаги (примерно 30% черного) мы вручную задаем высокое значение растискивания (Dot gain), указав, что 50-процентная заливка на самом деле будет выглядеть как 80-процентная. В полученном изображении нас интересуют только два канала – черный и пурпурный – поэтому мы переходим в палитру Channels и недрогнувшей рукой удаляем каналы Cyan и Yellow.

Настройки для «неправильного» цветоделения…
Изображение при этом перейдет в режим Multichannel, и два наших «рабочих» канала будут выглядеть так, как показано на рисунке 4. Чтобы мы могли оценивать, как будет выглядеть наша открытка на подложке, мы создадим еще один Spot-канал, щелкнув с зажатой кнопкой Ctrl по иконке нового канала палитры Channels. В установках нового канала мы введем его имя – «Фон», выберем цвет (который должен совпадать с цветом бумаги, в этом случае самым близким оказался Pantone 400U), и укажем степень «непрозрачности краски» канала [Понятно, что бумага имеет стопроцентную непрозрачность] – это значение Photoshop использует для того, чтобы правильно отображать на экране наложения цветов. Создав этот канал, мы зальем его 100% черным цветом (см. врезку) и переместим на самый верх в палитре каналов. Для белил мы создадим еще один канал, назовем его White, укажем в качестве цвета CMYK 0,0,0,0 плюс 70–80% непрозрачность (потому что идеальных белил, увы, не существует, и после высыхания они все же немного просвечивают) и разместим сразу после канала «Фон».


…И результат их применения
Финальная версия цветовых каналов…
Дальше остается только подретушировать изображение в каналах Magenta и Black, удалив «огрехи цветоделения» – так, в пурпурном канале я оставил только пятнышки на щеках и ушках котенка, а в черном высветлил соответствующие пурпуру и белому места до нулевого значения – и создать канал для белой краски ручками, используя удобные вам инструменты Photoshop. В процессе работы с белым цветом учитывайте, что белила при высыхании впитываются, и «лучше перелить, чем недолить». Перед сохранением нужно удалить канал «Фон» – в финальной версии должны остаться только три Spot-канала для белил, пурпура и черного. Финальная раскладка по этим трем каналам показана на рисунке 5, а на рисунке 6 вы можете увидеть, как отпечаталась эта открытка.

…И готовая открытка, отпечатанная в типографии
Для работы с плашечными цветами в Photoshop не повредит хорошо развитое абстрактное мышление, потому как логику подобной работы «с наскоку» понять удается не всегда. Любой spot-канал представляет собою обычное изображение в градациях серого, где белый цвет соответствует отсутствию краски, а черный – ее стопроцентному наложению. Это особенно трудно принять при создании канала для белой краски, ибо чем темнее будет изображение в этом канале, тем белее оно будет на самом деле.
Плашечные каналы при отображении накладываются друг поверх друга с учетом их порядка в палитре Channels – первым (нижним) кладется самый верхний канал, последним (верхним) – самый нижний. При этом указанные в параметрах канала непрозрачность (Solidity) и цвет его краски влияют на смешение цветов при наложении одного spot-канала на другой. Не забывайте, что обычные офсетные или принтерные чернила – прозрачны, то есть их Solidity равна 0! Обратите особенное внимание на имена каналов – они должны до буквы и пробела совпадать с названиями используемых вами печатных красок в программе верстки, иначе после заверстки изображения в списке цветов вы можете получить, к примеру, два совершенно разных с точки зрения «верстака» цвета вроде PANTONE 400C и Pantone 400 C.
Сохранять подобные файлы нужно в формате Photoshop DCS 2.0 (EPS), с установками Preview: TIFF (8 bit) и Single File DCS, No Composite. В программе верстки, скорее всего, они будут отображаться кое-как, но при выводе все должно быть в порядке.
Если же вам захочется перевести полученное изображение в RGB или CMYK, то даже и не пытайтесь лезть в стандартное меню Image-Mode… – результат вас неприятно удивит. Сначала создайте три (для перевода в RGB) или четыре (для CMYK) пустых плашечных канала. Их цвет, непрозрачность и название не имеют значения, важно, чтобы они находились на самом верху палитры каналов. После этого переведите изображение с помощью Image-Mode… в желаемую цветовую модель, выберите в палитре Channels с зажатой клавишей Shift все spot-каналы и из контекстного меню этой палитры примените команду Merge Spot Channels. Это нельзя понять. Это надо запомнить.








