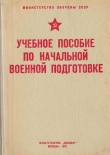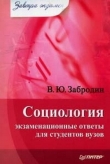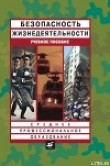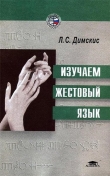Текст книги "Офисное программирование"
Автор книги: Ирина Фризен
Жанр:
Программирование
сообщить о нарушении
Текущая страница: 4 (всего у книги 11 страниц) [доступный отрывок для чтения: 5 страниц]
Описание процедур и функций VBA
Процедуры VBA бывают двух типов:
• процедуры обработки событий;
• общие процедуры.
Имя процедуры обработки события, связанного с элементом управления, состоит из имени элемента управления, символа подчеркивания и имени события, например Закрытъ_ click – процедура обработки нажатия кнопки Закрыть в форме.
Общие процедуры VBA могут храниться в любом типе модулей VBA, так как они не связаны с конкретным объектом. Они выполняются только тогда, когда явно вызываются другими процедурами. Обычно эти процедуры реализуют какие-то общие действия, которые могут вызываться разными процедурами обработки событий.
Процедуры, как и переменные, должны быть объявлены до того, как они могут быть вызваны. Объявления общих процедур помещаются в разделе General (Общая область) модуля. Процедуры обработки событий хранятся в разделах модуля формы или отчета, соответствующих связанным с этими процедурами объектам.
В свою очередь, процедуры VBA делятся на подпрограммы и функции. Они являются фрагментами программного кода, который заключается между операторами Sub и End Sub или между Function и End Function соответственно. Процедуры-подпрограммы выполняют действия, но не возвращают значение, поэтому они не могут быть использованы в выражениях. Процедуры обработки событий представляют собой процедуры-подпрограммы. Процедуры-функции всегда возвращают значение, поэтому они обычно используются в выражениях. Общие процедуры могут быть как процедурами-подпрограммами, так и процедурами-функциями.
Синтаксис процедуры-подпрограммы VBA:
Sub <имяПроцедуры> (<аргумент1>, <аргумент2>, …) <оператор1>
<оператор2>
End Sub
Список аргументов у процедуры может отсутствовать и может содержать необязательные аргументы.
Объявление каждого аргумента имеет следующий синтаксис:
<имяАргумента> [As <типДанных> [=<значениеПоУмолчанию>]],
где <имяАргумента> – идентификатор, составленный согласно правилам создания имен и представляющий аргумент в теле процедуры;
<типДанных> – это либо встроенный тип данных, либо тип, определенный пользователем. Тип данных аргумента может не указываться, и тогда считается, что он имеет тип Variant. Аргументом процедуры может быть и массив. Тогда после имени аргумента должны стоять круглые скобки.
Для необязательного аргумента может быть указано <значение по умолчанию>, которое будет использоваться, если этот аргумент будет опущен. Если значение по умолчанию не указано, необязательный аргумент инициируется точно так же, как переменная, т. е. числовой аргумент – в 0, строковый – в строку нулевой длины и т. д.
Описание функции:
Function <имяФункции> (<аргумент1>, <аргумент2>, …) [As
<типЗначение>]
<оператор1>
<оператор2>
<имяФункции> = <возвращаемоеЗначение>
End Function
Кроме того что ключевое слово Sub заменяется на Function, в теле функции обязательно присутствует оператор присваивания имени функции какого-нибудь значения. Это значение и возвращается функцией. В заголовке функции может быть описан тип возвращаемого значения. Если этот тип не указан, функция возвращает значение Variant.
Рассмотрим два примера объявления подпрограмм и функций.
Объявление процедуры инициализации массива
Sub Init (arr() As Integer)
Dim i As Integer, str As String
For i * LBound(arr) To UBound(arr)
str = "Введите количество книг на полке № " & I
arr(i) = InputBox(str) 'функция ввода строки
Next I
End Sub
Объявление функции, подсчитывающей сумму любого числа аргументов
Function SummaVar(ParamArray varArg() As Variant) As Integer
Dim intSum As Integer, numb As Variant
For Each numb In varArg 'цикл по всем элементам массива
intSum = intSum + numb 'по умолчанию инициируется в 0
Next numb
SummaVar = intSum 'присвоение возвращаемого значения
End Function
Вызов подпрограмм и функций
Чтобы использовать написанную подпрограмму или функцию, ее нужно вызвать. Вызов процедуры-подпрограммы отличается от вызова процедуры-функции.
Обычно подпрограмма вызывается из другой подпрограммы или функции с помощью специального оператора VBA. Если она имеет аргументы, ей передается список фактических параметров.
Оператор вызова подпрограммы может использоваться в двух формах:
<имя Процедуры><список фактических параметров>
или
Call <имя Процедуры> (<список фактических параметров>).
В первом случае список фактических параметров задается без скобок, во втором – использование скобок обязательно. Но всегда список фактических параметров должен полностью соответствовать списку аргументов, заданному в объявлении подпрограммы. Все фактические параметры для обязательных аргументов должны быть перечислены в том порядке, в каком они присутствуют в описании подпрограммы, после чего могут идти параметры для необязательных аргументов.
Вызов функции имеет следующий вид:
<имя переменной>=<имя функции>(<список фактических параметров>).
Примечание. Список фактических параметров при вызове функции должен обязательно заключаться в кавычки.
Например, вызов объявленной в вышеприведенном примере функции SummaVar может выглядеть следующим образом:
Dim intShelfs (I To 30) As Integer
Dim intS As Integer
Init intShelfs инициируем массив intShelfs
intS = SummaVar(1,2,3,4,5,6,7,8,9)'суммируем целые числа
Пример 14. Создать программу, работающую с процедурами и функцией, параметрами которых являются значения, вводимые в текстовые поля формы. После нажатия кнопки Счет на форме основная программа вызывает процедуры и функцию и выводит полученные результаты в три соответствующие метки.
Процедуры и функция выполняют следующие действия:
1) первая процедура производит суммирование двух первых введенных значений a и b;
2) вторая процедура производит умножение третьего и четвертого введенных значений c и d;
3) функция вычисляет выражение a+b-c*d.
Технология выполнения
1. Откройте приложение Word, сохраните документ и перейдите в редактор VBA.
2. Создайте форму (рис. 30).
3. Пропишите обработчик события кнопки Счет.
При создании данной программы необходимо обратить внимание на следующие моменты. В начале программы создаются глобальные переменные, область видимости которых распространяется на все создаваемые процедуры, функцию и основной блок программы.
При создании процедур происходит считывание информации с текстовых полей. Так как вся информация, введенная в текстовые поля, априори считается текстовой, то необходимо перевести данные строковые переменные в числовые. Для чего используется функция преобразования Val. Функция работает с уже вычисленными значениями в процедурах, поэтому в теле функции вызываются процедуры, точнее их результат.
Основной блок программы также вызывает процедуры и результат созданной функции. Обратите внимание на различие написания вызова значений процедур и функции.

Рис. 30. Форма примера 14 в режиме конструктора и в рабочем состоянии
Листинг примера 14
Dim a, b, c, d, k, m, h As Integer
Sub summ()
a = Val(TextBox1.Text)
b = Val(TextBox2.Text)
k = a + b
End Sub
Sub umn()
c = Val(TextBox3.Text)
d = Val(TextBox4.Text)
m = c * d
End Sub
Function prim() As Integer
Call summ
Call umn
prim = k – m
End Function
Private Sub CommandButton1_Click()
Call summ
Call umn
' переменные a и b являются глобальными для запуска функции prim, где k, m являются локальными переменными в соответствующих процедурах
h = prim(a, b)
Label8.Caption = «сумма a + b =» & k
Label9.Caption = «произведение c * d =» & m
Label10.Caption = "значение функции a+b-c*d= " & h
End Sub
4. Откомпилируйте программу.
5. Запустите форму на выполнение.
Пример 15. Создать программу, которая, используя данные, считанные из текстовых полей формы, выполняет вычисление значений двух выражений: y = sin(a + b) + 5 и z = tg(c + + 3) – cos(3 * d), где a, b, c, d – значения переменных, введенных в соответствующие текстовые поля (рис. 31). Данные значения y и z вычисляются в соответствующих процедурах (процедуре) или функциях. Основной блок программы сравнивает полученные значения, и об этом выдается сообщение на форму.

Рис. 31. Форма примера 15 в рабочем состоянии
Примечание. Для того чтобы определить, какое из двух чисел больше, необходимо из первого числа вычесть второе. Если разность больше нуля, то первое число больше второго (укажет, на сколько), если разность отрицательная, то второе число больше первого. При этом необходимо взять модуль от полученного значения, чтобы определить, на сколько второе число больше первого.
Макросы
Если приходится часто использовать одни и те же команды в одной и той же последовательности, имеет смысл сохранить эту последовательность в виде VBA-программы. Такая программа называется макросом.
Запустить средство записи макросов можно командой: меню Сервис + Макрос + Начать запись.
В результате любого из этих действий появится диалоговое окно «Запись макроса» (рис. 32).

Рис. 32. Окно «Запись макроса»
Имена макросов должны ассоциироваться с выполняемыми ими задачами. Однако при этом следует придерживаться определенных правил.
• Имя макроса должно начинаться с буквы, а не с цифры. Имя макроса не должно содержать пробелов. Для выделения начала слов в имени макроса следует использовать прописные буквы.
• Знаки пунктуации не допускаются.
Командой для начала записи макроса будет щелчок на кнопке ОК в диалоговом окне «Запись макроса». О том, что запись началась, можно узнать по появившейся с этого момента панели инструментов Остановить запись

Изменится также и указатель мыши, превратившись в небольшое изображение магнитофонной компакт-кассеты.
После начала записи необходимо выполнить обычные действия, необходимые для работы с документом или приложением, – форматирование текста, вставку рисунков, таблиц, формул и т. д. Все, что будет сделано, – и выбор команд из меню, и форматирование изображений, и печатание текста – будет сохранено в макросе.
Чтобы остановить запись после выполнения всех команд, которые нужно было записать, необходимо щелкнуть на кнопке «Остановить запись» в панели инструментов с тем же названием. Запись прекратится, а все записанные команды будут сохранены в виде VBA-программы.
Если необходимо выполнить команду, которая не должна быть частью макроса, щелкните на кнопке «Пауза» (тоже находится в панели инструментов «Остановить запись»).
Во время паузы в записи кнопка «Пауза» будет выглядеть нажатой. Официально теперь это будет кнопка «Возобновить запись». Щелкните на этой кнопке, чтобы продолжить запись в макрос необходимых действий с приложением.
Весь смысл записи макросов состоит в возможности их последующего выполнения. Ввиду того, что макросы являются VBA-программами, все приемы, которые используются при запуске созданных вручную VBA-программ, применимы и для автоматически записанных макросов. Всегда можно сначала открыть диалоговое окно Макрос (
Независимо от сложности макроса сохраните документ перед тем, как выполнять этот макрос.

Рис. 33. Диалоговое окно «Макрос»
Редактирование программного кода макроса в редакторе Visual Basic
После того как макрос записан, полученную VBA-программу можно отредактировать. Для этого надо:
1) выбрать команду Сервис + Макрос + Макросы или нажать <alt+f8>, чтобы открыть диалоговое окно Макрос (рис. 33);
2) выбрать нужный макрос из списка ниже поля Имя. Макрос, который был записан, не выбирается автоматически, поэтому, чтобы найти его, иногда придется полистать список;
3) щелкнуть на кнопке Изменить. Открывается окно редактора Visual Basic с помещенным в него программным кодом, готовым для редактирования.
Задачи на закрепление материала
Пример 16. Создать программу, рассчитывающую значения выражений в зависимости от выбранного переключателя на форме и введенных значений в текстовые поля. Основная программа после нажатия на кнопку Вычислить вызывает процедуру Shet, рассчитывающую все необходимые выражения. После нажатия на кнопку Закрыть разработанное приложение закрывается (рис. 34).
Примечание. При разработке данной формы используется новый элемент Переключатель

(optionButton), который позволяет выбрать один из нескольких взаимоисключающих параметров или действий. Наиболее часто используемые свойства элемента управления OptionButton:
value – возвращает True, если переключатель выбран, и False в противном случае;
enabled – допустимые значения: Тrue (пользователь может выбрать переключатель) и False (в противном случае);
visible – допустимые значения: Тrue (переключатель отображается во время выполнения программы) и False (в противном случае);
caption – надпись, отображаемая рядом с переключателем.

Рис. 34. Форма примера 16 в режиме конструктора и рабочем состоянии
Технология выполнения
1. Откройте приложение Word, сохраните документ и перейдите в редактор VBA.
2. Создайте форму (рис. 34).
3. Пропишите обработчики событий кнопок Закрыть и Вычислить.
Объявление глобальных переменных
Dim a, b, c, k, l, m As Double
Создание процедуры Shet
Sub shet()
a = Val(TextBox1.Text)
b = Val(TextBox2.Text)
c = Val(TextBox3.Text)
k = a * b + b / c
l = Sin(a) + (b + c) ^ 2
m = a + b + c
End Sub
Кнопка Вычислить
Private Sub CommandButton1_Click()
Call shet
If OptionButton1.Value = True Then
Label5.Caption = «a*b+b/c=» & k
End If
If OptionButton2.Value = True Then
Label5.Caption = «sin(a)+(b+c)^2=» & l
End If
If OptionButton3.Value = True Then
Label5.Caption = «a+b+c=» & m
End If
End Sub
Кнопка Закрыть
Private Sub CommandButton2_Click()
Unload Me
End Sub
4. Откомпилируйте программу.
5. Запустите форму на выполнение.
Пример 17. Создать программу, выполняющую следующее: при вводе имени пользователя, среднего балла и числа пропусков в соответствующие текстовые поля формы:
• если средний балл от 4 до 5, число пропусков меньше 100, то приложение выдает сообщение: «Имя, Вы в поощрительном списке у директора!» (рис. 35);
• если средний балл меньше 4 и число пропусков больше 100, то выдается сообщение: «Имя, Вы еще учитесь здесь?».
При другом раскладе выдумайте свое сообщение.

Рис. 35. Форма примера 17 в рабочем состоянии
Примечание. Можно использовать различные варианты построения данной программы, один из них – использование инструкций If else или Select case.
Пример 18. Создать программу, выполняющую следующее: при вводе имени пользователя, среднего балла студента в текстовые поля формы и выбора числа пропусков:
• если средний балл 5, число пропусков меньше 100, то приложение выдает сообщение: «Имя, Вы молодец! У Вас меньше 100 часов пропуска и … средний балл»;
• если средний балл от 4 до 5 и число пропусков меньше 150, то выдается сообщение: «Имя, хорошо! У Вас меньше 150 часов пропуска и … средний балл» (рис. 36);
• если средний балл от 3 до 4 и число пропусков до 200, то выдается сообщение: «Имя, надо лучше! У Вас до 200 часов пропуска и … средний балл»;
• если средний балл от 2 до 3 и число пропусков больше 200, то выдается сообщение: «Имя, плохо! У Вас больше 200 часов пропуска и … средний балл».
При другом раскладе выдумайте свое сообщение.

Рис. 36. Форма примера 18 в рабочем состоянии
Пример 19. Создать программу, выполняющую следующее: при вводе имени пользователя и возраста в текстовые поля формы, выбора среднего балла и числа пропусков:
• если средний балл 5, число пропусков меньше 100, то приложение выдает сообщение: «Имя, Вы молодец! У Вас меньше 100 часов пропуска, средний балл равен 5, и Вам всего … лет!»;
• если средний балл от 4 до 5, число пропусков меньше 150, то приложение выдает сообщение: «Имя, Вы молодец!
У Вас меньше 150 часов пропуска, средний балл от 4 до 5, и Вам всего … лет!» (рис. 37);
• если средний балл от 3 до 4, число пропусков меньше 200, то приложение выдает сообщение: «Имя, надо лучше! У Вас до 200 часов пропуска и средний балл от 3 до 4, и Вам уже … лет!»;
• если средний балл от 2 до 3, число пропусков больше 200, то приложение выдает сообщение: «Имя, плохо! У Вас больше 200 часов пропуска, средний балл от 2 до 3, и Вам уже … лет!».
Примечание. Предусмотреть выбор переключателей в произвольном порядке и прописать это в коде.
При другом раскладе выдумайте свое сообщение.

Рис. 37. Форма примера 19 в рабочем состоянии
Глава 4
Создание VBA-программ
4.1. Элемент управления ListBoxВ данной главе будут анализироваться VBA-программы, создаваемые в приложении Word без вывода результата в документ Word, поэтому программы применимы во всех приложениях пакета MS Office. Рассматриваемые примеры используют весь теоретический материал, рассмотренный в главах 1–3, а также добавляют новые возможности программирования.
Во многих создаваемых приложениях используют возможности массивов. Для доступа к элементам массивов часто применяют элемент управления ListBox. Элемент управления ListBox (список) создается с помощью кнопки Список

(ListBox). Данный элемент нужен для хранения списка значений. Из списка пользователь может выбрать одно или несколько значений, которые в последующем могут использоваться в тексте программы.
Наиболее часто используемые свойства элемента управления ListBox:
ListIndex – возвращает номер текущего элемента списка, нумерация элементов списка начинается с нуля;
Listcount – возвращает число элементов списка;
TopIndex – возвращает элемент списка с наибольшим номером;
columnCount – устанавливает число столбцов в списке;
textcolumn – устанавливает столбец в списке, элемент которого возвращается свойством text;
text – возвращает выбранный в списке элемент;
List (row, column) – возвращает элемент списка, стоящий на пересечении указанных строки и столбца;
RowSourse – устанавливает диапазон, содержащий элементы списка;
ControlCourse – устанавливает диапазон (ячейку), куда возвращается выбранный элемент из списка;
multiSelect – устанавливает способ выбора элементов списка. Допустимые значения:
• fmMultiSelectSingle – выбор только одного элемента;
• fmMultiSelectMulti – разрешен выбор нескольких элементов посредством либо щелчка, либо нажатием клавиши Пробел;
• fmMultiSelectExtended – разрешено использование клавиши shift при выборе ряда последовательных элементов списка;
selected – допустимые значения: True (если элемент списка выбран) и False (в противном случае), используется для определения выделенного текста, когда свойство multiSelect имеет значение fmMultiSelectMulti или fmMultiSelectExtended;
columnWidths – устанавливает ширину столбцов списка.
Синтаксис:
columnWidths = string,
где String – строка, устанавливающая ширину столбцов.
В примере устанавливается ширина каждого из трех столбцов списка:
With ListBox1
ColumnCount=3
ColumnWidths = “20;30;30”
end With
columnHeads – допустимые значения: True (выводятся заголовки столбцов раскрывающего списка) и False (в противном случае);
listStyle – допустимые значения:
• fmListStylePlain – выбранный элемент из списка выделяется цветом;
• fmListStyleOption – перед каждым элементом в списке располагается флажок, и выбор элемента из списка соответствует установке этого флажка;
boundColumn – устанавливает тип, возвращаемый свойством Value. А именно:
• если свойство boundColumn равно 0, то свойство value возвращает индекс выбранной строки;
• если свойство boundColumn принимает значение из диапазона от 1 до количества столбцов в списке, то свойство value возвращает элемент из выбранной строки, стоящей в столбце, определенном свойством boundcolumn.
Наиболее часто используемые методы элемента управления ListBox:
clear – удаляет все элементы из списка;
RemoveItem (index) – удаляет из списка элемент с указанным номером, где index – номер элемента;
AddItem ([item[,varIndex]]) – добавляет элемент в список, где item – элемент (строковое выражение), добавляемый в список, и varIndex – номер добавляемого элемента.
Заполнить список можно одним из следующих способов.
Поэлементно, если список состоит из одной колонки
With ListBox1
AddItem «июнь»
AddItem «июль»
AddItem «август»
ListIndex=0
End With
Массивом, если список состоит из одной колонки
With ListBox1
List=Array(«июнь»,"июль","август")
ListIndex = 1
End With
Из диапазона A1:B4, в который предварительно введены элементы списка. Результат выбора (индекс выбранной строки) выводится в ячейку С1
With ListBox1
ColumnCount = 2
RowSourse = «A1:B4»
ControlSourse = «C1»
BoundColumn=0
End With
Поэлементно, если список состоит из нескольких колонок, например двух
With ListBox1
ColumnCount = 2
AddItem «июнь»
List(0,1)="сессия"
AddItem «июль»
List(1,1)="каникулы"
AddItem «август»
List(2,1)="отработка"
End With
Массивом, если список
состоит из нескольких
колонок, например двух
Dim A(2,1) As string
A(0,0) = «июнь»
A(0,1) = «сессия»
A(1,0) = «июль»
A(1,1) = «каникулы»
A(2,0) = «август»
A(2,1) = «отработка»
With ListBox1
ColumnCount = 2
List = A
End With
Задачи на закрепление материала
Пример 20. Создать программу, которая при вводе имени пользователя и числа от 1 до 10 в текстовые поля формы выдает в метку label1 предсказание в зависимости от введенного значения.
При разработке программы использовать одномерный массив, объявляемый в процедуре Fortuna, содержащей все возможные предсказания.
Технология выполнения
1. Откройте приложение Word, сохраните документ и перейдите в редактор VBA.
2. Создайте форму (рис. 38).
3. Пропишите обработчики событий нажатия на кнопки «Вывести предсказание» и «Закрыть».

Рис. 38. Форма примера 20 в рабочем состоянии
При обработке процедуры нажатия кнопки Вывести можно опираться на нижеприведенный листинг.
Примечание. Обратите внимание на создание процедуры, содержащей массив предсказаний, и вызов этой процедуры из процедуры нажатия кнопки «Вывести предсказание», учитывая «защиту от дурака».
Sub fortune(a As String, b As Integer)
Dim today(1 To 10)
today(1) = «Вы станете богатым и знаменитым за 15 минут»
today(2) = «Вам предстоит обед с незнакомцем»
today(3) = «Стоимость Ваших вкладов удвоится!»
today(4) = «Вы получите большой букет от своего почитателя»
today(5) = «Вы опоздаете на пару»
today(6) = «Все Ваши мечты сбудутся»
today(7) = «Вам вернут долг»
today(8) = «Вы выучите лекцию и ответите на опрос»
today(9) = "Вы встретите своего давнего знакомого»
today(10) = «На Вас обратят внимание»
Label3.Caption = a & «, Вас ожидает следующее:» & today(b)
End Sub
Private Sub CommandButton1_Click()
Dim a As String
Dim b As Integer
a = TextBox1.Text
b = Val(TextBox2.Text)
If b > 0 And b <= 10 Then
Call fortune(a, b)
Else: Label3.Caption = «Вы ввели не то число!»
End If
End Sub
4. Откомпилируйте программу.
5. Запустите приложение на выполнение.
Пример 21. Создать форму, в текстовые поля которой вводятся имя и пароль. Если пароль введен правильно, то пользователь получает доступ к списку некоторой группы, отражаемой в элементе listbox, при этом выдается сообщение о допуске пользователя к списку. Список организуется программно.
Технология выполнения
1. Откройте приложение Word, сохраните документ и перейдите в редактор VBA.
2. Создайте форму (рис. 39).

Рис. 39. Форма примера 21 в рабочем состоянии. Сообщение о допуске
3. Переименуйте форму с Name на frmOne. Для этого активизируйте форму (щелкните на ней), перейдите в окно свойств объекта (properties), выделите свойство Name (первая строка) и пропишите frmOne.
4. Создайте текстовые поля textbox1 и textbox2. Первое будет использоваться для ввода имени, второе – для ввода пароля, поэтому переименуйте их на txtName и txtPassword (аналогично пункту 3).
5. Как правило, вводимый пароль не отображается в поле. Чтобы вводимые символы пароля заменялись звездочками, выделите поле пароля, затем в окне Properties найдите свойство PasswordChar и задайте для него значение «*».
6. Добавьте кнопки. Переименуйте первую кнопку на btnOK. Кнопка OK должна быть кнопкой по умолчанию. Это означает, что на нажатие клавиши Enter форма должна реагировать так же, как и на щелчок этой кнопки. Для этого измените значение свойства Default кнопки btnOK на True.
7. Переименуйте вторую кнопку на btnCancel. Щелчок кнопки Cancel обычно эквивалентен нажатию клавиши Escape. Чтобы в вашем окне было именно так, задайте значение «True» для свойства Cancel.
8. Создайте процедуру закрытия формы.
9. Создайте процедуру работы кнопки ОК. В заготовке процедуры
Private Sub btnOK_Click()
End Sub
вставьте оператор MsgBox Txtname & «получил(а) доступ». В этом операторе текст, введенный в поле txtName, объединяется с поясняющей строкой и выводится в информационном окне.
10. Создайте процедуру для проверки пароля. Закроем доступ к кнопке OK, пока не введен верный пароль. Для этого измените свойство Enabled кнопки OK на False (доступ к кнопке закрыт) и введите новую процедуру:
Private Sub CheckOK()
Const pas = «abc» 'Пароль
If Txtpassword = pas Then 'Если текст в поле
Txtpassword совпадает с паролем, то btnOK.Enabled = True 'доступ к кнопке OK открыт
Else 'иначе
btnOK.Enabled = False 'доступ к кнопке OK закрыт
End If
End Sub
Процедура должна запускаться при вводе нового пароля. Для этого в окне формы щелкните дважды второе текстовое поле (предназначенное для пароля). В появившуюся процедуру
Private Sub Txtpassword_Change()
End Sub
введите единственную команду CheckOK, которая при внесении любых изменений в поле пароля будет запускать процедуру проверки пароля.
11. Заполните список группы. Расположите на форме элемент управления ListBox. По умолчанию его имя ListBox1. Оставим его в таком виде. Заполнить список можно в операторе With:
With ListBox1
List = Array(«Иванова Марина», «Гончарова Елена», «Зотова Татьяна», «Кринченко Светлана», «Орлов Сергей», «Петров Александр»)
End With
Здесь List – свойство элемента ListBox, которое является массивом. Вставьте этот оператор в уже имеющуюся процедуру btnOK_Click.
12. Проверка работы формы. После запуска формы введите свое имя и верный пароль. Должна стать доступной кнопка ok. После ее нажатия появляются сообщение «Имя получил(а) доступ» и заполненный список. После нажатия кнопки Закрыть форма должна закрыться.
Дополнительные задания
13. Дополните список с помощью метода AddItem. Синтаксис:
ИмяСписка. AddItem «новый элемент списка».
14. Обработайте событие, связанное со щелчком по форме (мимо элементов управления). Пусть в ответ на это выводится какое-нибудь сообщение типа «Вы не попали по кнопке!».