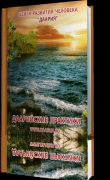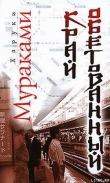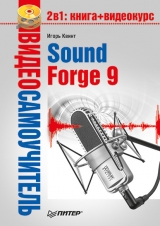
Текст книги "Sound Forge 9"
Автор книги: Игорь Квинт
Жанр:
Программное обеспечение
сообщить о нарушении
Текущая страница: 2 (всего у книги 10 страниц) [доступный отрывок для чтения: 4 страниц]
До настоящего момента речь шла об оцифровке и обработке реального звука, получаемого и записываемого с различных источников. Существует и совершенно иная задача – создание (синтез) звука на компьютере. Синтезатор – это набор управляемых генераторов, способный выдавать звуки с заданными характеристиками по командам исполнителя-музыканта.
Известно всего два метода синтеза звука: FM (Frequency modulation – частотная модуляция) и WT (Wave Table – таблично-волновой). В основе FM-синтеза лежит идея, что любое колебание является суммой простейших синусоид. Таким образом, можно наложить друг на друга сигналы от конечного числа генераторов синусоид и путем манипуляций с их частотами и амплитудами извлечь звуки, похожие на настоящие, полученные физическими методами.
Таблично-волновой WT-синтез основан на преобразовании заранее записанных (оцифрованных) образцов звуков реальных музыкальных инструментов. Эти образцы (сэмплы) хранятся в постоянной памяти синтезатора и составляют таблицу (sample table), из которой выбираются нужные звуки.
Синоним слова «синтезатор» – секвенсор (от англ. sequence – последовательность). Музыкальный синтезатор – это устройство, работающее с последовательностью команд или описаний. Нередко синтезаторы выполняются в виде самостоятельных электронных устройств, снабженных собственной клавиатурой и интерфейсами вывода звука, и являются полноценными музыкальными инструментами. Роль синтезатора может играть и обычный персональный компьютер, в котором синтезатор представлен двумя способами.
• Аппаратный синтезатор является частью звуковой карты. Действия выполняет собственный микропроцессор звуковой карты, с его же помощью звук выводится в виде цифровой последовательности или WAVE-файла.
• Программный синтезатор – программа, способная эмулировать работу аппаратного синтезатора. Она выполняется центральным процессором компьютера. Первоначально звук выводится в цифровую последовательность (WAVE-файл). Примеры программных синтезаторов – виртуальные устройства, входящие в состав операционной системы Microsoft Windows: Microsoft MIDI Mapper и Microsoft Wavetable Synth.
В обоих случаях синтезатор получает от управляющего устройства или программы последовательность команд, а выдает оцифрованный звук – последовательность мгновенных значений сигнала, сгенерированного им самим. Команды или данные, передаваемые любому синтезатору, описываются спецификацией MIDI (Musical Instrument Digital Interface – цифровой интерфейс музыкальных инструментов). Эта спецификация, или стандарт, включает в себя и требования к аппаратным средствам, например кабелям и разъемам, и договоренности о способах кодирования данных. Для нас существенно последнее. Устройство управления, например подключенная к компьютеру внешняя MIDI-клавиатура, или программа, например Sound Forge, отправляет синтезатору команды MIDI.
MIDI-последовательность очень похожа на партитуру или нотную запись вообще – это последовательность команд: какую ноту взять, на каком инструменте, какова продолжительность и тональность ее звучания и т. д. Знакомые многим MIDI-файлы (MID) – не что иное, как последовательность таких команд, записанных в виде файла.
Звучать один и тот же MIDI-файл может на разных синтезаторах по-разному, точно так же, как отличается исполнение одних и тех же нот разными музыкантами: все зависит от умения исполнителя и качества инструмента, на котором он играет. Работа с MIDI не является прямой задачей Sound Forge: основное назначение этой программы – обработка оцифрованного звука. Для создания композиций с использованием звукового синтеза специально предназначены такие приложения, как Cubase, Logic Audio или Cakewalk. Программа Sound Forge располагает базовыми возможностями управления MIDI-синтезатором и в основном может быть полезна при создании и редактировании сэмплов для синтезатора.
Воспроизведение звука на компьютере
Воспроизведение цифрового звука – процесс, обратный оцифровке. Устройство, входящее в состав звуковой карты компьютера, – цифроаналоговый преобразователь (ЦАП) получает от программы-проигрывателя последовательность записей моментального уровня сигнала и выдает на выходе последовательность электрических импульсов соответствующей величины. Данный процесс также иллюстрирует рис. 1.5, но теперь из отдельных дискретных величин строится непрерывный аналоговый сигнал. Строго говоря, сначала сигнал, выдаваемый ЦАП, обладает выраженными «ступеньками». Благодаря устройству выходных каскадов звуковой карты и инерционности динамиков эта неравномерность сигнала сглаживается и приближается по форме к тому сигналу, который ранее оцифровывался. Таким образом, из цифрового образа достаточно точно восстанавливается исходный аналоговый звук.
Как правило, для хранения цифровой звук дополнительно сжимается, поэтому при воспроизведении сжатый файл предварительно декомпрессируется. Это происходит совершенно незаметно для пользователя – достаточно, чтобы в системе были установлены соответствующие программные компоненты – кодеки. Слово «кодек» – сокращение от «кодер – декодер», так как обычно и программа кодирования, и программа декодирования устанавливаются вместе. Среди наиболее популярных кодеков можно назвать MP3, Lime, AAC, Ogg Vorbis, Windows Media Audio.
При открытии и редактировании файлов, записанных в одном из сжатых форматов, программой Sound Forge данные также предварительно декодируются (декомпрессируются) в формат WAVE: программа работает именно с несжатыми данными. При окончательном сохранении файла данные снова компрессируются в тот же сжатый формат, и этот процесс также бывает полностью скрыт от пользователя.
Схема на рис. 1.6 поясняет последовательность преобразований данных при оцифровке аналогового сигнала и сохранения данных в одном из сжатых форматов и наоборот. Отметим, что компрессия и декомпрессия происходят программно, а за оцифровку и воспроизведение отвечают аппаратные компоненты звуковой карты.

Рис. 1.6. Преобразование звука в компьютере
Из представленной схемы также видно, что последовательности MIDI обрабатываются «в стороне» от основного потока, и в большинстве случаев возможен лишь вывод синтезированного звука на выход звуковой карты. Лишь некоторые достаточно дорогие звуковые карты способны перенаправлять синтезированный звук и захватывать его без дополнительных ухищрений, к которым относятся соединение выхода и входа звуковой карты или установка виртуального устройства – перенаправителя.
Требования к системе
Sound Forge 9.0 – довольно ресурсоемкое приложение. Процесс обработки звука, особенно нелинейные преобразования, серьезно нагружает центральный процессор, и от его производительности напрямую зависит скорость работы программы. Обрабатываемые данные находятся в оперативной памяти. Чем больше размер фрагмента обрабатываемых данных, который может в каждый момент времени находиться в физической оперативной памяти, тем реже компьютер обращается к файлу подкачки (виртуальной памяти). Это, опять же, способствует реальному быстродействию.
Аппаратные требованияМинимальные системные требования приводятся в официальной документации к программе, но это действительно минимальные требования. Очевидно, что чем выше быстродействие всех компонентов машины, тем быстрее работают на ней любые приложения, в том числе и рассматриваемая программа. Аппаратные требования, предъявляемые к компьютеру и желательные для комфортной работы, следующие.
• Центральный процессор с частотой не менее 800 МГц. Для комфортной работы желателен компьютер на современном процессоре с частотой 2,4–3 ГГц, а лучшие результаты достигаются при использовании двухядерных процессоров.
• 256 Мбайт оперативной памяти. Это даже меньше, чем минимальные системные требования для установки операционной системы Windows Vista. Типичный объем оперативной памяти современного компьютера составляет от 1 до 2 Гбайт, на такой объем и желательно ориентироваться.
• Звуковая карта. При работе с готовыми записями для прослушивания обрабатываемого звука подойдет практически любая звуковая карта, поддерживаемая операционной системой. Если планируется записывать звук с аналогового источника, например линейного или микрофонного входа, то от звуковой карты зависит, с какой максимальной частотой дискретизации и разрядностью удастся оцифровать сигнал. Если нужно использовать функции MIDI, то желательна звуковая карта с полноценным аппаратным синтезатором.
• Записывающий привод лазерных перезаписываемых CD и DVD потребуется для записи звуковых дорожек на компакт-диски.
• На винчестере для установки программы нужно около 150 Мбайт. При работе приложение создает временные файлы, объем которых зависит от выполняемых задач и может доходить до нескольких гигабайт. Записываются временные файлы в папку TEMP, расположенную на системном диске (обычно это диск C:). Целесообразно убедиться, что на этом диске достаточно свободного места.
Программная конфигурацияДля полноценной работы программы Sound Forge 9.0 желательно иметь следующую программную конфигурацию.
• Операционная система Microsoft Windows 2000 SP4, XP или Windows Vista. Версия Sound Forge, рассматриваемая в этой книге, официально сертифицирована на совместимость с операционной системой (ОС) Windows Vista.
• Для корректной работы со звуковой картой рекомендуется установить последние версии драйверов изготовителя этого устройства.
• Microsoft DirectX 9.0c или более поздней версии. По умолчанию этот компонент указанной версии уже присутствует в операционных системах, начиная с Microsoft Windows XP SP2. Может потребоваться обновление DirectX, если на компьютере установлена одна из более ранних версий ОС Windows.
• Microsoft .NET Framework 2.0 или 3.0 – компонент, требующийся для установки и работы многих современных приложений. Дистрибутив этой платформы доступен на оригинальном установочном диске ОС Windows в папке DOTNETFX, а также на установочном диске «коробочной» версии программы Sound Forge.
• Обозреватель Internet Explorer 5.1 или более поздней версии нужен для работы справочной системы программы. По умолчанию он уже установлен в ОС Windows.
Установка программы
Установка Sound Forge требует минимального вмешательства пользователя – все происходит автоматически. Какого-либо выбора компонентов в процессе установки не предусмотрено. Дистрибутив программы может быть приобретен на компакт-диске («коробочная» версия) или загружен с сайта http://www.sonycreativesoftware.com/products/soundforgefamily.aspв виде самораспаковывающегося архива soundforge90x_enu.exe.
Чтобы установить программу с компакт-диска («коробочной» версии), нужно вставить диск в дисковод. Появится окно автозапуска установки, в котором следует выбрать пункт Install Sound Forge 9 (Установить программу Sound Forge 9) и далее следовать указаниям программы установки.
Если функция автозапуска компакт-дисков на компьютере отключена, то нужно открыть компакт-диск в Проводнике Windows и запустить файл Setup.exe, находящийся на этом диске. Будет задействована та же программа установки.
При установке из дистрибутива – самораспаковывающегося архива – следует дважды щелкнуть кнопкой мыши на файле дистрибутива. Сначала файлы, необходимые для установки программы, будут извлечены в папку на винчестере, а затем установка продолжится автоматически.
В ходе установки будет предложено ознакомиться с лицензионным соглашением и выбрать папку для установки программы. По умолчанию предлагается установить программу и ее плагины в папку C:Program Files (рис. 1.7). С этим желательно согласиться и следовать указаниям программы установки, каждый раз нажимая кнопку Next (Далее).

Рис. 1.7. Выбор папки для установки программы и плагинов
Работа со справочной системой
Справочная система программы Sound Forge (на английском языке) содержит все необходимые сведения для работы с ней. Для вызова справки нужно нажать клавишу F1 или выполнить в главном окне программы команду Help → Contents and Index (Помощь → Содержание и указатель). Откроется окно помощи, устроенное по общим принципам, принятым в приложениях операционной системы Windows (рис. 1.8).

Рис. 1.8. Окно помощи программы Sound Forge
В левой части данного окна находится древовидная структура оглавления. Щелчок кнопкой мыши на любом из пунктов оглавления открывает в правой части окна справку по данной теме. Некоторые разделы в правой части окна программы при открытии справки свернуты, на что указывает значок

стоящий в начале строки. Чтобы развернуть и полностью просмотреть такой раздел, нужно щелкнуть на этом значке.
Наряду со справочной системой в полный комплект поставки Sound Forge входит руководство пользователя (Sound Forge User Manual), выполненное в виде отдельного документа в формате Adobe Acrobat (PDF). Файл soundforge90_manual.pdf находится на установочном диске, его также можно загрузить с официального сайта программы. Для чтения руководства потребуется программа Adobe Acrobat Reader, которая уже установлена на подавляющем большинстве компьютеров. При необходимости дистрибутив этой крайне популярной программы можно найти на установочном компакт-диске Sound Forge, практически на любом из дисков с драйверами, входящими в комплект различных устройств, или в Интернете по адресу http://www.adobe.com.
В этой главе было рассмотрено назначение Sound Forge, перечислены требования к аппаратной и программной конфигурации компьютера для работы с данной программой, а также описан процесс ее установки. Представленные в главе краткие теоретические сведения об аналоговом и цифровом звуке помогут в ходе дальнейшего освоения Sound Forge.
Глава 2
Интерфейс Sound Forge 9.0
Устройство главного окна программы
Окна рабочей области
Панели инструментов
Элементы управления
Использование мыши и горячих клавиш
Великое множество инструментов и функций, которыми располагает программа Sound Forge, требует удобного настраиваемого интерфейса. С одной стороны, почти все действия можно вызвать через меню программы максимум двумя-тремя щелчками кнопкой мыши, с другой – для удобства работы и наглядности предусмотрен целый ряд панелей инструментов и дополнительных окон. Все эти окна и панели (по умолчанию большинство из них скрыто) можно показывать, размещать удобным для пользователя образом, а панели инструментов – еще и прикреплять к краям главного окна программы.
Устройство главного окна программы
При запуске программы открывается ее главное окно (рис. 2.1).

Рис. 2.1. Главное окно программы Sound Forge
По умолчанию в главном окне программы Sound Forge отображаются лишь некоторые панели инструментов.
• Строка меню – как и в большинстве приложений Windows, эта панель находится под заголовком окна программы.
• Стандартная панель инструментов – содержит кнопки для вызова наиболее общих и часто используемых действий: создания, открытия и сохранения файла, копирования, вырезки и вставки, отмены и повтора последних действий, а также выбора функций указателя мыши.
• Transport Bar (Панель передачи) – очень напоминает пульт управления магнитофона или проигрывателя. Ее кнопки позволяют запустить воспроизведение и запись, остановить их, включить паузу, а также служат для «ускоренной перемотки» фонограммы.
• Workspace (Рабочая область окна) – предназначена для размещения окон данных и других средств работы.
• Channel Meters (Индикатор уровня) – показывает текущий уровень воспроизводимого сигнала в каждом из каналов. По умолчанию этот инструмент прикреплен к правому краю окна.
При желании можно открепить индикатор и поместить его в любую часть экрана. В верхней части панели находится «ручка» в виде толстого пунктира. Если взять индикатор за «ручку» с помощью кнопки мыши, то можно перетащить его в требуемое место. При этом панель индикатора превратится в обычное окно. Если затем подвести это окно к любому из краев главного окна, он вновь превратится в панель и «прилипнет» к ближайшему краю главного окна программы. Точно так же можно поступать и с любой другой панелью инструментов.
• Строка состояния – здесь выводятся подсказки и комментарии к выполняемым действиям. В правой части строки состояния показываются сведения о записи, открытой в активном окне данных: частота ее дискретизации, разрядность оцифровки, количество каналов, длительность звучания.
Чтобы изменить любой из этих параметров, в строке состояния нужно щелкнуть правой кнопкой мыши на значении частоты дискретизации или количества каналов и выбрать в раскрывающемся списке новое значение. Например, так можно моментально изменить частоту дискретизации или количество каналов с двух (стерео) на шесть (5.1 Surround).
Окна рабочей области
Основное окно рабочей области – Data Window (окно данных), позволяющее просматривать и редактировать звуковые данные. Под редактированием понимается выделение фрагментов данных, копирование, вырезание, вставка и другие подобные действия. Программа Sound Forge позволяет одновременно работать с двумя и более файлами, для каждого из которых открывается свое окно данных.
В окне данных в виде графика отображается развертка звуковых колебаний раздельно для каждого из каналов или дорожек. В предыдущей главе в качестве примера говорилось лишь об одном канале, то есть о монофонической записи. На практике сейчас пользуются записью звука сразу по нескольким каналам – от двух (стереозапись, Stereo) до восьми (Surround 7.1). Каждый из каналов содержит данные от своего источника, а при воспроизведении эти сведения направляются на соответствующее количество выходов звуковой карты и динамиков. В файле данные каждого из каналов обычно хранятся раздельно.

Рис. 2.2. Data Window (Окно данных)
В верхней части окна данных размещается Time Ruler (Шкала времени), которая по умолчанию отградуирована в часах, минутах, секундах и тысячных долях секунды.
Над шкалой времени находится полоса, на которой показываются значки установленных маркеров и областей, а также линия, отмечающая текущее положение, – область просмотра. В области просмотра всегда показывается весь файл, от начала и до конца, независимо от выбранного масштаба отображения графика.
Большую часть окна занимают графики – изображения данных. Если открыта монофоническая (одноканальная) запись, то показывается один график; при стереофонической (двухканальной) записи графиков будет два. Верхний график изображает левый канал, нижний – правый. Расстояние от левого края графика до правого показывает длину файла.
В большинстве случаев данные всего файла не умещаются в окне. Для просмотра любого участка записи нужно использовать полосу прокрутки окна данных. Она расположена между нижним краем графиков и строкой состояния, а на концах ее находятся стрелки прокрутки. Чтобы перемещаться вдоль записи, можно щелкать кнопкой мыши на стрелках прокрутки или перетаскивать ползунок на полосе прокрутки. Прокрутка не меняет значение указателя текущей позиции, а просто перемещает видимую часть графиков относительно окна данных вместе со шкалой времени.
Графики в окне данных можно масштабировать, что, опять же, влияет лишь на отображение их в окне данных, но никак не затрагивает саму информацию. Вертикальный масштаб (масштаб по амплитуде) изменяется кнопками, находящимися слева от полосы прокрутки. Горизонтальный масштаб, или масштаб во времени, регулируется группой кнопок справа от полосы прокрутки.
Панель кнопок воспроизведения отчасти дублирует панель транспорта, однако действует лишь в отношении этого окна данных. Графики пересекает тонкая вертикальная линия – указатель текущей позиции. Во время воспроизведения данный указатель движется по графику и указывает на воспроизводимые в настоящий момент данные.
Регулятор скорости воспроизведения позволяет ускорять или замедлять воспроизведение данных. Сами данные при этом остаются неизменными, но проигрываются быстрее или медленнее обычного. Перемещая желтый треугольник под ползунком, можно задать начальную постоянную скорость воспроизведения (Normal Rate), при этом обычная скорость принимается за единицу. Скорость может задаваться в диапазоне примерно от 0,05 (воспроизведение замедлено в 20 раз) до 4 (воспроизведение ускорено в 4 раза). Перемещая ползунок с помощью кнопки мыши во время воспроизведения, можно оперативно изменять скорость, вплоть до запуска воспроизведения в обратном направлении. Если отпустить ползунок, то скорость тут же вернется к скорости, заданной установкой желтого треугольного регулятора.
Для выполнения некоторых задач в программе Sound Forge открываются отдельные окна. Каждое из этих окон можно вызвать соответствующим пунктом меню View (Вид) или сочетаниями клавиш, которые указаны для каждого пункта данного меню.
По умолчанию открыто лишь окно, или панель Channel Meters (Индикатор уровня) (см. рис. 2.1), рассмотренное выше. Для включения или выключения этого инструмента используется сочетание клавиш Alt+6.
Окно обозревателя (рис. 2.3), в котором удобно искать и просматривать медиа-файлы на компьютере, открывается командой View → Explorer (Вид → Обозреватель) или сочетанием клавиш Alt+1. Чтобы открыть файл, можно прямо из этого окна перетащить его в рабочую область главного окна.

Рис. 2.3. Окно обозревателя
Командой View → Regions List (Вид → Список областей) или сочетанием клавиш Alt+2 открывается окно (рис. 2.4), в котором перечисляются все фрагменты файла, предварительно помеченные как области, а также метки, установленные на временной шкале. С помощью областей и меток удобно быстро переходить к определенным участкам фонограммы, например инструментальному проигрышу или вступлению вокальной партии.

Рис. 2.4. Список областей
Окно списка воспроизведения (рис. 2.5), вызываемое командой View → Playlist (Вид → Список воспроизведения) или сочетанием клавиш Alt+3, внешне очень похоже на предыдущее, но отличается от него наличием столбца Cnt (Count – Счет). Цифра в этом столбце указывает, сколько раз подряд должен воспроизводиться фрагмент. Последовательность фрагментов в списке можно менять, перетаскивая их кнопкой мыши. Маленькие кнопки

расположенные после номеров фрагментов, запускают воспроизведение, при этом будут проигрываться только фрагменты, перечисленные в списке, и в той последовательности и столько раз, как указано в списке.

Рис. 2.5. Список воспроизведения
Предварительно просмотреть данные можно в окне, открываемом с помощью команды View → Video Preview (Вид → Предварительный просмотр видео) или сочетания клавиш Alt+4. При озвучивании видеофайлов или редактировании их звукового сопровождения это окно позволяет точно наблюдать за видеорядом.

Рис. 2.6. Окно предварительного просмотра видео
Команда View → Time Display (Вид → Дисплей времени) или сочетание клавиш Alt+5 открывают окно (рис. 2.7), в котором показывается текущее положение указателя на временной шкале файла. Данное окно удобно при записи и монтаже проекта в студии, поскольку оно видно всем музыкантам и вокалистам издалека, что позволяет им вовремя вступать.

Рис. 2.7. Дисплей времени
В окне истории действий (рис. 2.8), разделенном на две части и вызываемом командой View → Undo/Redo History (Вид → История отмены/выполнения действий) или сочетанием клавиш Alt+7, перечисляются все действия, выполненные с данными.

Рис. 2.8. Окно истории действий
В группе Undo (Отменить) показываются выполненные действия, которые можно отменить, а в группе Redo (Выполнить вновь) – отмененные действия, которые можно вернуть. При этом кнопки

перед названиями действий позволяют сразу же прослушать, как изменится звучание после отмены или, наоборот, выполнения ранее отмененного действия.
Команда View → Spectrum Analysis (Вид → Анализ спектра) или сочетание клавиш Alt+8 открывают окно (рис. 2.9), в котором показывается распределение составляющих звукового сигнала по частотам и уровням.

Рис. 2.9. Окно анализа спектра
Глядя на эту диаграмму, легко заметить, какие частоты преобладают в данной записи, а также увидеть, есть ли выраженные пики и провалы.
В окне, открываемом командой View → Plug-In Manager (Вид → Менеджер плагинов) или сочетанием клавиш Ctrl+Alt+0, показаны все установленные плагины, то есть подключаемые средства обработки сигнала и создания эффектов (рис. 2.10).

Рис. 2.10. Менеджер плагинов
Плагины сгруппированы в виде дерева по разработчикам и типам. При желании в дереве можно создать собственную группу и перетащить в нее кнопкой мыши значки плагинов, используемых чаще всего. Любой из плагинов можно вызвать из меню Process (Процессоры), Effects (Эффекты) и Tools (Инструменты) главного окна программы, но в окне менеджера плагинов в некоторых случаях ориентироваться быстрее и удобнее.
Команда View → Plug-In Chainer (Вид → Привязка плагинов) или сочетание клавиш Alt+9 открывает окно, в котором создаются и настраиваются «цепочки» из последовательно выполняемых плагинов. Чтобы создать такую последовательность, требуемые плагины нужно перетаскивать кнопкой мыши из окна Plug-In Manager (Менеджер плагинов) (см. рис. 2.10) в окно Plug-In Chainer (Привязка плагинов) (рис. 2.11).

Рис. 2.11. Окно цепочки плагинов
Каждый плагин отображается в данном окне в виде кнопки. На представленном рисунке в качестве примера показана «цепочка» из трех действий: шумоподавления (Noise Reduction), графического эквалайзера (Graphic EQ) и регулировки громкости (Volume). Используя каждую кнопку, в этом окне можно настроить параметры выполнения каждого из трех действий.
Окно виртуальной клавиатуры MIDI (рис. 2.12) открывается командой View → Keyboard (Вид → Клавиатура) или сочетанием клавиш Ctrl+Alt+1 (подробнее об использовании клавиатуры см. гл. 8).

Рис. 2.12. Окно виртуальной клавиатуры
Командой View → Script Editor (Вид → Редактор сценариев) или сочетанием клавиш Ctrl+Alt+2 открывается окно редактора сценариев. Сценарий – это короткая программа, написанная на одном из языков программирования, например на C++, Visual Basic или Java. Не будем рассматривать использование сценариев, скажем только, что подобные программы или сценарии, создаваемые самим пользователем, способны максимально автоматизировать выполнение некоторых сложных действий при обработке звука.
Окно аппаратных индикаторов уровня сигнала (рис. 2.13) открывается командой View → Hardware Meters (Вид → Счетчики аппаратных средств) или сочетанием клавиш Ctrl+Alt+3. В отличие от индикаторов в окне Channel Meters (Индикатор уровня) (см. рис. 2.1), которые показывают условный уровень сигнала после его обработки программой Sound Forge, индикаторы уровня сигналов показывают реальный уровень сигнала на выходах звуковой карты компьютера. На него влияют настройки драйвера и системный регулятор громкости.

Рис. 2.13. Окно индикаторов уровня сигнала
Любое из рассмотренных в даном разделе окон можно перетащить в удобное для пользователя место на экране. Если подвести окно к одной из границ главного окна программы, то это окно «прилипнет» к краю главного окна и превратится в панель. Чтобы вновь сделать панель отдельным окном, следует взять ее за «ручку», выполненную в виде толстого пунктира, и перетащить в любое место экрана. Расположение окон рабочей области на экране – дело вкуса, и размещать их следует так, как удобно пользователю. Очевидно, что множество дополнительных окон загромождает экран, поэтому целесообразно открывать лишь те, которые необходимы для работы в настоящий момент.