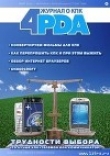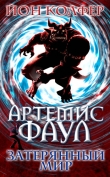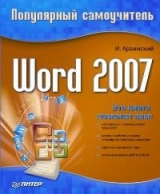
Текст книги "200 лучших программ для Интернета. Популярный самоучитель"
Автор книги: И. Краинский
Жанр:
Программное обеспечение
сообщить о нарушении
Текущая страница: 4 (всего у книги 23 страниц) [доступный отрывок для чтения: 9 страниц]
Производитель: e-merge (http://www.winace.com).
Статус: коммерческая.
Ссылка для скачивания: http://www.windowscommandcenter.com/files/wace26i.exe.
Размер: 3,1 Мбайт.
В конце этого раздела рассмотрим еще один архиватор, который, как и описанный выше WinRAR и 7-Zip, вполне может претендовать на звание лучшей программы для сжатия файлов. Эта утилита написана немецкими программистами. Данный архиватор содержит большое количество функций, заслуживающих внимания.
Кроме создания архивов ZIP, LHA и MS-CAB, программа использует фирменный алгоритм компрессии данных – АСЕ. Создатели WinAce позиционируют свой продукт, скорее всего, как альтернативу формату ZIP, однако преимущество перед последним столь велико, что сравнивать стоит скорее с более сильными соперниками – форматами RAR и 7z. Степень сжатия файлов с помощью формата АСЕ нередко превосходит популярный RAR.
Возможности архиватора
Одно из достоинств WinAce – удобный интерфейс, который сочетает в себе функции файлового менеджера, а также обозревателя графических файлов, HTML-страниц и ASCII-файлов. Чтобы просмотреть файл при помощи внешнего обозревателя, достаточно выделить его и нажать F3 (рис. 2.7).

Рис. 2.7. Просмотр графического файла в окне программы WinAce
Одна из особенностей WinAce – возможность создания непрерывного АСЕ-архива. Эта функция позволяет добиться увеличения компрессии до 50 %. Созданный в программе архив может содержать цифровую подпись, подтверждающую подлинность файла. Архивы, защищенные этой подписью, могут быть изменены только в программе, которая содержит эту идентификационную подпись. Для обеспечения конфиденциальности хранения данных в архиве программа может использовать шифрование файлов.
Архиватор WinAce поддерживает довольно большое количество форматов: АСЕ, ZIP, LHA, MS-CAB, ARC, ARJ, GZIP, TAR, BZIP2, ISO-Images, ZOO и RAR. В программе можно также создавать многотомные архивы, предварительно указав размер тома. WinAce содержит предварительные настройки создания архивов, которые подходят по объему для стандартных носителей CD-R, ZIP-устройств и пр.
В процессе создания архивов программа использует несколько алгоритмов: Delta и Ехе – для ЕХЕ-файлов, Pic – для оптимизации сжатия графики и Sound – для компрессии звука (рис. 2.8). Если вам не нужен какой-либо алгоритм, то его можно отключить, благодаря чему уменьшится время, затрачиваемое программой на создание архивов.

Рис. 2.8. Выбор алгоритмов сжатия в программе WinAce
При сжатии данных пользователь имеет возможность выбрать размер словаря, однако в большинстве случаев имеет смысл оставлять этот параметр заданным по умолчанию. Дело в том, что при создании любого архива стоит помнить, что для его распаковки необходимо иметь свободную оперативную память, объем которой равен размеру используемого при сжатии словаря.
Уменьшить размер существующего архива помогает функция оптимизации архивов (рис. 2.9). Благодаря этой команде появляется возможность конвертировать архивы, созданные в других форматах, в формат АСЕ для уменьшения их размера.

Рис. 2.9. Окно оптимизации архивов программы WinAce
WinAce интегрируется в оболочку Windows. При этом, например, в контекстном меню Проводника Windows появляются команды добавления файла в архив, архивирования и отправки файла по его почте, шифрования архива, его тестирования, сканирования архива на наличие вирусов. Стоит заметить, что последняя команда доступна, только если к WinAce подключен внешний антивирус.
Недостатки WinAce
Несмотря на то что WinAce выпускается довольно давно, добиться такой популярности среди пользователей, как WinRAR, данному архиватору не удалось. Причин тому несколько.
Во-первых, размер дистрибутива WinAce в несколько раз больше объема установочного файла WinRAR. Во-вторых, чтобы архиватор мог соперничать с конкурентом, он должен превосходить соперника по двум параметрам: скорости и степени сжатия. Размер архивов в формате АСЕ часто меньше, чем после использования WinRAR, однако не настолько, чтобы пользователи обратили на это внимание. Кроме того, WinAce не отличается быстрой работой: он затрачивает на сжатие почти вдвое больше времени, чем WinRAR.
Если сравнивать WinAce с 7-Zip, то главным недостатком первого можно считать то, что он является коммерческим. 7-Zip, как и WinAce, также нельзя назвать самым быстрым архиватором (особенно если используется большой размер словаря), однако первый бесплатен.
Какой архиватор все же лучший?Трудно со стопроцентной уверенностью сказать, какой архиватор позволяет получить максимальную степень сжатия. Наиболее вероятно, что из WinAce,WinRAR и 7-Zip лучше справится WinRAR. Однако даже при сжатии файлов одного и того же типа (например, графического формата BMP) часто невозможно заранее определить, какой из архиваторов сожмет файл лучше. Наиболее высокая степень сжатия может быть у любого из перечисленных архиваторов. В большинстве случаев определить оптимальный формат сжатия можно только эмпирическим путем, используя функции оптимизации для конкретного типа и размера сжимаемой информации. Поэтому, если размер сжатого файла действительно имеет значение, перед отсылкой файла по почте, размещением на FTP-сервере или записью его на лазерный диск запакуйте данные сразу тремя архиваторами и посмотрите, какой из них справился с заданием лучше других.
Возникает вполне закономерный вопрос: какую программу использовать, если размер архивируемых данных исчисляется сотнями мегабайт или даже гигабайт, ведь в этом случае потребуется огромное количество времени, чтобы выяснить какая утилита лучше выполнит поставленное задание? Совет один: используйте непрерывный архив (если только вы не собираетесь в дальнейшем извлекать из этого архива по одному файлу), а также внимательно следите за диаграммой состояния процесса – WinAce и WinRAR в процессе архивирования представляют информацию о степени сжатия файлов.
Что же касается 7-Zip, то мы не рекомендуем использовать его для упаковки большого объема информации, так как этот процесс может очень сильно тормозить работу системы. Кроме того, о размере итогового файла вы сможете узнать только после окончания архивации – 7-Zip не пытается даже примерно предположить, насколько будут сжаты данные.
FTP-клиенты
FTP-сервер – очень популярное место для хранения файлов и обмена ими. Чтобы скачать файлы с такого сервера, обычно можно использовать любой менеджер загрузки (например, описанные в этой главе ниже). Однако иногда это невозможно. Во-первых, если необходимо скачать большое количество файлов, вносить их в менеджер загрузки неудобно (хотя некоторые подобные программы содержат встроенный клиент для работы с FTP-серверами). Во-вторых, вам может быть неизвестна точная ссылка на файл. Наконец, в-третьих, часто для входа на FTP-сервер нужно пройти авторизацию, которую менеджер загрузки может не поддерживать. Именно поэтому для работы с FTP-серверами лучше использовать специальную программу – FTP-клиент.
Еще несколько лет назад существовало достаточно много приложений, основной функцией которых была работа с FTP-серверами. Однако на сегодняшний день они утратили свою актуальность. Исключение составляет разве что программа FlashFXP, которая будет рассмотрена в этой главе. Причина кроется в том, что современные файловые менеджеры обязательно имеют встроенный FTP-клиент, поэтому необходимость использования специальной программы отпадает. Главный вопрос, который должен решить пользователь в этом случае, – какой именно файловый менеджер выбрать. Надеемся, данный раздел поможет вам определиться с этим.
Total CommanderПроизводитель: Christian Ghisler (http://www.ghisler.com).
Статус: коммерческая.
Страница для скачивания: http://www.ghisler.com/download.htm.
Размер: 1,6 Мбайт.
Одним из главных недостатков Проводника можно считать невозможность управления файлами с помощью клавиатуры. Для копирования или перемещения файла нужно уметь виртуозно управлять мышью, в то время как при помощи клавиатуры производить подобные действия намного удобнее. Работая с программой Total Commander, вы сможете выполнять все основные операции с файлами намного быстрее. Например, если в Проводнике для выполнения упомянутых выше операций нужно произвести как минимум два действия мышью, то используя Total Commander – нажать одну клавишу.
Основные функциональные клавиши Total Commander, как и многие другие менеджеры, позаимствовал у Norton Commander. Правка, перемещение, копирование, удаление файлов, создание каталогов – все эти команды и многие другие выполняются теми же клавишами (F4 – редактировать, F5 – копировать и т. д.).
Total Commander – это также удобный FTP-клиент. При подключении к FTP-серверу вы сможете работать с расположенными там файлами и папками так, как если бы они находились на дополнительном локальном диске.
Для работы с FTP-сервером необходимо нажать кнопку FTP Connect на панели инструментов программы. Затем требуется указать настройки сервера, среди которых обязательными являются его адрес, порт, а для закрытых серверов также логин и пароль. Если сервер поддерживает анонимное соединение, можно нажать кнопку Anonymous Login. После завершения настройки новое соединение появится в списке окна Connect to FTP Server. Для соединения требуется выделить его в этом списке и нажать кнопку Connect.
Если соединение пройдет успешно, вы сможете увидеть список файлов и папок на сервере. Чтобы зайти в какую-нибудь папку, щелкните на ней дважды. Для копирования файлов можно использовать кнопку F5 или просто перетаскивать файлы с помощью мыши на панель Total Commander, на которой отображено содержимое жесткого диска.
Кроме работы с FTP, Total Commander предоставляет еще много дополнительных возможностей, среди которых удобная настройка интерфейса (рис. 2.10), собственная панель быстрого запуска файлов и приложений, подробная информация о системе, возможность просмотра графики, мультимедиа, документов в формате RTF и т. д.

Рис. 2.10. Окно программы Total Commande
Все функции, которые касаются непосредственной работы с файлами, в Total Commander тоже на высоте. Так, есть очень удобный инструмент для пакетного переименования файлов – можно заменить символ в названиях файлов другим, добавить к названию порядковый номер и т. д. Для быстрого перемещения между папками можно использовать закладки, которые создаются сочетанием Ctrl+T, а также список папок быстрого доступа и удобный параметр History. Последний позволяет быстро перемещаться между директориями, с которыми вы работали на протяжении текущей сессии.
Нельзя не упомянуть и о возможности поиска, которая намного превосходит возможности стандартного поиска файлов в Windows. С помощью Total Commander можно искать файлы в архивах, ограничивать результаты по размеру, атрибутам, дате создания, производить поиск дубликатов и т. д.
Все настройки Total Commander хранятся в файле wincmd. ini. Перед переустановкой Windows его можно сохранить, а после переустановки заменить файл, который создаст программа. В таком случае не нужно будет каждый раз заново настраивать программу – сохранится цветовая палитра, папки быстрого доступа, панель инструментов с добавленными вами командами. Если вы используете Total Commander и как FTP-клиент, то сохраните также файл wcx_f tp. ini – в нем содержатся данные о настройках FTP-соединений.
FrigateПроизводитель: WinFrigate (http://www.frigate3.com/rus/index.php).
Статус: коммерческая.
Страница для скачивания: http://www.frigate3.com/rus/download.php.
Размер: 11,7 Мбайт.
Разработчики постарались наделить файловый менеджер Frigate всеми инструментами, которые наиболее часто используются в работе. Так, например, в программу встроен модуль для записи компакт-дисков, калькулятор, блокнот, текстовый редактор и даже браузер. Однако такая многофункциональность сказывается на размере дистрибутива – полная версия Frigate занимает около 12 Мбайт. Правда, можно установить стандартную или даже облегченную версию (имеет, кроме собственно файлового менеджера, только возможности работы с архивами и текстовый редактор и занимает около 6 Мбайт).
Большой размер отражается и на быстродействии. Frigate не оправдывает своего названия, и его можно сравнить скорее с неповоротливой баржей, чем с маневренным военным кораблем.
Встроенный архиватор поддерживает достаточно большое количество форматов (ZIP, RAR, АСЕ и др.), причем Frigate может не только распаковывать архивы, но и создавать их – для этого ему не нужны внешние архиваторы.
FTP-клиент программы Frigate по функциональности не уступает подобному модулю Total Commander. Frigate может возобновлять прерванные закачки, синхронизировать папки и т. д.
Для работы с FTP необходимо выполнить команду Disk → FTP Connect или воспользоваться сочетанием клавиш Ctrl+F. После этого на одной из панелей браузера отобразится список доступных серверов. Если вы ранее не работали с FTP-клиентом во Frigate, вы увидите только ссылку Add New Site. На ней следует дважды щелкнуть, чтобы открыть окно добавления нового сервера. В нем указываются такие параметры, как адрес сервера, логин, пароль и порт.
Для каждого FTP-сервера можно указать локальную папку, в которую по умолчанию будут загружаться файлы. Для этого укажите нужную папку в поле Initial Local Folder окна настроек соединения. В результате пропадет необходимость после соединения с сервером каждый раз переходить в нужную папку на другой панели файлового менеджера – он сделает это автоматически.
Еще один интересный параметр, который можно установить для каждого сервера, – автоматический перевод регистра букв в названиях файлов, которые на него будут загружаться, в верхний или нижний. Соответствующие настройки расположены на вкладке Advanced окна настройки соединения.
Что же касается основного предназначения программы (управления файлами), во Frigate есть все необходимые параметры для удобной работы. Возможности поиска практически идентичны тем, которые есть в Total Commander: поиск по маске, в архивах, с учетом регистра, замена текста в файлах и т. п.
У Frigate есть собственное контекстное меню, используя которое можно полностью уничтожать файлы, выделять файлы по типу, по имени или по маске, изменять свойства файлов и т. д. С помощью отдельного пункта можно открыть контекстное меню Проводника Windows. Это может понадобиться для вызова команд, которые многие программы после установки добавляют в меню Проводника.
Кстати, если вы уже созрели для того, чтобы перейти на альтернативный файловый менеджер, но двухпанельный интерфейс все еще вам непривычен, то можете открыть окно Проводника прямо в окне Frigate. При этом вам будут доступны все команды для работы с файлами, которые предлагает Frigate.
Удобная функция программы – быстрый доступ к такой важной информации о выбранном файле, как размер, дата и время создания. Эти сведения постоянно будут отображаться в специальной области в нижней части экрана (рис. 2.11). Здесь также можно увидеть размер текущей папки, количество файлов в ней и объем свободного места на диске.

Рис. 2.11. Окно программы Frigate
Отдельно стоит сказать о встроенном обозревателе графических и мультимедийных файлов. Программа поддерживает множество форматов, среди которых BMP, JPG, JPEG, ICO, TIF, TIFF, PNG, WMF, EMF, PCX, TGA и GIF. Графические файлы можно просматривать в полноэкранном режиме или в режиме слайд-шоу. Более того, их сразу же можно конвертировать в другие форматы, производить несложную коррекцию яркости, контрастности, а также гамма-коррекцию.
Работая с обозревателем, можно получить исчерпывающую информацию о мультимедийных файлах: сведения об аудио– и видеокодеке, разрешение изображения, продолжительность, скорость передачи данных (Bit Rate) и т. д.
Xplorer2Производитель: Nikos Bozinis (http://www.zabkat.com).
Статус: коммерческая.
Страница для скачивания: http://www.zabkat.com/x2down.htm.
Размер: 5,52 Мбайт.
Xplorer2– это не классический менеджер с двухпанельным интерфейсом, как остальные программы данного раздела. Это скорее доработанная версия Проводника. На это указывает его название, это можно понять по его внешнему виду. Программа имеет не две, а три панели просмотра (рис. 2.12). В первой отображается дерево каталогов, а две другие позволяют работать с файлами. Получается своеобразный гибрид Проводника и двухпанельного менеджера.

Рис. 2.12. Окно программы xplorer2
В программе очень удобно реализован просмотр мультимедийных и графических файлов – при нажатии сочетания Ctrl+Q окно предварительного просмотра появляется под деревом каталогов, позволяя работать с двумя панелями (рис. 2.13). В других файловых менеджерах окно просмотра обычно появляется на месте второй панели и дает возможность использовать для навигации только одну.

Рис. 2.13. Предварительный просмотр графического файла в окне xplorer2
Оригинальная возможность xplorer2 – помещение файлов в специальный контейнер (Scrap Container), который можно сравнить с виртуальной папкой. В нем могут храниться файлы, расположенные в разных местах, при этом они не перемещаются в контейнер, на них лишь создается ссылка. Такой контейнер удобно использовать, если нужно обращаться к файлам, которые находятся в разных папках и на разных дисках. Например, это пригодится при сортировке изображений, упорядочении аудиоколлекции и т. д. Контейнеры также удобно использовать для сравнения файлов и синхронизации папок. Вы можете создать неограниченное количество контейнеров с группами файлов и сохранить их в формате США для дальнейшего использования.
Xplorer2 имеет достаточно широкие возможности представления файлов. Файлы можно сортировать по дате создания, последнего изменения, длительности и качеству звука (для мультимедиа), по атрибутам и т. д. Кроме того, можно просматривать описания файлов, комментарии к ним и любую другую информацию. Поскольку для разных файлов могут потребоваться разные типы представления, в программе есть возможность сохранять выбранные столбцы в наборы (Customize → Column Sets) и загружать их по мере необходимости.
Для быстрого перехода к нужным папкам можно использовать меню Bookmarks. В него можно добавлять не только пути к локальным папкам, но и адреса FTP-серверов. Для этого необходимо ввести адрес сервера в адресной строке и нажать клавишу Enter для соединения с сервером. Адрес должен выглядеть следующим образом: Ар://логин:пароль@название сервера.сот/. После того как соединение с сервером будет установлено, выполните команду Bookmarks → Add Current и дайте ссылке название. Последние адреса серверов можно также выбирать из раскрывающегося списка адресной строки, подобно тому, как это делается в браузерах.
«ДИСКо Командир»Производитель: ДИСКо (http://disco.ru/).
Статус: коммерческая.
Страница для скачивания: http://disco.ru/russian/products/commander.htm.
Размер: 1,97 Мбайт.
Внешний вид этого файлового менеджера наталкивает на мысль о том, что его разработчики стремились создать Norton Commander для Windows. Это действительно так. Классический дизайн в виде двух синих панелей остался, однако заметное преимущество перед Norton очевидно.
Несмотря на то что «ДИСКо Командир» очень напоминает Norton Commander, различий между этими файловыми менеджерами немало. В «ДИСКо Командир» имеются следующие возможности.
• Запуск Windows-приложений и полная поддержка русскоязычных имен файлов.
• Просмотр графических, текстовых и HTML-файлов посредством клавиши F3.
• Работа с архивами как с обычными папками и наличие встроенных архиваторов DCZIР. ЕХЕ и DCUNZIP. ЕХЕ, которые корректно работают с форматом ZIP для русских и длинных имен файлов.
• Возможность управления файлами путем перетаскивания их с помощью мыши из других приложений, а также копирования файлов в фоновом режиме, благодаря которому можно продолжать работу с программой при выполнении этого сложного задания.
Присмотревшись, можно увидеть отличие от Norton Commander и в интерфейсе программы – в верхней части окна расположено главное меню с настройками утилиты (рис. 2.14). Оно отличается от того, к которому привыкли пользователи Norton Commander. Щелкнув на папке или файле правой кнопкой мыши, вы увидите контекстное меню с основными командами.

Рис. 2.14. Окно программы «ДИСКо Командир»
Аскетический дизайн «ДИСКо Командира» компенсируется дополнительными функциями. Например, программа поддерживает протоколы FTP и РОР3, имеет встроенный будильник-органайзер, а также позволяет мгновенно отправить по почте выделенный файл. Правда, встроенного почтового клиента в программе нет – для отправки менеджер использует Microsoft Outlook.
Для соединения с FTP-сервером необходимо выполнить команду Интернет → Новое соединение, после чего выбрать пункт FTP-протокол. В появившемся окне настроек соединения нужно указать все данные для входа на сервер. Программа поддерживает анонимный и обычный типы серверов, может автоматически преобразовывать регистр букв и даже изменять кодировку текстовых файлов, которые закачиваются на сервер. Кроме того, пользователь может запретить или разрешить кэширование и установить каталог, в который программа будет переходить сразу после соединения. Поддерживается также работа с прокси-сервером.
С одной стороны, дополнительные возможности «ДИСКо Командира» более чем скромны, однако отсутствие излишеств делает этот файловый менеджер быстрым и неприхотливым к системным ресурсам. К тому же возможности программы можно расширить за счет подключения дополнительных модулей.