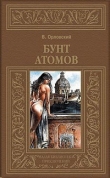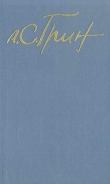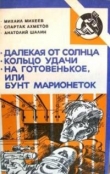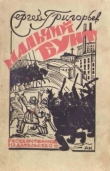Текст книги "Евгений Яворских Пингвиний BUNT"
Автор книги: Евгений Яворских
Жанр:
ОС и Сети
сообщить о нарушении
Текущая страница: 1 (всего у книги 2 страниц)
Евгений Яворских
Пингвиний BUNT
Наверняка Марк Шаттлворт (Mark Richard Shuttleworth) – один из самых счастливых людей на свете: он облетел Землю в качестве космического туриста, а кроме того, компания Ubuntu Foundation (с начальным капиталом $10 млн.), родившаяся стараниями Марка Ричардовича, радует линуксоидов дистрибутивом Ubuntu Linux[1] 1
Права на торговую марку Ubuntu принадлежат компании Canonical Ltd., основанной Марком Шаттлвортом.
[Закрыть] и является одной из причин головной боли Microsoft.
Ubuntu относительно молод – первый релиз состоялся в 2004 году. Казалось бы, зачем еще один дистрибутив, когда есть тот же Red Hat со своими «родственниками»? Но Шаттлворт задался целью создать абсолютно свободный и полностью бесплатный Linux–дистрибутив, который совместил бы профессиональные инструменты, относительную простоту освоения и качественную техническую поддержку[2] 2
Каждый новый релиз поддерживается полтора года.
[Закрыть]. Время показало, что Марку это удалось.
Я не силен в африканских наречиях, но известно, что слово Ubuntu в переводе с одного из языков жаркого континента означает «гуманность по отношению к другим». В контексте свободной операционной системы такая «гуманность» означает только одно: все должно «просто работать». Линейка Ubuntu (врезка «Отцы и дети») позиционируется разработчиками как дистрибутив универсального назначения для персональных компьютеров – другими словами, Ubuntu можно смело использовать не только в офисах, но и дома.
| Отцы и дети |
|---|
| Как уже говорилось, настоящим отцом Ubuntu считается Марк Шаттлворт. Другой, фигуральный, отец «убунты» – дистрибутив Debian (www. debian. org/index. ru. html). на котором, собственно, и базируется «бунтарская семейка» (новые версии выходят раз в полгода). |
| Нередко для простоты одним словом Ubuntu именуют все основные сборки: во–первых, сам Ubuntu Linux с оконной средой GNOME (ubuntu. ru или www. ubuntu. com): во–вторых, для поклонников среды KDE рассматриваемый сегодня Kubuntu (www. kubuntu. ru или www. kubuntu. org): не исключено, что в компьютерных классах образовательных учреждений будут рады Edubuntu (www. edubuntu. org). а владельцы слабых машин обретут утешение с Xubuntu (в которой используется рабочий стол Xfce). В–пятых, не забудем Ubuntu Studio, заточенный под воспроизведение и редактирование аудио, видео и графики (ubuntustudio. org). и наконец, бескомпромиссным поклонникам свободного софта предлагается Gobuntu (wiki. ubuntu. com/Gobuntu). |
| И это еще не все: при желании можете опробовать в действии более простые в настройке Linux Mint 4.0 Darvna (linuxmint. com). EasyUbuntu (easyubuntu. freecontrib. org) и русифицированный дистрибутив Runtu 2 (runtu. org). Как видите, семейка довольно многочисленна, а если приплюсовать серверные модификации, то получается форменное африканское племя. Конечно же, наиболее популярный дистрибутив – это Ubuntu, хотя «убунта» и «кубунта» различаются лишь оконными средами и набором софта. |
| Теперь о том, где разжиться «кубунтой» читателям журнальной версии Solo, выходящей без диска. Во–первых, вы можете абсолютно бесплатно загрузить ISO–файл дистрибутива с сайта Kubuntu (kubuntu. org/download. php). причем, к вашим услугам как CD-, так и DVD–версии системы. Во–вторых, компания Canonical Ltd. столь любезна, что бесплатно рассылает CD–версии[2] 2
Каждый новый релиз поддерживается полтора года. [Закрыть] – нужно лишь пройти несложную процедуру регистрации по адресу ship–it.kubuntu.ога. И в–третьих. «кубунту» вам продадут в «Линукс–центре» (www. linuxcenter. ru) всего за 115 рублей |
Сразу замечу, что все, написанное ниже, не является попыткой сделать очередной бодро–маргинальный текст под условным названием «Линукс – это просто» и уж тем более не может считаться неким самоучителем по установке и первичной настройке Kubuntu. Да, уважаемые читатели, речь сегодня пойдет именно о Kubuntu версии 7.10 с кодовым названием Gutsy Gibbon, и дело здесь вовсе не в каких–либо «религиозных» воззрениях автора – просто я предпочитаю оконную среду KDE (как говорится, ничего личного). А на вкус и цвет…
Скорее, это очередная (и смею надеяться, не совсем безуспешная) попытка развеять страхи большинства обычных пользователей перед знакомством с Linux: поверьте, пингвин – птица чрезвычайно дружелюбная (но, как болтают злые языки, к выбору друзей она относится весьма придирчиво). Если вы не хотите зацикливаться на единственной, сами–знаете–какой системе, милости прошу, тем более что все не так сложно, во всяком случае, не труднее (а нередко и легче), чем в Windows.
Еще одно наблюдение: большинство пользователей, незнакомых с Linux, «спотыкаются» на стадии выбора дискового раздела для установки этой системы, причем, нередко все накопленное виртуальное хозяйство идет прахом, после чего граждане, прокляв авторов статей, навсегда оставляют желание поработать с «пингвином». Но, помилуйте, размеры современных жестких дисков позволяют выделить десяток–другой гигабайт для создания дополнительного раздела, тем более что нынешние программы для манипуляций с партициями[3] 3
Например, Acronis Disk Director Suite (www.acronis.ru).
[Закрыть] чрезвычайно дружелюбны.
Если же вам претит использование коммерческого софта, то установочный диск Kubuntu содержит необходимое приложение (о нем речь пойдет чуть позже). Ко всему прочему, никто не отменял виртуальные машины (см. «Компьютер из ниоткуда», ДК # 1_2006) – если вы испытываете священный страх перед Linux, создайте виртуальный жесткий диск и приступайте. К слову сказать, перед установкой Kubuntu на жесткий диск можно (да и, пожалуй, нужно) немного «погонять» систему в режиме LiveCD/LiveDVD, благо, дистрибутив это позволяет. Еще одно замечание: ваш покорный слуга не в силах рассмотреть все мыслимые варианты аппаратных конфигураций, в особенности это касается сетевых адаптеров и подключений – свой скромный disclaimer[4] 4
Disclaimer: на сленге – своего рода «отказ от ответственности», или, проще говоря, «отмазка
[Закрыть] я сделал в виде врезки.
| DISCLAMER |
|---|
| Первым делом мне не хочется брать на себя ответственность (и уж тем более перекладывать ее на редакцию) за ваши возможные неприятности при установке Kubuntu. Обратите внимание, что каждая программа для работы с дисковыми разделами перед началом любых манипуляций настойчиво советует создать резервную копию важных данных. Теперь несколько слов о нюансах использования моих домашних компьютеров. Десктоп (материнская плата на i865PE, Pentium 4 2,8 ГГц, 2 Гбайта DDR400, видео GF 6800) подключен к роутеру, окормляющему сетевой благодатью скромную домашнюю сеть. В наших краях провайдеры обходятся без VPN, а следовательно я избавлен от лишних телодвижений с настройкой туннелирования. |
| Ноутбук (Intel Pentium М725, 512 Мбайт RAM, видео Intel Extreme Graphics 2, 64 Мбайта, сетевые адаптеры Intel PRO/Wireless 2200BG и Broadcom 440х) подключается к роутеру исключительно беспроводным способом и порой отправляется со мной в поездки, где я обхожусь без GPRS (в наших краях этот вид трафика очень дорог). По этой причине для меня важно автоматическое Wi–Fi–подключение дома и наглядный выбор открытых сетей в других местах. К сожалению, роутер позволяет использовать лишь WEP–шифрование (старость и для железа не радость). |
| Принтер Samsung ML–161 без проблем определялся этим и другими дистрибутивами Linux, тем более что плодовитые корейцы озаботились драйверами для «пингвина». Недавно купленная звуковая карта Creative X–Fi отправилась к другому владельцу, поскольку драйверов для Linux нет и в обозримом будущем не предвидится. Как видите, домашнее железо не блещет новизной, однако, вполне удовлетворяет мои нужды и в лучшем виде «дружит» с Linux. Увы, я не использую видеокарты ATI, поэтому не силен в их настройке. |
ПЕРВЫЕ ШАГИ

Не забудьте в настройках BIOS указать загрузку с оптического носителя, вложите в привод установочный диск и закройте лоток девайса. В открывшемся меню выберите русский язык клавишей F2 (Language), после чего система заговорит на великом и могучем не хуже нас с вами (рис. 1). Однако не спешите нажимать Enter: дело в том, что после загрузки в режиме LiveCD к вашим услугам окажется лишь русская раскладка клавиатуры, и если вы захотите набрать в адресной строке браузера какой–либо URL… сами понимаете. Обратите внимание на строчку «F3 Клавиатура» в нижней части загрузочного меню: после нажатия указанной клавиши советую выбрать параметр U. S. English, а затем можно смело начинать загрузку клавишей Enter. Более от вас не потребуется никаких действий: через несколько минут на экране появится «Рабочий стол» Kubuntu Linux (рис. 2).

В моем случае автоматически определились сетевой адаптер, звуковая карта и было корректно выставлено разрешение экрана. Если вы решите выйти в Интернет (в изначальном варианте предлагается единственный браузер Konqueror) или пообщаться в «аське» (кнопка KDE Menu > Internet > Kopete), никто вас не осудит, тем более это и впрямь «просто работает».
Также к вашим услугам необходимый набор для «бумажного творчества», включая пакет OpenOffice. org 2.3.0. Для интересующихся докладываю остальные параметры: ядро версии 2.6.22, Х–сервер 1.3, оконная среда KDE 3.5.8 и файловый менеджер Dolphin.
При подключении к Сети посредством Wi–Fi мне пришлось немного потрудиться: моему роутеру приказано скрывать имя сети, по каковой причине щелчок правой кнопкой по значку сетевого менеджера (KNetwork Manager) вывел список всех доступных беспроводных сетей, кроме моей. Ничего страшного: активируем команду Connect to Other Wireless Network, указываем нужные параметры (рис. 3), нажимаем ОК и через несколько секунд радуемся коннекту (рис. 4). Однако не перепутайте параметры списка Key type – дело в том, что в моем роутере ключ шифрования указан НЕХ–символами, у вас же наверняка – другая ситуация.


Но, согласитесь, работа с операционной системой, загруженной с компакт–диска, не отличается быстротой – не пора ли заняться установкой на жесткий диск? Если вы до сих пор не озаботились подготовкой раздела для «кубунты», не грех воспользоваться программой QTParted (кнопка KDE Menu > System). Приложение русифицировано, абсолютно не вызывает сложностей и позволяет, в числе прочего, изменять размеры NTFS–партиций.
Разработчики советуют выделить для корневого раздела не менее 4 Гбайт (больший объем – на ваше усмотрение), а при дефиците оперативной памяти сделайте еще один раздел, который будет выполнять функции файла подкачки (не поскупитесь на размер, равный половине объема оперативной памяти, впрочем, эта рекомендация весьма условна). Первый раздел отформатируйте в файловые системы ext3FS или ReiserFS, а второй – в Linux swap.
Перед установкой не забудьте сохранить данные, если вы успели создать таковые при общении с LiveCD, тем более что флэш–драйвы монтируются легко и просто (рис. 5). Учтите, Kubuntu, в отличие от Mandriva, не сохраняет настройки и данные после установки на жесткий диск, а имеющиеся NTFS–разделы будут подключены на запись только после завершения инсталляции. Вы наверняка огорчились англоязычному интерфейсу Kubuntu в режиме LiveCD? Не переживайте, у нас все без обмана – щелкните по значку Install и добро пожаловать в русифицированный интерфейс программы установки.

УСТАНОВКА
Не думаю, что вы затруднитесь выбрать нужный часовой пояс и раскладку клавиатуры (ваш выбор – параметр Russia–Winkeys). Теперь самое «страшное» – выбор дискового раздела для «кубунты». В действительности же все не так страшно: выделите созданный раздел, нажмите кнопку Edit Partition и в списке Mount point («Точка монтирования») укажите символ «/» (рис. 6). Возможности данного инструмента гораздо скуднее, чем у QTParted, но, тем не менее, к вашим услугам удаление существующих разделов и создание новых. На следующем этапе потребуется указать имя пользователя и компьютера, не забыв про пароль. Учтите, при установке систем линейки Ubuntu вам не придется указывать данные для суперпользователя (root): нужные права вы получите посредством команды sudo, введенной в консоли. По умолчанию загрузчик Linux будет записан в главную загрузочную запись (MBR) – в этом нет ничего страшного: если в дальнейшем вы захотите удалить Kubuntu и избавиться от этого самого загрузчика, вам поможет установочный диск Windows ХР.

Наконец, перед глазами последнее окно «Готов к установке» со списком выбранных параметров и столь желанной кнопкой «Установить». В зависимости от мощности компьютера, инсталляция займет 20–30 минут, после чего вам на чистом русском языке сообщат об окончании процесса и предложат перезагрузить компьютер. Напоминаю – при наличии установленной Windows будет создано загрузочное меню с возможностью выбора нужной операционной системы.
ОСМАТРИВАЕМСЯ
После инсталляции «Рабочий стол» Kubuntu чист, как мозг студента после экзамена. В левой части панели расположились кнопка «Меню KDE» (да, теперь уже все по–русски), значок «Система», раскрывающий небольшой список системных каталогов, и 4 иконки: браузер Konqueror, медиаплеер Amarok, мультипротокольный интернет–пейджер Kopete и органайзер. Два желтых значка в нижней левой части панели (менеджер буфера обмена Klipper и утилита загрузки системных обновлений – рис. 7) на первом этапе вам вряд ли понадобятся – можете смело отключить их командой контекстного меню. Несмотря на важность установки системных обновлений, гораздо важнее познакомиться с инструментом, который позволит загружать и устанавливать не только апдейты, но и программное обеспечение.

По умолчанию системные каталоги и смонтированные дисковые разделы отображаются в файловом менеджере Dolphin (рис. 8), однако вы можете использовать и браузер Konqueror (раздел «Носители данных»). Как уже говорилось, имеющиеся NTFS–разделы смонтированы не только для чтения, но и записи данных (в других дистрибутивах требуется установка специальной утилиты ntfs3g).

Еще раз напомню, что необходимый минимум софта уже установлен, причем, все программы удобно сгруппированы по разделам: «Графика», «Интернет», «Мультимедиа», «Офис», «Система» и «Служебные». Так, например, вы можете сразу подключить цифровую фотокамеру и приступить к работе с картинками, или записать на оптический диск упомянутые фотки. Но если вы проявите малую толику терпения, ваша работа в Kubuntu будет куда более комфортной. Вы забыли о драйверах: да, для части оборудования они уже установлены, но для видеокарт предлагаются лишь свободные драйверы без поддержки аппаратного 3D–ycкopeния. Зато полноценные драйверы можно загрузить из Сети, воспользовавшись услугами какого–либо репозитория (хранилища программного обеспечения). Однако не будем забывать о пользователях, использующих Wi–Fi–подключение: если ваш компьютер, использующий кабельное соединение, уже подключен к Интернету, я рад за вас, но давайте разберемся с беспроводным коннектом.
УКРОЩЕНИЕ WI–FI
Вы спросите, зачем возвращаться к «эфиру», если в режиме LiveCD все работало? Дело в том, что после инсталляции графическая утилита конфигурации беспроводного адаптера ведет себя в высшей мере отвратительно. Главная задача KNetwork Manager – сделать нужные записи в конфигурационном файле interfaces[5] 5
Обычный текстовый файл.
[Закрыть], расположенном в каталоге /etc/network, вот только форменный саботаж графической оболочки сетевого менеджера Ubuntu/Kubuntu стал притчей во языцех.
Несмотря на опцию автоматического подключения к беспроводной сети при запуске системы, каждый раз требуются манипуляции с вводом имени сети (ESSID) и ключа шифрования. Ко всему прочему, соединение регулярно обрывается и приходится все начинать заново.
Если бы в свое время я не использовал Mandriva Linux, где для автоматического соединения достаточно единожды ввести параметры сети, наверняка грешил бы на ноутбук, однако, драйвер для беспроводного адаптера давно включен в поставку популярных дистрибутивов. Что же, пришла пора поработать с консолью (не бойтесь, это вовсе не так сложно, как вам кажется).
Для начала нужно было выяснить, определился ли беспроводный адаптер, для чего в консоли была набрана команда Ispci. В числе выведенных параметров была показана информация о сетевых интерфейсах моего ноутбука:
00:1f.6 Modem: Intel Corporation 82801DB/DBL/DBM (ICH4/ICH4–L/ICH4–M) AC'97 Modem Controller (rev 03)
02:03.0 FireWire (IEEE 1394): Agere Systems FW323 (rev 61)
02:05.0 Ethernet controller: Broadcom Corporation BCM4401 100Base–T (rev 01)
02:06.0 Network controller: Intel Corporation PRO/Wireless 2200BG Network Connection (rev 05)
Коль скоро адаптер Intel PRO/Wireless 2200BG указан в «списке живых», продолжим наши игры – теперь требуется узнать название сетевого интерфейса, ведающего беспроводным коннектом: в консоли вводим команду iwconfig и мгновенно получаем искомый параметр – eth1 Но учтите, что в вашем случае название интерфейса наверняка будет другим, например wlan0 или ath0. Теперь проверим, «видит» ли Wi–Fi–адаптер беспроводную сеть: команда iwlist scan дает не только положительный ответ, но и «наушничает» о МАС–адресе точки доступа, номере канала и других интересных вещах.
Честно говоря, у меня был соблазн установить несколько графических утилит для конфигурации Wi–Fi–подключе–ния, но поиск кабеля для соединения ноутбука с роутером занял бы больше времени, чем я потратил на правку конфигурационного файла, да и опыт коллег, столкнувшихся с упомянутым «саботажем», говорил в пользу «ручного творчества». Исходные данные моей беспроводной сети: ESSID – Jevgeni, номер канала – 6, ключ шифрования назовем просто: 1234567890 (так я вам и сказал правду!), режим работы точки доступа – managed.
Записи в конфигурационные файлы вносятся только суперпользователем. И для получения статуса «верховного жреца» вам достаточно открыть консоль, последовательно ввести команду sudo -s и по запросу ваш пароль, указанный при инсталляции системы. А дальше ничего сложного. Я ввел команду [root@localhost ~]# kate /etc/network/interfaces, после чего содержимое файла interfaces отобразилось в окне текстового редактора kate. Строчки вида
auto lo
iface lo inet loopback
я оставил без внимания и вручную вписал следующее: auto eth1
iface eth1 inet dhcp wireless–essid Jevgeni
wireless–key 1234567890 wireless–channel 6 wireless–mode managed
Параметр auto прикажет сетевому интерфейсу eth1 автоматически запускаться при старте системы и подключаться к беспроводной сети с указанными параметрами. Что касается параметра dhcp, то, как вы уже догадались, компьютеру будет назначаться IP–адрес при помощи DHCP–сервера моего роутера. Если же мне потребуется «жестко» указать IP–адрес, то параметры будут несколько иными[6] 6
Разумеется, в вашем случае и IP–адрес, и параметры шлюза вкупе с DNS–сервером будут другими.
[Закрыть]:
auto eth1
iface eth1 inet static
address 192.168.2.15
netmask 255.255.255.0
gateway 192.168.2.1
dns–nameservers 192.168.2.1
wireless–essid Jevgeni
wireless–key 1234567890
wireless–channel 6
wireless–mode managed
Понятно, что в рамках статьи невозможно рассмотреть все варианты подключения к Wi–Fi–сетям, поэтому советую ознакомиться с полезной информацией на страницах www2.ldc.net/~popov/wifi2. html, citkit.ru/articles/423/ и silinio.webhost.ru/linux_wificlient.html. После настройки автоматического подключения ноутбука к Wi–Fi–сети, я все–таки установил две графические утилиты, позволяющие сканировать эфир на предмет наличия открытых точек доступа и подключаться к ним одним щелчком (программы Wireless Assistant и RutilT – рекомендую).
АДЕПТация
Наверняка вы знаете, что установка программ в Linux возможна несколькими способами: компиляцией из исходных кодов; использованием готового, прекомпилированного пакета и загрузкой нужных файлов из репозиториев. Не стану вас донимать первым способом, второй мы рассмотрим на небольшом простом примере, а вот сетевые репозитории станут для вас основным источником получения софта. Загрузкой и автоматической установкой программ в Kubuntu занимается менеджер пакетов Adept, причем, к вашим услугам два варианта этого инструмента. Первая вызывается опцией Add/Remove Programs в «Меню KDE», а для запуска второй служит опция Adept Manager – Manage Packages в группе «Система» (рис. 9).

Первая версия более проста и наглядна: все доступные программы расположены в тематических разделах. Так, например, для загрузки и – повторю – автоматической установки браузера Mozilla Firefox достаточно заглянуть в раздел Internet, отметить соответствующий чекбокс, прочесть информацию в правой части окна и нажать кнопку «Применить изменения» (рис. 10).

После этого будут загружены нужные файлы (опционально – сопутствующие пакеты, необходимые для функционирования программы), установка пройдет без малейшего вашего участия, а значок инсталлированного приложения, как правило, поселится в соответствующей группе «Меню KDE». Чтобы не тратить время на блуждание в разделах, введите название программы в поисковом поле в верхней части окна и мгновенно получите результат.
Вторая инкарнация «Адепта» не имеет наглядной оболочки, предлагая текстовый список приложений и требуя определенных знаний при выборе пакетов (рис. 11). Однако поисковое поле никто не отменял и чуть ниже мы без труда установим несколько приложений. Но первым делом нам требуется упорядочить список репозиториев: меню Adept > Управление репозиториями. Дело в том, что по умолчанию предлагается установка приложений, размещенных на оптическом носителе (владельцы DVD–версии окажутся в выигрыше за счет экономии трафика). Все, что от вас требуется – включить чекбокс сетевого репозитория (рис. 12), после чего программа предложит обновить свою базу данных (рис. 13). Процесс длится недолго и затем можно приступать к установке софта.



Несколько слов о механизме установки программ. После ввода названия приложения в поисковом поле Adept выдаст на–гора результат – текстовую строчку с кратким описанием пакета и статусом «Установлено/Не установлено». Контекстное меню никто не отменял: щелчка по строчке, команды Request Install и кнопки «Применить изменения» достаточно для загрузки и установки пакета (рис. 14).

Разумеется, «Адепт» работает и в консольном режиме, причем, использование консоли для установки пакетов занимает гораздо меньше времени, чем работа с графической оболочкой. Судите сами: для загрузки и установки браузера Opera достаточно в консоли ввести команду sudo apt–get install opera и, как говорится, дело в шляпе[7] 7
Но в любом случае не забывайте, что установка программ – прерогатива суперпользователя.
[Закрыть]. Впрочем, если вас пока еще пугает окно консоли, воспользуйтесь графическими утилитами.
Для начала установим обновления для самого «Адепта», для поиска которых достаточно ввести слово adept в поисковом поле. Смело выбирайте все пакеты, содержащие adept: adept, adept–installer, adept–manager и другие, но в данном случае команда контекстного меню будет иной – Request Upgrade (рис. 15). Затем настоятельно советую установить файловый менеджер Midnight Commander, работающий и в консольном режиме (поиск по слову midnight), а также пакет build–essential (поиск по названию пакета). «Полуночный командир» поможет в, казалось бы, безнадежных случаях, а пакет build–essential избавит вас от ряда проблем при установке программ.

И, наконец, вы не пожалеете, скачав программку Envy (albertomilone. com/ ubuntu/nvidia/scripts/ubuntu/envy 0.9.8–0ubuntu8 all.deb 430 Кбайт) вскоре вы оцените преимущества этой софтинки, а сейчас мы разберемся, как ее устанавливать. Для установки deb–пакетов вовсе не обязательно использовать консоль: достаточно щелкнуть по значку файла левой кнопкой или в контекстном меню выбрать команду Открыть в > GDebi Package Installer (рис. 16). Результат будет один – диалог установки пакета (рис. 17).


Правда, в данном конкретном случае нужны дополнительные пакеты (потребуется загрузить в привод установочный диск Kubuntu, рис. 18, но, согласитесь, это сущая безделица). Несколько секунд установки – и программа рапортует об успешном окончании процесса (рис. 19). Вот так долго и нудно я подводил вас к процедуре установки драйверов видеокарты.