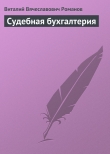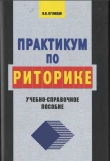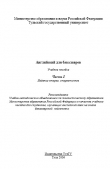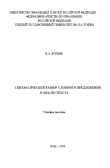Текст книги "1C: Бухгалтерия 8.0. Практический самоучитель"
Автор книги: Елена Фадеева
Соавторы: Ольга Кацуба
сообщить о нарушении
Текущая страница: 3 (всего у книги 10 страниц) [доступный отрывок для чтения: 4 страниц]
Глава 2. Общие сведения и принципы работы программы «1С:Бухгалтерия 8.0»
2.1 Основные понятия и режимы работы с программой
Для начала можно попытаться ответить на вопрос: «Какие задачи выполняет программа „1С:Бухгалтерия 8.0“ Так как в программе реализовано ведение не только бухгалтерского, но и налогового учета, то ответом будет две.
Задачи бухгалтерского учета в конфигурации:
√ Предоставление данных для автоматического формирования бухгалтерской отчетности;
√ Ведение учета с соблюдением требований положений по бухгалтерскому учету;
√ Отражение в учете хозяйственных операций в соответствии с Планом счетов бухгалтерского учета финансово-хозяйственной деятельности организаций и Инструкции по его применению.
Задачи налогового учета (по налогу на прибыль) в конфигурации:
√ Автоматическое заполнение Декларации по налогу на прибыль организаций;
√ Ведение аналитических регистров налогового учета.
При организации бухгалтерского и налогового учета, регламентированного законодательством и положениями по бухгалтерскому учету, были учтены и реализованы следующие требования:
√ Независимость данных управленческого, бухгалтерского и налогового учета;
√ Сопоставимость данных управленческого, бухгалтерского и налогового учета.
Теперь немного теоретических понятий о системе «1С:Предприятие».
Всю систему можно разделить на две большие части, которые тесно взаимодействуют друг с другом: конфигурациюи платформу,которая управляет работой конфигурации. Для того чтобы легче понять взаимодействие этих частей системы, сравню ее с видеопроигрывателем. Как вы хорошо знаете, видеопроигрыватель служит для того, чтобы просматривать фильмы. Существует множество разнообразных видеокассет, на которых записаны различные фильмы на любой вкус. И для того, чтобы просмотреть какой-либо фильм, нужно вставить кассету в видеопроигрыватель, и видеопроигрыватель воспроизведет записанный на нем фильм. Сам по себе проигрыватель совершенно бесполезен без кассеты, точно так же, как кассета не может сам по себе принести нам никакой пользы, если у нас нет видеопроигрывателя. Возвращаясь к системе 1С: Предприятие, можно сказать, что платформа является своеобразным «видеопроигрывателем», а конфигурация – «кассетой». Платформа обеспечивает работу конфигурации и позволяет вносить в нее изменения или создавать собственную конфигурацию. Существует одна платформа (1С: Предприятие 8.0) и множество конфигураций. Для функционирования какого-либо прикладного решения всегда необходима платформа и какая-либо (одна) конфигурация. Сама по себе платформа не может выполнить никаких задач автоматизации, так как она создана для обеспечения работы какой-либо конфигурации. Сама по себе конфигурация так же бесполезна, поскольку, чтобы она могла выполнить те задачи, для которых она создана, необходимо наличие платформы, которая и управляет её работой.
Прикладное решение (конфигурация) использует механизмы 1С: Предприятия 8.0 и работает только под управлением платформы, поэтому оно не может быть использовано самостоятельно, как отдельное приложение. Конечный пользователь всегда работает с системой программ«1С:Предприятие 8.0», которая включает в себя платформу и прикладные решения.(Первым выпущенным прикладным решением для новой версии технологической платформы является «Управление торговлей» (разработчик – фирма «1C», дата выпуска – 31 07 2003))
Конфигурации выпускаются релизами и редакциями.
Релиз– исправление текущих ошибок и внесение незначительных усовершенствований.
Выпуск нового релиза должен обеспечивать переход с предыдущего релиза, с сохранением данных.
Редакция– внесение существенных изменений в структуру учета, требующих преобразования данных.
При выпуске новой редакции также желательно обеспечивать переход с сохранением данных. Если по каким либо причинам это невозможно, необходимо описать процедуру перехода на новую редакцию (начало работы, перенос начальных остатков и т.д.)
2.2 Создание новой информационной базы
Давайте запустим систему. Мы будем считать, что у нас установлена только программная часть системы и нет ни одной информационной базы.

Для этого воспользуемся классическим способом запуска программ в MS Windows – через кнопку «Пуск» («Start»): «Пуск – Программы – 1C Предприятие 8.0 – 1С: Предприятие».
После чего на экран будет выведен диалог «Запуск 1С:Предприятия» В этом диалоге список «Информационные базы» содержит список зарегистрированныхна данном компьютере Информационных Баз. По правилам работы системы каждая информационная база должна быть зарегистрирована. И не важно существует ли реально информационная база или нет.

Каждая информационная база для файлового режима хранения данныххарактеризуется названием и каталогом, в котором она расположена.
Процесс регистрации новой ИБ в 1С:Предприятии версии 8.0 серьезно переработан по сравнению с версией 7.7, поэтому мы подробно его рассмотрим, выполнив следующее упражнение:
для добавления в список новой информационной базы следует нажать кнопку «Добавить».На экран будет выдан диалог для выбора режима добавления:

Если выбран режим «Создание новой информационной базы», то система 1С:Предприятие 8.0 предоставляет возможность создания информационной базы на основании базы-шаблона или создать пустую базу.
После нажатия на кнопку «Далее >»на экран выводится диалог выбора:

Если выбран способ создания информационной базы из шаблона, то в списке шаблонов выберите исходный шаблон.
После выбора режима создания информационной базы на экран выводится диалог ввода наименования и выбора типа расположения информационной базы. После регистрации можно запустить «1С: Предприятие»


Для внесения новой информационной базы в список следует нажать кнопку «Готово». Кнопка «Отмена»позволяет отказаться от добавления новой базы в список.
Если значение в каком-либо из полей окна «Добавление информационной базы» совпадает с характеристиками (именем или каталогом) одной из уже существующих в списке информационных баз, то по нажатию кнопки «ОК»окно не будет закрыто, а неверно указанное значение будет выделено инверсным цветом. В этом случае следует внести необходимые исправления или отказаться от добавления информационной базы в список, нажав кнопку «Отмена».
Если была создана пустая информационная база и в указанном каталоге отсутствуют файлы конфигурации, то при выборе режима запуска «1С:Предприятие» также будет выводиться окно выбора режима создания информационной базы. Если выбрать режим использования шаблона, то будет создана информационная база по данному шаблону.

Режим 1C.-Предприятиеявляется основным и служит для работы пользователей системы. В этом режиме пользователи вносят данные, обрабатывают их и получают выходные результаты.
Режим конфигуратораиспользуется разработчиками и администраторами баз данных. Именно этот режим и предоставляет инструменты, необходимые для модификации существующей или создания новой конфигурации.
Глава 3. Настройка информационной базы к работе
3.1 Ввод первоначальных сведений об организации

При первом запуске программы, будет выдан вопрос, на который нужно ответить «да» и программа произведет необходимые первоначальные настройки (данные по умолчанию).
При запуске программы открывается окно Панель функций.

Панель функций состоит из нескольких страниц, на каждой из которых расположены один или несколько пунктов. Название выводится в самом верху страницы. На рисунке показан фрагмент страницы «Содержание».

Выбрать нужную страницу можно из выпадающего списка по кнопке

По кнопке

откроется страница содержания со списком всех страниц.
Кнопки

позволяют вернуть на шаг назад и пройти на шаг вперед по истории открытых пользователем страниц.
При нахождении мыши над пунктом, он подчеркивается, при нажатии мышью на пункт открывается соответствующая форма (или выполняется действие).
Под каждым пунктом выводится описание.
Пункты для улучшения восприятия организуются в разделы, которые выделены особым оформлением. На рисунке выше можно увидеть раздел «Начало работы».
Состав страниц определяется функциональными подсистемами («Банк», «Касса», «Покупка», «Продажа») и схемами работы пользователя в конфигурации («Завершение периода», «Начало работы»).
Панель функций обеспечивает доступ не ко всем объектам конфигурации, а только к наиболее востребованным пользователем. При этом, одна и та же форма может открываться из разных страниц, например, форму списка контрагентов необходимо открывать и со страницы «Покупка» и со страницы «Продажа». В этом главное отличие панели функций от главного меню и панелей инструментов.
Настройка панели функций.
Непосредственно в саму панель функций выведено две наиболее часто изменяемые настройки:

При установленной настройке «Описания» панель под каждым пунктом панели функций приводится его описание. Такой режим особенно хорош при начальном освоении конфигурации. При сброшенной настройке «Описания» на странице выводятся только пункты и разделы, а описания не выводятся. Такой режим обычно используют уже опытные пользователи.
При установленной настройке «Открывать при запуске» панель функций начинает работу непосредственно при запуске конфигурации". При сброшенной установке для начала работы с панелью функций её необходимо вызвать подменю «Помощь» главного меню.
Установка размера шрифта зависит от каждого пользователя, как удобнее каждому читать справочную информацию.
Для отражения хозяйственных операций по регламентированному учету требуется указывать информацию следующего рода: юридическое лицо, на балансе которого отражается операция и выписывается первичный документ. Поэтому мы начнем с заполнения сведений о юридическом лице, от имени которого, мы будем вести учет. (в программе «1С:Бухгалтерия» можно вести учет от лица нескольких юридических лиц, тогда в каждом документе, фиксирующем хозяйственную операцию, необходимо указывать организацию, по которой эта операция будет отражена в регламентированном учете.) Для этого нужно последовать примеру, который изображен на рисунке

Откроется список организаций, для того, чтобы завести новую организацию, на панели инструментов нашего списка, мы нажмем кнопку Действия—Добавить(так в последствии нужно делать, если нужно добавить в справочник новый элемент). Увидим окно, представленное на рисунке. Заполняем данную карточку по рисунку. Префикс—два символа в начала каждого номера документов данной организации, впоследствии, не открывая документ, по префиксу можно определить какая из организаций сформировала данный документ


Головная организация заполняется только для филиалов, представительств и других подразделений, не являющихся самостоятельными юридическими лицами, и содержит ссылку на головную организацию; для заполнения банковского счета организации нужно нажать на кнопку

появится список банковских счетов. Можно воспользоваться кнопкой на панели инструментов, для добавления нового элемента. Но для начала мы зайдем в меню Банк и Касса—Банки. Это справочник предназначен для ведения списка банков в которых открыты расчетные счета нашей организации и наших клиентов. Добавим новый элемент: банк «Экспресс Волга», как показано на рисунке.

Вернемся к заполнению банковского счета нашей организации.

3.2. Заполнение справочников
Для начала рассмотрим общие принципыработы со справочниками.
Справочники обычно используются для организации аналитического учета.
Если это не запрещено в конкретной конфигурации (для конкретного пользователя), справочник может редактироваться в процессе работы – могут вводиться новые записи, редактироваться или удаляться существующие.
Работа со справочниками может осуществляться в двух режимах: режим просмотра и редактированияи режим выбора элемента справочника.
В режиме просмотра и редактирования форма справочника открывается при помощи главного меню программы, нажатием кнопки панели инструментов, нажатием кнопки другой формы или какими-либо другими действиями.
В режиме выбора справочник открывается только при вводе значения константы, реквизита документа или реквизита другого справочника нажатием кнопки или клавиши F4. При этом в конфигурации могут быть определены различные формы для выбора элементов и групп.
Отличия между двумя этими режимами заключаются в том, что обычно в режиме выбора можно установить курсор на требуемый элемент справочника и по нажатию клавиши Enter выбрать текущий элемент как значение редактируемого реквизита. Для режима редактирования по нажатию клавиши Enter текущий элемент справочника обычно становится доступным для редактирования.
Окно справочника, в общем случае, представляет собой таблицу.
Если это не изменено в конкретной конфигурации, список содержит минимум две колонки – коди наименованиеэлемента справочника.
Состав и взаимное расположение реквизитов, отображаемых в форме справочника, могут различаться для различных режимов работы со справочником.
Если справочник имеет иерархическую структуру (то есть в нем можно создавать группы), окно справочника может также содержать дерево групп. Взаимное расположение дерева групп и таблицы, вообще говоря, может быть совершенно произвольным, однако наиболее часто их располагают рядом и задают одинаковый размер по вертикали.

Если для текущего справочника в меню «Действия» установлен показ в виде иерархического списка (или используйте кнопку

), то в крайней левой колонке таблицы справочника выводятся условные знаки, обозначающие тип строки справочника:

– элемент справочника;

– группа элементов.
Раскрытие группы справочника выполняется щелчком мыши по строке с пиктограммой группы.
Кроме того, в справочнике могут присутствовать «зачеркнутые» условные знаки

обозначающие помеченные на удаление элементы справочника.
Если справочник отображается не в виде иерархического списка, а «линейно», заголовки групп и элементы справочника в таблице выдаются по алфавиту все подряд.
Панель инструментов
Окно справочника может содержать панель инструментов для быстрого доступа к наиболее часто используемым командам работы со справочником.

При подведении указателя мыши к одной из команд, появляется описание данной команды. Весь список допустимых команд в данном окне можно увидеть, нажав на кнопку Действия.
Какие действия можно выполнять в справочниках:
√ создание элемента и/или групп;
√ копирование элементов и/или групп;
√ редактирование элемента и/или группы;
√ удаление(пометка на удаление) элемента и/или группы.
Для каждого справочника при разработке конфигурации может создать набор предопределенных элементов и групп элементов (для иерархических справочников).
Предопределенные элементы создаются в Конфигураторе и не могут быть удалены пользователями.
В Конфигураторе вводятся только основные свойства элемента (имя, код и наименование). Значения других реквизитов предопределенного элемента вводятся в режиме «1С:Предприятие».
Визуально в режиме «1С:Предприятие» предопределенные элементы справочников отличаются от элементов, созданных пользователями, видом пиктограммы:

– предопределенные элементы,

– пользовательские.
Для заполнения подразделений организации нужно: меню Предприятие– Подразделения организаций. Справочник «Подразделения организаций» используется для ведения аналитического учета в разрезе подразделений каждой организации. Справочник позволяет вести учет затрат на местах производства работ (цех №1, цех №2) и по местам концентрации хозяйственных функций (дирекция, бухгалтерия). Подразделения организаций также используются в ряде документов по учету основных средств.
Используется в бухгалтерском и налоговом учете. Добавляем в этот справочник предложенные элементы.


Перейдем к следующему справочнику. Это будет справочник Склады. Справочник «Склады (места хранения)» предназначен для ведения списка мест хранения товаров. Каждый элемент справочника описывает некоторое физическое место хранения (ангар, площадка, комната и т.д.). Элементы справочника «Склады (места хранения)» используются практически во всех документах, регистрирующих движение товаров, и определяют место хранения, по которому фактически совершено то или иное движение. В конфигурации разделяются оптовые, розничные склады (автоматизированные торговые точки)и неавтоматизированные торговые точки. Торговая точка считается автоматизированной,если ее средства технического обеспечения или специфика торговой деятельности позволяют ежедневно формировать детальный отчет о проданных товарах для последующего ввода в информационную базу. Торговая точка считается неавтоматизированной, если ежедневной регистрации проданных товаров в ней не ведется. Для каждого склада (розничного, оптового и неавтоматизированной торговой точки) может быть задан тип цен, по которым будет осуществляться продажа в розницу («Тип цен розничной торговли»). Тип цен розничной торговлииспользуется для автоматического заполнения цен в документах, отражающих продажу товаров в розницу. При изменении розничных цен производится автоматический пересчет остатков товаров по новым розничным ценам. В справочник «Склады (места хранения)» может быть введено любое количество складов. Информация хотя бы об одном складе должна присутствовать обязательно. Все данные представлены на рисунке.


Теперь перейдем к заполнению обязательных для каждой организации параметров – настройке учетной политики.

Заполним данными представленными на рисунке.




Теперь перейдем к заполнению справочника «Типы цен номенклатуры». Он расположен в меню Основная деятельность – Товары (Материалы, Продукция, Услуги) – Типы цен номенклатуры.
Справочник «Типы цен номенклатуры» предназначен для хранения только типов отпускных цен компании. Отпускные цены используются для подстановки по умолчанию в документах отгрузки, в заказах покупателей. Один из типов отпускных цен в системе имеет специальное назначение. Это тип цен, которых содержит данные не о ценах для покупателей, а содержит значение плановой себестоимостиноменклатуры. Для типа цены задается валюта типа цены, метод округления и порядок округления.
Для типа цены может быть задана любая валюта, определенная в справочнике валют, задание валюты не зависит от способа формирования цены.
Порядок округления также может быть задан произвольным образом для каждого типа цены. Округление цен может производиться в большую или меньшую сторону.
Например. Если выбран метод округления «Всегда в большую сторону», то при точности округления –5, цена товара 16 рублей будет округлена до 20 рублей.
Если выбран метод округления «По арифметическим правилам», то цена товара 16 рублей, при точности округления – 5, будет округлена до 15 рублей.
Предусмотрена возможность хранения цен, включающих в себя налог на добавленную стоимость (НДС). Для этого в диалоге предусмотрен флаг «Цены включают НДС». Добавим тип цен :Оптовая цена.

Теперь перейдем к заполнению справочника Номенклатура. Чтобы его открыть, нужно: меню Основная деятельность—Товары (Материалы, Продукция, Услуги)—Номенклатура.
Добавим в справочник новые группы, для этого нужно проделать действие, представленное на рисунке.

В группу Продукция добавим Мучные кондитерские изделия.

В эту группу, мы занесем элемент Печенье «Солнышко» и заполним данными, представленными на рисунке.

Добавим еще один элемент в справочник Номенклатура: Пельмени.


Для каждой номенклатурной позиции могут быть заданы цены, мы с вами в справочнике «Типы цен номенклатуры» определили, что у нас есть тип цены: оптовая. Цены задаются в справочнике Цены номенклатуры, который находится Основная деятельность—Товары (Материалы, Продукция, Услуги)—цены номенклатуры. Он предназначен для хранения изменения отпускных цен.

Теперь перейдем к заполнению справочника Физические лица, чтобы его открыть, нужно воспользоваться шагами, предложенными на рисунке. Справочник «Физические лица» предназначен для хранения информации обо всех физических лицах, являющихся работниками организаций.

Чтобы заполнить данные по НДФЛ сотрудника, нужно в карточке сотрудника нажать кнопку Записать, а затем на панели инструментов нажать кнопку НДФЛ, в появившемся окне заполнить данные, как представлено на рисунке.


Далее перейдем к заполнению справочника Статьи Затрат. Справочник статей затрат предназначен для хранения перечня статей затрат, разделенных по виду расхода для целей налогового учета и по способам отнесения к деятельности, облагаемой ЕНВД
√ Относятся к деятельности, облагаемой ЕНВД
√ Не относятся к деятельности, облагаемой ЕНВД
√ Распределяются
Проведение документов программы будет зависеть от установок реквизитов этого справочника. Поэтому не рекомендуется менять значение реквизитов, после того как элемент справочника был использован в проведенных документах. В противном случае документы необходимо перепровести. Находиться справочник Основная деятельность—Статьи затрат. Заполним справочник статьями, представленными на рисунке.

Для ведения аналитики по учет движения денежных средств нам потребуется справочник Движения денежных средств

Такой учет является одним из требований для автоматического заполнения формы №4 регламентированной отчетности.
В реквизите «Вид движения» указывается соответствующий определяемому виду движения показатель регламентированной отчетности (данные показатели уже предопределены в конфигурации).
Справочник «Статьи движения денежных средств» используется для ведения аналитического учета на счетах:
√ 50 «Касса»;
√ 51 «Расчетные счета»;
√ 52 «Валютные счета»;
√ 55 «Специальные счета в банках».
Заполним справочник статьями, представленными на рисунке.

Теперь перейдем к заполнению справочника Контрагенты. Контрагент – это общее понятие, куда включены поставщики и покупатели, организации и частные лица. В качестве контрагента может выступать организация, имеющая несколько собственных юридических лиц (холдинг). В этом случае в справочник «Контрагенты» заносится головная организация холдинга, а также все юридические лица, входящие в состав холдинга. Для всех контрагентов, входящих в состав холдинга, устанавливается флаг «Входит в холдинг» и указывается головной контрагент – головная организация холдинга. Для головного контрагента флаг «Входит в холдинг» не устанавливается. Контрагенты могут быть сгруппированы по группам справочника, например, «Поставщики», «Покупатели», «Реализаторы» и «Бюджеты». Справочник контрагентов имеет неограниченное количество уровней вложенности.

На закладке Общие
√ Юр/физ лицо – статус контрагента.
√ Группа контрагентов – принадлежность контрагента группе.
√ ИНН – идентификационный номер контрагента, для отражения в печатных формах документации
√ Головной контрагент – головная организация холдинга
Для юридического лица:
√ Полное наименование – наименование контрагента для отражения в печатных формах документации, в реквизит наименование надо написать так, чтобы его было легко найти с помощью быстрого поиска. Например: Иванов ЧП – это наименование, а ЧП «Иванов свидетельство 7777» – полное наименование.
√ КПП – код постановки на учет, для отражения в печатных формах документов
Для физического лица:
√ ФИО – фамилия, имя и отчество
√ Документ – документ, удостоверяющий личность физического лица.
На закладке Контакты
В таблице «Адреса и телефоны» представлена контактная информация контрагента. Отображаются как заполненные виды контактной информации для данного контрагента, так и те, которые не заполнены, но введены в справочник «Виды контактной информации» для объектов типа «Контрагент». Для каждого вида контактной информации можно посмотреть историю его изменения, кликнув по кнопке «История»командной панели таблицы.
В таблице «Контактные лица» отображаются контактные лица контрагентов. Список контактных лиц можно редактировать.
На закладке Счета и Договоры
Перед тем, как заносить данные на эту закладку, необходимо записать элемент, для этого нужно нажать кнопку записать в нижней части данного окна.
На данной закладке редактируются банковские счета контрагента и договоры, заключенные предприятием с контрагентом.
Жирным шрифтом отмечаются основной договор и расчетный счет, которые можно изменить соответствующими кнопками командных панелей «Установить основным».
Договора предназначены для хранения договоров взаиморасчетов, заключенных с контрагентами. Данный справочник подчинен справочнику «Контрагенты».
Для каждого договора задается вид договора:
√ С поставщиком
√ С покупателем
√ С комитентом
√ С комиссионером
√ Прочее
Для видов договора «С покупателем», «С комиссионером», «С поставщиком» и «С комитентом» становятся доступными ведение взаиморасчетов, цены, комиссионная торговля, НДС в качестве налогового агента.
Ведение взаиморасчетов
Взаиморасчеты ведутся:
√ По договору в целом – если учет ведется по расчетным документам, то при закрытии такого договора программа сама найдет нужные расчетные документы;
√ По расчетным документам – если учет ведется по расчетным документам, то при закрытии такого договора пользователь должен самостоятельно указать расчетный документ
Валюта – реквизит для указания валюты, в которой заключен договор.
Расчеты в условных единицах – флаг устанавливается в том случае, если договор расчетов с контрагентом заключен в эквиваленте иностранной валюты.
Цены
Тип цен указывается для подстановки по умолчанию в документы
Комиссионное вознаграждение
Становится доступным при виде договора «С комитентом» или «С комиссионером».
Способ расчета – указать способ автоматического расчета комиссионного вознаграждения при заполнении документов «Отчет комиссионера» или «Отчет комитенту».
НДС в качестве налогового агента
Если в ходе исполнения договора организация выступает в качестве налогового агента по НДС в соответствии со ст. 161 НК РФ, то устанавливается флаг «Организация выступает в качестве налогового агента по НДС». После этого становится доступным поле «Причина возникновения обязанности», в котором нужно указать причину, по которой возникла обязанность налогового агента (например, аренда государственного имущества). Это важные реквизиты, необходимые для правильного учета НДС, исчисляемого налоговым агентом


Список пользователей
Чтобы пользователь имел возможность войти в систему, его необходимо зарегистрировать в списке пользователей, назначить ему интерфейс и доступные роли (см. ниже). Администратор всегда может узнать, кто подключен к информационной базе в данный момент.
Система 1С: Предприятие 8.0 поддерживает механизм ролей пользователей, являющийся важным элементом в системе контроля доступа. Роль – это совокупность прав доступа к объектам информационной базы. У одного пользователя может быть несколько ролей.
В системе 1С: Предприятие существует возможность создания списка пользователей, которым разрешена работа с системой. Этот список будет использоваться для авторизации пользователя при его входе в систему. Для каждого пользователя может быть установлен пароль на вход в систему. Пароль используется для подтверждения прав пользователей на работу в системе 1С: Предприятие. Список пользователей системы 1С: Предприятие не является частью конфигурации задачи: он создается отдельно в конкретной организации, в которой используется система.
Список пользователей вызывается на экран выбором пункта Администрирование—Пользователи.


Диалог пользователь содержит все свойства пользователя, выбранного в списке пользователей, и позволяет их редактировать. Свойства разделены на две закладки:
Закладка Основные
Имя:
краткое имя пользователя. Оно должно состоять из одного слова и быть уникальным среди всех пользователей данной информационной базы. Это имя должно быть введено при старте 1С: Предприятия в диалоге аутентификации пользователя.
Полное имя:
произвольная информация о пользователе, полезная при просмотре списка пользователей. Используется только при отображении пользователей.
Аутентификация 1С:Предприятия:
пользователь может быть аутентифицирован средствами 1С:Предприятия посредством ввода его имени и пароля (в диалоге аутентификации, в виде параметров командной строки или строки соединения с COM-сервером).
Пароль:
пароль пользователя для аутентификации. Используется, если включена Аутентификация 1С:Предприятия.
Подтверждение пароля:
пароль пользователя для аутентификации. Требуется два раза ввести одинаковый пароль, чтобы избежать ошибок при написании пароля. Используется, если включена Аутентификация 1С:Предприятия.
Показывать в списке выбора:
имя пользователя должно быть включено в список выбора пользователей в диалоге аутентификации при старте 1С:Предприятия.
Аутентификация Windows:
пользователь может быть аутентифицирован неявно средствами Windows. Для этого пользователю должен быть поставлен в соответствие некоторый Windows-пользователь. Если при старте 1С:Предприятия залогинен указанный пользователь Windows, то пользователь 1С:Предприятия, которому поставлен в соответствие этот пользователь Windows, считается аутентифицированным, и диалог аутентификации 1С:Предприятия не отображается.
Пользователь:
имя Windows-пользователя для аутентификации средствами Windows в формате: \имя_доменаимя_пользователя. Windows-пользователь может быть набран явно или выбран из доменов и пользователей, видимых с данного компьютера.
Закладка Прочие
Доступные роли:
список ролей, определенных в данной конфигурации. Роли, доступные данному пользователю, должны быть помечены.
Основной интерфейс:
основной интерфейс данного пользователя может быть выбран из интерфейсов, определенных в данной конфигурации.
Язык:
язык и национальные настройки, используемые при работе данного пользователя.


После того, как в конфигураторе был добавлен новый пользователь, мы запустим «1С: Бухгалтерию в режиме 1С:Предприятие. Далее мы подредактируем справочник „Пользователи“. Этот справочник предназначен для хранения списка пользователей, которым разрешена работа с системой 1С:Предприятие.
Основное назначение справочника – идентификация пользователя при начале работы с конфигурацией. Чаще всего содержимое этого справочника повторяет список пользователей, создаваемый в Конфигураторе.
При запуске 1С:Предприятия от имени пользователя, зафиксированного в Конфигураторе, но отсутствующего в справочнике пользователей, он автоматически помещается туда, и об этом выдается сообщение.






Для каждого пользователя могут быть заданы настройки и значения по умолчанию.
В качестве настроек и значений по умолчанию для пользователей могут быть заданы следующие настройки:
√ Основная дата начала отчетов – это дата, которая будет проставляться в отчеты в качестве начальной даты интервала, за которую будет построен отчет.