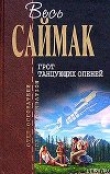Текст книги "iPad для начинающих"
Автор книги: Джон Стивенсон
сообщить о нарушении
Текущая страница: 1 (всего у книги 3 страниц) [доступный отрывок для чтения: 1 страниц]

Джон Стивенсон
iPad для начинающих
© ООО «Креатив Джоб», 2014
© Стивенсон, Д., 2014
© Издательство AB Publishing, 2014
* * * Вступление
Прогуливаясь по интернет-страницам, вам наверняка не раз приходилось сталкиваться с упоминаниями об iPad. Многих впечатляет, с каким нетерпением люди ждут выхода новых моделей этого легендарного планшета и наверняка возникает закономерный вопрос: «так для чего же нужен iPad и что он из себя представляет?»
Если говорить коротко, то iPad – это очередное творение американской компании Apple, которое представляет собой планшетный компьютер. Главным его визуальным отличием от аналогичных девайсов является корпус, выполненный с использованием стекла и алюминия, изящный и запоминающийся. Взаимодействие владельца с аппаратной начинкой становится возможным благодаря высокочувствительному сенсорному экрану, поддерживающему технологию multi-touch. Железная составляющая планшетника способна справится с любыми задачами, которые возлагает на нее пользователь. Это стало возможным благодаря наличию гигагерцового процессора с отличной производительностью, батареи повышенной емкости, которая рассчитана на десять часов автономной работы. Отдельно следует упомянуть про 9,7-дюймовый IPS-экран с разрешением 1024х768 точек. Работа с ним не вызывает никаких нареканий и доставляет пользователю лишь положительные эмоции. В зависимости от модели, в планшете может быть установлена управляющая система iOS 3.2 или выше.
Сейчас, когда мы получили представление о том, что из себя представляет iPad, пора разобраться с тем, зачем нам вообще он так необходим и почему во всем мире находятся миллионы ярых поклонников этого большого, но такого красивого устройства.
На самом деле, причин для покупки iPad оказывается великое множество. Это становится понятно особенно тем, у кого в распоряжении имеется свой ноутбук. Несмотря на его относительную мобильность, iPad все равно получается гораздо более удобным, особенно если его использовать для вещей, которые не удается сделать с персональным компьютером. Согласитесь, с компактным планшетом гораздо удобнее лежать на кровати, читать, серфить по Интернету, общаться в социальных сетях, пользоваться различными приложениями и отслеживать текущие события.
Еще одним преимуществом планшетника iPad является его портативность, в результате чего не важно, где его использовать – за столом, в постели или при поездке на общественном транспорте. Прослушивание музыки, просмотр видеоконтента и игра – именно на это делали основной упор разработчики из Купертино, и стоит отметить, что это у них получилось отлично. Но для того, чтобы в полной мере насладиться всеми возможностями планшетного компьютера, следует в них хорошенько разобраться. Собственно, именно с этой целью и писалась данная книга – научить вас пользоваться iPad-ом.Глава 1. Первый раз берем в руки
Какие кнопки есть на iPad и как они называются?
При детальном рассмотрении iPad, можно заметить, что на корпусе планшета имеется не так уж и много кнопок. Благодаря ним вы сможете блокировать или разблокировать iPad или настроить громкость. Начнем по-порядку.
Итак, кнопка «Режим сна/Пробуждение». Если вы знаете, что планшет не будет некоторое время использоваться – его следует заблокировать для экономии энергии. Для этого переводим аппарат в режим сна с помощью этой кнопки и даже при случайном касании экрана ничего не произойдет. Но при этом можно продолжать слушать музыку и пользоваться регулятором громкости.
Для того чтобы разблокировать iPad, следует нажать кнопку «Домой» или «Режим сна/Пробуждение». После этого на активировавшемся экране перетягиваем бегунок и наслаждаемся работой с планшетом.
Для того чтобы выключить планшет, следует нажать эту же кнопку и подержать ее несколько секунд. Перед вами появится красный бегунок, который опять же потребуется перетянуть на экране. Для включения аппарата следует произвести еще меньше действий. Просто нажмите кнопку «Режим сна/Пробуждение» и спустя несколько секунд появится логотип компании Apple.
Но если вы не будете прикасаться к экрану в течение нескольких минут, то планшет самостоятельно блокируется. Многих такое время, которое требуется экрану для блокировки, может не устроить. Его можно самостоятельно поменять в настройках. Для этого переходим по пути «Настройки» > «Основные» > «Автоблокировка». Здесь же вы сможете установить пароль, который будет требоваться для включения iPad. Но для этого придется перейти в раздел «Защита паролем».
Следующая кнопка, которая достойна рассмотрения – кнопка «Домой». С ее помощью вы сможете в любой момент вернуться на главный экран или воспользоваться любыми другими удобными функциями. Для того чтобы открыть необходимую программу, необходимо нажать кнопку «Домой» и после этого выбрать необходимый значок на главном экране.
Если среди программ вам нужна недавно использованная, то при разблокированном экране необходимо дважды нажать эту кнопку. После этого в нижней части дисплея появится строка многозадачности с теми программами, которые использовались в последнее время. Для того чтобы увидеть другие утилиты, необходимо смахнуть влево предоставленный список.
На боковом торце планшета имеется регулятор громкости и боковой переключатель. Боковым переключателем очень удобно пользоваться в тех случаях, когда необходимо отключить звуковые предупреждения и уведомления. Им же блокируется поворот изображения на экране. С регулировкой громкости проблем никогда не возникает и все оказывается очень просто – достаточно нажать регулятор громкости в верхней части для увеличения громкости и в нижней части для ее уменьшения. Отключить звук можно удерживая несколько секунд нижнюю кнопку регулятора громкости.
Для настройки ограничения громкости звука необходимо перейти в раздел «Настройки» > «Музыка» > «Ограничение громкости».
Как вставить сим-карту в iPad?
В моделях iPad Wi-Fi + cellurar, предназначенных для сотовой связи, имеется лот для SIM-карт. Если SIM-карта не установлена или вы желаете сменить оператора, то вам может потребоваться установка или замена операторской карты.
Но для того, чтобы ее установить или заменить, потребуется открыть гнездо. Для этого вставляем конец инструмента для извлечения SIM-карт в отверстие гнезда и проталкиваем его до тех пор, пока не появится лоток. В качестве такого инструмента может использоваться обычная канцелярская скрепка. Далее мы вытягиваем гнездо SIM-карты и вставляем туда нужную карточку SIM.
Как настроить iPad?
Для того чтобы настроить iPad, его следует сначала включить и после этого выполнить указания, предоставляемые Ассистентом настройки. Ассистент настройки позволяет проводить все этапы настройки планшета, включая:
настройку службы iCloud;
вход в учетную запись с бесплатным Apple ID;
подключение к беспроводной сети Wi-Fi;
включение рекомендованных функций.
При настройке вы сможете скопировать программы, файлы и параметры с другого девайса, используя для этого программу iTunes или резервную копию iCloud.
Что такое Apple ID и как его создать?
Apple ID – это уникальное имя пользователя, под которым зарегистрирована бесплатная учетная запись. Благодаря ему удается получить доступ к таким услугам Apple, как:
iCloud;
App Store;
iTunes Store.
Для того чтобы воспользоваться всеми услугами компании, достаточно иметь всего один Apple ID. Но при этом следует помнить, что за некоторые продукты и услуги, которыми вы будете пользоваться, может взиматься определенная плата. Если у вас уже имеется номер Apple ID, то его использовать можно для первоначальной настройки планшета или в тех случаях, когда необходимо войти в учетную запись для пользования услугами. Но если Apple ID у вас нет, то его следует создать, когда вам предложат войти в учетную запись.
Для создания Apple ID следует выбрать «Настройки» > «iTunes– и App Store» и после этого нажать кнопку «Войти».
Глава 2. Основы работы с iPad
Как открыть программы и переключаться между ними?
Для того чтобы «найти общий язык» с iPad, вам потребуется использовать различные жесты. Это может быть одинарное или двойное касание, сведение и смахивание пальцев на объектах, которые отображаются на экране.
Для того чтобы открыть программу или переключаться между приложениями, придется перейти на главный экран. Здесь вам будет предоставлен список установленных утилит, среди которых выбираем нужную и нажимаем на нее. Вернуться обратно на главный экран можно также путем нажатия на кнопку «Домой».
Недавно использованные программы открываются после двойного нажатия на кнопку «Домой». В этом случае вам будет предоставлена строка многозадачности. Чтобы вновь использовать приложение, необходимо опять на нее нажать. Для просмотра других программ необходимо смахнуть список влево.
Как использовать прокрутку экрана?
Для того чтобы прокрутить экран в нужную сторону, необходимо дотронуться пальцем до экрана и перемещать его вверх или вниз. На некоторых экранах, что касается в первую очередь, веб-страниц, прокрутка возможна из стороны в сторону. При перемещении пальца во время прокрутки экрана выбрать или активировать какой-либо объект у вас не удастся.
Иногда просматриваемые страницы могут быть слишком объемными и необходимо сделать прокрутку более быстрой. Для этого достаточно всего-лишь резко переместить палец по экрану. Для остановки прокручиваемого содержимого достаточно нажать в любом месте экрана или просто дождаться, пока прокрутка не завершится.
В начало веб-страницы можно быстро перейти, если нажать на строку состояния в верхней части экрана.
Как увеличить и уменьшить масштаб?
Масштаб изображения на экране может быть увеличен или уменьшен в зависимости от используемой программы. Если вы просматриваете веб-страницы, фотографии, карты или почту, то для изменения размеров картинки достаточно свести или развести пальцы. В этом случае, соответственно, масштаб уменьшится или увеличится. Просто несколько раз повторите эти действия, и такой способ вам обязательно понравится. При двойном касании экрана масштаб увеличивается, а если такое же действие повторить вновь, то положение картинки восстановится. В приложении «Карты» все оказывается несколько иначе, и двойное касание приводит к увеличению масштаба, а одиночное – к его уменьшению.
Как сделать вертикальную или горизонтальную ориентацию?
Изменение ориентации экрана, как правило, не вызывает никакого труда даже у новичков. Во многих программах на iPad для этого достаточно всего лишь повернуть само устройство в нужное положение. Но здесь вас может заинтересовать и другой вопрос: «А как заблокировать ту или иную ориентацию изображения на экране?». Для этого следует дважды нажать расположенную внизу планшета кнопку «Домой» и смахнуть строку многозадачности вправо. Перед вами появится значок блокировки с изображением круговой стрелки на черном фоне. Когда ориентация экрана становится заблокированной, то такой значок будет отображаться в строке состояния.
На блокировку экрана также можно настроить боковой переключатель. Но в этом случае следует быть готовым, что он больше не будет выполнять прежние функции по отключению звуковых эффектов и звука уведомлений. Для этого следует перейти в меню «Настройки» – «Основные» и выбрать здесь «Блокировка ориентации». Данный раздел находится в пункте «Переключатель на боковой панели».
Как настроить яркость экрана?
Яркость экрана на iPad вы сможете настроить самостоятельно или предоставить это дело самому устройству, которое может использовать встроенный датчик внешней освещенности. Для настройки яркости экрана следует дважды нажать на кнопку «Домой» и после этого смахнуть строку многозадачности слева направо. Перед вами появится бегунок яркости, который вы сможете расположить в соответствии с желаемой освещенностью экрана.
Если же такой вариант не устраивает, то в любое время вы сможете включить изменение яркости экрана в автоматическом режиме, для чего требуется перейти по пути «Настройки» > «Яркость и обои».
Как вводить и редактировать текст?
Набирать текст при необходимости на iPad можно используя для этой цели экранную клавиатуру. Благодаря своим свойствам, она может исправлять ошибки в тех словах, что вы пишете, предсказывать окончания некоторых слов и даже самостоятельно обучаться по мере их неоднократного написания. Кажется невероятным, но на самом деле это так и это очень удобно. Но текст писать можно еще и с использованием беспроводной клавиатуры от компании Apple. Данный вариант подойдет особенно тем, кто привык работать за компьютером.
Для того чтобы виртуальная клавиатура появилась на экране девайса, следует нажать на текстовое поле. После этого появится знакомая раскладка, и вы можете незамедлительно приступать к написанию желаемого текста. Важно отметить, что во время ввода текста каждая буква будет появляться под тем пальцем, которым вы осуществляете набор. Если же вы увидите, что какая-либо клавиша была нажата по ошибке, то всегда можно передвинуть палец в направлении правильной клавиши. Это становится возможным благодаря тому, что буква вводится лишь после того, как палец отрывается от экрана.
Для ввода прописных букв необходимо воспользоваться привычной после традиционной физической клавиатуры клавиши Shift. Для быстрого ввода точки и пробела нажимается дважды клавиша пробела.
Зафиксировать регистр прописных букв можно благодаря двойному нажатию на клавишу Shift. Для отключения такого регистра следует произвести аналогичный набор действий. Ввод символов, знаков препинания и цифр осуществляется после нажатия клавиши цифр. Если же вам понадобятся дополнительные символы и знаки пунктуации, то потребуется нажать уже клавишу символов.
Иногда может возникнуть необходимость в избавлении от экранной клавиатуры. В таком случае следует просто нажать еще раз значок клавиатуры. Для настройки параметров ввода текста с клавиатуры, пользователю необходимо переместиться по разделам «Настройки» > «Основные» > «Клавиатура».
Для редактирования текста вам могут понадобиться операции вставки, копирования или вырезания. Также на помощь придет увеличительное стекло на экране, с помощью которого можно выбрать точку вставки. Определенные программы также позволяют вставлять и копировать видеозаписи и фотографии.
Таким образом, установка точки вставки становится возможной после удерживания пальца на протяжении нескольких секунд. В таком случае на экране появляется увеличительное стекло и исчезает после того, как вы уберете свой палец.
Для выбора текста нажимаем точку вставки и на экране появляются кнопки выбора. Сейчас для выбора соседнего слова достаточно нажать кнопку «Выбрать», а для выбора всего текста можно воспользоваться кнопкой «Выбрать все».
Также выделить слово можно двойным касанием. Если объем выбранного текста вас не устраивает и необходимо его изменить, то точки захвата придется перетащить в нужном направлении. Если же документ предназначен только для чтения, то достаточно нажать на экран и удерживать на нем палец до тех пор, пока нужное слово не будет выбрано.
Выбранный текст можно скопировать или вырезать, для чего и предназначены соответствующие кнопки. Для вставки текста из буфера обмена необходимо коснуться точки вставки и выбрать после этого команду «Вставить», после чего последний скопированный текст будет вставлен в выбранное место. Для замены текста его придется выделить и нажать вновь кнопку «Вставить». Случается, что совершенная операция оказывается ошибочной. Поэтому ее приходится отменять, для чего достаточно просто встряхнуть планшетник и нажать после этого кнопку «Отменить». Выделенный текст вы сможете выделить курсивом, жирным или подчеркиванием, для чего нажимаем знак черного треугольника и выбираем символы «B»/«I»/«U» в соответствии с желаемой операцией.
Как пользоваться поиском на iPad?
Благодаря программе «Поиск» вы сможете найти желаемый файл, слово или текст в самом устройстве, Интернете или Википедии. Воспользовавшись функцией Spotlight можно выполнить поиск по всем программам сразу или в отдельно выбранном приложении. Ею же можно искать названия программ на самом планшете iPad.
Для поиска отдельной программы потребуется ввести ее название в поле «Поиск». Для поиска с использованием Spotlight необходимо смахнуть первый главный экран в правую сторону или нажать на нем кнопку «Домой». После этого в поле поиска вводится желаемый текст.
Для удобства использования разработчики компании Apple обеспечили появление результатов поиска по мере ввода текста. Для закрытия клавиатуры и просмотра дополнительных результатов поиска, достаточно нажать кнопку «Найти». Открыть объект из предоставленного списка сможет даже маленький ребенок, так как для этого потребуется всего лишь кликнуть по появившемуся разделу в списке. Самое точное совпадение может быть предоставлено вашим планшетником на основании предыдущих поисковых запросов.
С помощью функции Spotlight вы сможете найти нужные контакты, программы, музыку, видеоролики, подкасты, аудиокниги, события в календаре, сообщения, напоминания, а также заметки.
Как настроить напоминания?
Благодаря напоминаниям на iPad вы сможете не пропустить важные события и всегда оставаться в курсе дел. Само напоминание представляет собой баннер, который возникает на непродолжительное время на главном экране, в верхней его части и исчезает через некоторое время, если вы на него не реагируете. Но бывают и другие баннеры, которые появляются в виде уведомления, располагаются в центре экрана и остаются там до тех пор, пока вы не подтвердите их прочтение.
В некоторых значках программ на главном экране вы также могли заметить наклейки, которые сообщают вам о количестве новых объектов, таких как новые сообщения электронной почты. Если же возникают какие-либо сбои, то на такой наклейке появится восклицательный знак. Наклейка с расположенной на ней цифрой указывает на общее количество напоминаний для всех утилит, находящихся в этой папке. Полученные уведомления также могут отображаться на экране блокировки. Для ответа на полученное уведомление, если ваш iPad находится в заблокированном состоянии, достаточно выполнить жест смахивания по уведомлению.
Иногда оказывается полезным зайти в центр уведомлений, в котором отображаются сразу все обозначенные уведомления. Поэтому, если вы при получении какого-либо уведомления не смогли на него ответит, то это можно сделать в удобное для вас время, посетив Центр уведомлений.
В уведомлениях может содержаться информация о:
– напоминаниях;
– пропущенных вызовах в FaceTime;
– непрочитанных сообщениях на e-mail;
– полученных текстовых сообщениях;
– событиях календаря;
– запросах на добавление в друзья в Game Center.
Как установить пароль и защитить данные?
Для того чтобы обезопасить свой iPad и находящуюся на нем информацию, имеется возможность задавать пароль. Его необходимо будет вводить каждый раз, как девайс будет выходить из режима сна или при доступе к настройкам защиты паролем.
После того, как мы задаем пароль, включается режим защиты данных и в нем в качестве ключа для шифрования сообщений и файлов, хранящихся на iPad, используется заданный пароль. О том, что была включена защита данных, вы сможете узнать в нижней части экрана «Защита паролем», находящегося в программе «Настройки».
Для того чтобы задать пароль, придется пройти по следующим разделам: «Настройки» > «Основные» > «Защита паролем» и «Включить пароль». После этого устанавливается четырехзначный пароль.
Если же четыре цифры, по вашему мнению, – слишком простой пароль, то повысить уровень безопасности также не составит особого труда. Для этого отключаем параметр «Простой пароль» и после этого вам удастся задать уже не четыре символа в качестве пароля, а гораздо больше. При этом можно использовать не только комбинации из цифр, но также буквы, знаки препинания и специальные символы.
Заблокировать iPad нам удалось, но как теперь его разблокировать? В для этого потребуется ввести в поле ввода пароля заданную комбинацию с помощью предоставленной виртуальной клавиатуры.
Как зарядить IPad?
Столь длительную автономную работу iPad делает возможной внутренний литиево-ионный аккумулятор. Понятно, что его энергия не вечная и рано или поздно заканчивается. Это зависит в первую очередь от активности его использования. Лучшим способом зарядить аккумулятор в планшете iPad является подключение планшетника к розетке. Для этого в комплекте с девайсом идет адаптер питания и кабель USB.
Если же подключить устройство не напрямую к сети, а к порту USB 2.0 компьютера, то зарядка будет происходить более медленно. Если же мощности компьютера окажется недостаточно для полноценной зарядки iPad, то пользователю будет показано сообщение «Нет зарядки». На уровень заряда указывает значок аккумулятора, расположенный в правом верхнем углу строки состояния. Здесь же можно посмотреть состояние процесса зарядки.