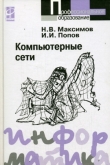Текст книги "Сделай сам компьютерную сеть. Монтаж, настройка, обслуживание"
Автор книги: Денис Колисниченко
Жанр:
ОС и Сети
сообщить о нарушении
Текущая страница: 7 (всего у книги 19 страниц) [доступный отрывок для чтения: 7 страниц]
Зайдите в Панель управления и запустите апплет Экран. В окне Свойства: Экран перейдите на вкладку Параметры и нажмите кнопку Дополнительно. В появившемся окне перейдите на вкладку Диагностика. На ней вы увидите ползунок Аппаратное ускорение, который можно установить в одно из шести положений (рис. 11.6). Хотя Windows и выводит подсказки, поговорим о них подробнее.

Рис. 11.6. Настройка аппаратного ускорения
В положении 0 (нумерация с нуля) аппаратное ускорение полностью отсутствует. Ползунок в этом положении находится, когда Windows загружен в безопасном режиме или при проблеме с драйвером монитора, видеокарты или DirectX. Если Windows запущена в обычном режиме, а аппаратное ускорение задействовать не получается, нужно переустановить драйверы видеокарты и монитора, а также обновить DirectX.[10]10
Буквально месяц назад появились проблемы с моей видеокартой. Сначала она стала за-ви сать при работе с трехмерными приложениями (в том числе и в играх), а потом появились неприятные искажения в играх. Проще показать снимок экрана (рис. 11.7), чем описать, что же я видел. Обновление драйвера и DirectX ни к чему не привело. Переустанавливать Windows тоже не было смысла, поскольку видеокарта «глючила» даже в Linux. Думал заменить видеокарту, но на всякий случай разобрал компьютер. Даже сам не знал, что я там хотел увидеть. Но то, что я увидел, меня удивило. Фиксатор слота AGP Pro был отщелкнут, и плата «криво» стояла в слоте. Проблема решилась извлечением и повторной установкой видеокарты.
[Закрыть]

Рис. 11.7. Проблема с видеокартой
Положение 1 используется, когда есть проблемы с графическими драйверами. Используется только базовое ускорение. Решить проблемы поможет обновление драйверов.
Положение 2 говорит о проблемах с трехмерным ускорением. Ускорение DirectX, DirectDraw и Direct3D будет отключено. Обычно помогает переустановка DirectX. Последнюю версию DirectX можно скачать на сайте www.microsoft.com.
Положение 3 свидетельствует о проблемах с драйвером монитора – обновите их, и проблема исчезнет.
Положение 4 требует обновления драйверов мыши. Обычно такая проблема может возникнуть с нестандартной мышью, например с USB-мы-шью или беспроводной мышью. Нужно обновить драйвер мыши.
Последнее положение (5) соответствует нормальному режиму работы, используется полное ускорение.
Подключение двух мониторовДля подключения двух мониторов нужно, чтобы у видеокарты было два гнезда, например два DVI-гнезда или одно VGA, а другое – DVI. Даже если разъемы разные, а разъемы мониторов одинаковые (у видеокарты разъемы DVI и VGA, а у вас два монитора DVI), не забывайте о переходниках DVI–VGA и VGA-DVI.
Выключите питание компьютера и подключите оба монитора. На рис. 11.8 показано, что к одной видеокарте подключено два монитора, один из которых подключен через переходник.

Рис. 11.8. Физическое подключение мониторов
Как только вы включите питание компьютера, видеокарта будет посылать одинаковое изображение на оба монитора, то есть первый монитор будет повторять ту же картинку, что и второй. При загрузке Windows один из мониторов (дополнительный) будет выключен, а изображение останется на втором.

Рис. 11.9. Два монитора
Далее нужно открыть апплет Экран Панели управления и настроить параметры двух мониторов. Вы можете настроить режим DualView, при котором один монитор будет продолжением другого (рис. 11.9). Довольно интересный режим. В нем на одном мониторе можно запустить фильм, а на втором – 1C и делать квартальный отчет (правда, это не совсем удачная идея!), можно даже перетаскивать окна с одного монитора на другой. Программная настройка обычно проблем не вызывает, но если вы запутались, посетите следующую страничку:
http://support.microsoft.com/kb/307873/ru.
Глава 12
Звуковая карта
Звуковая плата – неотъемлемая часть современного компьютера, использующаяся для воспроизведения звука. В этой главе мы поговорим о развитии и разных типах звуковых плат.
Разъемы звуковой картыРазъемы звуковой карты довольно миниатюрные и все «на одно лицо» – маленькие и круглые. Чтобы вы не перепутали их, был принят стандарт PC99 Design Guide, в котором четко указан цвет для каждого разъема:
• салатный – линейный выход. К этому разъему можно подключить акустическую систему, наушники, стереоусилитель, позволяющий поднять сигнал, если используется мощная акустическая система. На некоторых звуковых картах есть два выхода – один для левого канала, а другой – для правого;
• голубой – линейный вход. Используется для записи звука, который поступает от внешнего источника (например, музыкального центра) на жесткий диск;
• розовый – вход для микрофона или монофонического сигнала (каковым и является сигнал микрофона). Если у звуковой платы нет микрофона, его можно подключить к линейному входу;
• желтый – игровой порт, используется для подключения джойстика или MIDI-устройства (синтезатора). Иногда вместо этого разъема используется D-образный 15-контактный разъем.[11]11
На отдельных (в виде платы расширения) звуковых картах могут быть дополнительные разъемы, о назначении которых вы узнаете в руководстве по звуковой плате. Например, могут быть разъемы цифрового выхода (Digital Out) и разъемы для подключения аудиосистемы 5: 1 (5-канальная система).
[Закрыть]
На встроенных звуковых платах (а таких большинство) отсутствует игровой порт. Тем не менее, чтобы он появился, совсем не обязательно менять звуковую плату – достаточно подключить игровой порт по USB (данное устройство подключается отдельно). Да, современные джойстики и синтезаторы можно подключать по USB, поэтому как таковой необходимости в игровом разъеме нет.
При использовании отдельной звуковой платы (в виде карты расширения) желательно подсоединить ее к приводу CD/DVD с помощью специального кабеля (рис. 12.1) – иначе вы не сможете воспроизводить AudioCD. Правда, современные операционные системы умеют обходиться и без этого кабеля, но о его существовании вы должны знать. На рис. 12.2 изображена отдельная звуковая плата. Порт для подключения CD находится на самой плате с внутренней стороны, то есть кабель будет проходить внутри корпуса, а не снаружи.[12]12
У встроенной звуковой карты тоже есть разъем для подключения CD-ROM. Он находится на материнской плате (где именно, вы можете узнать в руководстве по материнской плате).
[Закрыть]

Рис. 12.1. Кабель для подключения звуковой карты к CD-ROM

Рис. 12.2. Отдельная звуковая плата
На рис. 12.3 изображен типичный привод CD-ROM с описанием разъемов задней панели. Один из них используется для подключения звуковой платы.

Рис. 12.3. CD-ROM с описанием разъемов задней панели
USB-картыНа рис. 12.4 изображена звуковая карта, подключающаяся к компьютеру по USB. Чтобы такая звуковая карта заработала, нужно сделать следующее:
• удалить драйверы имеющейся звуковой карты (это можно сделать в Диспетчере устройств) – как правило, это будет внутренняя звуковая плата;

Рис. 12.4. Звуковая карта (USB)
• отключить в SETUP внутреннюю звуковую плату (см. ниже);
• загрузить Windows;
• подключить звуковую плату USB и установить драйверы, если нужно.
Подключение отдельной звуковой картыДля подключения отдельной звуковой карты нужно выполнить следующие действия:
• нажмите Win + Break (или выполните команду меню: Пуск, Настройка, Панель управления, Система) для открытия окна Свойства системы;
• в появившемся окне перейдите на вкладку Оборудование и нажмите кнопку Диспетчер устройств (рис. 12.5);

Рис. 12.5. Свойства системы
• в окне Диспетчер устройств (рис. 12.6) раскройте группу Звуковые, видео и игровые устройства. Удалите звуковую плату (на рисунке – VIA AC’97 Enhanced Audio Controller);
• перезагрузите компьютер;
• при загрузке войдите в SETUP (обычно клавиша DEL). Перейдите в раздел Advanced, затем в Integrated Peripherals (иногда сразу в корневом меню есть раздел Integrated Peripherals – все зависит от версии BIOS);
• отключите встроенную звуковую плату. Обычно нужно установить значение Disabled для опции Onboard AC97 Audio Controller;
• сохраните изменения (F10) и выключите компьютер;
• отключите кабель питания от компьютера, снимите крышку системного блока и установите отдельную звуковую плату в слот PCI или PCI-E (зависит от звуковой платы);
• включите питание компьютера, загрузите Windows и установите драйверы звуковой платы, если это будет необходимо (вдруг Windows знает вашу звуковую карту?);
• перезагрузите компьютер. Все, звуковая плата готова к использованию.

Рис. 12.6. Диспетчер устройств
Глава 13
Устройства ввода
КлавиатураФормы и типы клавиатуры
Клавиатура – главное устройство ввода. Если без мыши еще можно работать с компьютером, хотя и неудобно, то без клавиатуры – никак.
На современной клавиатуре будет как минимум 105 клавиш. Все осталь ные – это дополнительные «мультимедийные» клавиши, например для переключения песен в проигрывателе, для запуска браузера, почтового агента. Довольно часто дополнительные клавиши можно запрограммировать, то есть определить действия, которые должны выполняться при нажатии той или иной клавиши. Программирование клавиш осуществляется с помощью программного обеспечения, поставляющегося вместе с клавиатурой.
Если вам нужна клавиатура с дополнительными клавишами (не спорю, это довольно удобно), то следует покупать мультимедийную клавиатуру (рис. 13.1) со стандартным расположением клавиш (рис. 13.2). Вам не придется привыкать к нестандартному расположению клавиш, и вы будете использовать дополнительные программируемые кнопки.

Рис. 13.1. Мультимедийная клавиатура со стандартным расположением клавиш
Компания A4Tech в последнее время активно продвигает свою новую технологию – AntiRSI (Repetitive Strain Injury), позволяющую предохранять мышцы рук от постоянных перенапряжений и растяжений. Секрет заключается в особом расположении клавиш – они расположены под естественным для рук человека углом (рис. 13.3).
Вы хотите научиться печатать вслепую? Тогда не покупайте клавиатуру с мелкими клавишами. Если клавиши клавиатуры крупные (см. рис. 13.3), вам будет проще научиться печатать вслепую – просто невозможно попасть не на ту клавишу.

Рис. 13.2. Стандартное расположение клавиш (обычная клавиатура)

Рис. 13.3. Расположение клавиш на клавиатуре AntiRSI
Подключение к компьютеру
Клавиатура может подключаться к компьютеру тремя способами:
• к разъему PS/2 – стандартный разъем;
• USB-порту;
• беспроводной способ подключения.
В USB-клавиатуре я вообще не вижу смысла: во-первых, провод от клавиатуры к системному блоку как был, так и остался, а во-вторых, занят USB-порт.
Я бы рекомендовал подключать клавиатуру к разъему PS/2. Это стандартный разъем, у вас не будет проблем с такими клавиатурами.
А вот беспроводные клавиатуры не работают до запуска Windows. Windows запускается, загружает драйвер, и после этого клавиатура становится доступной. А что делать, если вы хотите изменить параметры BIOS? Не очень-то удобно. Однако если вы цените комфорт и хотите избавиться от одного лишнего кабеля, то вам нужна беспроводная клавиатура (правда, обычную, пусть и самую дешевую, купите все равно – пусть лежит, рано или поздно она вам понадобится, например, когда нужно будет переустановить Windows). Впрочем, беспроводные клавиатуры являются лишь «условно беспроводными» – к компьютеру все равно будет с помощью кабеля подключен приемопередатчик. Это не касается Bluetooth-клавиатур, но они пока еще дорогие.
Некоторые рекомендации
Есть несколько рекомендаций относительно выбора клавиатуры.
• Я бы не рекомендовал покупать клавиатуры с нестандартным расположением клавиш – вы привыкнете к своей клавиатуре, а потом вам будет трудно работать с другими клавиатурами.
• Желательно, чтобы русские буквы были выделены красным на белой клавиатуре или белым на черной. Так они лучше воспринимаются глазом, чем черные буквы на белой клавиатуре (не забывайте, английские буквы тоже черные) и синие на черной.
• Если вы часто пьете чай или кофе и боитесь, что опрокинете чашку на клавиатуру, то можно купить водостойкую клавиатуру (рис. 13.4), хотя вообще есть за компьютером не рекомендуется.
• Если у вас ограничены usb-порты, то купите клавиатуру с USB-портами (рис. 13.5).

Рис. 13.4. Эта «клава» водостойкая. Уверяю вас – я ее сфотографировал после того, как облил кофе и колой. Ничего, вроде работает

Рис. 13.5. Беспроводная клавиатура с USB-портами
Манипулятор «мышь»Изобретение мыши
Манипулятор «мышь» (обычно просто «мышь») – основное указательное устройство стационарных компьютеров. Без мыши работать с современными операционными системами неудобно.
Мышь отслеживает свое перемещение и передает свои координаты компьютеру. Программное обеспечение, следящее за передвижением мыши, синхронно перемещает по экрану указатель мыши.
Мышка была изобретена еще в 1963 году Дугласом Энгель-бартом, он же и дал манипулятору такое название. Правда, первые мышки были совсем не похожи на современные. Основными элементами мыши 1963 года были два перпендикулярно расположенных колеса, которые выступали из корпуса мыши. Когда мышь перемещалась, каждое колесо крутилось в своем измерении.
Но в 1963 году, сами понимаете, еще не было персональных компьютеров, поэтому мышь «жила» только в лаборатории Стенфордского исследовательского института. Первые компьютеры, которые стали продаваться вместе с мышью, появились в начале 80-х годов прошлого века. По одним источникам, первым был компьютер Xerox 8010 Star Information System, а по другим – Apple Macintosh. Хотя сейчас уже не важно, кто был первым.
Типы манипуляторов
Еще пять – семь лет назад обсуждались достоинства тех или иных шариковых мышей. Сегодня шариковые мыши полностью вытеснены оптическими. В основе оптической мыши – оптические датчики, которые отслеживают перемещение рабочей поверхности относительно мыши.
Оптические мыши намного надежнее (нет механических частей), понятно, что их не нужно периодически чистить, они обеспечивают большую точность, чем шариковые мыши, особенно это важно при компьютерном проектировании.
Оптические мыши первого поколения могли работать только на специальных ковриках. Во втором поколении (все современные мыши относятся ко второму поколению) этот недостаток устранен, и мышку можно использовать вовсе без коврика.
Скоро будут доступны лазерные мыши, в основе которых – полупроводниковый лазер. Пока они в стадии разработки, но известно, что они будут успешно работать на стеклянных и зеркальных поверхностях (оптические мыши не могут этого). Кроме того, лазер обеспечивает более высокое разрешение, потребляет меньше энергии и вообще не светится (оптические мыши светятся при перемещении – это особенность их работы).
Индукционные и инерционные мыши
Индукционные мыши (рис. 13.6) не могут обходиться без специального коврика, который работает по принципу графического планшета (устройство для ввода рисунков в компьютер). Иногда индукционные мыши поставляются вместе с графическим планшетом.
Преимущество индукционных мышей – в высокой точности. Индукционные мыши обычно беспроводные (планшет-коврик подключается к компьютеру кабелем, а мышь работает на коврике) и имеют индукционное питание, то есть для питания такой мыши не нужны аккумуляторы, как в случае с обычной беспроводной мышью.
Но у индукционных мышей есть свои недостатки. Они дорогие, довольно редко встречаются в продаже и далеко не всегда удобные. Вы не можете поменять мышь для графического планшета на другую (если мышь поломалась или просто неудобна и вы хотите сменить ее на более удобную) – придется покупать новую вместе с планшетом.

Рис. 13.6. Индукционная мышь
В основе инерционной мыши лежит акселерометр, который определяет движение мыши по каждой из осей. Такие мыши могут работать вообще в воздухе – им не нужна рабочая поверхность. Также такие мыши без особых проблем работают на зеркальных и стеклянных по-верхно стях.
У инерционной мыши есть специальный переключатель, отключающий детектор движения, чтобы ее можно было перемещать без влияния на указатель. Инерционные мыши довольно специфические и используются редко.
TouchPad – заменитель мыши на ноутбуках
На ноутбуках вместо мыши используется специальное устройство – TouchPad, которое отслеживает перемещение пальца пользователя по своей поверхности.

Рис. 13.7. TouchPad
В основе TouchPad лежат емкостные сенсоры, расположенные по вертикальной и горизонтальной осям, что позволяет точно определять положение пальца. Сенсоры емкостные, а поэтому TouchPad не будет работать, если по нему водить непроводящим предметом, например карандашом.
Обычно возле TouchPad находятся кнопки, эмулирующие работу кнопок мыши (рис. 13.7). Однако TouchPad сам позволяет заменить левую кнопку мыши, например короткое касание аналогично щелчку левой кнопки мыши, а двойное короткое касание – двойному щелчку.
Поначалу TouchPad кажется неудобным, но к нему быстро привыкаешь. Хотя некоторые пользователи (я в их числе) при «стационарном» использовании ноутбука (например, на столе) подключают к ноутбуку небольшую USB-мышь – так удобнее.
Кнопки, колесико и другие элементы управления мыши
Существуют одно-, двух– и трехкнопочные мыши. Однокнопочные мыши использовались на компьютерах Apple и, если честно, я их видел только на фотографиях.
Двух– и трехкнопочные мыши постоянно конкурировали между собой. Более популярными были двухкнопочные – у них всего две большие кнопки, которые сложно перепутать, да и программное обеспечение обычно подразумевало использование только двух кнопок – левой и правой. Но мыши с тремя кнопками тоже довольно активно продавались, пока не было принято решение заменить бесполезную среднюю кнопку колесиком прокрутки (очень удобно при работе с большими документами и при чтении информации с компьютера). Такое колесико есть у каждой современной мыши, и когда к нему привыкаешь, даже не представляешь, как раньше пользовался обычной мышью без колесика (рис. 13.8).

Рис. 13.8. Обычная двухкнопочная мышь с колесиком прокрутки
Иногда производители оснащают мыши дополнительными кнопками, которые обычно размещаются по бокам мыши (рис. 13.9). Такие кнопки можно запрограммировать по своему желанию (как и в случае с мультимедийными клавиатурами).

Рис. 13.9. Мышь с дополнительными кнопками
Подключение мыши к компьютеру
Практически все современные мыши подключаются к порту PS/2, если не считать USB-мыши.
Если использовать USB-клавиатуру не рекомендуется, поскольку она не всегда поддерживается BIOS и может не работать до загрузки Windows, то с USB-мышью все намного проще. Да, до загрузки операционной системы USB-мышь работать не будет, но, по сути, до загрузки Windows она и не нужна. Она не нужна даже при переустановке Windows, по скольку переустановить Windows можно с помощью клавиатуры (хотя придется переключаться между элементами управления программы уста новки с помощью клавиши Tab). USB-мыши пригодятся пользователям ноутбуков, потому что не у каждого современного ноутбука есть порт PS/2. К тому же USB-мыши могут использоваться в качестве USB-концентра-тора, то есть к таким мышкам можно подключать другие USB-устройства, например USB-диски, что очень удобно.
Особняком стоят беспроводные мыши (рис. 13.10). Если честно, то я не вижу особого смысла в использовании таких мышей. Во-первых, вы полностью не отказываетесь от провода. Провод будет. К компьютеру будет подключен специальный приемник (например, инфракрасный), а уже по самому столу мышь будет перемещаться без кабеля. Так что кабелей под столом меньше не станет. Во-вторых, беспроводные мыши (кроме индукционных) требуют отдельного питания. Ведь обычные мыши получают питание по кабелю, а кабеля у беспроводных нет. Поэтому в беспроводные мыши встроен источник питания: или обычные батарейки, которые нужно менять, или аккумуляторы, которые нужно подзаряжать. В последнем случае мышь нужно на некоторое время подключать к стационарному питанию, как мобильный телефон. В-третьих, полной свободы с беспроводной мышью вы не получаете – нужна прямая видимость между приемником и мышью.
Правда, скоро недостатки беспроводных мышей будут устранены. Если быть предельно точным, то они уже почти устранены. В продаже есть беспроводные Bluetooth-мыши, которым вообще не нужен провод и не нужна прямая видимость. С Bluetooth-мышью вы можете вообще находиться в нескольких метрах от компьютера – главное, чтобы вы были в радиусе действия Bluetooth-адапте-ра, который поставляется с мышью. Но Bluetooth-мыши все равно требуют подзарядки (или замены батареек).

Рис. 13.10. Беспроводная Bluetooth-мышь
Индукционные мыши получают питание от индукционного коврика. Но такие мыши являются беспроводными только условно – их можно перемещать только в пределах коврика. Индукционные мыши не нужно подзаряжать, но они не обеспечивают такой свободы перемещения, как Bluetooth-мыши.
Глава 14
Корпус и блок питания
Два основных вида корпусовСуществует два основных вида корпусов:
вертикальные (tower, башня), рис. 14.1; горизонтальные (desktop, настольные), рис. 14.2.
Вертикальные корпусы обычно позволяют установить больше накопителей и других устройств, зато горизонтальные – более компактные, ведь они обычно стоят на столе и не должны занимать много места.

Рис. 14.1. Корпус башенного типа

Рис. 14.2. Корпус настольного типа
Обычно корпус поставляется с блоком питания. В корпусы башенного типа можно установить блок питания мощностью 400 Вт и выше. А вот в настольные установить мощный блок питания нельзя – не хватит места, да и охлаждение настольных корпусов оставляет желать лучшего. Поэтому 300 Вт для такого корпуса – предел.
Помните, в третьей главе мы говорили о формфакторе материнской платы? Было сказано, что формфактор материнской платы должен совпадать с формфактором корпуса, иначе материнскую плату нельзя будет установить в корпус. Но в компьютере все взаимосвязано, поэтому стандарт питания корпуса должен соответствовать формфактору материнской платы, иначе вы не сможете подключить разъем питания к материнской плате.
Сейчас используется формфактор ATX. Это означает, что все материнские платы выпускаются в этом формфакторе. Покупаемый корпус тоже должен соответствовать этому формфактору. Понятно, что если корпус покупается вместе с блоком питания, то проблем совместимости возникнуть не должно. Но если вы покупаете блок питания отдельно, смотрите, чтобы его можно было подключить к вашей материнской плате.